Workload Balancing 동작 구성
Workload Balancing 가상 장비에 연결한 후 Workload Balancing에서 배치 및 권장 사항을 계산하는 데 사용하는 설정을 편집할 수 있습니다. Workload Balancing 설정은 풀의 모든 VM 및 서버에 집합적으로 적용됩니다.
수정할 수 있는 배치 및 최적화 설정에는 다음이 포함됩니다.
- 배치 전략 변경
- 자동 최적화 및 전원 관리 구성
- 성능 임계값 및 지표 가중치 편집
- 서버 제외.
네트워크 및 디스크 임계값이 사용자 환경의 하드웨어에 맞춰진 경우 처음에 Workload Balancing에서 대부분의 기본값을 사용하는 것이 좋습니다. Workload Balancing을 잠시 활성화한 후에는 성능 임계값을 평가하고 편집할지 여부를 결정하는 것이 좋습니다. 예를 들어 다음과 같은 경우를 생각해 보십시오.
-
권장 사항이 아직 필요하지 않은 경우 권장 사항 얻기 이 경우 Workload Balancing이 적절한 권장 사항을 제공하기 시작할 때까지 임계값을 조정해 보십시오.
-
추천을 받을 것으로 예상되는 경우 추천을 받지 못합니다. 예를 들어 네트워크의 대역폭이 부족하고 권장 사항을 받지 못하는 경우 설정을 조정해야 할 수 있습니다. 이 경우 Workload Balancing이 권장 사항 제공을 시작할 때까지 네트워크 위험 임계값을 낮추십시오.
임계값을 편집하기 전에 풀의 각 물리적 서버에 대해 풀 상태 보고서와 풀 상태 기록 보고서를 생성할 수 있습니다. 자세한 내용은 워크로드 보고서 생성을 참조하십시오.
참고:
- Workload Balancing은 Citrix Hypervisor 프리미엄 에디션 고객 또는 Citrix Virtual Apps and Desktops 또는 Citrix DaaS 권한을 통해 Citrix Hypervisor에 액세스할 수 있는 고객에게 제공됩니다. Citrix Hypervisor 라이선스에 대한 자세한 내용은 라이선싱을 참조하십시오. Citrix Hypervisor 라이센스를 업그레이드하거나 구매하려면 Citrix 웹 사이트를 방문하십시오.
- 워크로드 밸런싱 8.2.2 이상은 Citrix Hypervisor 8.2 누적 업데이트 1과 호환됩니다.
이 문서에서는 이미 풀을 Workload Balancing 가상 장비에 연결했다고 가정합니다. Workload Balancing 가상 장비 다운로드, 가져오기, 구성 및 가져오기에 대한 자세한 내용은 시작하기를 참조하십시오.
최적화 모드 조정
Workload Balancing은 선택한 배치 전략에 따라 사용자 환경의 VM 워크로드를 재조정하거나 최적화하기 위한 권장 사항을 제공합니다. 배치 전략을 최적화 모드라고 합니다.
다음 최적화 모드 중에서 선택할 수 있습니다.
-
성능 최대화 (기본값)
Workload Balancing은 리소스 풀의 모든 물리적 서버에 워크로드를 균등하게 분산하려고 시도합니다. 목표는 모든 서버의 CPU, 메모리 및 네트워크 부담을 최소화하는 것입니다. 성능 최대화가 배치 전략인 경우 Workload Balancing에서는 서버가 높음 임계값에 도달할 때 최적화를 권장합니다.
-
밀도 최대화
Workload Balancing은 활성 VM을 통합하여 온라인 상태여야 하는 물리적 서버의 수를 최소화하려고 시도합니다.
배치 전략으로 밀도 최대화를 선택하면 성능 최대화에 있는 매개 변수와 유사한 매개 변수를 지정할 수 있습니다. 그러나 Workload Balancing은 이러한 매개 변수를 사용하여 VM을 서버에 압축하는 방법을 결정합니다. 밀도 최대화가 배치 전략인 경우 Workload Balancing에서는 VM이 낮음 임계값에 도달할 때 통합 최적화를 권장합니다.
또한 Workload Balancing을 사용하면 이러한 최적화 모드를 항상, _고정_또는 지정된 기간 동안 _예약된_모드 간에 전환할 수 있습니다.
고정 최적화 모드
고정 최적화 모드는 항상 특정 최적화 동작을 갖도록 Workload Balancing을 설정합니다. 이 동작은 최상의 성능을 만들거나 최고 밀도를 만들기 위한 것일 수 있습니다.
고정 최적화 모드를 설정하려면 다음 단계를 완료하십시오.
-
Citrix Hypervisor 센터에서 풀을 선택합니다.
-
풀의 속성 창에서 WLB 탭을 클릭합니다.
-
WLB 탭에서 설정을 클릭합니다.
-
왼쪽 창에서 Optimization Mode(최적화 모드)를 클릭합니다.
-
[ 최적화 모드 ] 페이지의 [ 고정 ] 섹션에서 다음 최적화 모드 중 하나를 선택합니다.
-
성능 최대화 (기본값) 리소스 풀의 모든 물리적 서버에 워크로드를 균등하게 분산하려고 시도합니다. 목표는 모든 서버의 CPU, 메모리 및 네트워크 부담을 최소화하는 것입니다.
-
밀도를 극대화합니다. 가능한 한 많은 VM을 물리적 서버에 배치하려고 시도합니다. 목표는 온라인 상태여야 하는 물리적 서버의 수를 최소화하는 것입니다.
-
예약된 최적화 모드
예약된 최적화 모드를 사용하면 하루 중 시간에 따라 다른 최적화 모드를 적용하도록 Workload Balancing을 예약할 수 있습니다. 예를 들어, 사용자가 연결된 하루 동안의 성능을 최적화하도록 Workload Balancing을 구성할 수 있습니다. 에너지를 절약하기 위해 Workload Balancing을 지정하여 야간에 최대 밀도를 최적화할 수 있습니다.
예약된 최적화 모드를 구성하면 지정한 기간이 시작될 때 Workload Balancing이 자동으로 최적화 모드로 변경됩니다. 매일, 평일, 주말 또는 개별 요일을 구성할 수 있습니다. 시간의 경우 하루 중 시간을 선택합니다.
최적화 모드에 대한 일정을 설정하려면 다음 단계를 완료하십시오.
-
Citrix Hypervisor 센터에서 풀을 선택합니다.
-
풀의 속성 창에서 WLB 탭을 클릭합니다.
-
WLB 탭에서 설정을 클릭합니다.
-
왼쪽 창에서 Optimization Mode(최적화 모드)를 클릭합니다.
-
최적화 모드 창에서 예약됨을선택합니다. 예약됨 섹션을 사용할 수 있게 됩니다.
-
Add New(새로 추가)를 클릭합니다.
-
변경 대상 상자에서 다음 모드 중 하나를 선택합니다.
-
성능 극대화. 리소스 풀의 모든 물리적 서버에 워크로드를 균등하게 분산하려고 시도합니다. 목표는 모든 서버의 CPU, 메모리 및 네트워크 부담을 최소화하는 것입니다.
-
밀도를 극대화합니다. 가능한 한 많은 VM을 물리적 서버에 배치하려고 시도합니다. 목표는 온라인 상태여야 하는 물리적 서버의 수를 최소화하는 것입니다.
-
-
이 모드에서 Workload Balancing을 시작할 요일과 시간을 선택합니다.
-
앞의 단계를 반복하여 필요한 개수가 될 때까지 더 많은 예약 모드 작업을 만듭니다. 하나의 작업만 예약하면 Workload Balancing이 예약된 대로 해당 모드로 전환되지만 다시 전환되지 않습니다.
-
확인을 클릭합니다.
일정 설정을 변경하려면 다음 단계를 완료하십시오.
-
Citrix Hypervisor 센터에서 풀을 선택합니다.
-
풀의 속성 창에서 WLB 탭을 클릭합니다.
-
WLB 탭에서 설정을 클릭합니다.
-
왼쪽 창에서 Optimization Mode(최적화 모드)를 클릭합니다.
-
스케줄링된 모드 변경 목록에서 삭제하거나 비활성화할 작업을 선택합니다.
-
다음 중 하나를 수행합니다.
-
작업을 영구적으로 삭제하기: 삭제 버튼을 클릭합니다.
-
작업이 임시로 실행되지 않도록 중지: 작업을 마우스 오른쪽 단추로 클릭하고 사용 안 함을클릭합니다.
팁:
- 작업을 선택하고 **편집을**클릭한 다음 **최적화 모드 스케줄러** 대화 상자에서 **작업 활성화 확인란을 선택하여 작업을** 비활성화하거나 활성화할 수도 있습니다.- 작업을 다시 활성화하려면 예약 모드 변경 목록에서 작업을 마우스 오른쪽 버튼으로 클릭하고 사용을클릭합니다.
-
작업 편집: 편집할 작업을 두 번 클릭합니다. 변경 대상 상자에서 다른 모드를 선택하거나 원하는 대로 다른 변경 작업을 수행합니다.
-
참고:
확인을 클릭하기 전에 취소를 클릭하면 작업 삭제를 포함하여 최적화 탭에서 변경한 내용이 모두 취소됩니다.
전력 자동 최적화 및 관리
권장 사항을 자동으로 적용하고 서버를 자동으로 켜거나 끄도록 Workload Balancing을 구성할 수 있습니다. 서버의 전원을 자동으로 끄려면 (예: 사용량이 적은 기간) 권장 사항을 자동으로 적용하고 전원 관리를 사용하도록 Workload Balancing을 구성해야 합니다. 전원 관리와 자동화에 대해서는 모두 이후의 섹션에서 설명합니다.
자동으로 권장 사항 적용
Workload Balancing을 사용하면 사용자를 대신하여 권장 사항을 적용하고 자동으로 권장하는 최적화 작업을 수행하도록 구성할 수 있습니다. 자동 최적화 수락이라고 하는 이 기능을 사용하여 성능을 향상시키거나 서버 전원을 차단하는 권장 사항을 포함하여 모든 권장 사항을 자동으로 적용할 수 있습니다. 그러나 VM 사용량이 감소함에 따라 서버의 전원을 끄려면 자동화, 전원 관리 및 최대 밀도 모드를 구성해야 합니다.
기본적으로 Workload Balancing은 권장 사항을 자동으로 적용하지 않습니다. Workload Balancing이 권장 사항을 자동으로 적용하도록 하려면 자동화를 활성화합니다. 그렇지 않은 경우 권장 사항 적용을 눌러 권장 사항을 수동으로 적용해야합니다.
권장 사항이 HA 설정과 충돌하는 경우 Workload Balancing은 서버 또는 VM에 권장 사항을 자동으로 적용하지 않습니다. Workload Balancing 최적화 권장 사항을 적용하여 풀이 오버 커밋되면 Citrix Hypervisor 센터에서 권장 사항을 계속 적용할지 여부를 묻는 메시지를 표시합니다. 자동화가 활성화된 경우 Workload Balancing은 HA 계획에서 허용되는 서버 오류 수를 초과하는 전원 관리 권장 사항을 적용하지 않습니다.
자동화 기능이 활성화된 상태에서 Workload Balancing을 실행하는 경우 이 동작을 자동 모드에서 실행이라고도 합니다.
Workload Balancing에서 자동화된 모드로 권장 사항을 적용하는 방법을 조정할 수 있습니다. 자세한 내용은 보수적이거나 적극적인 자동 권장 사항 설정을참조하십시오.
최적화 권장 사항을 자동으로 적용하려면
-
Citrix Hypervisor 센터에서 풀을 선택합니다.
-
풀의 속성 창에서 WLB 탭을 클릭합니다.
-
WLB 탭에서 설정을 클릭합니다.
-
왼쪽 창에서 자동화를클릭합니다.
-
다음 확인란 중 하나 이상을 선택합니다.
-
Automatically apply Optimization recommendations(최적화 권장 사항 자동 적용): 이 옵션을 선택하면 최적화 권장 사항을 수동으로 수락할 필요가 없습니다. Workload Balancing은 최적화 및 배치 권장 사항을 자동으로 수락합니다.
-
전원 관리 권장사항을 자동으로 적용합니다. 이 옵션의 동작은 풀의 최적화 모드에 따라 다릅니다.
-
최대 성능 모드: 전원 관리 권장 사항 자동 적용을 사용하도록 설정하면 Workload Balancing이 자동으로 서버의 전원을 켜면 서버 성능이 향상됩니다.
-
최대 밀도 모드: 전원 관리 권장 사항 자동 적용을 사용하도록 설정하면 리소스 사용률이 낮음 임계값 아래로 떨어지면 Workload Balancing이 자동으로 서버의 전원을 끕니다. 즉, Workload Balancing은 사용량이 적은 기간 동안 서버의 전원을 자동으로 끕니다.
-
-
-
(선택 사항). [ 설정 ] 대화 상자의 왼쪽 창에서 [ 고급 ] 을 클릭하고 다음 작업 중 하나 이상을 수행하여 최적화 권장 사항을 미세 조정합니다.
-
권장 사항이 자동으로 적용되기 전에 Workload Balancing이 최적화 권장 사항을 만들어야 하는 횟수를 지정합니다. 기본값은 세 번입니다. 즉, 권장 사항이 세 번째로 만들어질 때 적용됩니다.
-
Workload Balancing이 자동으로 적용하도록 할 최적화 권장 사항의 가장 낮은 수준을 선택합니다. 기본값은 High(높음)입니다.
-
Workload Balancing이 최적화 권장 사항을 적용하는 강도를 변경합니다.
최근에 이동한 VM에 최적화 권장 사항을 적용하기 전에 Workload Balancing이 대기해야 하는 시간 (분) 을 지정할 수도 있습니다.
이러한 모든 설정은 보수적이거나 공격적인 자동 권장 사항 설정에자세히 설명되어 있습니다.
-
-
(선택 사항) 전원 관리를 구성하려면 자동화/전원 관리를클릭합니다.
-
전원 관리 섹션에서 Workload Balancing에서 전원 켜기 및 끄기를 권장할 서버를 선택합니다.
참고:
전원 관리 권장 사항 자동 적용을 선택하지 않고 전원 관리 권장 사항에 사용할 서버를 선택하면 Workload Balancing에서 전원 관리 권장 사항을 제안하지만 자동으로 적용되지는 않습니다.
리소스 풀의 서버 중 원격 전원 관리를 지원하지 않는 경우 Workload Balancing에 “전원 관리를 지원하는 호스트가 없습니다.“
-
확인을 클릭합니다.
-
-
자동화 구성을 완료하려면 확인을 클릭합니다.
Workload Balancing 전원 관리 활성화
전원 관리라는 용어는 물리적 서버의 전원을 켜거나 끄는 기능을 의미합니다. Workload Balancing 컨텍스트에서 이 용어는 풀의 총 워크로드를 기준으로 풀의 서버 전원을 켜거나 끄는 것을 의미합니다.
서버에서 Workload Balancing 전원 관리를 구성하려면 다음이 필요합니다.
-
서버용 하드웨어에는 원격 전원 켜기/끄기 기능이 있습니다.
-
호스트 전원 켜기 기능이 서버에 대해 구성되었습니다. 서버의 호스트 전원 켜기 기능을 구성하려면 호스트 전원 켜기 기능 구성을 참조하십시오.
-
서버가 Workload Balancing 전원 관리에 참여할 서버로 명시적으로 선택되었습니다.
또한 Workload Balancing에서 서버의 전원을 자동으로 끄려면 다음 작업을 수행하도록 Workload Balancing을 구성합니다.
-
자동으로 권장 사항 적용
-
전원 관리 권장 사항을 자동으로 적용
서버가 전원 관리에 참여하도록 설정된 경우 Workload Balancing은 필요에 따라 전원 켜기 및 전원 끄기 권장 사항을 제공합니다.
최대 밀도 모드에서 실행하는 경우:
- Workload Balancing이 풀에서 사용되지 않는 리소스를 감지하면 초과 용량을 모두 제거할 때까지 서버의 전원을 끄는 것이 좋습니다.
- 풀에 서버 용량이 충분하지 않아 서버를 종료할 수 없는 경우 Workload Balancing에서는 풀 워크로드가 충분히 줄어들 때까지 서버를 켜 두는 것이 좋습니다.
- 추가 서버의 전원을 자동으로 끄도록 Workload Balancing을 구성하면 이러한 권장 사항이 자동으로 적용되므로 동일한 방식으로 작동합니다.
최대 성능 모드로 실행하는 경우
- 서버의 전원을 자동으로 켜도록 Workload Balancing을 구성하면 서버의 리소스 사용률이 높음 임계값을 초과할 때 Workload Balancing이 서버의 전원을 켭니다.
- Workload Balancing은 전원을 켠 후에는 서버의 전원을 끄지 않습니다.
전원 관리 권장 사항을 자동으로 적용하는 옵션을 켜면 풀 수준에서 이 작업을 수행합니다. 그러나 풀에서 전원 관리에 참여할 서버를 지정할 수 있습니다.
호스트 전원 켜기 기능 구성
서버의 호스트 전원 켜기 기능을 구성하려면 다음 단계를 수행하십시오.
-
Citrix Hypervisor Center에서 서버를 선택하고 속성을 클릭합니다.
-
왼쪽 창에서 전원 켜기를 클릭합니다.
-
전원 켜기 모드에서 Dell Remote Access Controller(DRAC)를 선택합니다.
-
구성 옵션에 서버의 DRAC IP 주소를 입력합니다. BMC 관리 포트의 IP 주소입니다. 자세한 내용은 DRAC 카드 사용 설명서 [PDF]를 참조하십시오.
-
Dell Remote Access Controller(DRAC)를 구성한 후 풀을 선택합니다.
-
풀의 속성 창에서 WLB 탭을 클릭합니다.
-
WLB 탭에서 설정을 클릭합니다.
-
왼쪽 창에서 자동화를클릭합니다.
-
자동화에서 다음 확인란을 선택합니다.
-
Automatically apply Optimization recommendations(최적화 권장 사항 자동 적용): 이 옵션을 선택하면 최적화 권장 사항을 수동으로 수락할 필요가 없습니다. Workload Balancing은 최적화 및 배치 권장 사항을 자동으로 수락합니다.
-
전원 관리 권장사항을 자동으로 적용합니다. 이 옵션의 동작은 풀의 최적화 모드에 따라 다릅니다.
-
최대 성능 모드: 전원 관리 권장 사항 자동 적용을 사용하도록 설정하면 Workload Balancing이 자동으로 서버의 전원을 켜면 서버 성능이 향상됩니다.
-
최대 밀도 모드: 전원 관리 권장 사항 자동 적용을 사용하도록 설정하면 리소스 사용률이 낮음 임계값 아래로 떨어지면 Workload Balancing이 자동으로 서버의 전원을 끕니다. 즉, Workload Balancing은 사용량이 적은 기간 동안 서버의 전원을 자동으로 끕니다.
-
-
-
전원 관리에서 현재 구성 중인 호스트 서버의 이름을 선택합니다.
전원 관리 동작 이해
Workload Balancing에서는 서버 전원을 켜거나 끄도록 권장하기 전에 VM을 전송할 서버를 선택합니다. 다음 순서로 이 작업을 수행합니다.
- 풀 마스터는 전원을 끌 수 없는 서버이므로 풀 마스터를 채웁니다.
- 서버를 가장 많은 VM으로 채웁니다.
- 실행 중인 VM이 가장 많은 서버에 따라 후속 서버를 채웁니다.
Workload Balancing이 풀 마스터를 채우면 마스터에 대한 임계값이 인위적으로 낮다고 가정합니다. Workload Balancing은 이러한 낮은 임계값을 버퍼로 사용하여 풀 마스터가 과부하되는 것을 방지합니다.
Workload Balancing은 이러한 순서로 서버를 채워 집적도를 촉진합니다
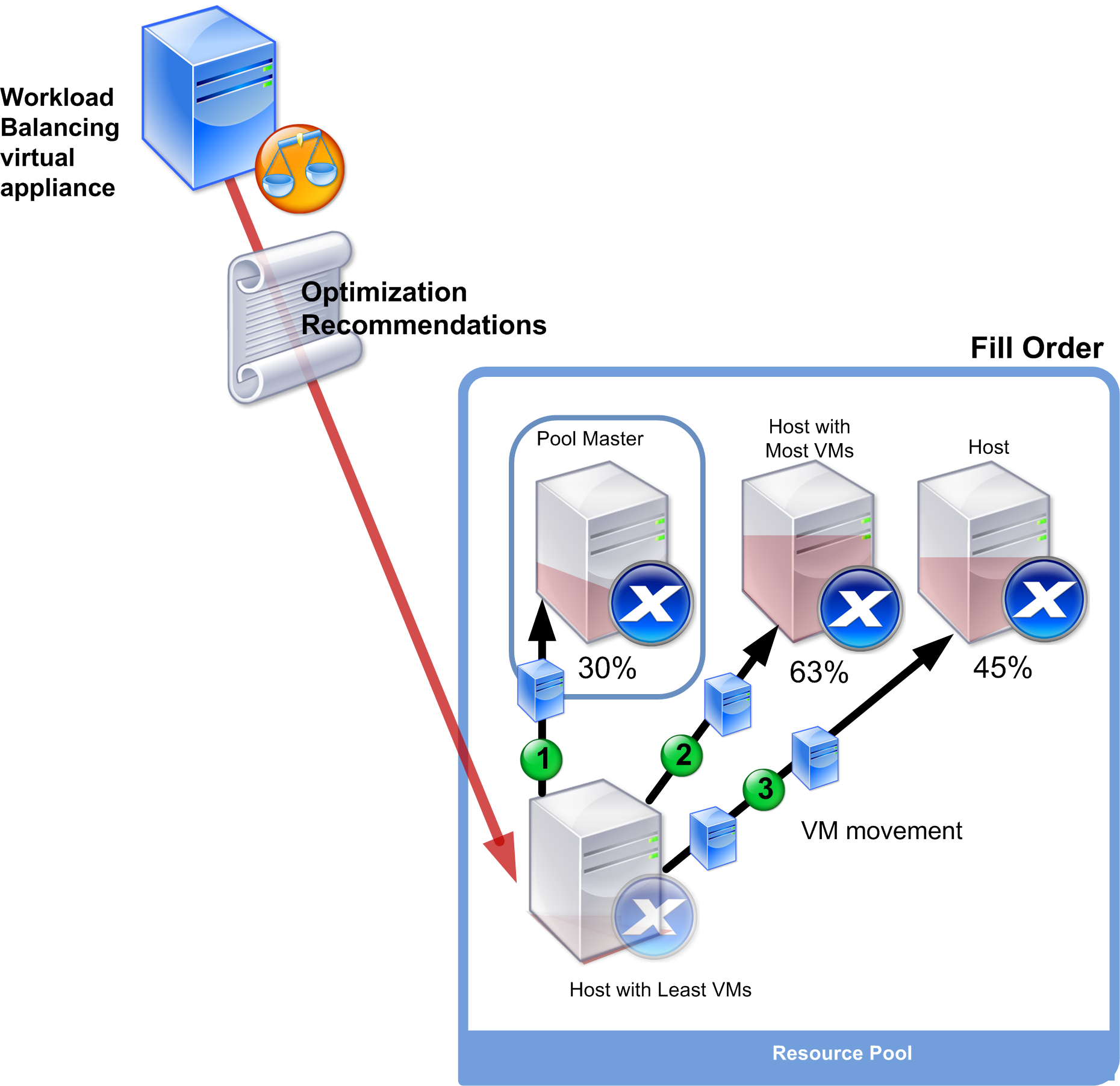
풀이 최대 밀도 모드에 있는 동안 Workload Balancing이 성능 문제를 감지하면, 전원된 서버 간에 워크로드를 마이그레이션하는 것이 좋습니다. 이 방법을 사용하여 Workload Balancing으로 문제를 해결할 수 없는 경우 서버 전원을 켜려고 시도합니다. Workload Balancing은 최적화 모드가 최대 성능으로 설정된 경우와 동일한 기준을 적용하여 전원을 켤 서버를 결정합니다.
Workload Balancing이 최대 성능 모드에서 실행되는 경우 모든 풀 멤버의 리소스 사용률이 [높음] 임계값 아래로 떨어질 때까지 Workload Balancing에서는 서버 전원을 켤 것을 권장합니다.
VM을 마이그레이션하는 동안 Workload Balancing에서 용량을 늘리면 풀의 전체 성능에 도움이 된다고 판단되는 경우 서버의 전원이 자동으로 켜지거나 그렇게 하도록 권장합니다.
중요:
Workload Balancing은 Workload Balancing의 전원이 꺼진 서버의 전원을 켜는 것만 권장합니다.
전원 관리 및 VM 통합을 위한 설계 환경
Citrix Hypervisor 구현을 계획하고 자동 VM 통합 및 전원 관리를 구성하려는 경우 워크로드 설계를 고려하십시오. 예를 들어 다음과 같은 작업을 수행할 수 있습니다.
-
서로 다른 유형의 워크로드를 별도의 풀에 배치합니다.
서로 다른 유형의 워크로드가 있는 환경이 있는 경우 이러한 워크로드를 호스팅하는 VM을 서로 다른 풀에 배치할지 여부를 고려합니다. 또한 특정 유형의 하드웨어에서 성능이 우수한 응용 프로그램 유형을 호스팅하는 VM을 다른 풀로 분할하는 것도 고려해 보십시오.
전원 관리 및 VM 통합은 풀 수준에서 관리되므로 동일한 속도로 통합하려는 워크로드가 포함되도록 풀을 설계합니다. 고급 설정 구성에서 설명한 것과 같은 고려 사항을 고려해야 합니다.
-
Workload Balancing에서 서버를 제외합니다.
일부 서버는 항상 켜져 있어야 할 수 있습니다. 자세한 내용은 권장 사항에서 서버 제외를참조하십시오.
Workload Balancing이 권장 사항을 제공하는 시기
Workload Balancing은 임계값을 기준으로 관리하는 풀에서 물리적 서버 및 VM의 리소스 메트릭을 지속적으로 평가합니다. 임계값은 Workload Balancing이 최적화 권장 사항을 만들기 전에 서버가 초과해야 하는 경계와 같은 기능을 하는 미리 설정된 값입니다. Workload Balancing 프로세스는 다음과 같습니다.
-
Workload Balancing은 리소스의 임계값을 위반했음을 감지합니다.
-
Workload Balancing은 최적화 권장 사항을 제시하는지 평가합니다.
-
Workload Balancing은 대상 서버로 작동하는 것이 권장되는 서버와 최적화 순서를 결정합니다. 대상 서버는 Workload Balancing에서 하나 이상의 VM 재배치가 권장되는 서버입니다.
-
Workload Balancing은 최적화를 권장합니다.
최적화 권장 사항을 만들기 위해 풀의 서버를 평가할 때 Workload Balancing은 다음과 같이 임계값과 가중치를 사용합니다.
-
임계값은 Workload Balancing이 풀의 리소스 메트릭을 비교하는 경계 값입니다. 임계값은 권장 사항을 작성할지 여부와 재배치된 VM을 호스팅하는 데 적합한 후보가 되는 서버를 결정하는 데 사용됩니다.
-
가중치를 고려하려는 정도에 따라 리소스의 순위를 매기는 방법이며 처리 순서를 결정하는 데 사용됩니다. Workload Balancing이 권장 사항을 결정한 후에는 다음 사항을 결정하는 데 중요한 리소스의 사양을 사용합니다.
- 가장 먼저 해결해야 할 서버 성능
- 먼저 마이그레이션할 것을 권장하는 VM
각 리소스 Workload Balancing 모니터에는 [위기], [높음], [보통] 및 [낮음] 의 네 가지 수준의 임계값이 있습니다 Workload Balancing은 서버의 리소스 측정 단위가 다음과 같은 경우 권장 사항을 작성할지 여부를 평가합니다.
- 풀이 최대 성능 모드에서 실행 중일 때 높음 임계값을 초과합니다(성능 향상).
- 풀이 최대 밀도 모드 (서버의 VM 통합) 에서 실행 중일 때 낮음 임계값 아래로 떨어짐
- 풀이 최대 밀도 모드에서 실행 중일 때 임계 임계값을 초과합니다 (성능 향상).
최대 성능 모드에서 실행되는 풀에 대한 높음 임계값이 80% 인 경우 서버의 CPU 사용률이 80.1% 에 도달하면 Workload Balancing에서 권장 사항을 발행할지 여부를 평가합니다.
리소스가 임계값을 위반하면 Workload Balancing은 일시적인 스파이크를 기반으로 최적화 권장 사항을 작성하지 않도록 리소스 측정 단위를 기록 성능에 대해 평가합니다. 이렇게 하기 위해 Workload Balancing은 다음 시간에 캡처된 리소스 활용률에 대한 데이터를 평가하여 과거 평균 활용률 측정 단위를 생성합니다.
| 캡처된 데이터 | 중량 |
|---|---|
| 즉시 임계 값을 초과했습니다. 즉, 실시간 데이터입니다. | 70% |
| 임계값을 초과하기 30분 전 | 25% |
| 임계값을 초과하기 24시간 전 | 5% |
서버의 CPU 사용률이 오후 12:02 의 임계값을 초과하면 Workload Balancing은 그날 오전 11시 32분과 전날 오후 12:02 에 사용률을 확인합니다. 예를 들어 CPU 사용률이 다음 값인 경우 Workload Balancing은 권장되지 않습니다.
- 당일 오후 12시 02분에 80.1%
- 당일 오전 11시 32분에 50%
- 전날 오후 12시 32분에 78%
이 동작은 과거 평균 활용률이 72.5% 이므로 Workload Balancing에서 사용률이 일시적인 급증이라고 가정하기 때문입니다. 그러나 CPU 사용률이 오전 11시 32분에 83% 인 경우 과거 평균 사용률이 80.1% 이므로 Workload Balancing이 권장됩니다.
최적화 및 통합 프로세스
잠재적 최적화를 결정하기 위한 Workload Balancing 프로세스는 최적화 모드 (최대 성능 또는 최대 밀도) 에 따라 다릅니다. 그러나 최적화 모드에 관계없이 최적화 및 배치 권장 사항은 2단계 프로세스를 사용하여 이루어집니다.
- 잠재적인 최적화 결정: 서버 외부로 마이그레이션할 VM을 결정합니다.
- 배치 권장 사항 결정: 새 VM에 적합한 후보가 될 서버를 결정합니다.
참고:
Workload Balancing에서는 라이브 마이그레이션을 위한 Citrix Hypervisor 기준을 충족하는 VM만 마이그레이션하는 것이 좋습니다. 이러한 기준 중 하나는 대상 서버에 VM에 필요한 스토리지가 있어야 한다는 것입니다. 또한 대상 서버에는 풀에 구성된 최적화 모드의 임계값을 초과하지 않고 VM을 추가할 수 있는 충분한 리소스가 있어야 합니다. 예를 들어 최대 성능 모드의 높음 임계값과 최대 밀도 모드에 대한 중요 임계값이 있습니다.
자동화된 모드로 Workload Balancing을 실행 중인 경우 Workload Balancing에서 권장 사항을 적용하는 방식을 조정할 수 있습니다. 자세한 내용은 보수적이거나 적극적인 자동 권장 사항 설정을 참조하십시오.
최대 성능 모드의 최적화 권장 프로세스
최대 성능 모드에서 실행하는 경우 Workload Balancing은 다음 프로세스를 사용하여 잠재적 최적화를 결정합니다.
-
2분마다 Workload Balancing은 풀의 각 서버에 대한 리소스 사용률을 평가합니다. 이렇게 하려면 각 서버를 모니터링하고 각 리소스의 사용률이 높음 임계값을 초과하는지 확인합니다. 자세한 내용은 위험 임계값 변경을 참조하십시오.
[최대 성능] 모드에서 리소스 활용률이 [높음] 임계값을 초과하면 [Workload Balancing] 이 프로세스를 시작하여 최적화 권장 사항을 수행할지 여부를 결정합니다. Workload Balancing은 높음 임계값에 의해 표시되는 것과 같은 성능 제약 조건을 완화할 수 있는지 여부에 따라 최적화 권장 사항을 작성할지 여부를 결정합니다.
예를 들어 Workload Balancing에서 CPU 리소스가 부족하여 서버의 VM 성능에 부정적인 영향을 미치는 경우를 가정해 보겠습니다. Workload Balancing에서 CPU 사용률이 낮은 다른 서버를 찾을 수 있는 경우 하나 이상의 VM을 다른 서버로 이동하는 것이 좋습니다.
- 서버의 리소스 사용률이 관련 임계값을 초과하는 경우 Workload Balancing은 다음 데이터를 결합하여 과거 평균 활용률을 형성합니다.
- 리소스의 현재 사용률
- 30분 전의 과거 데이터
- 24시간 전의 기록 데이터 과거 평균 활용률이 리소스 임계값을 초과하면 Workload Balancing에서 최적화 권장 사항을 제공하는지 확인합니다.
-
Workload Balancing은 메트릭 가중치를 사용하여 먼저 최적화할 서버를 결정합니다. Workload Balancing은 관리자가 가장 높은 가중치를 할당한 리소스를 가장 먼저 처리하려고 합니다. 자세한 내용은 지표 가중치 조정을참조하십시오.
-
Workload Balancing은 서버 외부로 마이그레이션하려는 VM을 지원할 수 있는 서버를 결정합니다.
Workload Balancing은 서버에 서로 다른 VM 조합을 배치할 때 예상되는 리소스 사용률에 미치는 영향을 계산하여 이를 결정합니다. Workload Balancing은 수학에서 순열이라고 하는 이러한 계산을 수행하는 방법을 사용합니다.
이를 위해 Workload Balancing은 VM을 서버로 마이그레이션할 때의 영향을 예측하는 단일 메트릭 또는 점수를 생성합니다. 이 점수는 서버가 더 많은 VM을 위한 가정으로서의 적합성을 나타냅니다.
서버 성능을 평가하기 위해 Workload Balancing은 다음 측정 단위를 결합합니다.
- 서버의 현재 메트릭입니다.
- 지난 30분 동안의 서버 메트릭
- 24시간 전의 서버 메트릭
- VM의 메트릭입니다.
-
서버와 VM을 채점한 후 Workload Balancing은 서로 다른 VM 조합을 사용하여 서버가 어떻게 보이는지에 대한 가상 모델을 구축하려고 시도합니다. Workload Balancing은 이러한 모델을 사용하여 VM을 배치할 최적의 서버를 결정합니다.
최대 성능 모드에서 Workload Balancing은 메트릭 가중치를 사용하여 먼저 최적화할 서버와 먼저 마이그레이션할 해당 서버의 VM을 결정합니다. Workload Balancing은 메트릭 가중치를 기반으로 모델을 기반으로 합니다. 예를 들어 CPU 사용률이 가장 높은 중요도로 할당된 경우 Workload Balancing은 다음 기준에 따라 서버와 VM을 최적화하도록 정렬합니다.
- CPU 사용률의 높음 임계값에 가장 근접하게 실행 중인 서버입니다.
- CPU 사용률이 가장 높거나 높은 임계값에 가장 근접하게 실행 중인 VM은 무엇입니까?
- 계속해서 최적화를 계산합니다. VM을 호스팅하는 서버의 예상 리소스 사용률이 높음 임계값 아래로 떨어질 때까지 서버를 최적화 후보로 보고 VM을 마이그레이션 후보로 표시합니다. 예측된 리소스 사용률은 Workload Balancing이 서버에서 VM을 추가하거나 제거한 후 Workload Balancing에서 서버에서 예측하는 리소스 사용률입니다.
최대 밀도 모드의 통합 프로세스
Workload Balancing은 VM을 서버로 마이그레이션하고 해당 서버를 임계 임계값 이하로 실행할 수 있는지 여부에 따라 권장 사항을 작성할지 여부를 결정합니다.
-
리소스의 사용률이 낮은 임계값 아래로 떨어지면 Workload Balancing이 잠재적인 통합 시나리오를 계산하기 시작합니다.
-
Workload Balancing에서 서버의 VM을 통합할 수 있는 방법을 발견하면 대상 서버가 VM에 적합한 홈인지 여부를 평가합니다.
-
최대 성능 모드와 마찬가지로 Workload Balancing은 서버의 점수를 매기며 새 VM을 위한 홈으로서의 서버 적합성을 결정합니다.
Workload Balancing에서는 더 적은 수의 서버에 VM을 통합할 것을 권장하기 전에 VM을 재배치한 후 해당 서버의 리소스 사용률이 중요 임계값 미만인지 확인합니다.
참고:
Workload Balancing은 통합 권장 사항을 작성할 때 지표 가중치를 고려하지 않습니다. 서버의 성능을 보장하기 위해 메트릭 가중치만 고려합니다.
-
서버와 VM을 채점한 후 Workload Balancing은 서로 다른 VM 조합을 사용하여 서버가 어떻게 보이는지에 대한 가상 모델을 구축하려고 시도합니다. 이러한 모델을 사용하여 VM을 배치할 최적의 서버를 결정합니다.
-
Workload Balancing은 다른 VM을 추가하면 서버 리소스가 중요 임계값을 초과할 것으로 예측할 때까지 서버에 VM을 추가하는 효과를 계산합니다.
-
Workload Balancing 권장 사항은 항상 전원을 끌 수 없는 서버이므로 풀 마스터를 먼저 채우는 것이 좋습니다. 그러나 Workload Balancing은 오버 할당될 수 없도록 풀 마스터에 버퍼를 적용합니다.
-
Workload Balancing은 VM을 서버로 마이그레이션할 때 나머지 모든 서버가 중요 임계값을 초과할 때까지 VM을 서버로 마이그레이션하는 것이 좋습니다.
위기 임계값 변경
최적화 권장 사항이 트리거되는 시기를 제어하는 방법으로 중요 임계값을 변경할 수 있습니다. 이 섹션에서는 다음 사항에 대한 지침을 제공합니다.
- 풀에 있는 서버의 기본 한계 임계값을 수정하는 방법
- 한계 임계값에 대해 설정된 값이 높음, 중간 및 낮음 임계값을 변경하는 방법입니다.
Workload Balancing은 서버의 리소스에 대한 평균 내역 활용률이 임계값을 위반하는지 여부에 따라 권장 사항을 생성할지 여부를 결정합니다. Workload Balancing 권장 사항은 최대 성능 모드의 높음 임계값 또는 최대 밀도 모드에 대한 낮음 및 중요 임계값을 위반하면 트리거됩니다. 자세한 내용은 최적화 및 통합 프로세스를 참조하십시오.
리소스에 대해 새 위기 임계값을 지정한 후 Workload Balancing은 새 위기 임계값에 상대적인 리소스의 다른 임계값을 재설정합니다. 사용자 인터페이스를 단순화하기 위해 Citrix Hypervisor 센터를 통해 변경할 수 있는 유일한 임계값은 한계 임계값입니다.
다음 표에서는 Workload Balancing 임계값의 기본값을 보여 줍니다.
| 메트릭 | 중요 | 높음 | 중간 | Low(낮음) |
|---|---|---|---|---|
| CPU 사용률 | 90% | 76.5% | 45% | 22.5% |
| 사용 가능한 메모리 | 51 MB | 63.75 MB | 510 MB | 1020 MB |
| 네트워크 읽기 | 25MB/초 | 21.25MB/초 | 12.5MB/초 | 6.25MB/초 |
| 네트워크 쓰기 | 25MB/초 | 21.25MB/초 | 12.5MB/초 | 6.25MB/초 |
| 디스크 읽기 | 25MB/초 | 21.25MB/초 | 12.5MB/초 | 6.25MB/초 |
| 디스크 쓰기 | 25MB/초 | 21.25MB/초 | 12.5MB/초 | 6.25MB/초 |
메모리를 제외한 모든 측정 단위에 대한 임계값을 계산하기 위해 Workload Balancing은 위기 임계값에 대한 새 값에 다음 요소를 곱합니다.
- 높은 임계값 계수: 0.85
- 중간 임계값 계수: 0.50
- 낮은 임계값 계수: 0.25
예를 들어 CPU 활용률에 대한 위기 임계값을 95% 로 늘리면 Workload Balancing은 다음과 같이 다른 임계값을 재설정합니다.
- 높음: 80.75%
- 중간: 47.5%
- 낮음: 23.75%
사용 가능한 메모리에 대한 임계값을 계산하기 위해 Workload Balancing은 위기 임계값에 대한 새 값에 다음 요소를 곱합니다.
- 높은 임계값 계수: 1.25
- 중간 임계값 계수: 10.0
- 낮은 임계값 계수: 20.0
예를 들어 사용 가능한 메모리에 대한 위기 임계값을 45MB로 늘리면 Workload Balancing은 다음과 같이 다른 임계값을 재설정합니다.
- 높음: 56.25 MB
- 중간: 450 MB
- 낮음: 900 MB
특정 임계값에 대해 이 계산을 수행하려면 다음과 같이 해당 임계값 인수에 해당 리소스의 중요 임계값으로 입력한 값을 곱합니다.
High, Medium, or Low Threshold = Critical Threshold * High, Medium, or Low Threshold Factor
중요 임계값이 많은 최적화 권장 사항을 트리거하지만 다른 임계값도 다음과 같이 최적화 권장 사항을 트리거할 수 있습니다.
-
높은 임계값.
-
최대 성능. 높음 임계값을 초과하면 리소스 사용률이 낮은 서버로 VM을 재배치하기 위한 최적화 권장 사항이 트리거됩니다.
-
최대 밀도. VM을 서버로 이동하면 서버 리소스 사용률이 높음 임계값을 초과할 경우 Workload Balancing은 서버에 VM을 배치하지 않는 것이 좋습니다.
-
-
낮은 임계값.
-
최대 성능. Workload Balancing이 낮음 임계값에서 권장 사항을 트리거하지 않습니다.
-
최대 밀도. 메트릭 값이 [낮음] 임계값 아래로 떨어지면 Workload Balancing은 서버의 활용도가 낮다고 판단하고 더 적은 수의 서버에 VM을 통합하기 위한 최적화 권장 사항을 제시합니다. Workload Balancing은 서버 리소스 중 하나에 대한 메트릭 값이 [높음] 임계값에 도달할 때까지 VM을 서버로 이동하는 것이 좋습니다.
그러나 VM을 재배치한 후에는 VM의 새 서버에서 리소스의 사용률이 위험 임계값을 초과할 수 있습니다. 이 경우 Workload Balancing은 임시로 최대 성능 로드 밸런싱 알고리즘과 유사한 알고리즘을 사용하여 VM에 대한 새 서버를 찾습니다. Workload Balancing은 풀에서 서버의 리소스 사용률이 높음 임계값 아래로 떨어질 때까지 VM을 이동하도록 권장하기 위해 이 알고리즘을 계속 사용합니다.
-
위기 임계값을 변경하려면 다음과 같이 하십시오.
-
Citrix Hypervisor 센터에서 풀을 선택합니다.
-
풀의 속성 창에서 WLB 탭을 클릭합니다.
-
WLB 탭에서 설정을 클릭합니다.
-
왼쪽 창에서 Critical Thresholds(중요 임계값)를 선택합니다. 이러한 중요 임계값은 서버 리소스 사용률을 평가하는 데 사용됩니다.
-
위기 임계값 페이지의 위기 임계값 상자에 하나 이상의 새 값을 입력합니다. 이 값은 서버의 리소스 사용률을 나타냅니다.
Workload Balancing은 VM 배치 및 풀 최적화 권장 사항을 작성할 때 이러한 임계값을 사용합니다. Workload Balancing은 서버의 리소스 사용률을 설정된 임계값 이하로 유지하기 위해 노력합니다.
메트릭 가중치 조정
먼저 처리할 서버와 VM을 결정할 때 Workload Balancing에서 메트릭 가중치를 사용하는 방법은 최적화 모드 (최대 밀도 또는 최대 성능) 에 따라 다릅니다. 일반적으로 측정항목 가중치는 풀이 최대 성능 모드에 있을 때 사용됩니다. 그러나 Workload Balancing이 최대 밀도 모드에 있는 경우 리소스가 위기 임계값을 초과할 때 메트릭 가중치를 사용합니다.
Workload Balancing이 최적화 권장 사항을 처리하는 경우 최적화 순서를 생성합니다. Workload Balancing은 측정 단위 가중치 페이지에서 가장 중요한 리소스로 순위가 지정된 리소스에 대해 가장 높은 측정 단위 값을 갖는 서버에 따라 서버의 순위를 지정하여 순서를 결정합니다.
최대 성능 모드
최대 성능 모드에서 Workload Balancing은 지표 가중치를 사용하여 다음을 결정합니다.
- 성능을 가장 먼저 처리할 서버
- 먼저 마이그레이션할 것을 권장하는 VM
예를 들어 네트워크 쓰기가 가장 중요한 리소스인 경우 Workload Balancing은 먼저 초당 네트워크 쓰기 수가 가장 많은 서버에 최적화 권장 사항을 제시합니다. 네트워크 쓰기를 가장 중요한 리소스로 만들려면 메트릭 가중치 슬라이더를 오른쪽으로 이동하고 다른 모든 슬라이더를 가운데로 이동합니다.
모든 리소스가 똑같이 중요하도록 구성하면 일반적으로 이러한 리소스가 가장 제한적이므로 Workload Balancing은 CPU 사용률을 먼저 처리하고 메모리 초를 처리합니다. 모든 리소스가 똑같이 중요하게 만들려면 메트릭 가중치 슬라이더가 모든 리소스에 대해 동일한 위치에 있도록 설정합니다.
Maximum Density(최대 밀도) 모드
최대 밀도 모드에서 Workload Balancing은 서버가 임계 임계값에 도달할 때 측정 단위 가중치만 사용합니다. 이 시점에서 Workload Balancing은 한계 임계값을 초과하는 서버가 없을 때까지 최대 성능 알고리즘과 유사한 알고리즘을 적용합니다. 이 알고리즘을 사용할 때 Workload Balancing은 최대 성능 모드와 동일한 방식으로 측정 단위 가중치를 사용하여 최적화 순서를 결정합니다.
둘 이상의 서버에 위기 임계값을 초과하는 리소스가 있는 경우 Workload Balancing은 각 리소스에 대해 설정한 중요도를 확인합니다. 이 중요도를 사용하여 가장 먼저 최적화할 서버와 해당 서버에서 먼저 재배치할 VM을 결정합니다.
예를 들어 풀에는 다음 상태의 서버 A와 서버 B가 포함되어 있습니다.
- 서버 A의 CPU 사용률이 한계 임계값을 초과하고 CPU 사용률에 대한 측정 단위 가중치가 더 중요로 설정됩니다.
- 서버 B의 메모리 사용률이 한계 임계값을 초과하고 메모리 사용률에 대한 메트릭 가중치가 덜 중요로 설정됩니다.
Workload Balancing에서는 중요 임계값에 도달한 리소스가 가장 높은 가중치가 할당된 리소스이므로 서버 A의 최적화를 먼저 권장합니다. Workload Balancing에서 서버 A의 성능을 해결해야 한다고 판단한 후 Workload Balancing은 해당 서버의 VM에 대한 배치 추천을 시작합니다. CPU 사용률이 가장 높은 가중치를 가진 리소스이기 때문에 CPU 사용률이 가장 높은 VM에서 시작합니다.
Workload Balancing에서 서버 A 최적화를 권장한 후 서버 B에 대한 최적화 권장 사항을 제공합니다. 서버 B에서 VM에 대한 배치를 권장할 때는 CPU 사용률이 가장 높은 가중치를 할당했기 때문에 CPU 사용률을 먼저 처리하여 이 작업을 수행합니다. 최적화가 필요한 서버가 더 많은 경우 Workload Balancing은 CPU 사용률이 세 번째로 높은 서버에 따라 해당 서버의 성능을 해결합니다.
기본적으로 모든 지표 가중치 는 슬라이더에서 가장 먼 지점인 더 중요 로 설정됩니다.
참고:
메트릭 가중치는 상대적입니다. 모든 지표가 동일한 수준으로 설정된 경우 해당 수준이 덜 중요하더라도 모두 동일한 가중치가 적용됩니다. 메트릭의 상호 관계는 각 메트릭에 설정하는 실제 가중치보다 더 중요합니다.
메트릭 가중치 인자를 편집하려면
-
Citrix Hypervisor 센터에서 풀을 선택합니다.
-
풀의 속성 창에서 WLB 탭을 클릭합니다.
-
WLB 탭에서 설정을 클릭합니다.
-
왼쪽 창에서 Metric Weighting(메트릭 가중치)을 선택합니다.
-
메트릭 가중치 페이지에서 원하는 대로 개별 리소스 옆의 슬라이더를 조정합니다.
슬라이더를 중요도 낮음 쪽으로 이동하여 VM이 항상 이 리소스 중 가장 많은 양을 사용하는지 확인하는 것이 이 풀에서 중요하지 않음을 나타냅니다.
권장 사항에서 서버 제외
Workload Balancing을 구성할 때 특정 물리적 서버가 Workload Balancing 최적화 및 배치 권장 사항 (시작 시 배치 권장 사항 포함) 에서 제외되도록 지정할 수 있습니다.
권장 사항에서 서버를 제외할 수 있는 상황은 다음과 같습니다.
- 최대 밀도 모드에서 풀을 실행하고 서버를 통합 및 종료하지만 이 동작에서 특정 서버를 제외하려고 합니다.
- 항상 동일한 서버에서 실행해야 하는 두 개의 VM 워크로드가 있습니다. 예를 들어 VM에 상호 보완적인 응용 프로그램 또는 워크로드가 있는 경우를 예로 들 수 있습니다.
- 이동하지 않으려는 워크로드가 있는 경우 (예: 도메인 컨트롤러 또는 데이터베이스 서버)
- 서버에 대한 유지 관리를 수행하고 VM을 서버에 배치하지 않으려는 경우
- 워크로드의 성능은 매우 중요하므로 전용 하드웨어의 비용은 무관합니다.
- 특정 서버에서 우선 순위가 높은 워크로드를 실행하고 있으므로 HA 기능을 사용하여 이러한 VM의 우선 순위를 지정하지 않으려는 경우
- 서버의 하드웨어는 풀의 다른 워크로드에는 적합하지 않습니다.
고정 또는 예약 최적화 모드를 지정하는지 여부에 관계없이 제외된 서버는 최적화 모드가 변경되더라도 제외된 상태로 유지됩니다. 따라서 Workload Balancing으로 인해 서버가 자동으로 종료되지 않도록 하려면 해당 서버에 대해 전원 관리를 사용하지 않도록 설정하는 것이 좋습니다. 자세한 내용은 자동으로 전원 최적화 및 관리를 참조하십시오.
권장 사항에서 서버를 제외하면 해당 서버를 전혀 관리하지 않도록 Workload Balancing을 지정합니다. 이 구성은 Workload Balancing이 제외된 서버에 대한 최적화 권장 사항을 제공하지 않음을 의미합니다. 반면 전원 관리에 참여할 서버를 선택하지 않으면 Workload Balancing에서 서버를 관리하지만 이에 대한 전원 관리 권장 사항은 작성하지 않습니다.
Workload Balancing에서 서버를 제외하려면
이 절차를 사용하여 Workload Balancing이 관리하는 풀의 서버를 전원 관리, 서버 비우기, 배치 및 최적화 권장 사항에서 제외합니다.
-
Citrix Hypervisor 센터에서 풀을 선택합니다.
-
풀의 속성 창에서 WLB 탭을 클릭합니다.
-
WLB 탭에서 설정을 클릭합니다.
-
왼쪽 창에서 Excluded Hosts(제외된 호스트)를 선택합니다.
-
제외된 호스트 페이지에서 Workload Balancing에서 대체 배치 및 최적화를 권장하지 않을 서버를 선택합니다.
고급 설정 구성
Workload Balancing에서는 Workload Balancing이 자동화된 권장 사항을 적용하는 방법을 제어할 수 있는 일부 고급 설정을 제공합니다. 이러한 설정은 [Workload Balancing 구성] 대화 상자의 [ 고급 ] 페이지에 나타납니다. 고급 페이지로 이동하려면 다음 단계를 완료하십시오.
-
Citrix Hypervisor 센터에서 풀을 선택합니다.
-
풀의 속성 창에서 WLB 탭을 클릭합니다.
-
WLB 탭에서 설정을 클릭합니다.
-
왼쪽 창에서 고급을 선택합니다.
다음 섹션에서는 고급 설정에서 구성할 수 있는 동작에 대해 설명합니다.
보수적이거나 적극적인 자동 권장 사항 설정
자동 모드에서 실행하는 경우 최적화 및 통합 권장 사항의 빈도와 자동으로 적용되는 시기는 다음과 같은 여러 요인의 결과입니다.
- VM을 이동한 이후 다른 권장 사항을 만들기 전까지 Workload Balancing이 대기하도록 지정하는 기간
- 권장 사항을 자동으로 적용하기 전에 Workload Balancing이 만들어야 하는 권장 사항 수
- 최적화가 자동으로 적용되기 전에 권장 사항이 달성해야 하는 심각도 수준
- 권장 사항의 일관성 수준 (권장 VM 이동, 대상 서버) Workload Balancing은 권장 사항을 자동으로 적용하기 전에 필요
일반적으로 다음과 같은 경우에만 이러한 요소에 대한 설정을 조정합니다.
- Citrix 기술 지원의 지침을 받을 수 있습니다.
- Workload Balancing을 활성화한 상태에서 풀의 동작을 크게 관찰하고 테스트했습니다.
이러한 설정을 잘못 구성하면 Workload Balancing이 권장 사항을 제공하지 않을 수 있습니다.
VM 마이그레이션 간격
Workload Balancing이 VM에 대해 다른 권장 사항을 만들기 전까지 VM이 마지막으로 이동된 후 Workload Balancing이 대기하는 시간 (분) 을 지정할 수 있습니다. 권장 사항 간격은 일시적인 사용률 급증이 있는 경우와 같이 인위적인 이유로 Workload Balancing이 권장 사항을 생성하지 못하도록 설계되었습니다.
자동화를 구성할 때 권장 간격을 수정할 때 특히 주의해야 합니다. 지속적이고 반복적인 스파이크로 이어지는 문제가 발생하는 경우 간격을 줄이면 많은 권장 사항이 생성되어 재할당이 발생할 수 있습니다.
참고:
권장 간격을 설정해도 최근에 다시 밸런싱된 서버를 배치 시작, 재개 및 유지 관리 모드에 대한 권장 사항으로 반영하기 위해 Workload Balancing이 대기하는 시간에는 영향을 주지 않습니다.
권장 횟수
2분마다 Workload Balancing은 모니터링 중인 풀에 대한 권장 사항을 생성할 수 있는지 확인합니다. 자동화를 활성화하면 Workload Balancing이 권장 사항을 자동으로 적용하기 전에 일관된 권장 사항을 만들어야 하는 횟수를 지정할 수 있습니다. 이렇게 하려면 권장 사항 필드에 지정된 대로권장 사항 수라는설정을 구성합니다. 권장 사항 수 및 최적화 적극성 설정을 사용하면 사용자 환경에서 권장 사항의 자동화된 적용을 미세 조정할 수 있습니다.
Workload Balancing은 권장 사항의 유사성을 사용하여 다음을 확인합니다.
- 추천이 정말로 필요한지 여부
- 대상 서버가 재배치된 VM을 수용할 수 있을 만큼 장기간에 걸쳐 성능이 충분히 안정적인지 여부
Workload Balancing은 권장 사항 수 값을 사용하여 Workload Balancing이 권장 사항을 자동으로 적용하기 전에 권장 사항을 반복해야 하는지 여부를 결정합니다. Workload Balancing에서는 다음과 같이 이 설정을 사용합니다.
- Workload Balancing이 Optimization Aggressiveness(최적화 강도) 설정에 지정된 대로 일관성 요구 사항을 충족하는 권장 사항을 생성할 때마다 Recommendation Count(권장 사항 횟수)가 증가합니다. 권장 사항이 일관성 요구 사항을 충족하지 않으면 Workload Balancing이 권장 사항 수를 0으로 재설정할 수 있습니다. 이 동작은 최적화 적극성에 설명된 요인에 따라 달라집니다.
- [권장 사항] 필드에 지정된 대로 [권장 사항 수] 값을 충족할 만큼 충분한 일관된 권장 사항을 생성하는 Workload Balancing은 자동으로 권장 사항을 적용합니다.
이 설정을 수정하도록 선택하는 경우 설정할 값은 환경에 따라 달라집니다. 다음 시나리오를 고려하십시오.
- 환경에서 서버 로드 및 활동이 빠르게 증가하는 경우 권장 사항 수 값을 늘려야 할 수 있습니다. Workload Balancing은 2분마다 권장 사항을 생성합니다. 예를 들어, 이 간격을 3으로 설정하면 6분 후에 Workload Balancing이 자동으로 권장 사항을 적용합니다.
- 환경에서 서버 로드 및 활동이 점진적으로 증가하는 경우 권장 사항 수 값을 줄일 수 있습니다.
권장 사항을 수락하면 시스템 리소스가 사용되며 Workload Balancing이 VM을 재배치할 때 성능에 영향을 줍니다. 권장 사항 수를 늘리면 Workload Balancing이 권장 사항을 적용하기 전에 발생해야 하는 일치 권장 사항 수가 증가합니다. 이 설정은 Workload Balancing이 보다 보수적이고 안정적인 권장 사항을 적용하도록 권장하며, 가상 VM 이동 가능성을 줄일 수 있습니다. 권장 횟수는 기본적으로 보수적인 값으로 설정됩니다.
이 설정을 조정하면 사용자 환경에 미칠 수 있는 잠재적인 영향 때문에 매우 주의해서 변경해야 합니다. 가급적이면 값을 테스트하고 반복적으로 변경하거나 Citrix 기술 지원의 지침에 따라 이러한 조정을 수행하는 것이 좋습니다.
권장 심각도
모든 최적화 권장 사항에는 권장 사항의 중요성을 나타내는 심각도 등급 (중요, 높음, 보통, 낮음) 이 포함됩니다. Workload Balancing은 이 등급을 다음과 같은 요소 조합을 기반으로 합니다.
- 임계값 및 메트릭 튜닝과 같은 사용자가 설정한 구성 옵션
- 워크로드에 사용할 수 있는 리소스
- 리소스 사용 기록.
권장 사항에 대한 심각도 등급은 WLB 탭의 최적화 권장 사항 창에 나타납니다.
권장 사항을 자동으로 적용하도록 Workload Balancing을 구성하는 경우 Workload Balancing이 권장 사항을 자동으로 적용하기 전에 권장 사항과 연결할 최소 심각도 수준을 설정할 수 있습니다.
최적화 적극성
자동 모드에서 실행할 때 추가적인 보증을 제공하기 위해 Workload Balancing에는 최적화를 자동으로 수락하기 위한 일관성 기준이 있습니다. 이 기준은 급증 및 이상 현상으로 인해 VM이 이동하는 것을 방지하는 데 도움이 될 수 있습니다. 자동화된 모드에서는 Workload Balancing이 첫 번째로 생성하는 권장 사항을 수락하지 않습니다. 대신 Workload Balancing은 서버 또는 VM이 시간이 지남에 따라 일관된 동작을 나타낼 때까지 권장 사항이 자동으로 적용되기를 기다립니다. 시간이 지남에 따라 일관된 동작에는 서버가 권장 사항을 계속 트리거하는지 여부 및 해당 서버의 동일한 VM이 권장 사항을 계속 트리거하는지 여부와 같은 요소가 포함됩니다.
Workload Balancing은 일관성 기준을 사용하고 동일한 권장 사항이 작성된 횟수에 대한 기준을 지정하여 동작이 일관성이 있는지 확인합니다. 최적화 적극성 설정을 사용하여 Workload Balancing이 일관성 기준을 얼마나 엄격하게 적용할지 구성할 수 있습니다. 이 설정을 사용하여 Workload Balancing이 최적화 권장 사항을 적용하기 전에 환경에서 원하는 안정성의 양을 제어할 수 있습니다. 가장 안정적인 설정인 낮음 공격성이 기본적으로 구성됩니다. 이러한 맥락에서, 안정이라는 용어는 이 섹션에서 설명하는 바와 같이 시간에 따른 권장 변경 사항의 유사성을 의미합니다. 공격성은 대부분의 환경에서 바람직하지 않습니다. 따라서 기본 설정은 낮음입니다.
Workload Balancing은 최대 4개의 기준을 사용하여 일관성을 확인합니다. 충족해야 하는 기준의 수는 최적화 적극성 설정에서 설정한 수준에 따라 달라집니다. 레벨이 낮을수록 (예: 낮음 또는 보통) Workload Balancing이 덜 적을수록 권장 사항을 수락합니다. 즉, Workload Balancing은 적극성이 낮음으로 설정된 경우 기준을 일치시켜야 하는 것에 대해 더 엄격합니다.
예를 들어 적극성 수준이 낮음으로 설정된 경우 권장 사항을 자동으로 적용하기 전에 [낮음] 에 대한 각 기준이 [권장 사항 수] 값에 지정된 횟수를 충족해야 합니다.
권장 사항 수를 3으로 설정하면 [낮음] 에 대해 나열된 모든 조건이 충족되고 세 개의 연속 권장 사항에서 반복될 때까지 Workload Balancing이 대기합니다. 이 설정을 사용하면 VM을 실제로 이동해야 하고 권장 대상 서버의 리소스 사용률이 장기간에 걸쳐 안정적으로 유지되도록 할 수 있습니다. 이동 후 서버 성능 변화로 인해 최근에 이동한 VM이 서버에서 이동될 가능성이 줄어듭니다. 기본적으로 이 설정은 안정성을 높이기 위해 낮음으로 설정되어 있습니다.
서버 최적화 빈도를 높이기 위해 최적화 적극성 설정을 늘리지 않는 것이 좋습니다. 서버가 빠르게 또는 자주 최적화되지 않는다고 생각되면 중요 임계값을 조정해 보십시오. 임계값을 풀 상태 보고서와 비교합니다.
다양한 수준의 공격성과 관련된 일관성 기준은 다음과 같습니다.
낮음:
- 후속 권장 사항의 모든 VM은 동일해야 합니다 (각 권장 사항에서 UUID를 일치시켜 보여 주듯이).
- 이후의 권장 사항에서 모든 대상 서버는 동일해야 합니다.
- 초기 권장 사항 바로 다음에 오는 권장 사항은 일치해야 합니다. 그렇지 않으면 권장 사항 수가 1로 되돌아갑니다.
중간:
- 후속 권장 사항의 모든 VM은 동일한 서버의 VM이어야 하지만 첫 번째 권장 사항의 VM과 다를 수 있습니다.
- 이후의 권장 사항에서 모든 대상 서버는 동일해야 합니다.
- 첫 번째 권장 사항을 바로 따르는 다음 두 권장 사항 중 하나가 일치해야 합니다. 그렇지 않으면 권장 사항 수가 1로 되돌아갑니다.
높음:
- 권장 사항의 모든 VM은 동일한 서버의 VM이어야 합니다. 그러나 권장 사항이 서로 즉시 따를 필요는 없습니다.
- Workload Balancing에서 VM 이동을 권장한 서버는 각 권장 사항에서 동일해야 합니다.
- 권장 사항 수는 첫 번째 권장 사항을 따르는 두 권장 사항이 일치하지 않는 경우에도 동일한 값으로 유지됩니다.
최적화 적극성 예제
다음 예에서는 Workload Balancing에서 [ 최적화 적극성 ] 설정과 [권장 사항 수] 를 사용하여 권장 사항을 자동으로 수락할지 여부를 결정하는 방법을 보여 줍니다.
Workload Balancing에서 발행한 각 최적화 권장 사항은 세 가지 VM 배치를 제안합니다. 이렇게 제안된 배치 이후 각 적극성 수준과 관련된 추천 수는 해당 최적화 적극성 설정에서 연속적인 추천이 있었던 횟수입니다.
다음 예에서 최적화 적극성 설정이 높음으로 설정된 경우 권장 사항 수는 권장 사항 1, 2 및 3 이후에도 계속 증가합니다. 이러한 증가는 각 권장 사항의 새 배치에 대해 동일한 VM이 권장되지 않더라도 발생합니다. Workload Balancing은 권장 사항 3과 함께 배치 권장 사항을 적용합니다. 이는 세 번의 권장 사항에 대해 해당 서버에서 동일한 동작을 보였기 때문입니다.
반면 적극성 낮음으로 설정하면 처음 네 개의 권장 사항에 대해 연속적인 권장 사항 수가 증가하지 않습니다. 동일한 VM이 배치에 권장되지 않았기 때문에 권장 횟수는 각 권장 사항마다 1로 재설정됩니다. 권장 사항 수는 권장 사항 #5 에서 동일한 권장 사항이 작성될 때까지 증가하기 시작하지 않습니다. 마지막으로 Workload Balancing은 동일한 배치 권장 사항을 세 번 생성한 후 권장 사항 #6에서 만들어진 권장 사항을 자동으로 적용합니다.
권장 사항 1:
제안된 게재 위치:
- VM1을 서버 A에서 서버 B로 이동
- 서버 A에서 서버 B로 VM3 이동
- VM5를 서버 A의 서버 C로 이동
권장 사항 수:
- 높은 공격성 권장 횟수: 1
- 중간 공격성 권장 횟수: 1
- 낮은 공격성 권장 횟수: 1
권장 사항 2:
제안된 게재 위치:
- VM1을 서버 A에서 서버 B로 이동
- VM3를 서버 A의 서버 C로 이동
- VM7을 서버 A의 서버 C로 이동
권장 사항 수:
- 높은 공격성 권장 횟수: 2
- 중간 공격성 권장 횟수: 1
- 낮은 공격성 권장 횟수: 1
권장 사항 3:
제안된 게재 위치:
- VM1을 서버 A에서 서버 B로 이동
- VM3를 서버 A의 서버 C로 이동
- VM5를 서버 A의 서버 C로 이동
권장 사항 수:
- 높은 공격성 추천 횟수: 3 (적용)
- 중간 공격성 권장 횟수: 1
- 낮은 공격성 권장 횟수: 1
권장 사항 4:
제안된 게재 위치:
- VM1을 서버 A에서 서버 B로 이동
- 서버 A에서 서버 B로 VM3 이동
- VM5를 서버 A의 서버 C로 이동
권장 사항 수:
- 중간 공격성 권장 횟수: 2
- 낮은 공격성 권장 횟수: 1
권장 사항 5:
제안된 게재 위치:
- VM1을 서버 A에서 서버 B로 이동
- 서버 A에서 서버 B로 VM3 이동
- VM5를 서버 A의 서버 C로 이동
권장 사항 수:
- 중간 공격성 권장 횟수: 3 (적용)
- 낮은 공격성 권장 횟수: 2
권장 사항 6:
제안된 게재 위치:
- VM1을 서버 A에서 서버 B로 이동
- 서버 A에서 서버 B로 VM3 이동
- VM5를 서버 A의 서버 C로 이동
권장 사항 수:
- 낮은 공격성 권장 횟수: 3 (적용)
VM 권장 간격을 구성하려면
-
Citrix Hypervisor 센터에서 풀을 선택합니다.
-
풀의 속성 창에서 WLB 탭을 클릭합니다.
-
WLB 탭에서 설정을 클릭합니다.
-
왼쪽 창에서 고급을 클릭합니다.
-
VM 권장 간격 섹션에서 다음 중 하나 이상을 수행합니다.
-
분 상자에 새로 균형이 조정된 서버에 대해 다른 최적화 권장 사항을 만들기 전에 Workload Balancing이 대기하는 시간 (분) 값을 입력합니다.
-
[ 권장 사항] 상자에 권장 사항을 자동으로 적용하기 전에 Workload Balancing에서 수행할 권장 사항 수 값을 입력합니다.
-
최적화가 자동으로 적용되기 전의 최소 심각도 수준을 선택합니다.
-
Workload Balancing이 자동화된 모드로 실행 중일 때 최적화 권장 사항을 적용할 강도를 수정합니다. 강도 수준을 높이면 권장 사항이 자동으로 적용되기 전에 권장 사항의 일관성 제약 조건이 줄어듭니다. 최적화 적극성 설정은 권장 사항 설정, 즉 권장 사항 수를 직접 보완합니다.
참고:
권장 사항 설정의 값으로 “1”을 입력하면 최적화 적극성 설정은 관련이 없습니다.
-
풀 감사 추적 세부기간 설정 조정
다음 절차에 따라 세분성 설정을 수정합니다.
-
Citrix Hypervisor 센터에서 풀을 선택합니다.
-
풀의 속성 창에서 WLB 탭을 클릭합니다.
-
WLB 탭에서 설정을 클릭합니다.
-
왼쪽 창에서 고급을 클릭합니다.
-
고급 페이지에서 풀 감사 추적 보고서 세부기간 목록을 클릭하고 목록에서 옵션을 선택합니다.
중요:
감사 로그 요구 사항에 따라 세분성을 선택합니다. 예를 들어 감사 로그 보고서 세분성을 최소로 설정하면 보고서는 특정 사용자 및 객체 유형에 대해 제한된 양의 데이터만 캡처합니다. 세분성을 보통으로 설정하면 보고서는 사용자에게 친숙한 감사 로그 보고서를 제공합니다. 세부기간을 최대로 설정하도록 선택하면 보고서에 감사 로그 보고서에 대한 자세한 정보가 포함됩니다. 감사 로그 보고서를 Maximum(최대)으로 설정하면 Workload Balancing 서버가 디스크와 메모리를 더 많이 사용할 수 있습니다.
-
변경 사항을 확인하려면 [ 확인] 을 클릭합니다.
XenCenter의 개체를 기반으로 풀 감사 추적 보고서 보기
선택한 개체에 기반한 풀 감사 추적 보고서를 실행하고 보려면 다음 절차를 따르십시오.
-
풀 감사 추적 세부기간 설정을 설정한 후 보고서를 클릭합니다. [작업 로드 보고서] 페이지가 나타납니다.
-
왼쪽 창에서 풀 감사 추적을 선택합니다.
-
객체 목록에서 보고서를 선택하여 특정 객체를 기반으로 보고서를 실행하고 볼 수 있습니다. 예를 들어, 서버만을 기반으로 보고서를 가져오려면 목록에서 Host를 선택합니다.
풀 감사 트레일에서 캡처한 이벤트 객체 및 작업을 사용자 지정합니다
풀 감사 트레일에서 캡처한 이벤트 객체 및 작업을 사용자 지정하려면 Workload Balancing 가상 장비의 PostgreSQL 데이터베이스에 로그인하고 이벤트 객체 또는 작업 목록을 적절히 변경한 다음 Workload Balancing 가상 장비를 다시 시작해야 합니다.
PostgreSQL 데이터베이스에 로그인
- Workload Balancing 가상 장비 콘솔에 로그온합니다.
-
다음 명령을 실행합니다.
psql -Upostgres -dWorkloadBalancing <!--NeedCopy--> - 데이터베이스 암호를 입력합니다. 가상 장비를 가져온 후 Workload Balancing 구성 마법사를 실행할 때 데이터베이스 암호를 설정합니다.
이벤트 객체 사용자 지정
참고:
다음 명령 구문에서
event_object는 추가, 업데이트 또는 비활성화하려는 이벤트 객체의 이름을 나타냅니다.
이벤트 객체 활성화:
select * from update_audit_log_objects('event_object', true);
<!--NeedCopy-->
이벤트 객체 비활성화:
select * from update_audit_log_objects('event_object', false);
<!--NeedCopy-->
현재 비활성화된 이벤트 객체 목록을 가져옵니다.
select * from hv_audit_log_get_event_objects(false);
<!--NeedCopy-->
현재 활성화된 이벤트 객체 목록을 가져옵니다.
select * from hv_audit_log_get_event_objects(true);
<!--NeedCopy-->
이벤트 액션 사용자 지정
참고:
다음 명령 구문에서
event_action은 추가, 업데이트 또는 비활성화하려는 이벤트 작업의 이름을 나타냅니다.
이벤트 액션 활성화:
select * from update_audit_log_actions('event_action', true);
<!--NeedCopy-->
이벤트 액션 비활성화:
select * from update_audit_log_actions('event_action', false);
<!--NeedCopy-->
현재 비활성화된 이벤트 액션의 목록을 가져옵니다.
select * from hv_audit_log_get_event_actions(false);
<!--NeedCopy-->
현재 활성화된 이벤트 액션의 목록을 가져옵니다.
select * from hv_audit_log_get_event_actions(true);
<!--NeedCopy-->
Workload Balancing 가상 장비 다시 시작
다음 명령을 실행하여 PostgreSQL을 종료하고 Workload Balancing 가상 장비를 다시 시작합니다.
\q
<!--NeedCopy-->
systemctl restart workloadbalancing
<!--NeedCopy-->
XenCenter에서 워크로드 밸런싱 알림에 대한 경고 수준을 설정합니다
XenAPI를 통해 XenCenter에서 워크로드 밸런싱 경고에 대한 경고 수준을 설정할 수 있습니다.
다음 단계를 완료하십시오.
-
풀 마스터에서 다음 명령을 실행하여 각 알림 코드에 대한 알림 수준을 설정합니다.
xe pool-send-wlb-configuration config:<wlb-alert-code>=<alert-level> <!--NeedCopy-->4가지
wlb-alert-code유형은 다음과 같습니다.- MESSAGE_PRIORITY_WLB_OPTIMIZATIZATION_ALERT - 워크로드 밸런싱에서 최적화 권장 사항을 제공하는 경우 이 알림이 발생합니다.
- MESSAGE_PRIORITY_WLB_VM_RELOCATION - 워크로드 밸런싱에서 VM을 다른 호스트로 재배치하는 경우 이 경고가 발생합니다.
- MESSAGE_PRIORITY_WLB_HOST_POWER_OFF - 워크로드 밸런싱 최적화 모드가 구성되어
Maximize Density있고 호스트에서 실행 중인 VM이 없어서 호스트의 전원이 꺼진 경우 이 경고가 발생합니다. - MESSAGE_PRIORITY_WLB_HOST_POWER_ON - 워크로드 밸런싱 최적화 모드가 구성되고 호스트 성능이 향상되어 호스트의 전원이 켜진 경우 이 경고가 발생합니다.
Maximize Performance
6가지
alert-level유형은 다음과 같습니다.- 0 - 알림 끄기
- 1 - 심각
- 2 - 중요
- 3 - 경고
- 4 - 사소함
- 5 - 정보 제공
-
풀 마스터에서 다음 명령을 실행하여 경고 코드에 설정된 경고 수준을 확인합니다.
xe pool-retrieve-wlb-configuration <!--NeedCopy--> -
경고를 테스트하려면 Workload Balancing 경고를 발생시킨 다음
Notifications패널을 클릭하여 알림을 확인합니다.