그래픽을 위한 호스트 준비
이 섹션에서는 지원되는 그래픽 가상화 기술을 위해 XenServer를 준비하는 방법에 대한 단계별 지침을 제공합니다. 이 제품에는 NVIDIA vGPU, Intel GvT-D 및 Intel GvT-G가 포함됩니다.
NVIDIA vGPU
NVIDIA vGPU를 사용하면 여러 VM (가상 머신) 이 단일 물리적 GPU에 동시에 직접 액세스할 수 있습니다. 가상화되지 않은 운영 체제에 배포된 NVIDIA 그래픽 드라이버를 사용합니다. NVIDIA 물리적 GPU는 여러 개의 가상 GPU 장치 (vGPU) 를 지원할 수 있습니다. 이러한 지원을 제공하려면 물리적 GPU가 XenServer 제어 도메인(dom0)에서 실행되는 NVIDIA 가상 GPU 관리자의 제어 하에 있어야 합니다. vGPU는 VM에 직접 할당할 수 있습니다.
VM은 하이퍼바이저가 통과한 물리적 GPU와 같은 가상 GPU를 사용합니다. VM에 로드된 NVIDIA 드라이버는 성능이 중요한 빠른 경로를 위해 GPU에 직접 액세스할 수 있도록 합니다. 또한 NVIDIA 가상 GPU 관리자에 반가상화된 인터페이스를 제공합니다.
중요:
항상 최신 보안 및 기능 수정 사항을 유지하려면 XenServer용 최신 NVIDIA vGPU 소프트웨어 패키지(XenServer용 NVIDIA 가상 GPU 관리자 및 NVIDIA 드라이버로 구성)를 설치하고 NVIDIA에서 제공하는 최신 버전으로 업데이트해야 합니다. 자세한 내용은 NVIDIA 설명서를참조하십시오.
최신 NVIDIA 드라이버는 NVIDIA NVOnline에서 다운로드할 수 있습니다.
NVIDIA vGPU는 Citrix Virtual Apps and Desktops 또는 Citrix DaaS의 HDX 3D Pro 기능과 호환됩니다. 자세한 내용은 HDX 3D Pro를 참조하십시오.
라이선스 노트
XenServer 프리미엄 에디션 고객은 NVIDIA vGPU를 사용할 수 있습니다. XenServer 버전에 대한 자세한 내용을 확인하고 업그레이드 방법을 찾아보려면 XenServer 웹 사이트를 방문하십시오. 자세한 내용은 라이선스를 참조하십시오.
사용하는 NVIDIA 그래픽 카드에 따라 NVIDIA 구독 또는 라이선스가 필요할 수 있습니다.
NVIDIA 카드 라이선스에 대한 자세한 내용은 NVIDIA 웹 사이트를 참조하십시오.
사용 가능한 NVIDIA vGPU 유형
NVIDIA GRID 카드에는 여러 그래픽 처리 장치 (GPU) 가 포함되어 있습니다 예를 들어, TESLA M10 카드에는 4개의 GM107GL GPU가 있고, TESLA M60 카드에는 2개의 GM204GL GPU가 포함되어 있습니다. 각 물리적 GPU는 다양한 유형의 가상 GPU(vGPU)를 호스팅할 수 있습니다. vGPU 유형은 고정된 양의 프레임 버퍼, 지원되는 디스플레이 헤드 수 및 최대 해상도를 가지며, 서로 다른 워크로드 클래스를 대상으로 합니다.
가장 최근에 지원되는 NVIDIA 카드 목록은 하드웨어 호환성 목록 및 NVIDIA 제품 정보를 참조하십시오.
참고:
물리적 GPU에서 동시에 호스팅되는 vGPU는 모두 동일한 유형이어야 합니다. 그러나 동일한 카드에 있는 물리적 GPU에 대해서는 그에 상응하는 제한이 없습니다. 이 제한은 자동으로 적용되며 예기치 않은 용량 계획 문제가 발생할 수 있습니다.
NVIDIA vGPU 시스템 요구 사항
-
NVIDIA GRID 카드:
- 가장 최근에 지원되는 NVIDIA 카드 목록은 하드웨어 호환성 목록 및 NVIDIA 제품 정보를 참조하십시오.
-
사용하는 NVIDIA 그래픽 카드에 따라 NVIDIA 구독 또는 라이선스가 필요할 수 있습니다. 자세한 내용은 NVIDIA 제품 정보를 참조하십시오.
-
NVIDIA 그래픽 카드에 따라 카드가 올바른 모드로 설정되어 있는지 확인해야 할 수 있습니다. 자세한 내용은 NVIDIA 설명서를 참조하십시오.
-
XenServer 프리미엄 에디션.
-
XenServer 및 지원되는 NVIDIA 카드를 호스팅할 수 있는 호스트입니다.
-
XenServer용 NVIDIA 가상 GPU 관리자 및 NVIDIA 드라이버로 구성된 XenServer용 NVIDIA vGPU 소프트웨어 패키지입니다.
참고:
NVIDIA 웹 사이트에서 제공되는 NVIDIA 가상 GPU 소프트웨어 설명서를 검토하십시오. 이러한 구성 요소에 액세스하려면 NVIDIA에 등록하십시오
-
NVIDIA vGPU를 실행하는 VM에서 Citrix Virtual Desktops을 실행하려면 Citrix Virtual Desktops 7.6 이상, 전체 설치가 필요합니다.
-
NVIDIA Ampere vGPU 및 모든 미래 세대의 경우 시스템 펌웨어에서 SR-IOV를 활성화해야 합니다.
vGPU 라이브 마이그레이션
XenServer를 사용하면 라이브 마이그레이션, 스토리지 실시간 마이그레이션, NVIDIA vGPU 지원 VM에 대한 일시 중단 및 재개 기능을 사용할 수 있습니다.
vGPU 라이브 마이그레이션, 스토리지 실시간 마이그레이션 또는 일시 중단 기능을 사용하려면 다음 요구 사항을 충족해야 합니다.
-
NVIDIA GRID 카드, Maxwell 제품군 이상.
-
라이브 마이그레이션이 활성화된 XenServer용 NVIDIA 가상 GPU 관리자 자세한 내용은 NVIDIA 설명서를 참조하십시오.
-
NVIDIA 라이브 마이그레이션을 지원하는 vGPU 드라이버가 설치되어 있는 Windows VM입니다.
vGPU 실시간 마이그레이션을 사용하면 풀 내에서 라이브 마이그레이션, 풀 간 실시간 마이그레이션, 스토리지 라이브 마이그레이션 및 vGPU 사용 VM의 일시 중지/다시 시작을 사용할 수 있습니다.
준비 개요
-
XenServer 설치
-
XenServer용 NVIDIA 가상 GPU 관리자 설치
-
XenServer 호스트를 다시 시작합니다.
XenServer에 설치
XenServer는 XenServer 다운로드 페이지에서 다운로드할 수 있습니다.
다음을 설치합니다.
-
XenServer 기본 설치 ISO
-
Citrix Hypervisor 센터 Windows 관리 콘솔
자세한 내용은 설치를 참조하십시오.
라이선스 노트
vGPU는 XenServer 프리미엄 에디션 고객이 사용할 수 있습니다. XenServer 버전에 대한 자세한 내용을 확인하고 업그레이드 방법을 찾아보려면 XenServer 웹 사이트를 방문하십시오. 자세한 내용은 라이선스를 참조하십시오.
사용하는 NVIDIA 그래픽 카드에 따라 NVIDIA 구독 또는 라이선스가 필요할 수 있습니다. 자세한 내용은 NVIDIA 제품 정보를 참조하십시오.
NVIDIA 카드 라이선스에 대한 자세한 내용은 NVIDIA 웹 사이트를 참조하십시오.
XenServer용 NVIDIA vGPU 관리자 설치
NVIDIA에서 사용할 수 있는 NVIDIA 가상 GPU 소프트웨어를 설치합니다. NVIDIA 가상 GPU 소프트웨어는 다음과 같이 구성됩니다.
-
NVIDIA Virtual GPU Manager
-
Windows 디스플레이 드라이버 (Windows 디스플레이 드라이버는 Windows 버전에 따라 다름)
NVIDIA 가상 GPU 관리자는 XenServer 제어 도메인(dom0)에서 실행됩니다. 이 파일은 보조 팩 또는 RPM 파일로 제공됩니다. 설치에 대한 자세한 내용은 NVIDIA 가상 GPU소프트웨어 설명서를 참조하십시오.
업데이트는 다음 방법 중 하나로 설치할 수 있습니다.
- Citrix Hypervisor 센터 사용 (도구 > 설치 업데이트 > 디스크에서 업데이트 또는 보조 팩 선택)
- xe CLI 명령
xe-install-supplemental-pack을 사용합니다.
참고:
RPM 파일을 사용하여 NVIDIA 가상 GPU 관리자를 설치하는 경우 RPM 파일을 dom0에 복사한 다음 설치합니다.
-
rpm 명령을 사용하여 패키지를 설치합니다.
rpm -iv <vgpu_manager_rpm_filename> <!--NeedCopy--> -
XenServer 호스트를 다시 시작합니다.
shutdown -r now <!--NeedCopy--> -
XenServer 호스트를 다시 시작한 후 NVIDIA 커널 드라이버를 확인하여 소프트웨어가 올바르게 설치되고 로드되었는지 확인합니다.
[root@xenserver ~]#lsmod |grep nvidia nvidia 8152994 0 <!--NeedCopy--> -
NVIDIA 커널 드라이버가 호스트의 NVIDIA 물리적 GPU와 성공적으로 통신할 수 있는지 확인합니다.
nvidia-smi명령을 실행하여 플랫폼에서 다음과 유사한 GPU 목록을 생성합니다.[root@xenserver ~]# nvidia-smi Thu Jan 26 13:48:50 2017 +----------------------------------------------------------+| NVIDIA-SMI 367.64 Driver Version: 367.64 | -------------------------------+----------------------+ GPU Name Persistence-M| Bus-Id Disp.A | Volatile Uncorr. ECC| Fan Temp Perf Pwr:Usage/Cap| Memory-Usage | GPU-Util Compute M.| ===============================+======================+======================| | 0 Tesla M60 On | 0000:05:00.0 Off| Off | | N/A 33C P8 24W / 150W | 7249MiB / 8191MiB | 0% Default | +-------------------------------+----------------------+----------------------+ | 1 Tesla M60 On | 0000:09:00.0 Off | Off | | N/A 36C P8 24W / 150W | 7249MiB / 8191MiB | 0% Default | +-------------------------------+----------------------+----------------------+ | 2 Tesla M60 On | 0000:85:00.0 Off | Off | | N/A 36C P8 23W / 150W | 19MiB / 8191MiB | 0% Default | +-------------------------------+----------------------+----------------------+ | 3 Tesla M60 On | 0000:89:00.0 Off | Off | | N/A 37C P8 23W / 150W | 14MiB / 8191MiB | 0% Default | +-------------------------------+----------------------+----------------------+ +-----------------------------------------------------------------------------+ | Processes: GPU Memory | | GPU PID Type Process name Usage | |=============================================================================| | No running compute processes found | +-----------------------------------------------------------------------------+ <!--NeedCopy-->참고:
RAM이 768GB 이상인 XenServer 서버에서 NVIDIA vGPU를 사용하는 경우 Xen 명령줄 에
iommu=dom0-passthrough매개 변수를 추가합니다.-
제어 도메인 (Dom0) 에서 다음 명령을 실행합니다.
/opt/xensource/libexec/xen-cmdline –-set-xen iommu=dom0-passthrough -
호스트를 다시 시작합니다.
-
Intel GvT-D 및 GvT-G
XenServer는 추가 하드웨어가 필요 없는 그래픽 가속 솔루션인 Intel의 가상 GPU(gvT-G)를 지원합니다. 특정 Intel 프로세서에 내장된 Intel Iris Pro 기능과 VM에 설치된 표준 Intel GPU 드라이버를 사용합니다.
항상 최신 보안 및 기능 픽스를 사용하려면 VM의 드라이버와 호스트의 펌웨어에 대해 Intel에서 제공하는 업데이트를 설치해야 합니다.
Intel GvT-D 및 gvT-G는 Citrix Virtual Apps and Desktops 또는 Citrix DaaS의 HDX 3D Pro 기능과 호환됩니다. 자세한 내용은 HDX 3D Pro를 참조하십시오.
참고:
Intel Iris Pro 그래픽 기능은 프로세서에 내장되어 있기 때문에 CPU를 많이 사용하는 응용 프로그램으로 인해 GPU에서 전원이 전환될 수 있습니다. 따라서 순전히 GPU 집약적인 워크로드에서처럼 전체 그래픽 가속이 발생하지 않을 수 있습니다.
Intel gvT-G 시스템 요구 사항 및 구성(지원 중단됨)
Intel gvT-G를 사용하려면 XenServer 호스트에 다음 하드웨어가 있어야 합니다.
- 아이리스 프로 그래픽이 탑재된 CPU입니다. 이 CPU는 하드웨어 호환성 목록의 그래픽에 대해 지원되는 것으로 나열되어야 합니다.
- 그래픽 지원 칩셋이 있는 마더보드입니다. 예를 들어, Xeon E3 v4 CPU의 경우 C226, Xeon E3 v5 CPU의 경우 C236을 예로 들 수 있습니다.
참고:
Intel GPU 패스스루 (gvT-D) 와 Intel 가상 GPU (gvT-G) 간에 전환할 때는 호스트를 다시 시작해야 합니다.
Intel gvT-G를 구성할 때 특정 XenServer 호스트에서 지원되는 Intel 가상 GPU의 수는 GPU 막대 크기에 따라 다릅니다. 시스템 펌웨어에서는 GPU 바 크기를 ‘조리개 크기’라고 합니다. 호스트당 최대 7개의 가상 GPU를 지원하려면 조리개 크기를 1,024MB로 설정하는 것이 좋습니다.
조리개 크기를 256MB로 구성하면 호스트에서 하나의 VM만 시작할 수 있습니다. 이 값을 512MB로 설정하면 XenServer 호스트에서 3개의 VM만 시작될 수 있습니다. 1,024MB보다 큰 조리개 크기는 지원되지 않으며 호스트에서 시작되는 VM 수를 늘리지 않습니다.
인텔 GPU 패스스루 활성화
XenServer는 Intel 통합 GPU 장치를 사용하는 Windows VM에 대한 GPU 패스스루 기능을 지원합니다.
- 인텔 GPU 패스스루에서 지원되는 Windows 버전에 대한 자세한 내용은 그래픽을 참조하십시오.
- 지원되는 하드웨어에 대한 자세한 내용은 하드웨어 호환성 목록을 참조하십시오.
Intel 서버에서 Intel GPU를 사용하는 경우 XenServer 서버의 제어 도메인 (dom0) 은 통합 GPU 장치에 액세스할 수 있습니다. 이 경우 GPU를 패스스루로 사용할 수 있습니다. Intel 서버에서 Intel GPU 패스스루 기능을 사용하려면 GPU를 통해 VM으로 전달하기 전에 dom0과 GPU 간의 연결을 비활성화하십시오.
이 연결을 해제하려면 다음 단계를 완료하십시오.
-
리소스 창에서 XenServer 호스트를 선택합니다.
-
일반 탭에서 속성을 클릭하고 왼쪽 창에서 GPU를 클릭합니다.
-
통합 GPU 패스스루 섹션에서 이 서버는 통합 GPU를 사용하지 않습니다를 선택합니다.
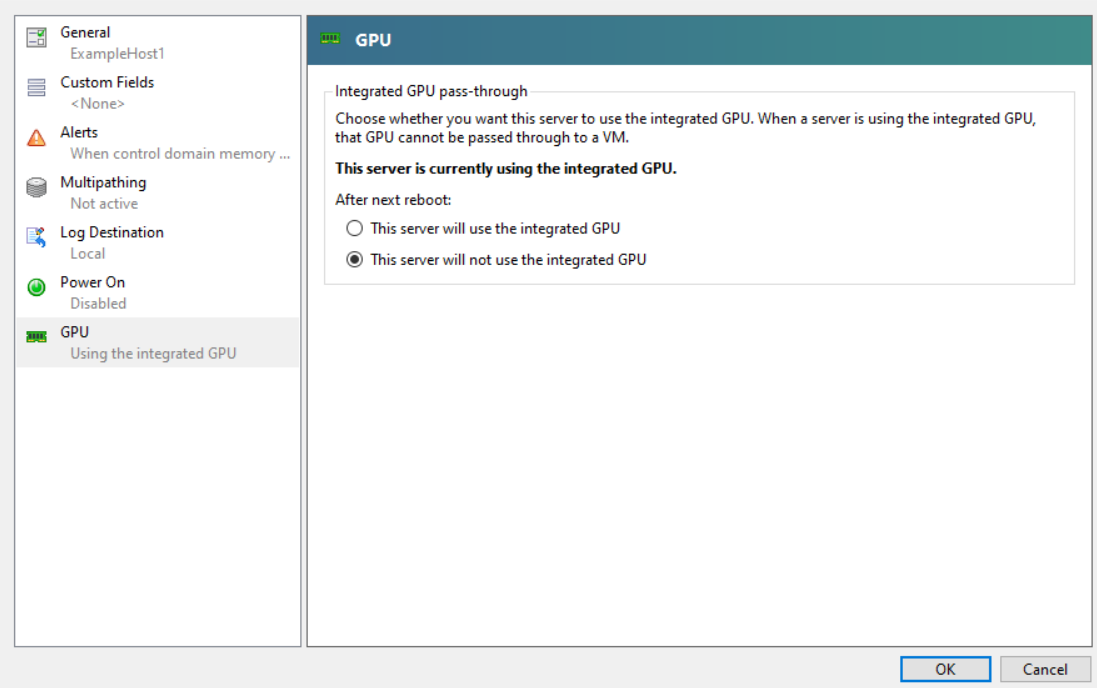
이 단계에서는 dom0과 Intel 통합 GPU 장치 간의 연결을 비활성화합니다.
-
확인을 클릭합니다.
-
XenServer 호스트를 다시 시작하여 변경 사항을 적용합니다.
이제 Intel GPU가 새 VM 생성 중에 GPU 유형 목록과 VM의 속성 탭에 표시됩니다.
참고:
dom0과 GPU 간의 연결을 비활성화한 후에는 XenServer 호스트의 외부 콘솔 출력 (예: VGA, HDMI, DP) 을 사용할 수 없습니다.