Imagens
Ao criar um catálogo para entregar desktops ou aplicativos, uma imagem é usada (com outras configurações) como um modelo para criar as máquinas.
Imagens preparadas pela Citrix
O Citrix DaaS Standard for Azure (anteriormente Citrix Virtual Apps and Desktops Standard for Azure) fornece várias imagens preparadas pela Citrix:
- Windows 11 Pro (sessão única)
- Windows 11 Enterprise Virtual Desktop (sessão múltipla)
- Windows 11 Enterprise Virtual Desktop (sessão múltipla) com Office 365 ProPlus
- Windows 10 Pro (sessão única)
- Windows 10 Enterprise Virtual Desktop (sessão múltipla)
- Windows 10 Enterprise Virtual Desktop (sessão múltipla) com Office 365 ProPlus
- Windows Server 2019 (sessão múltipla)
- Windows Server 2022 (sessão múltipla)
- Windows Server 2025 (sessão múltipla)
- Linux Ubuntu 22.04 LTS (sessão única)
- Linux Ubuntu 22.04 LTS (sessão múltipla)
As imagens preparadas pela Citrix têm um Citrix Virtual Delivery Agent (VDA) atual e ferramentas de solução de problemas instaladas. O VDA é o mecanismo de comunicação entre as máquinas dos seus usuários e a infraestrutura do Citrix Cloud que gerencia o Citrix DaaS for Azure. As imagens fornecidas pela Citrix são indicadas como CITRIX.
Você também pode importar e usar sua própria imagem do Azure.
Formas de usar imagens
Você pode:
- Use uma imagem preparada pela Citrix ao criar um catálogo. Esta opção é recomendada apenas para implantações de prova de conceito.
- Use uma imagem preparada pela Citrix para criar outra imagem. Depois que a nova imagem for criada, personalize-a adicionando aplicativos e outros softwares de que seus usuários precisam. Em seguida, você pode usar essa imagem personalizada ao criar um catálogo.
- Importe uma imagem do Azure. Depois de importar uma imagem do Azure, você pode usá-la ao criar um catálogo. Ou, você pode usar essa imagem para criar uma nova imagem e, em seguida, personalizá-la adicionando aplicativos. Em seguida, você pode usar essa imagem personalizada ao criar um catálogo.
Ao criar um catálogo, o Citrix DaaS for Azure verifica se a imagem usa um sistema operacional válido e se tem um Citrix VDA e ferramentas de solução de problemas instaladas (junto com outras verificações).
Exibir informações da imagem
-
No painel “Quick Deploy > Microsoft Azure”, expanda “Master Images” à direita. A exibição lista as imagens que a Citrix fornece e as imagens que você criou e importou.

-
Clique em uma imagem para exibir seus detalhes.
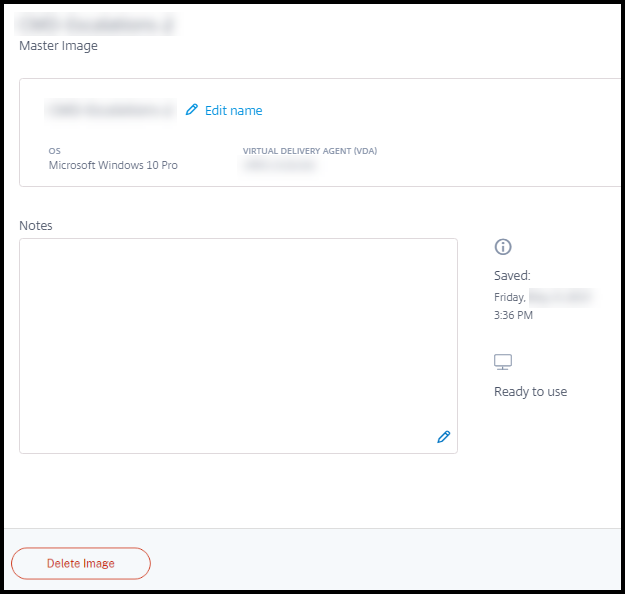
No cartão de detalhes, você pode:
- Alterar (editar) o nome da imagem.
- Adicionar e editar notas (Disponível apenas para imagens que você preparou ou importou, não para imagens fornecidas pela Citrix).
- Excluir a imagem.
Preparar uma nova imagem
Preparar uma nova imagem inclui criar a imagem e, em seguida, personalizá-la. Ao criar uma imagem, uma nova VM é criada para carregar a nova imagem.
Requisitos
- Saiba as características de desempenho de que as máquinas precisam. Por exemplo, executar aplicativos CAD pode exigir CPU, RAM e armazenamento diferentes de outros aplicativos de escritório.
- Se você planeja usar uma conexão com seus recursos locais, configure essa conexão antes de criar a imagem e o catálogo. Para detalhes, consulte Conexões de rede.
Ao usar uma imagem Ubuntu preparada pela Citrix para criar uma nova imagem, uma senha de root é criada para a nova imagem. Você pode alterar essa senha de root, mas apenas durante o processo de criação e personalização da imagem. (Você não pode alterar a senha de root depois que a imagem é usada em um catálogo.)
- Quando a imagem é criada, a conta de administrador que você especificou (“Login details for image building machine”) é adicionada ao grupo
sudoers. - Depois de fazer RDP para a máquina que contém a nova imagem, inicie o aplicativo de terminal e digite
sudo passwd root. Quando solicitado, forneça a senha que você especificou ao criar a imagem. Após a verificação, você será solicitado a inserir uma nova senha para o usuário root.
Para criar uma imagem:
- No painel “Quick Deploy > Microsoft Azure”, expanda “Master Images” à direita.
-
Clique em “Build Image”.
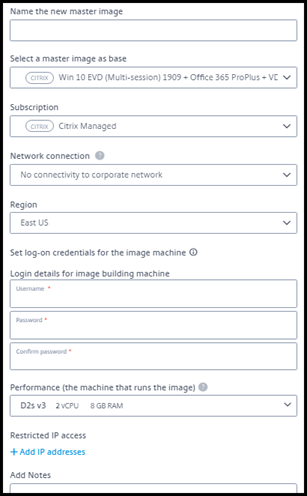
-
Insira valores nos seguintes campos:
- Nome: Insira um nome para a nova imagem.
- Imagem mestre: Selecione uma imagem existente. Esta é a imagem base que é usada para criar a nova imagem.
- Assinatura: Selecione uma assinatura do Azure. Para detalhes, consulte Assinaturas do Azure.
-
Conexão de rede:
- Se estiver usando uma assinatura do Azure gerenciada pela Citrix, selecione “No connectivity” ou uma conexão criada anteriormente.
- Se estiver usando sua própria assinatura do Azure gerenciada pelo cliente, selecione seu grupo de recursos, rede virtual e sub-rede. Em seguida, adicione os detalhes do domínio: FQDN, OU, nome da conta de serviço e credenciais.
-
Configuração de domínio: Selecione o tipo de domínio: Active Directory ou não associado ao domínio.
- Se você selecionar Active Directory, selecione ou adicione um domínio. Especifique uma OU (opcional), nome da conta de serviço e senha.
- Se você selecionar não associado ao domínio, nenhuma informação adicional será necessária.
- Região: (Disponível apenas para “No connectivity”.) Selecione uma região onde você deseja que a máquina que contém a imagem seja criada.
- Credenciais de logon para a máquina da imagem: Você usará essas credenciais mais tarde ao se conectar (RDP) à máquina que contém a nova imagem, para que possa instalar aplicativos e outros softwares.
- Desempenho da máquina: Esta é a informação de CPU, RAM e armazenamento para a máquina que executa a imagem. Selecione um desempenho de máquina que atenda aos requisitos dos seus aplicativos.
- Acesso IP restrito: Se você quiser restringir o acesso a endereços específicos, selecione “Add IP addresses” e, em seguida, insira um ou mais endereços. Depois de adicionar os endereços, clique em “Done” para retornar ao cartão “Build image”.
- Notas: Opcionalmente, adicione até 1024 caracteres de notas. Depois que a imagem for criada, você poderá atualizar as notas na exibição de detalhes da imagem.
-
Associação a domínio local: Indique se você deseja ingressar no domínio Active Directory local.
- Se você selecionar “Yes”, insira as informações do Azure: FQDN, OU, nome da conta de serviço e credenciais.
- Se você selecionar “No”, insira as credenciais para a máquina host.
- Quando terminar, clique em “Build Image”.
Uma imagem pode levar até 30 minutos para ser criada. No painel “Quick Deploy > Microsoft Azure”, expanda “Master Images” à direita para ver o estado atual (como “Building image” ou “Ready to customize”).
O que fazer a seguir: Conectar-se a uma nova imagem e personalizá-la.
Conectar-se a uma nova imagem e personalizá-la
Depois que uma nova imagem é criada, seu nome é adicionado à lista de imagens, com um status de “Ready to customize” (ou redação similar). Para personalizar essa imagem, primeiro você baixa um arquivo RDP. Ao usar esse arquivo para se conectar à imagem, você pode adicionar aplicativos e outros softwares à imagem.
- No painel “Quick Deploy > Microsoft Azure”, expanda “Master Images” à direita. Clique na imagem à qual você deseja se conectar.
-
Clique em “Download RDP file”. Um cliente RDP é baixado.
A máquina da imagem pode desligar se você não fizer RDP para ela logo após ser criada. Isso economiza custos. Quando isso acontecer, clique em “Power On”.
- Clique duas vezes no cliente RDP baixado. Ele tenta se conectar automaticamente ao endereço da máquina que contém a nova imagem. Quando solicitado, insira as credenciais que você especificou ao criar a imagem.
-
Depois de se conectar à máquina, adicione ou remova aplicativos, instale atualizações e finalize qualquer outro trabalho de personalização.
NÃO execute o Sysprep na imagem.
- Quando terminar de personalizar a nova imagem, retorne à caixa “Master Images” e clique em “Finish build”. A nova imagem passa automaticamente por testes de validação.
Mais tarde, ao criar um catálogo, a nova imagem é incluída na lista de imagens que você pode selecionar.
No painel “Quick Deploy > Microsoft Azure”, a exibição de imagens à direita indica quantos catálogos e máquinas usam cada imagem.
Observação:
Depois de finalizar uma imagem, você não pode editá-la. Você deve criar uma nova imagem (usando a imagem anterior como ponto de partida) e, em seguida, atualizar a nova imagem.
Importar uma imagem do Azure
Ao importar uma imagem do Azure que tenha um Citrix VDA e os aplicativos de que seus usuários precisam, você pode usá-la para criar um catálogo ou substituir a imagem em um catálogo existente.
Requisitos da imagem importada
A Citrix executa testes de validação na imagem importada. Certifique-se de que os seguintes requisitos sejam atendidos ao preparar a imagem que você importará para o Citrix DaaS for Azure.
-
SO compatível: A imagem deve ser um SO compatível. Para verificar uma versão do SO Windows, execute
Get-WmiObject Win32_OperatingSystem. - Geração compatível: Máquinas virtuais de Geração 1 suportam a maioria dos sistemas operacionais convidados. Máquinas virtuais de Geração 2 suportam a maioria das versões de 64 bits do Windows e versões mais atuais de sistemas operacionais Linux.
- Não generalizada: A imagem não deve ser generalizada.
-
Nenhum Delivery Controller configurado: Certifique-se de que nenhum Citrix Delivery Controller esteja configurado na imagem. Certifique-se de que as seguintes chaves de registro estejam limpas.
HKLM:\SOFTWARE\Citrix\VirtualDesktopAgent\ListOfDDCsHKLM:\SOFTWARE\Policies\Citrix\VirtualDesktopAgent\ListOfDDCsHKLM:\SOFTWARE\Citrix\VirtualDesktopAgent\FarmGUIDHKLM:\SOFTWARE\Policies\Citrix\VirtualDesktopAgent\FarmGUID
-
Arquivo personality.ini: O arquivo
personality.inideve existir na unidade do sistema. -
VDA válido: A imagem deve ter um Citrix VDA mais recente que 7.11 instalado.
- Windows: Para verificar, use
Get HKLM:\SOFTWARE\Microsoft\Windows\CurrentVersion\Uninstall\Citrix Virtual Desktop Agent. Para orientação de instalação, consulte Instalar um VDA Windows em uma imagem. - Red Hat Enterprise Linux e Ubuntu: Para orientação de instalação, consulte a documentação do produto.
- Windows: Para verificar, use
- Agente de Máquina Virtual do Azure: Antes de importar uma imagem, certifique-se de que o Agente de Máquina Virtual do Azure esteja instalado na imagem. Para obter mais informações, consulte o artigo da Microsoft Visão geral do Agente de Máquina Virtual do Azure.
Importar a imagem
-
No painel “Quick Deploy > Microsoft Azure”, expanda “Master Images” à direita.

-
Clique em “Import Image”.
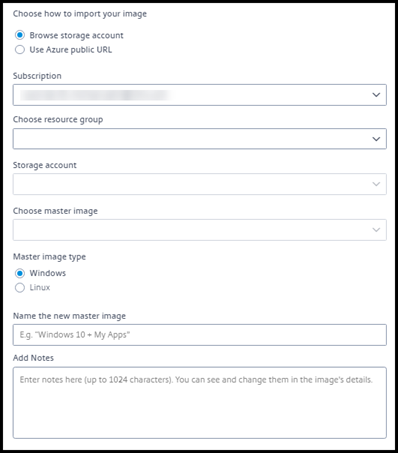
-
Escolha como importar a imagem.
- Para discos gerenciados, use o recurso de exportação para gerar uma URL SAS. Defina o tempo de expiração para 7200 segundos ou mais.
- Para VHDs em uma conta de armazenamento, escolha uma das seguintes opções:
- Gerar uma URL SAS para o arquivo VHD.
- Atualizar o nível de acesso de um contêiner de armazenamento de blob para blob ou contêiner. Em seguida, obtenha a URL do arquivo.
-
Se você selecionou “Browse storage account”:
- Selecione sequencialmente uma assinatura > grupo de recursos > conta de armazenamento > imagem.
- Nomeie a imagem.
-
Se você selecionou “Azure public URL”:
- Insira a URL gerada pelo Azure para o VHD. Para orientação, clique no link para o documento da Microsoft Baixar um VHD do Windows do Azure.
- Selecione uma assinatura. (Uma imagem Linux pode ser importada apenas se você selecionar uma assinatura gerenciada pelo cliente.)
- Nomeie a imagem.
-
Quando terminar, clique em “Import Image”.
Atualizar um catálogo com uma nova imagem
O tipo de catálogo determina quais máquinas são atualizadas quando você atualiza o catálogo.
- Para um catálogo aleatório, todas as máquinas atualmente no catálogo são atualizadas com a imagem mais recente. Se você adicionar mais desktops a esse catálogo, eles serão baseados na imagem mais recente.
- Para um catálogo estático, as máquinas atualmente no catálogo não são atualizadas com a imagem mais recente. As máquinas atualmente no catálogo continuam a usar a imagem da qual foram criadas. No entanto, se você adicionar mais máquinas a esse catálogo, elas serão baseadas na imagem mais recente.
Você pode atualizar um catálogo que contém máquinas com imagens gen1 com uma imagem gen2, se as máquinas do catálogo suportarem gen2. Da mesma forma, você pode atualizar um catálogo que contém máquinas gen2 com uma imagem gen1, se as máquinas do catálogo suportarem gen1.
Para atualizar um catálogo com uma nova imagem:
- No painel “Quick Deploy > Microsoft Azure”, clique em qualquer lugar na entrada do catálogo.
-
Na guia “Details”, clique em “Update Image”.
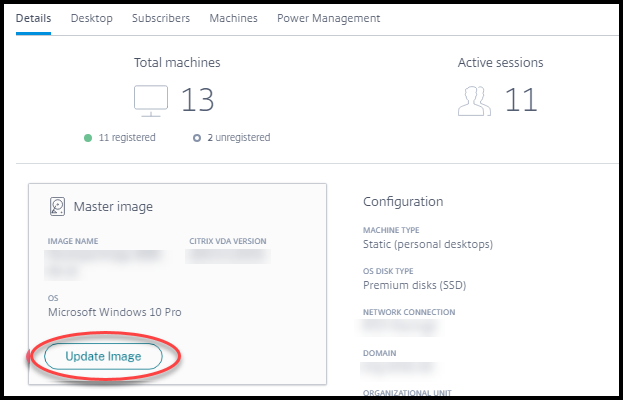
- Selecione uma imagem.
- Para catálogos aleatórios ou de sessão múltipla: Selecione um intervalo de logoff. Depois que o Citrix DaaS for Azure concluir o processamento inicial da imagem, os assinantes receberão um aviso para salvar seu trabalho e fazer logoff de seus desktops. O intervalo de logoff indica quanto tempo os assinantes têm após receber a mensagem até que a sessão termine automaticamente.
- Clique em “Update Image”.
Excluir uma imagem
- No painel “Quick Deploy > Microsoft Azure”, expanda “Master Images” à direita.
- Clique na imagem que você deseja excluir.
- Clique em “Delete Image” na parte inferior do cartão. Confirme a exclusão.
Instalar um VDA Windows em uma imagem
Use o procedimento a seguir ao preparar uma imagem Windows que você planeja importar para o Citrix DaaS for Azure. Para orientação de instalação do VDA Linux, consulte a documentação do produto VDA Linux.
- No seu ambiente Azure, conecte-se à VM da imagem (se você ainda não estiver conectado).
-
Você pode baixar um VDA usando o link “Downloads” na barra de navegação do Citrix Cloud. Ou, use um navegador para navegar até a página de download do Citrix DaaS for Azure.
Baixe um VDA para a VM. Existem pacotes de download de VDA separados para um SO de desktop (sessão única) e um SO de servidor (sessão múltipla).
- Inicie o instalador do VDA clicando duas vezes no arquivo baixado. O assistente de instalação será iniciado.
- Na página “Environment”, selecione a opção para criar uma imagem usando MCS e, em seguida, clique em “Next”.
- Na página “Core Components”, clique em “Next”.
- Na página “Delivery Controller”, selecione “Let Machine Creation Services do it automatically” e, em seguida, clique em “Next”.
- Deixe as configurações padrão nas páginas “Additional Components”, “Features” e “Firewall”, a menos que a Citrix o instrua de outra forma. Clique em “Next” em cada página.
- Na página “Summary”, clique em “Install”. Os pré-requisitos começarão a ser instalados. Quando solicitado a reiniciar, concorde.
- A instalação do VDA é retomada automaticamente. A instalação dos pré-requisitos é concluída e, em seguida, os componentes e recursos são instalados. Na página “Call Home”, deixe a configuração padrão (a menos que a Citrix o instrua de outra forma). Depois de se conectar, clique em “Next”.
- Clique em “Finish”. A máquina reinicia automaticamente.
- Para garantir que a configuração esteja correta, inicie um ou mais dos aplicativos que você instalou na VM.
- Desligue a VM. Não execute o Sysprep na imagem.
Para obter mais informações sobre a instalação de VDAs, consulte Instalar VDAs.