Monitor
No painel Monitor, você pode visualizar o uso de desktops, sessões e máquinas em sua implantação do Citrix DaaS Standard for Azure (anteriormente Citrix Virtual Apps and Desktops Standard for Azure). Você também pode controlar sessões, gerenciar a energia das máquinas, encerrar aplicativos em execução e encerrar processos em execução.
Para acessar o painel Monitor:
- Entre no Citrix Cloud, se ainda não o fez. No menu superior esquerdo, selecione Soluções > DaaS Standard for Azure.
- Clique na guia Monitor.
Monitorar o uso de desktops
As exibições nesta página são atualizadas a cada cinco minutos.
-
Visão Geral de Máquinas e Sessões: Você pode personalizar a exibição para mostrar informações sobre todos os catálogos (padrão) ou um catálogo selecionado. Você também pode personalizar o período: o último dia, semana ou mês.
As contagens na parte superior da exibição indicam o número total de máquinas, mais o número de máquinas que estão ligadas e desligadas. Passe o mouse sobre um valor para exibir quantas são de sessão única e multissessão.
O gráfico abaixo das contagens mostra o número de máquinas ligadas e o pico de sessões simultâneas em pontos regulares durante o período selecionado. Passe o mouse sobre um ponto no gráfico para exibir as contagens nesse ponto.
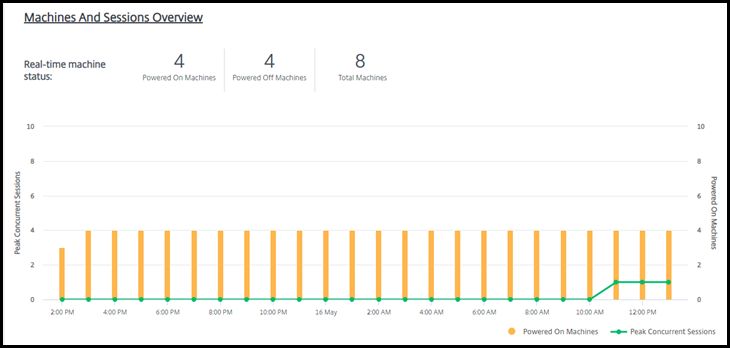
-
Top 10: Para personalizar uma exibição Top 10, selecione um período: a última semana (padrão), mês ou três meses. Você também pode personalizar a exibição para mostrar apenas informações sobre atividades envolvendo máquinas de sessão única, máquinas multissessão ou aplicativos.
- Os 10 Usuários Mais Ativos: Lista os usuários que iniciaram desktops com mais frequência durante o período. Ao passar o mouse sobre uma linha, são exibidos os inícios totais.
- Os 10 Catálogos Mais Ativos: Lista os catálogos com a maior duração durante o período selecionado. A duração é a soma de todas as sessões de usuário desse catálogo.
Relatório de uso de desktop
Para baixar um relatório contendo informações sobre inícios de máquina durante o último mês, clique em Atividade de Início. Uma mensagem indica que a solicitação está sendo processada. O relatório é baixado automaticamente para o local de download padrão na máquina local.
Filtrar e pesquisar para monitorar máquinas e sessões
Ao monitorar informações de sessão e máquina, todas as máquinas ou sessões são exibidas por padrão. Você pode:
- Filtrar a exibição por máquinas, sessões, conexões ou aplicativos.
- Refinar a exibição de sessões ou máquinas escolhendo os critérios desejados, criando um filtro usando expressões.
- Salvar os filtros que você criar, para reutilização.
Controlar os aplicativos de um usuário
Você pode exibir e gerenciar aplicativos e processos para um usuário que tenha uma sessão em execução ou um desktop atribuído.
- No painel Monitor, clique em Pesquisar e insira o nome de usuário (ou os caracteres iniciais do nome de usuário), máquina ou endpoint. Nos resultados da pesquisa, selecione o item que você está procurando. (Para recolher a caixa de pesquisa sem pesquisar, clique em Pesquisar novamente.)
-
Selecione uma sessão.
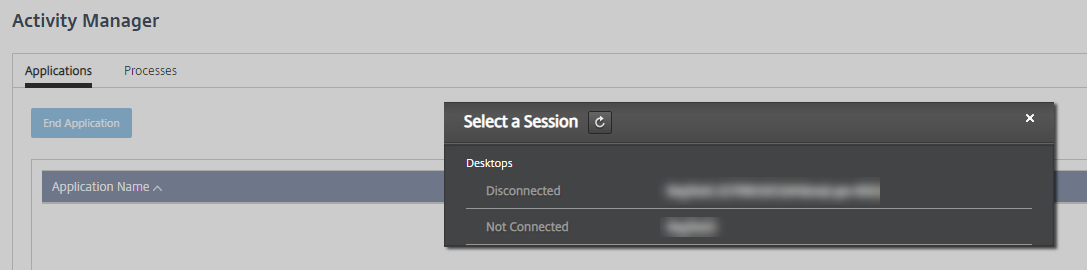
O Gerenciador de Atividades lista os aplicativos e processos da sessão do usuário.
-
Para encerrar um aplicativo, na guia Aplicativos no Gerenciador de Atividades, clique na linha do aplicativo para selecioná-lo e, em seguida, clique em Encerrar Aplicativo.
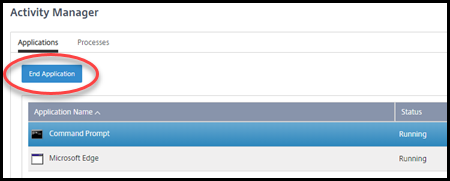
- Para encerrar um processo, na guia Processos no Gerenciador de Atividades, clique na linha do processo para selecioná-lo e, em seguida, clique em Encerrar Processo.
- Para exibir os detalhes da sessão, clique em Detalhes no canto superior direito. Para retornar à exibição de aplicativos e processos, clique em Gerenciador de Atividades no canto superior direito.
- Para controlar a sessão, clique em Controle de Sessão > Fazer Logoff ou Controle de Sessão > Desconectar.
Espelhar usuários
Use o recurso de espelhamento para visualizar ou trabalhar diretamente na máquina virtual ou sessão de um usuário. Você pode espelhar VDAs Windows e Linux. O usuário deve estar conectado à máquina que você deseja espelhar. Verifique isso verificando o nome da máquina listado na barra de título User.
O espelhamento é iniciado em uma nova guia do navegador. Certifique-se de que seu navegador permita pop-ups da URL do Citrix Cloud.
Em uma assinatura do Azure gerenciada pela Citrix, o espelhamento é compatível apenas com catálogos que usam uma conexão de rede. O espelhamento de um catálogo sem conectividade não é compatível.
O espelhamento deve ser iniciado a partir de uma máquina na mesma rede virtual que as máquinas ingressadas no domínio e também deve atender a quaisquer requisitos de porta.
Habilitar espelhamento
- No painel Monitor, vá para a exibição Detalhes do Usuário.
- Selecione a sessão do usuário e, em seguida, clique em Espelhar na exibição Gerenciador de Atividades ou no painel Detalhes da Sessão.
Espelhar VDAs Linux
O espelhamento está disponível para VDAs Linux Versão 7.16 ou posterior executando as distribuições Linux RHEL7.3 ou Ubuntu Versão 16.04.
O Monitor usa o FQDN para se conectar ao VDA Linux de destino. Certifique-se de que o cliente Monitor possa resolver o FQDN do VDA Linux.
- O VDA deve ter os pacotes
python-websockifyex11vnc instalados. - A conexão
noVNCcom o VDA usa o protocolo WebSocket. Por padrão, o protocolo WebSocketws://é usado. Por motivos de segurança, a Citrix recomenda que você use o protocolo segurowss://. Instale certificados SSL em cada cliente Monitor e VDA Linux.
Siga as instruções em Espelhamento de Sessão para configurar seu VDA Linux para espelhamento.
- Depois de habilitar o espelhamento, a conexão de espelhamento é inicializada e um prompt de confirmação aparece no dispositivo do usuário.
- Instrua o usuário a clicar em Sim para iniciar o compartilhamento da máquina ou da sessão.
- O administrador pode visualizar apenas a sessão espelhada.
Espelhar VDAs Windows
As sessões de VDA Windows são espelhadas usando a Assistência Remota do Windows. Habilite o recurso Use Windows Remote Assistance ao instalar o VDA.
- Depois de habilitar o espelhamento, a conexão de espelhamento é inicializada e uma caixa de diálogo solicita que você abra ou salve o arquivo de incidente
.msrc. - Abra o arquivo de incidente com o Visualizador de Assistência Remota, se ele ainda não estiver selecionado por padrão. Um prompt de confirmação aparece no dispositivo do usuário.
- Instrua o usuário a clicar em Sim para iniciar o compartilhamento da máquina ou da sessão.
- Para mais controle, peça ao usuário para compartilhar o controle do teclado e do mouse.
Monitorar e controlar sessões
As exibições de sessão são atualizadas a cada minuto.
Além de visualizar sessões, você pode desconectar uma ou mais sessões ou fazer logoff de usuários das sessões.
-
No painel Monitor, clique em Filtros.
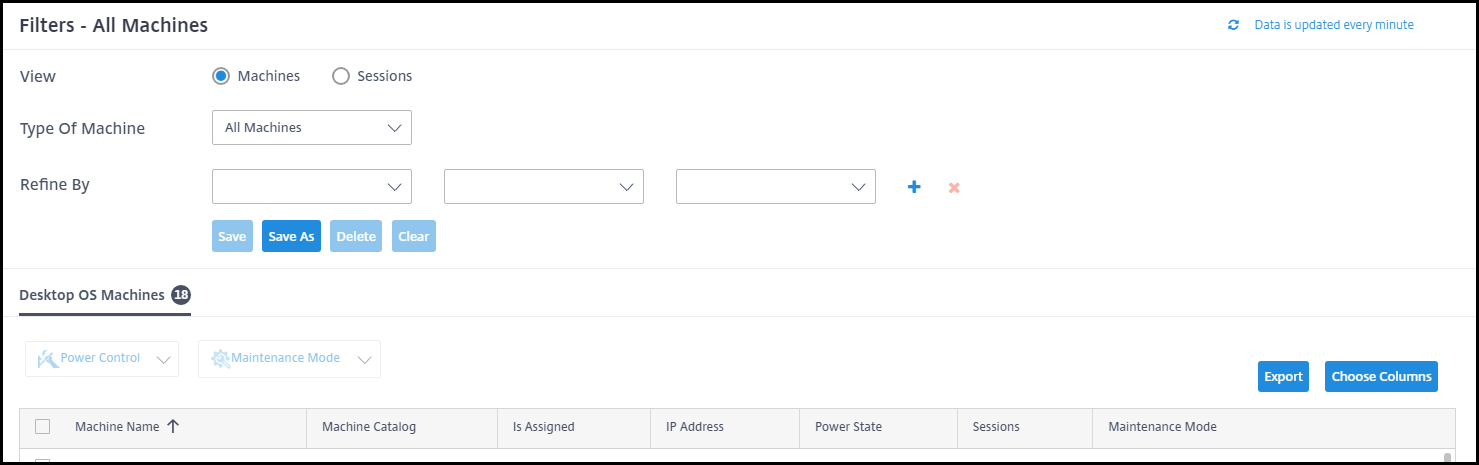
-
Selecione a exibição Sessões.

-
Para personalizar a exibição, clique em Escolher Colunas e selecione as caixas de seleção dos itens que você deseja que apareçam. Quando terminar, clique em OK. A exibição de sessões é atualizada automaticamente.
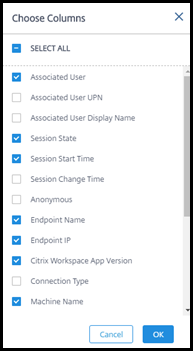
- Clique na caixa de seleção à esquerda de cada sessão que você deseja controlar.
- Para fazer logoff ou desconectar a sessão, selecione Controle de Sessão > Fazer Logoff ou Controle de Sessão > Desconectar.
Lembre-se de que o agendamento de gerenciamento de energia para o catálogo também pode controlar a desconexão de sessões e o logoff de usuários de sessões desconectadas.
Como alternativa ao procedimento acima, você também pode Pesquisar um usuário, selecionar a sessão que deseja controlar e, em seguida, exibir os detalhes da sessão. As opções de logoff e desconexão também estão disponíveis lá.
Relatório de informações da sessão
Para baixar informações da sessão, clique em Exportar na exibição de sessões. Uma mensagem indica que a solicitação está sendo processada. O relatório é baixado automaticamente para o local de download padrão na máquina local.
Monitorar e controlar a energia das máquinas
As exibições de máquina são atualizadas a cada minuto.
- No painel Monitor, clique em Filtros.
-
Selecione a exibição Máquinas.
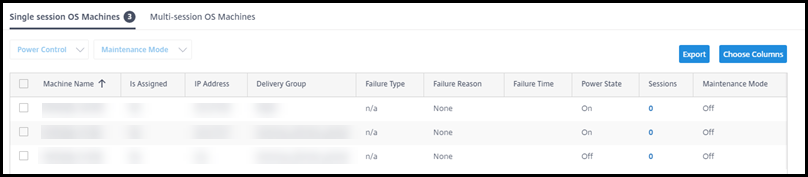
Por padrão, a exibição lista máquinas de SO de sessão única. Como alternativa, você pode exibir máquinas multissessão.
-
Para personalizar a exibição, clique em Escolher Colunas e selecione as caixas de seleção dos itens que você deseja que apareçam. Quando terminar, clique em OK. A exibição de máquinas é atualizada automaticamente.
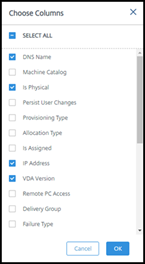
- Para controlar a energia das máquinas ou colocá-las em modo de manutenção ou retirá-las, clique na caixa de seleção à esquerda de cada máquina que você deseja controlar.
-
Para controlar a energia das máquinas selecionadas, clique em Controle de Energia e selecione uma ação.
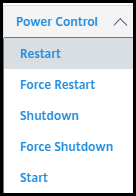
- Para colocar as máquinas selecionadas em modo de manutenção ou retirá-las, clique em Modo de Manutenção > LIGADO ou Modo de Manutenção > DESLIGADO.
Ao usar o recurso de pesquisa para encontrar e selecionar uma máquina, você verá os detalhes da máquina, utilização, utilização histórica (dos últimos sete dias) e IOPS médio.
Relatório de informações da máquina
Para baixar informações da sessão, clique em Exportar na exibição de máquinas. Uma mensagem indica que a solicitação está sendo processada. O relatório é baixado automaticamente para o local de download padrão na máquina local.
Verificar a integridade de aplicativos e desktops
A sondagem automatiza o processo de verificação da integridade de aplicativos e desktops publicados. Os resultados da verificação de integridade estão disponíveis por meio do painel Monitor. Para obter detalhes, consulte: