Criar grupos de aplicativos
Introdução
Os grupos de aplicativos permitem gerenciar coleções de aplicativos. Crie grupos de aplicativos para aplicativos compartilhados entre diferentes grupos de entrega. Ou aplicativos usados por um subconjunto de usuários dentro de grupos de entrega. Os grupos de aplicativos são opcionais; eles oferecem uma alternativa para adicionar os mesmos aplicativos a vários grupos de entrega. Associe grupos de entrega a mais de um grupo de aplicativos e associe um grupo de aplicativos a mais de um grupo de entrega.
Usar grupos de aplicativos pode oferecer vantagens de gerenciamento de aplicativos e controle de recursos em comparação com o uso de mais grupos de entrega:
- O agrupamento lógico de aplicativos e suas configurações permite gerenciar esses aplicativos como uma única unidade. Por exemplo, você não precisa adicionar (publicar) o mesmo aplicativo a grupos de entrega individuais um de cada vez.
- O compartilhamento de sessão entre grupos de aplicativos pode economizar no consumo de recursos. Em outros casos, desativar o compartilhamento de sessões entre grupos de aplicativos pode ser benéfico.
- Você pode usar o recurso de restrição de marca para publicar aplicativos a partir de um grupo de aplicativos, considerando apenas um subconjunto das máquinas em grupos de entrega selecionados. Com as restrições de marcas, você pode usar suas máquinas existentes para mais de uma tarefa de publicação, economizando nos custos associados com a implantação e gerenciamento de máquinas extras. Uma restrição de marca pode ser considerada como uma subdivisão (ou partição) de máquinas em um grupo de entrega. Usar um grupo de aplicativos ou áreas de trabalho com restrição de marca pode ser útil ao isolar e solucionar problemas de um subconjunto de máquinas em um grupo de entrega.
Exemplo de configurações
Exemplo 1:
O gráfico a seguir mostra uma implantação do Citrix Virtual Apps and Desktops que inclui grupos de aplicativos:
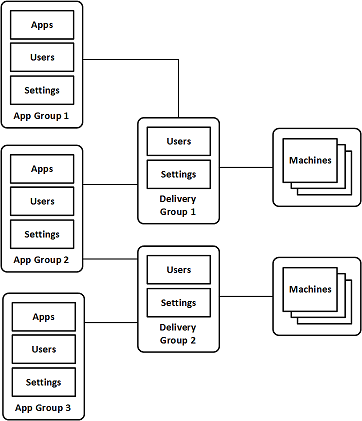
Nesta configuração, os aplicativos são adicionados aos grupos de aplicativos, não aos grupos de entrega. Os grupos de entrega especificam quais máquinas são usadas. (Embora não sejam mostradas, as máquinas estão em catálogos de máquinas.)
O grupo de aplicativos 1 está associado ao grupo de entrega 1. Acesse os aplicativos no grupo de aplicativos 1 com os usuários especificados no grupo de aplicativos 1. Esses grupos só aparecem enquanto também estão na lista de usuários do grupo de entrega 1. Essa configuração segue a orientação de que a lista de usuários de um grupo de aplicativos é um subconjunto (uma restrição) das listas de usuários dos grupos de entrega associados. As configurações no grupo de aplicativos 1 (como o compartilhamento de sessão de aplicativos entre grupos de aplicativos, grupos de entrega associados) se aplicam a aplicativos e usuários no grupo. As configurações no grupo de entrega 1 se aplicam aos usuários nos grupos de aplicativos 1 e 2, porque esses grupos de aplicativos foram associados ao grupo de entrega.
O grupo de aplicativos 2 está associado a dois grupos de entrega: 1 e 2. Cada um desses grupos de entrega recebe uma prioridade no grupo de aplicativos 2, indicando a ordem em que os grupos de entrega são verificados quando um aplicativo é iniciado. Grupos de entrega com a prioridade igual têm suas cargas balanceadas. Acesse os aplicativos no grupo de aplicativos 2 com os usuários especificados no grupo de aplicativos 2. No entanto, eles também devem aparecer nas listas de usuários do grupo de entrega 1 e grupo de entrega 2.
Exemplo 2:
Este layout simples usa as restrições de marca para limitar quais máquinas são consideradas para determinadas inicializações de área de trabalho e aplicativo. O site tem um grupo de entrega compartilhado, uma área de trabalho publicada e um grupo de aplicativos configurado com dois aplicativos.
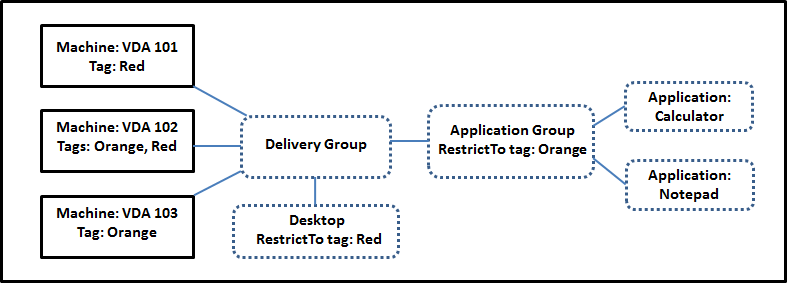
As marcas foram adicionadas a cada uma das três máquinas (VDA 101—103).
O grupo de aplicativos foi criado com a restrição de marca “laranja”. Cada um de seus aplicativos é lançado apenas em máquinas no grupo de entrega que têm a marca “laranja”, VDA 102 e 103.
Para obter exemplos e orientações mais abrangentes sobre o uso de restrições de marcas em grupos de aplicativos (e áreas de trabalho), consulte Tags.
Orientação e considerações
A Citrix recomenda adicionar aplicativos a grupos de aplicativos ou grupos de entrega, mas não a ambos. Caso contrário, a complexidade adicional de ter aplicativos em dois tipos de grupo pode dificultar o gerenciamento.
Por padrão, um grupo de aplicativos está ativado. Depois de criar um grupo de aplicativos, você pode editar o grupo para alterar essa configuração. Veja Gerenciar grupos de aplicativos.
Por padrão, o compartilhamento de sessão de aplicativos entre grupos de aplicativos está ativado. Veja Compartilhamento de sessão entre grupos de aplicativos.
A Citrix recomenda atualizar seus grupos de entrega para a versão atual. O processo requer:
- Atualização dos VDAs nas máquinas usadas no grupo de entrega.
- Atualização dos catálogos de máquinas que contêm as máquinas.
- Atualização do grupo de entrega.
Para obter detalhes, consulte Gerenciar grupos de entrega.
Para usar grupos de aplicativos, seus componentes principais devem ter a versão mínima 7.9.
A criação de grupos de aplicativos requer a permissão de administração delegada da função interna Administrador do Grupo de Entrega. Consulte Administração delegada para obter detalhes.
Este artigo refere-se a “associar” um aplicativo com mais de um grupo de aplicativos. Ele diferencia essa ação da adição de instâncias do aplicativo a partir de uma origem disponível. Da mesma forma, os grupos de entrega estão associados a grupos de aplicativos, em vez de serem adições ou componentes um do outro.
Compartilhamento de sessão com grupos de aplicativos
Quando o compartilhamento de sessão do aplicativo está ativado, todos os aplicativos são iniciados na mesma sessão do aplicativo. Isso economiza os custos associados com a inicialização de mais sessões de aplicativos e permite o uso de recursos do aplicativo que envolvem a área de transferência, como operações de copiar e colar. No entanto, em algumas situações, você pode limpar o compartilhamento de sessão.
Quando você usa grupos de aplicativos, você pode configurar o compartilhamento de sessão de aplicativo das três maneiras a seguir, que estendem o comportamento padrão de compartilhamento de sessão disponível quando você está usando apenas grupos de entrega:
- Compartilhamento de sessão ativado entre grupos de aplicativos.
- Compartilhamento de sessão ativado somente entre aplicativos no mesmo grupo de aplicativos.
- Compartilhamento de sessão desativado.
Compartilhamento de sessão entre grupos de aplicativos
Você pode ativar o compartilhamento de sessão de aplicativo entre grupos de aplicativos ou desativá-lo para limitar o compartilhamento de sessão de aplicativo apenas a aplicativos no mesmo grupo de aplicativos.
-
Um exemplo da utilidade de ativar o compartilhamento de sessão entre grupos de aplicativos:
O grupo de aplicativos 1 contém aplicativos do Microsoft Office, como Word e Excel. O grupo de aplicativos 2 contém outros aplicativos, como Bloco de Notas e Calculadora, e ambos os grupos de aplicativos são anexados ao mesmo grupo de entrega. Um usuário que tem acesso aos dois grupos de aplicativos inicia uma sessão de aplicativo iniciando o Word e, em seguida, inicia o Bloco de Notas. Se o controlador achar que a sessão existente do usuário executando o Word é adequada para executar o Bloco de Notas, o Bloco de Notas será iniciado dentro da sessão existente. Se o Bloco de Notas não puder ser executado a partir da sessão existente — por exemplo, se a restrição de marca excluir a máquina em que a sessão está sendo executada —, uma nova sessão em uma máquina adequada será criada, em vez de usar o compartilhamento de sessão.
-
Um exemplo da utilidade de desativar o compartilhamento de sessão entre grupos de aplicativos:
Uma configuração com um conjunto de aplicativos que não interoperam bem com outros aplicativos instalados nas mesmas máquinas. Como duas versões diferentes do mesmo pacote de software ou duas versões diferentes do mesmo navegador da Web. Você vai preferir não permitir que um usuário inicie ambas as versões na mesma sessão.
Crie um grupo de aplicativos para cada versão do pacote de software e adicione os aplicativos para cada versão do pacote de software ao grupo de aplicativos correspondente. Se o compartilhamento de sessão entre grupos estiver desativado para cada um desses grupos de aplicativos, um usuário especificado nesses grupos poderá executar aplicativos da mesma versão na mesma sessão. O usuário ainda pode executar outros aplicativos ao mesmo tempo, mas não na mesma sessão. Ao iniciar um dos aplicativos com versão diferente ou qualquer aplicativo que não esteja contido em um grupo de aplicativos, esse aplicativo é iniciado em uma nova sessão.
Esse recurso de compartilhamento de sessão entre grupos de aplicativos não é um recurso de área restrita de segurança. Não é infalível e tampouco pode impedir que os usuários iniciem aplicativos em suas sessões através de outros meios (por exemplo, através do Windows Explorer).
Se uma máquina estiver na capacidade máxima, não serão iniciadas novas sessões nela. Novos aplicativos são iniciados em sessões existentes na máquina, conforme necessário, usando o compartilhamento de sessão.
Você só pode disponibilizar sessões pré-iniciadas para grupos de aplicativos que têm o compartilhamento de sessão de aplicativos permitido. (As sessões que usam o recurso de prolongamento de sessão estão disponíveis para todos os grupos de aplicativos.) Esses recursos devem ser ativados e configurados em cada um dos grupos de entrega associados ao grupo de aplicativos. Não é possível configurá-los nos grupos de aplicativos.
Por padrão, o compartilhamento de sessão de aplicativos entre grupos de aplicativos é ativado quando você cria um grupo de aplicativos. Você não pode alterar isso ao criar o grupo. Depois de criar um grupo de aplicativos, você pode editar o grupo para alterar essa configuração. Veja Gerenciar grupos de aplicativos.
Desativar o compartilhamento de sessão em um grupo de aplicativos
Você pode impedir o compartilhamento de sessão do aplicativo entre aplicativos que estão no mesmo grupo de aplicativos.
-
Um exemplo da utilidade de desativar o compartilhamento de sessão em grupos de aplicativos:
Você deseja que seus usuários acessem várias sessões simultâneas de um aplicativo em tela cheia em monitores separados.
Você cria um grupo de aplicativos e adiciona os aplicativos a ele.
Por padrão, o compartilhamento de sessão de aplicativos é ativado quando você cria um grupo de aplicativos. Não é possível alterar essa configuração ao criar o grupo. Depois de criar um grupo de aplicativos, você pode editar o grupo para alterar essa configuração. Veja Gerenciar grupos de aplicativos.
Criar um grupo de aplicativos
Para criar um grupo de aplicativos:
- Selecione Applications no painel de navegação do Studio e, em seguida, selecione Create Application Group no painel Actions.
- O assistente é iniciado em uma página de introdução, que você pode remover das futuras inicializações do assistente.
- O assistente o orienta pelas páginas descritas na seção a seguir. Quando terminar cada página, clique em Next até chegar à página Summary.
Etapa 1. Grupos de entrega
A página Delivery Groups lista todos os grupos de entrega, com o número de máquinas que cada grupo contém.
- A lista Compatible Delivery Groups contém grupos de entrega que você pode selecionar. Grupos de entrega compatíveis contêm máquinas de SO multissessão ou de sessão única aleatórias (não atribuídas permanentemente ou estaticamente).
- A lista Incompatible Delivery Groups contém grupos de entrega que você não pode selecionar. Cada entrada explica por que não é compatível, como, por exemplo, por conter máquinas atribuídas estaticamente.
Um grupo de aplicativos pode ser associado a grupos de entrega contendo máquinas compartilhadas (não privadas) que podem entregar aplicativos.
Você também pode selecionar grupos de entrega contendo máquinas compartilhadas que entregam somente áreas de trabalho, se as duas condições a seguir forem atendidas:
- O grupo de entrega contém máquinas compartilhadas e foi criado com uma versão do XenDesktop anterior a 7.9.
- Você tem a permissão Edit Delivery Group
O tipo de grupo de entrega é automaticamente convertido em “áreas de trabalho e aplicativos” quando o assistente de criação do grupo de aplicativos é confirmado.
Embora você possa criar um grupo de aplicativos que não tenha grupos de entrega associados (talvez para organizar aplicativos ou para servir como armazenamento para aplicativos não utilizados no momento), o grupo de aplicativos não pode ser usado para entregar aplicativos até especificar pelo menos um grupo de entrega. Além disso, você não pode adicionar aplicativos ao grupo de aplicativos a partir da origem do menu From Start se não houver grupos de entrega especificados.
Os grupos de entrega que você seleciona especificam as máquinas usadas para entregar aplicativos. Marque as caixas de seleção ao lado dos grupos de entrega que deseja associar com o grupo de aplicativos.
Para adicionar uma restrição de marca, selecione Restrict launches to machines with the tag e, em seguida, selecione a marca na lista suspensa.
Etapa 2. Usuários
Especifique os usuários do aplicativo no grupo de aplicativos. Dê permissão a todos os usuários e grupos de usuários nos grupos de entrega selecionados na página anterior ou selecione usuários e grupos de usuários específicos desses grupos de entrega. Se você restringir o uso a usuários especificados, somente os usuários especificados no grupo de entrega, o grupo de aplicativos, poderão acessar os aplicativos nesse grupo. Essencialmente, a lista de usuários no grupo de aplicativos fornece um filtro nas listas de usuários nos grupos de entrega.
A ativação ou desativação do uso do aplicativo por usuários não autenticados está disponível somente em grupos de entrega, não em grupos de aplicativos.
Para obter informações sobre onde as listas de usuários são especificadas em uma implantação, consulte Onde as listas de usuários são especificadas.
Etapa 3. Aplicativos
É bom saber:
- Por padrão, os novos aplicativos adicionados são colocados em uma pasta chamada Applications. Você pode especificar uma pasta diferente. Se você tentar adicionar um aplicativo e já existir outro com o mesmo nome na pasta, você será solicitado a renomear o aplicativo que está adicionando. Se você concordar com o nome exclusivo sugerido, o aplicativo será adicionado com esse novo nome. Caso contrário, você deve renomeá-lo para que possa ser adicionado. Para obter detalhes, consulte Gerenciar pastas de aplicativos.
- Você pode alterar as propriedades (configurações) de um aplicativo ao adicioná-lo ou posteriormente. Veja Alterar propriedades do aplicativo. Se você publicar dois aplicativos com o mesmo nome para os mesmos usuários, altere a propriedade Application name (for user) no Studio. Caso contrário, os usuários verão nomes duplicados no aplicativo Citrix Workspace.
- Quando você adiciona um aplicativo a mais de um grupo de aplicativos, um problema de visibilidade pode ocorrer se você não tiver permissão suficiente para exibir o aplicativo em todos os grupos. Nesses casos, consulte um administrador com mais permissões ou estenda o seu escopo para incluir todos os grupos aos quais o aplicativo foi adicionado.
Clique no botão Add no menu suspenso para exibir as origens do aplicativo.
-
From Start menu: aplicativos que são detectados em uma máquina nos grupos de entrega selecionados. Quando você seleciona essa origem, uma nova página é iniciada com uma lista de aplicativos detectados. Marque as caixas de seleção dos aplicativos a serem adicionados e clique em OK.
Essa origem não pode ser selecionada se você selecionou um dos seguintes:
- Grupos de aplicativos que não têm grupos de entrega associados.
- Grupos de aplicativos com grupos de entrega associados que não contêm máquinas.
- Um grupo de entrega que não contém máquinas.
- Manually defined: aplicativos localizados no site ou em outro lugar na sua rede. Quando você seleciona essa origem, uma nova página é iniciada onde você digita o caminho para o executável, diretório de trabalho, argumentos de linha de comando opcionais e nomes de exibição para administradores e usuários. Depois de inserir essas informações, clique em OK.
- Existing: aplicativos adicionados anteriormente ao site. Quando você seleciona essa origem, uma nova página é iniciada com uma lista de aplicativos detectados. Marque as caixas de seleção dos aplicativos a serem adicionados e clique em OK. Essa origem não pode ser selecionada se o site não tiver aplicativos.
- App-V: aplicativos em pacotes App-V. Quando você seleciona essa origem, uma nova página é iniciada onde você seleciona App-V Server ou Application Library. Na exibição resultante, marque as caixas de seleção dos aplicativos a serem adicionados e clique em OK. Para obter mais informações, consulte App-V. Esta origem não pode ser selecionada (ou pode não aparecer) se o App-V não estiver configurado para o site.
Como observado, certas entradas no menu suspenso Add não são selecionáveis se não houver uma origem válida desse tipo. As origens incompatíveis não são listadas (por exemplo, não é possível adicionar grupos de aplicativos a grupos de aplicativos, de modo que a origem não é listada quando você cria um grupo de aplicativos).
Etapa 4. Escopos
Esta página só aparece se você tiver criado anteriormente um escopo personalizado. Por padrão, o escopo All é selecionado. Para obter mais informações, consulte Administração delegada.
Etapa 5. Resumo
Insira um nome para o grupo de aplicativos. Você também pode (opcionalmente) inserir uma descrição.
Revise as informações de resumo e clique em Finish.