Citrix Insight Services
O Citrix Insight Services (CIS) é uma plataforma Citrix para instrumentação, telemetria e geração de insights de negócios. Seus recursos de instrumentação e telemetria permitem que usuários técnicos (clientes, parceiros e técnicos) autodiagnostiquem e corrijam problemas e otimizem seus ambientes. Para obter detalhes e as informações mais recentes sobre o CIS e como ele funciona, consulte https://cis.citrix.com (são necessárias credenciais de conta Citrix).
Todas as informações enviadas para a Citrix são usadas para fins de solução de problemas e diagnóstico, além de melhorar a qualidade, a confiabilidade e o desempenho dos produtos, sujeito a:
- Política de Citrix Insight Services em https://cis.citrix.com/legal
- Política de privacidade da Citrix em https://www.cloud.com/privacy-policy
Esta versão do Citrix Virtual Apps and Desktops oferece suporte às seguintes tecnologias:
- Análise de instalação e atualização do Citrix Virtual Apps and Desktops
- Citrix Customer Experience Improvement Program (CEIP)
- Citrix Call Home
- Citrix Scout
Além do (e separado do) CIS e do Citrix Analytics: os dados do Google Analytics são coletados (e depois carregados) automaticamente quando você instala (ou atualiza) o Studio. Depois de instalar o Studio, você pode alterar essa configuração com a chave de registro HKLM\Software\Citrix\DesktopStudio\GAEnabled. O valor 1 ativa a coleta e o carregamento, 0 desativa a coleta e o carregamento.
Análise de instalação e atualização
Quando você usa o instalador do produto completo para implantar ou atualizar os componentes do Citrix Virtual Apps and Desktops, informações anônimas sobre o processo de instalação são coletadas e armazenadas na máquina em que você está instalando/atualizando o componente. Esses dados são usados para ajudar a Citrix a melhorar as experiências de instalação de seus clientes.
As informações são armazenadas localmente em %ProgramData%\Citrix\CTQs.
O upload automático desses dados é habilitado por padrão nas interfaces gráfica e de linha de comando do instalador completo do produto.
- Você pode alterar o valor padrão em uma configuração de registro. Se você alterar a configuração do Registro antes de instalar/atualizar, esse valor será usado quando você usar o instalador do produto completo.
- Você pode substituir a configuração padrão se instalar/atualizar com a interface de linha de comando especificando uma opção com o comando.
Controle os uploads automáticos:
-
Configuração do registro que controla o upload automático da análise de instalação/atualização (padrão = 1):
- Localização: HKLM:\Software\Citrix\MetaInstall
- Nome: SendExperienceMetrics
- Valor: 0 = desativado, 1 = ativado
-
Usando o PowerShell, o seguinte cmdlet desabilita o upload automático da análise de instalação/atualização:
New-ItemProperty -Path HKLM:\SOFTWARE\Citrix\MetaInstall -Name SendExperienceMetrics -PropertyType DWORD -Value 0 <!--NeedCopy--> -
Para desativar uploads automáticos com o comando XenDesktopServerSetup.exe ou XenDesktopVDASetup.exe, inclua a opção
/disableexperiencemetrics.Para ativar uploads automáticos com o comando XenDesktopServerSetup.exe ou XenDesktopVDASetup.exe, inclua a opção
/sendexperiencemetrics.
Citrix Customer Experience Improvement Program
Quando você participa do Citrix Customer Experience Improvement Program (CEIP), estatísticas anônimas e informações de uso são enviadas à Citrix para ajudar a Citrix a melhorar a qualidade e o desempenho dos produtos Citrix. Para obter mais informações, consulte https://more.citrix.com/XD-CEIP.
Inscrição durante a criação ou atualização do site
Você é automaticamente inscrito no CEIP ao criar um Site (depois de instalar o primeiro Delivery Controller). O primeiro upload de dados ocorre aproximadamente sete dias após a criação do Site. Você pode interromper sua participação a qualquer momento após a criação do Site. Selecione o nó Configuration no painel de navegação do Studio (guia Product Support) e siga as instruções.
Quando você atualiza uma implantação do Citrix Virtual Apps and Desktops:
- Se você atualizar de uma versão que não dava suporte a CEIP, você será consultado se deseja participar.
- Se você atualizar de uma versão que dava suporte ao CEIP e a participação estiver ativada, o CEIP será ativado no Site atualizado.
- Se você atualizar de uma versão que dava suporte ao CEIP e a participação estiver desativada, o CEIP será desativado no Site atualizado.
- Se você atualizar de uma versão que dava suporte ao CEIP e a participação for desconhecida, você será consultado se deseja participar.
As informações coletadas são anônimas, portanto, não podem ser visualizadas após serem carregadas para o Citrix Insight Services.
Inscrição ao instalar um VDA
Por padrão, você é automaticamente inscrito no CEIP quando instala um VDA do Windows. Você pode alterar esse padrão em uma configuração do registro. Se você alterar a configuração do Registro antes de instalar o VDA, esse valor será usado.
Configuração do Registro que controla o registro automático no CEIP (padrão = 1):
Localização: HKLM: \Software\Citrix\Telemetry\CEIP Name: Enabled Valor: 0 = desativado, 1 = ativado
Por padrão, a propriedade Enabled está oculta no registro. Quando ele permanece não especificado, o recurso de upload automático é ativado.
Usando o PowerShell, o seguinte cmdlet desabilita o registro no CEIP:
New-ItemProperty -Path HKLM:\SOFTWARE\Citrix\Telemetry\CEIP -Name Enabled -PropertyType DWORD -Value 0
<!--NeedCopy-->
Os datapoints de tempo de execução coletados são gravados periodicamente como arquivos em uma pasta de saída (padrão %programdata%/Citrix/VdaCeip).
O primeiro upload de dados ocorre aproximadamente sete dias após a instalação do VDA.
Inscrição ao instalar outros produtos e componentes
Você também pode participar do CEIP ao instalar produtos, componentes e tecnologias Citrix correlatos, como Citrix Provisioning, AppDNA, Citrix License Server, Citrix Workspace app para Windows, Universal Print Server e Session Recording. Consulte a documentação para obter detalhes sobre os valores padrão de instalação e participação.
Citrix Call Home
Quando você instala determinados componentes e recursos no Citrix Virtual Apps and Desktops, você tem a oportunidade de participar do Citrix Call Home. O Call Home coleta dados de diagnóstico e, em seguida, carrega periodicamente pacotes de telemetria que contêm esses dados diretamente para o Citrix Insight Services (via HTTPS na porta padrão 443) para análise e solução de problemas.
No Citrix Virtual Apps and Desktops, o Call Home é executado como um serviço em segundo plano com o nome Citrix Telemetry Service. Para obter mais informações, consulte https://more.citrix.com/XD-CALLHOME.
A funcionalidade de agendamento do Call Home também está disponível no Citrix Scout. Para obter detalhes, consulte Citrix Scout.
O que é coletado
O rastreamento do Citrix Diagnostic Facility (CDF) registra informações que podem ser úteis para solução de problemas. O Call Home coleta um subconjunto de rastreamentos de CDF que pode ser útil ao solucionar problemas de falhas comuns, por exemplo, registros VDA e lançamentos de aplicativo/desktop. Essa tecnologia é conhecida como rastreio sempre ativo (AOT). Os registros AOT são salvos no disco em C:\Users\CitrixTelemetryService\Appdata\Local\CitrixAOT.
O Call Home não coleta nenhuma outra informação de Rastreamento de Eventos para Windows (ETW), nem pode ser configurado para isso.
O Call Home também coleta outras informações, como:
- Registros criados pelo Citrix Virtual Apps and Desktops em
HKEY_LOCAL_MACHINE\SOFTWARE\Citrix. - Informações do Windows Management Instrumentation (WMI) em Citrix namespace.
- Lista de processos em execução.
- Despejos de memória de processos Citrix que são armazenados em %PROGRAM DATA%\Citrix\CDF.
- Informações de instalação e atualização. Isso pode incluir o log completo do metainstalador do produto, logs MSI com falha, saída do analisador de log MSI, logs do StoreFront, registros de verificação de compatibilidade de licenciamento e resultados de testes preliminares de atualização do site.
As informações de rastreamento são compactadas à medida que são coletadas. O Citrix Telemetry Service retém um máximo de 10 MB de informações de rastreamento recentes compactadas, com um limite de tempo máximo de oito dias.
- A compactação de dados permite que o Call Home ocupe pouco espaço no VDA.
- Os rastreamentos são mantidos na memória para evitar IOPs em máquinas provisionadas.
- O buffer de rastreamento usa um mecanismo circular para reter rastreamentos na memória.
O Call Home coleta os principais datapoints listados em Principais pontos de dados do Call Home.
Configurar e gerenciar o resumo
Você pode se inscrever no Call Home ao usar o assistente de instalação do produto completo ou posteriormente, usando cmdlets do PowerShell. Quando você se inscreve, por padrão, os diagnósticos são coletados e enviados para a Citrix todos os domingos aproximadamente às 3:00 da manhã, horário local. O upload é randomizado com um intervalo de duas horas a partir do horário especificado. Isso significa que um upload usando o cronograma padrão ocorre entre 3:00 e 5:00 da manhã.
Se você não quiser fazer upload de informações de diagnóstico agendadas (ou se quiser alterar um cronograma), poderá usar cmdlets do PowerShell para coletar e carregar diagnósticos manualmente ou armazená-los localmente.
Quando você se inscreve em uploads agendados do Call Home e ao carregar manualmente informações de diagnóstico para a Citrix, você fornece credenciais de conta Citrix ou Citrix Cloud. A Citrix troca as credenciais por um token de upload usado para identificar o cliente e fazer upload dos dados. As credenciais não são salvas.
Quando ocorre um upload, é enviada uma notificação por e-mail para o endereço associado à conta Citrix.
Se você ativar o Call Home ao instalar um componente, poderá desativá-lo posteriormente.
Pré-requisitos
- A máquina deve estar executando o PowerShell 3.0 ou posterior.
- O Citrix Telemetry Service deve estar em execução na máquina.
- A variável do sistema
PSModulePathdeve ser definida como caminho de instalação da Telemetria, por exemplo, C:\Program Files\Citrix\Telemetry Service\.
Ativar o Call Home durante a instalação
Durante a instalação ou atualização do VDA: Quando você instala ou atualiza um Virtual Delivery Agent usando a interface gráfica no instalador completo do produto, você é consultado se deseja participar do Call Home. Existem duas opções:
- Participar do Call Home.
- Não participar do Call Home.
Se você estiver atualizando um VDA e já estiver inscrito anteriormente no Call Home, essa página do assistente não será exibida.
Durante a instalação ou atualização do Controller: Quando você instala ou atualiza um Delivery Controller usando a interface gráfica, você é perguntado se deseja participar do Call Home. Existem três opções:
Quando você estiver instalando um Controlador, não será possível configurar informações na página Call Home no assistente de instalação se esse servidor tiver um GPO do Active Directory com a configuração de política “Log on as a service” aplicada. Para obter detalhes, consulte CTX218094.
Se você estiver atualizando um Controller e já estiver inscrito no Call Home, não será consultado quanto à participação.
Cmdlets PowerShell
A ajuda do PowerShell fornece sintaxe abrangente, incluindo descrições de cmdlets e parâmetros que não são usados nesses casos de uso comuns.
Para usar um servidor proxy para uploads, consulte Configurar um servidor proxy.
-
Ativar uploads agendados: As coletas de diagnóstico são carregadas automaticamente para a Citrix. Se você não inserir cmdlets adicionais para um agendamento personalizado, será usado o agendamento padrão.
$cred = Get-Credential Enable-CitrixCallHome -Credential $cred <!--NeedCopy-->Para confirmar se os uploads agendados estão ativados, digite
Get-CitrixCallHomeGet-CitrixCallHome. Se estiver ativado, são fornecidos os valoresIsEnabled=TrueeIsMasterImage=False. -
Ativar uploads agendados para máquinas criadas a partir de uma imagem mestre: Ativar uploads agendados em uma imagem mestre elimina a necessidade de configurar cada máquina criada no catálogo de máquinas.
Enable-CitrixCallHome -Credential $cred -MasterImagePara confirmar se os uploads agendados estão ativados, digite Get-CitrixCallHome. Se estiver ativado, são fornecidos os valores
IsEnabled=TrueeIsMasterImage=True. -
Criar uma programação personalizada: Crie uma programação diária ou semanal para coleções de diagnóstico e uploads.
$timespan = New-TimeSpan –Hours hours -Minutes minutes Set-CitrixCallHomeSchedule –TimeOfDay $timespan –DayOfWeek day -UploadFrequency {Daily|Weekly} <!--NeedCopy-->
Exemplos:
O cmdlet a seguir cria um agendamento para agrupar e fazer upload de dados às 22:20 todas as noites. O parâmetro Hours usa um relógio de 24 horas. Quando o valor do parâmetro UploadFrequency é Daily, o parâmetro DayOfWeek é ignorado, se estiver especificado.
$timespan – New-TimeSpan –Hours 22 –Minutes 20
Set-CitrixCallHomeSchedule –TimeOfDay $timespan -UploadFrequency Daily
<!--NeedCopy-->
Para confirmar a programação, digite Get-CitrixCallHomeSchedule. No exemplo anterior, o valor fornecido é StartTime=22:20:00, DayOfWeek=Sunday (ignored), Upload Frequency=Daily.
O cmdlet a seguir cria uma programação para agrupar e carregar dados às 20:20 todas as quartas-feiras.
$timespan – New-TimeSpan –Hours 22 –Minutes 20
Set-CitrixCallHomeSchedule –TimeOfDay $timespan –DayOfWeek Wed -UploadFrequency Weekly
<!--NeedCopy-->
Para confirmar a programação, digite Get-CitrixCallHomeSchedule. No exemplo anterior, o valor fornecido é StartTime=22:20:00, DayOfWeek=Wednesday, Upload Frequency=Weekly.
Desativar o Call Home
Você pode desativar o Call Home usando um cmdlet do PowerShell ou por meio do Citrix Scout.
Os registros AOT são coletados e salvos em disco, mesmo quando os uploads agendados do Call Home estão desativados. (Quando os uploads agendados são desativados, os logs AOT não são carregados automaticamente para a Citrix.) Você pode desativar a coleta e o armazenamento local de logs AOT.
Desativar o Call Home com o PowerShell
Depois de executar o seguinte cmdlet, os dados de diagnóstico não serão carregados para a Citrix automaticamente. (Você ainda pode fazer upload de dados de diagnóstico usando cmdlets Citrix Scout ou telemetria PowerShell.)
Disable-CitrixCallHome
Para confirmar se o Call Home está desativado, digite Get-CitrixCallHome. Se estiver desativado, os valores fornecidos são IsEnabled=False e IsMasterImage=False.
Desative um cronograma de coleta usando o Citrix Scout
Para desativar um cronograma de coleta de diagnóstico usando o Citrix Scout, siga as orientações em Agendar coletas. Na etapa 3, clique em Off para cancelar a programação das máquinas selecionadas.
Desativar a coleta de logs AOT
Depois de executar o seguinte cmdlet (com o campo Enabled definido como false), os logs de AOT não serão coletados.
Enable-CitrixTrace -Listen‘{“trace”:{“enabled”:false,“persistDirectory”:“C:\Users\Public”,”maxSizeBytes”:1000000, “sliceDurationSeconds”:300}}’
O parâmetro Listen contém argumentos no formato JSON.
Configurar um servidor proxy para uploads de Call Home
Conclua as seguintes tarefas na máquina em que o Call Home está ativado. Os diagramas de exemplo no procedimento a seguir contêm endereço do servidor e porta 10.158.139.37:3128. Suas informações serão diferentes.
-
Adicione informações do servidor proxy em seu navegador. No Internet Explorer, selecione Opções da Internet > Conexões > Configurações de LAN. Selecione Usar um servidor proxy para sua LAN e insira o endereço do servidor proxy e o número da porta.
-
No PowerShell, execute
netsh winhttp import proxy source=ie.
-
Usando um editor de texto, edite o arquivo de configuração TelemetryService.exe, localizado em C:\Program Files\Citrix\Telemetry Service. Adicione as informações mostradas na caixa vermelha.
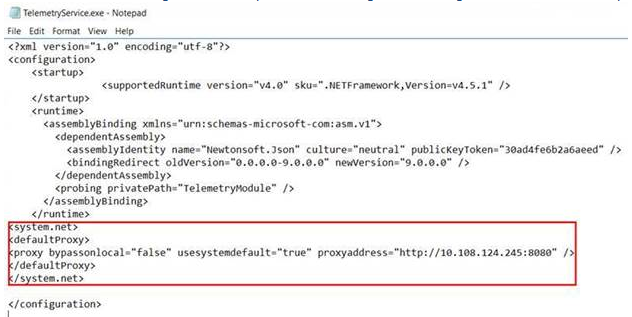
-
Reinicie o serviço de telemetria.
Execute os cmdlets do Call Home no PowerShell.
Coletar e carregar informações de diagnóstico manualmente
Você pode usar o site do CIS para fazer upload de um pacote de informações de diagnóstico para o CIS. Você também pode usar cmdlets do PowerShell para coletar e carregar informações de diagnóstico para o CIS.
Para fazer upload de um pacote usando o site do CIS:
- Faça logon no Citrix Insight Services usando as credenciais da sua conta Citrix.
- Selecione My Workspace.
- Selecione Healthcheck e navegue até o local dos dados.
O CIS oferece suporte a vários cmdlets do PowerShell que gerenciam uploads de dados. Esta documentação abrange os cmdlets para dois casos comuns:
- Use o cmdlet
Start-CitrixCallHomeUploadpara coletar e carregar manualmente um pacote de informações de diagnóstico para o CIS. (O pacote não é salvo localmente.) - Use o cmdlet
Start-CitrixCallHomeUploadpara coletar dados manualmente e armazenar um pacote de informações de diagnóstico localmente. Isso permite que você visualize os dados. Posteriormente, use o cmdletSend-CitrixCallHomeBundlepara carregar manualmente uma cópia desse pacote para o CIS. (Os dados que você salvou originalmente permanecem salvos localmente.)
A ajuda do PowerShell fornece sintaxe abrangente, incluindo descrições de cmdlets e parâmetros que não são usados nesses casos de uso comuns.
Quando você inserir um cmdlet para carregar dados para o CIS, você será solicitado a confirmar o upload. Se o cmdlet expirar antes que o upload seja concluído, verifique o status do upload no log de eventos do sistema. A solicitação de upload pode ser rejeitada se o serviço já estiver executando um upload.
Coletar dados e carregar o pacote para o CIS:
Start-CitrixCallHomeUpload [-Credential] PSCredential [-InputPath string] [-Description string] [-IncidentTime string] [-SRNumber string] [-Name string] [-UploadHeader string] [-AppendHeaders string] [-Collect string] [<CommonParameters>]
<!--NeedCopy-->
Coletar dados e salvá-los localmente:
Start-CitrixCallHomeUpload -OutputPath <String> [-InputPath string] [-Description string] [-IncidentTime string] [-SRNumber string] [-Name string] [-UploaderHeader string] [-AppendHeaders string] [-Collect strings] [<CommonParameters>]
<!--NeedCopy-->
Os seguintes parâmetros são válidos:
- Credential: Direciona o upload para o CIS.
- InputPath: Localização do arquivo zip a ser incluído no pacote. Esse pode ser um arquivo adicional solicitado pelo Citrix Support. Lembre-se de incluir a extensão.zip.
- OutputPath: Local onde as informações de diagnóstico são salvas. Esse parâmetro é necessário ao salvar os dados do Call Home localmente.
- Description and Incident Time: Informações em formulário de formato livre sobre o upload.
- SRNumber: número de incidente do Suporte Técnico da Citrix.
- Name: Nome que identifica o pacote.
- UploadHeader: String formatada em JSON que especifica os cabeçalhos de upload carregados para o CIS.
- AppendHeaders: String formatada em JSON que especifica os cabeçalhos anexados carregados para o CIS.
-
Collect: String formatada em JSON especificando quais dados coletar ou omitir, na forma {‘collector’:{‘enabled’:Boolean}}, onde o booleano é verdadeiro ou falso. Os valores de coletor válidos são:
- ‘wmi’
- ‘process’
- ‘registry
- ‘crashreport’
- ‘trace’
- ‘file’
- ‘msi’
- ‘localdata’
- ‘sitedata’
- ‘sfb’
Por padrão, todos os coletores, exceto ‘sfb’, estão ativados.
O coletor ‘sfb’ foi concebido para ser usado sob demanda para diagnosticar problemas do Skype for Business. Além do parâmetro ‘enabled’, o coletor ‘sfb’ suporta os parâmetros account’ e ‘accounts’ para especificar usuários de destino. Use um dos formulários:
- “-Collect “{‘sfb’:{‘account’:’domain\\user1’}}”
- “-Collect “{‘sfb’:{‘accounts’:[‘domain\\\user1’, ‘domain\\\user2’]}}”
- Parâmetros comuns: Consulte a ajuda do PowerShell.
Carregar dados que foram salvos anteriormente localmente:
Send-CitrixCallHomeBundle -Credential <PSCredentia\> -Path string [<CommonParameters>]
O parâmetro Path especifica a localização do pacote salvo anteriormente.
Exemplos:
O cmdlet a seguir solicita um upload de dados do Call Home (excluindo dados do coletor WMI) para o CIS. Esses dados são relacionados a falhas de registro do Citrix Provisioning VDAs, que foram detectadas às 14:30 em relação ao caso do Citrix Support 123456. Além dos dados do Call Home, o arquivo “c:\Diagnostics\ExtraData.zip” é incorporado ao pacote carregado.
C:\PS>Start-CitrixCallHomeUpload -InputPath "c:\Diagnostics\ExtraData.zip" -Description "Registration failures with Citrix Provisioning VDAs" -IncidentTime "14:30" -SRNumber 123456 -Name "RegistrationFailure-021812016" -Collect "{'wmi':{'enabled':false}}" -UploadHeader "{'key1':'value1'}" -AppendHeaders "{'key2':'value2'}"
<!--NeedCopy-->
O cmdlet a seguir salva os dados do Call Home relacionados ao caso do Citrix Support 223344, detectado às 8:15. Os dados foram salvos no arquivo mydata.zip em um compartilhamento de rede. Além dos dados do Call Home, o arquivo “c:\Diagnostics\ExtraData.zip” será incorporado ao pacote salvo.
C:\PS>Start-CitrixCallHomeUpload -OutputPath \mynetwork\myshare\mydata.zip -InputPath "c:\Diagnostics\ExtraData.zip" -Description "Diagnostics for incident number 223344" -IncidentTime "8:15" -SRNumber 223344
<!--NeedCopy-->
O cmdlet a seguir carrega o pacote de dados que você salvou anteriormente.
$cred=Get-Credential
C:\PS>Send-CitrixCallHomeBundle –Credential $cred -Path \mynetwork\myshare\mydata.zip
<!--NeedCopy-->