Configurar autenticação de cartão inteligente para o Web Studio
Este artigo descreve as etapas necessárias para configurar e habilitar a autenticação de cartão inteligente para o Web Studio:
Etapa 1: instalar o driver do cartão inteligente
Etapa 2: Emitir certificados para usuários de cartão inteligente
Etapa 3: Registrar certificados para usuários de cartão inteligente
Etapa 4: Configurar servidores IIS do Web Studio
Etapa 5 (opcional) Configurar delegações de autenticação para o Web Studio
Etapa 6: Habilitar autenticação de cartão inteligente para o Web Studio
Observação:
A autenticação de cartão inteligente é suportada apenas para usuários do mesmo domínio do Active Directory com servidores do Web Studio.
Etapa 1: instalar o driver do cartão inteligente
Instale o driver do cartão inteligente nas seguintes máquinas:
- Controladores de domínio onde o Serviço de Certificado está instalado.
- Servidores Web Studio
- Máquinas que os usuários finais usam para acessar o Web Studio
- Máquinas que você usa para registrar certificados para usuários de cartão inteligente
Os drivers de cartão inteligente variam de acordo com o fornecedor. Por exemplo, se estiver usando hardware de cartão inteligente fornecido pelo ITS, baixe os drivers SaftNet de https://support.globalsign.com/ssl/ssl-certificates-installation/safenet-drivers.
Etapa 2: Emitir certificados para usuários de cartão inteligente
Observação:
As etapas a seguir são fornecidas como um exemplo para orientar você no processo.
No seu controlador de domínio, siga estas etapas para concluir a tarefa:
-
Acesse seu Controlador de Domínio e abra Autoridade de Certificação.
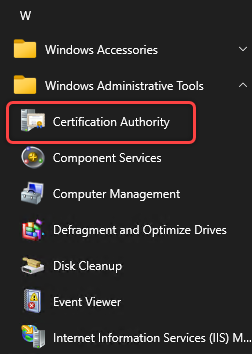
- Duplique o modelo Agente de Inscrição . As etapas detalhadas são as seguintes:
-
Clique com o botão direito em Modelos de certificado e selecione Gerenciar.
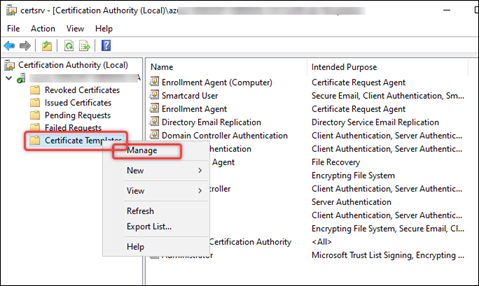
- Clique com o botão direito do mouse em Agente de inscrição e selecione Duplicar modelo.
-
Na aba Criptografia , selecione Microsoft Base Smart Card Crypto Providere então clique em OK. Um modelo chamado Cópia do Agente de Inscrição aparece na lista Modelos de Certificado .

-
Na aba Nome do Assunto , certifique-se de que Incluir e-mail no nome do assunto esteja desmarcado.
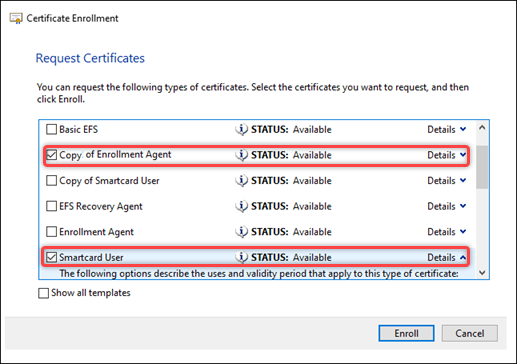
-
- Verifique as permissões do modelo Usuário do Smartcard . As etapas detalhadas são as seguintes:
- Clique com o botão direito em Modelos de certificado e selecione Gerenciar.
- Clique com o botão direito em Usuário do Smartcard e selecione Propriedades.
-
Na aba Segurança , verifique se Administradores de Domínio tem as seguintes permissões selecionadas, conforme mostrado abaixo:
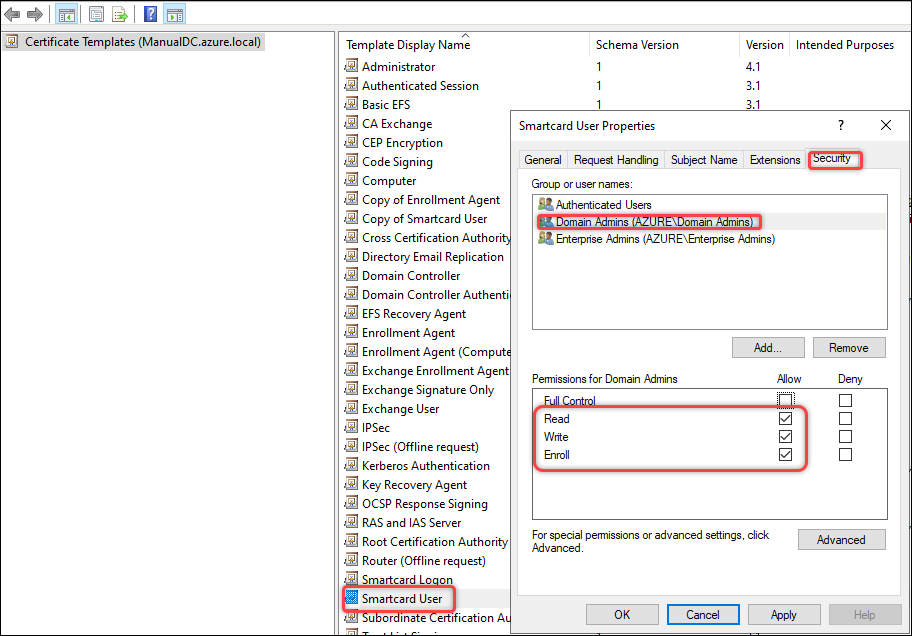
- Emitir certificados para cartões inteligentes. As etapas detalhadas são as seguintes:
- Clique com o botão direito em Modelos de certificado e selecione Novo > Modelo para emitir.
- Selecione Cópia do Agente de Inscrição e Usuário do Smartcard.
- Clique em OK.
Etapa 3: Registrar certificados para usuários de cartão inteligente
Observação:
As etapas a seguir são fornecidas como um exemplo para orientar você no processo.
Em uma máquina Windows física associada ao domínio, siga estas etapas para registrar certificados para cada cartão inteligente:
- Prepare uma máquina Windows física associada ao domínio para uso de registro:
- Certifique-se de que o driver do cartão inteligente esteja instalado.
- Insira um cartão inteligente na máquina.
- Efetue login na máquina usando a conta de usuário que você deseja atribuir ao cartão inteligente.
- Adicione o snap-in Certificados na máquina que você preparou na etapa 1. As etapas detalhadas são as seguintes:
- Abra mmc.
- Clique em Arquivo e depois clique em Adicionar/Remover Snap-in.
- Na janela Adicionar ou remover snap-ins que aparece, selecione Certificados e clique em Adicionar >.
- Na caixa de diálogo que aparece, selecione Minha conta de usuário e clique em Concluir.
-
Clique em OK.

- Solicite novos certificados para o snap-in Certificados . As etapas detalhadas são as seguintes:
-
Vá para Certificados - Usuário atual > Pessoal, clique com o botão direito em Certificadose selecione Todas as tarefas > Solicitar novo certificado.

-
Na caixa de diálogo Solicitar certificados que aparece, selecione Cópia do agente de inscrição e Usuário do cartão inteligente.
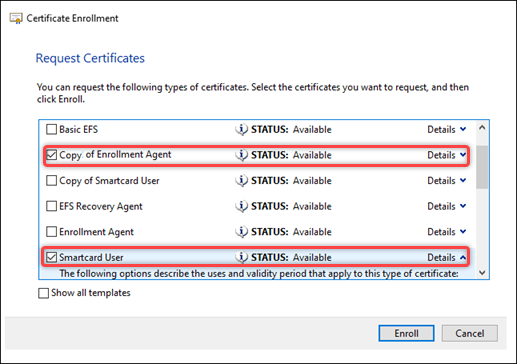
- Na caixa de diálogo acima, clique em Detalhes para Usuário do Smartcard e então clique em Propriedades. A caixa de diálogo Propriedades do certificado é exibida.
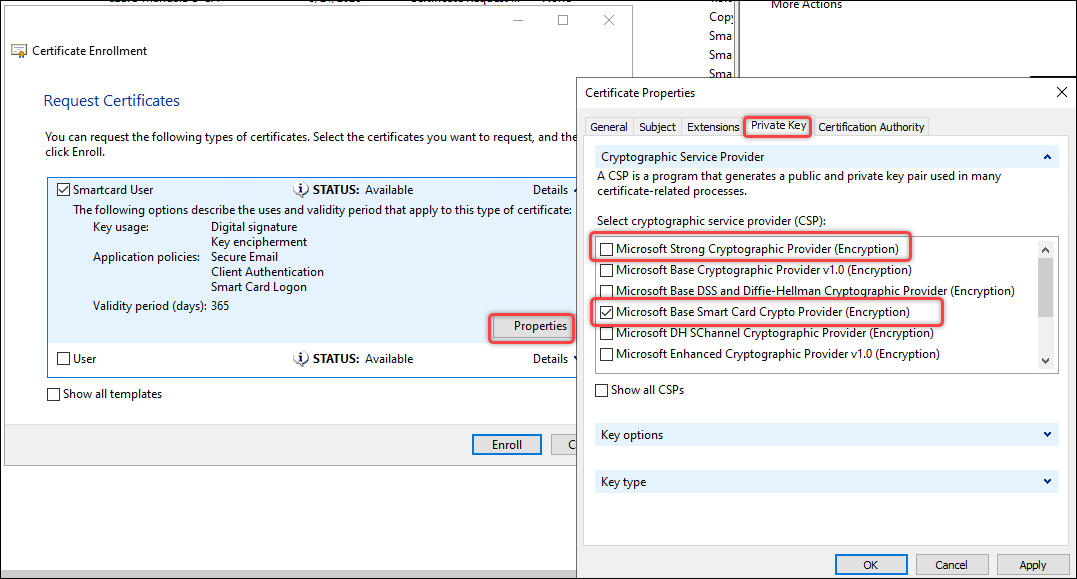
- Na aba Chave Privada , expanda Provedor de Serviços Criptográficos, desmarque Provedor Criptográfico Forte da Microsoft (Criptografia), selecione somente Provedor Criptográfico de Cartão Inteligente Base da Microsoft (Criptografia)e então clique em OK.
- Clique em Inscreva-se.
- Na caixa de diálogo Segurança do Windows que aparece, digite o código PIN do cartão inteligente e clique em OK. Quando a inscrição for concluída, clique em Concluir.
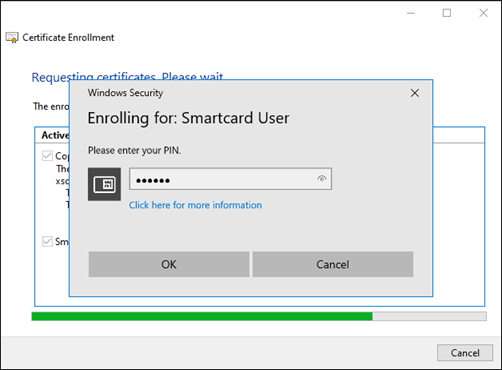
-
Após o registro bem-sucedido, dois certificados aparecem em Certificados - Usuário atual -> Pessoal -> Certificados, conforme mostrado na captura de tela a seguir. 
Etapa 4: Configurar servidores IIS do Web Studio
Em cada servidor do Web Studio, siga estas etapas para configurar o IIS para autenticação de cartão inteligente:
-
Habilite Autenticação de Mapeamento de Certificado de Cliente para a máquina Web Studio**.
O elemento
<clientCertificateMappingAuthentication>não está disponível na instalação padrão do IIS 7 e posteriores. Para obter mais informações sobre instalação e ativação, consulte este artigo da Microsoft. - Inicie o Gerenciador do IIS na máquina do Web Studio.
-
Habilite Autenticação de Certificado de Cliente do Active Directory para a máquina. As etapas detalhadas são as seguintes:
-
Selecione a máquina no painel esquerdo e clique duas vezes em Autenticação.
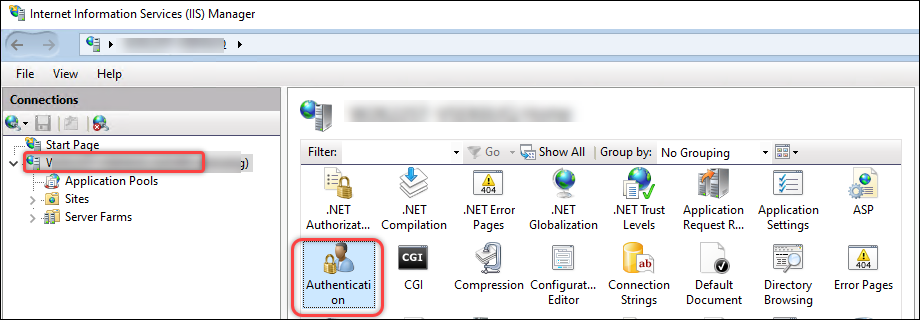
-
Habilitar Autenticação de Certificado de Cliente do Active Directory.
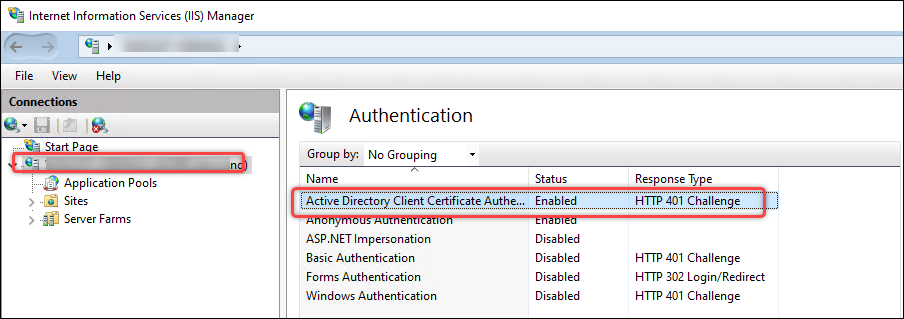
-
- Configure o módulo Web Studio Backend para um protocolo HTTPS mais seguro com autenticação de certificado de cliente:
-
Vá para Sites > Site padrão > Estúdio > Backend > Smartcarde clique duas vezes em Configurações SSL na seção IIS .
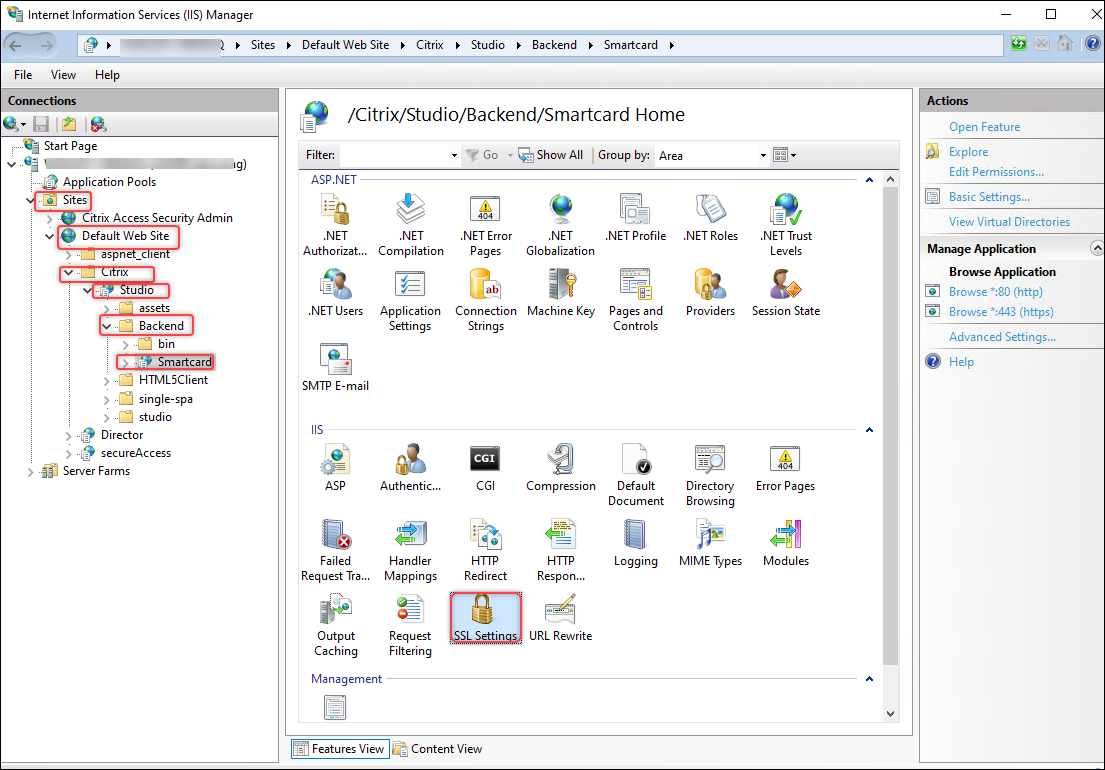
-
Selecione Exigir para Certificados de cliente.
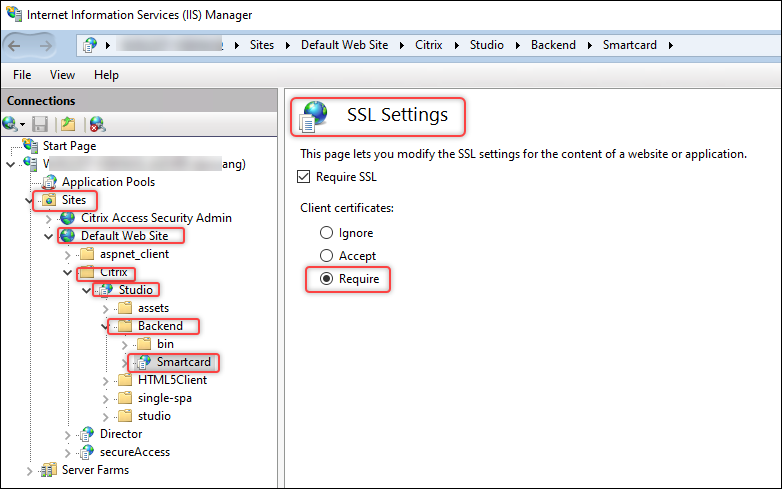
-
Retorne para Sites > Site Padrão > Estúdio > Backend > Smartcard e então clique duas vezes em Editor de Configuração na seção IIS .
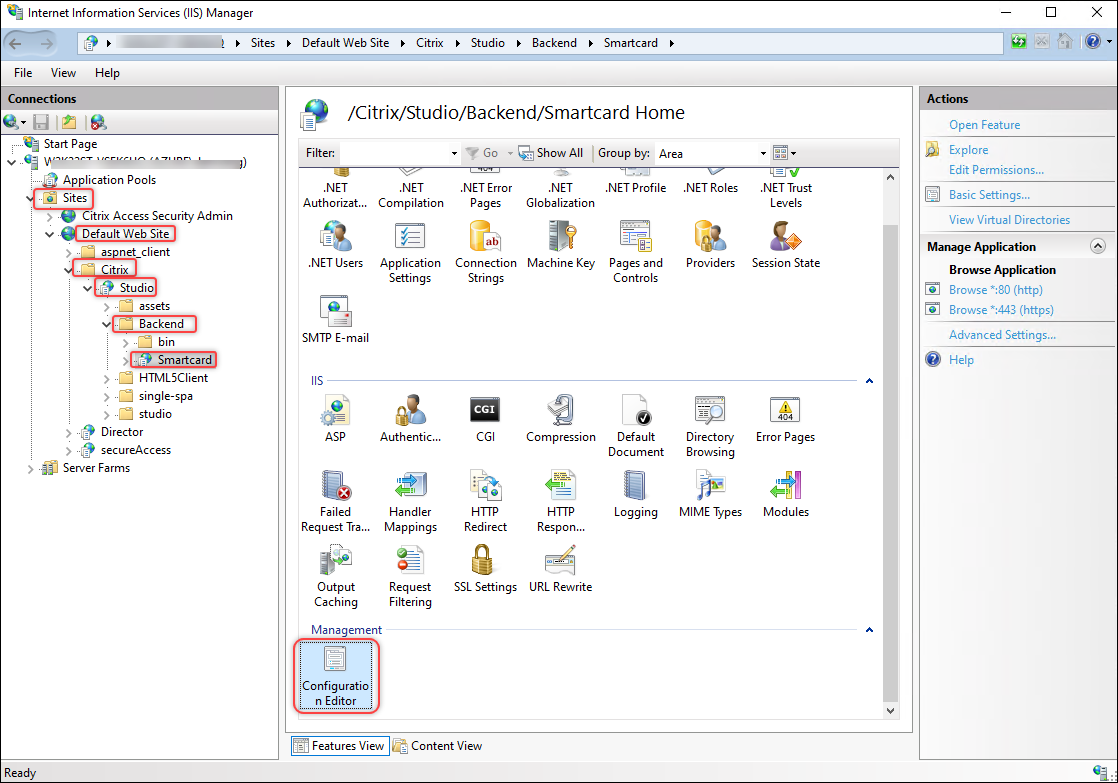
-
Certifique-se de que /clientCertificateMappingAuthentication esteja habilitado.
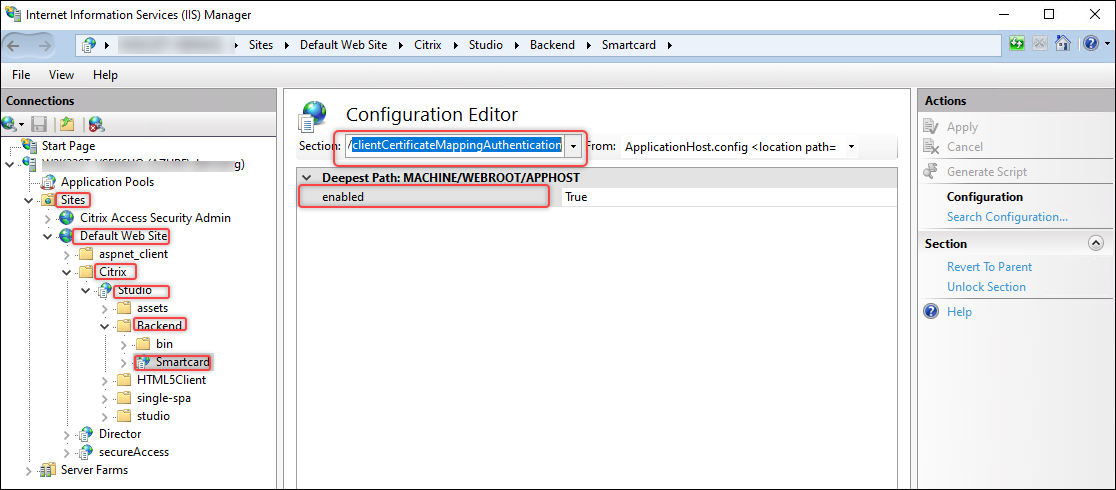
-
-
(Somente Windows 2022) Desabilite TLS 3.1 sobre TCP. As etapas detalhadas são as seguintes:
- Vá para Sites > Site padrão.
- Clique em Editar Site > Vinculação.
-
Na caixa de diálogo Ligações de site que aparece, selecione o registro https e clique em Editar.
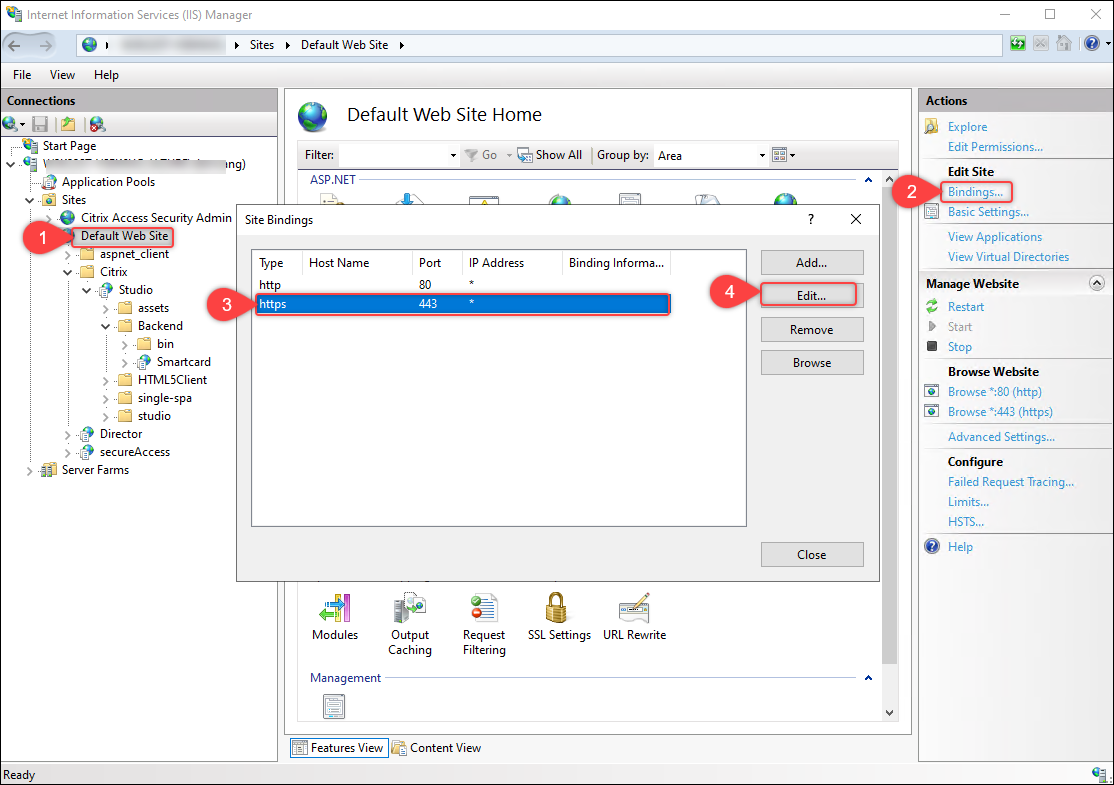
-
Na caixa de diálogo Editar vinculação do site que aparece, selecione Desativar TLS 1.3 sobre TCP e clique em OK.
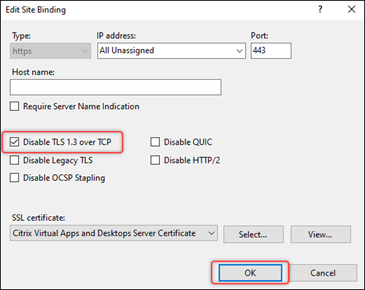
É bom saber:
O Web Studio Backend é um módulo do Web Studio que fornece as seguintes funções:
- Autenticação de cartão inteligente.
- Recuperação de tokens portadores de FMA do serviço de orquestração usando autenticação integrada do Windows.
Etapa 5 (opcional) Configurar delegações de autenticação para o Web Studio
Quando o Web Studio e os Delivery Controllers são instalados em servidores diferentes, você deve configurar delegações para cada servidor Web Studio para os Delivery Controllers para serviços HOST e HTTPS.
Siga estas etapas para concluir a tarefa para cada servidor do Web Studio:
- Importar o certificado HTTPS do Delivery Controller Orchestration
- Configurar delegação para o servidor Web Studio
- Configurar delegação para a conta de serviço do servidor IIS do Web Studio
Importar o certificado HTTPS do Delivery Controller Orchestration
No servidor Web Studio, importe o certificado Delivery Controller Orchestration HTTPS para Trusted Root Certification Authorities. As etapas detalhadas são as seguintes:
- Iniciar Configurações > Gerenciar certificados do computador.
-
Clique com o botão direito do mouse em Autoridades de Certificação Raiz Confiáveis > Certificados e selecione Todas as Tarefas > Importar.
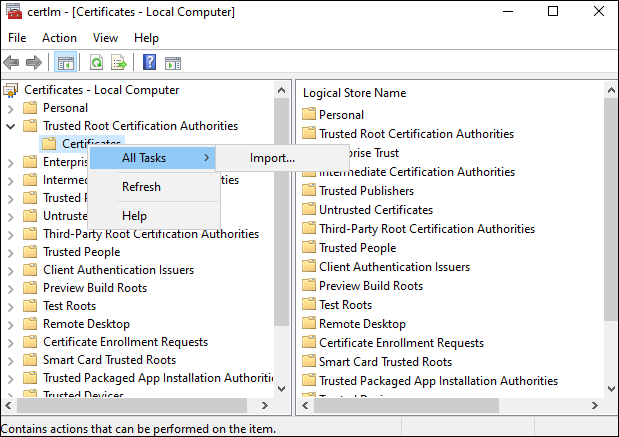
- Siga as instruções na tela para importar o certificado Delivery Controller Orchestration HTTPS .
Configurar delegação para o servidor Web Studio
No controlador de domínio, configure a delegação do servidor Web Studio para o Delivery Controller para serviços HOST e HTTP. Siga estas etapas para concluir a tarefa:
- No controlador de domínio, inicie Centro Administrativo do Active Directory.
- Localize a conta do computador ** do Web Studio Server que você deseja configurar para delegação (por exemplo, Dan002).
-
Clique com o botão direito do mouse na conta e selecione Propriedades.
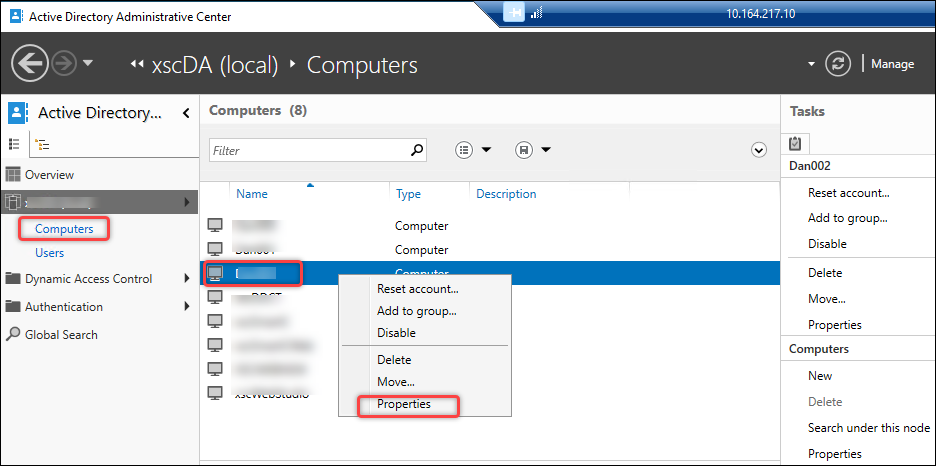
-
Vá para a aba Delegação .

- Selecione Confiar neste usuário para delegação somente a serviços especificados > Usar qualquer protocolo de autenticação.
- Clique em Adicionar para especificar a quais serviços esta conta de computador pode ser delegada.
- Na caixa de diálogo Adicionar serviço que aparece, clique em Adicionar usuários ou computadores para localizar o nome do computador do Delivery Controller (por exemplo, Dan001).
- Selecione os serviços HOST e HTTP e clique em OK.
-
Os resultados da configuração são mostrados na captura de tela a seguir. 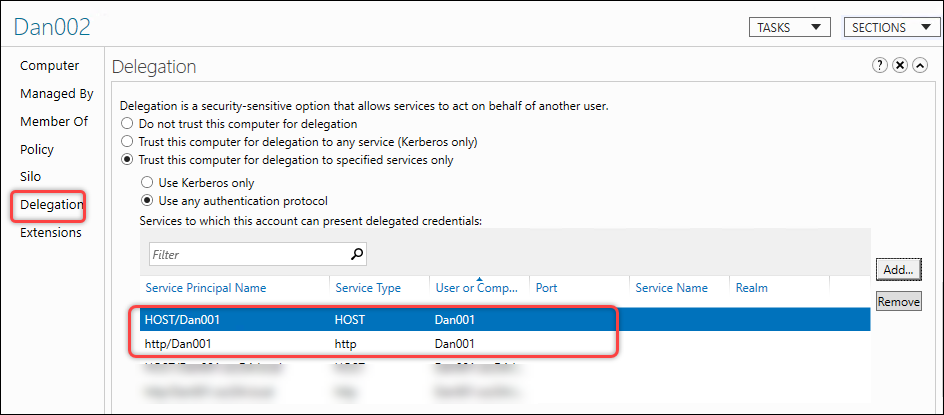
Configurar delegação para a conta de serviço do servidor IIS do Web Studio
Se você configurou uma conta de serviço para o servidor IIS do Web Studio, também precisará configurar a delegação dessa conta de serviço para o Delivery Controller para os serviços HOST e HTTP. Com essa delegação estabelecida, o servidor Web Studio pode usar sua conta de serviço para representar o usuário atual do cartão inteligente para acessar os serviços HOST e HTTP do Grupo de Entrega. Siga estas etapas para concluir a configuração:
- No controlador de domínio, inicie Centro Administrativo do Active Directory.
- Localize a conta de usuário ** que você deseja configurar para delegação (por exemplo, svr-stud-002).
- Clique com o botão direito do mouse na conta e selecione Propriedades.
- Siga o procedimento descrito na etapa 2 para delegar a conta de serviço do IIS do Web Studio aos serviços HOST e HTTP do Delivery Controller.
Os resultados da configuração são mostrados na captura de tela a seguir.
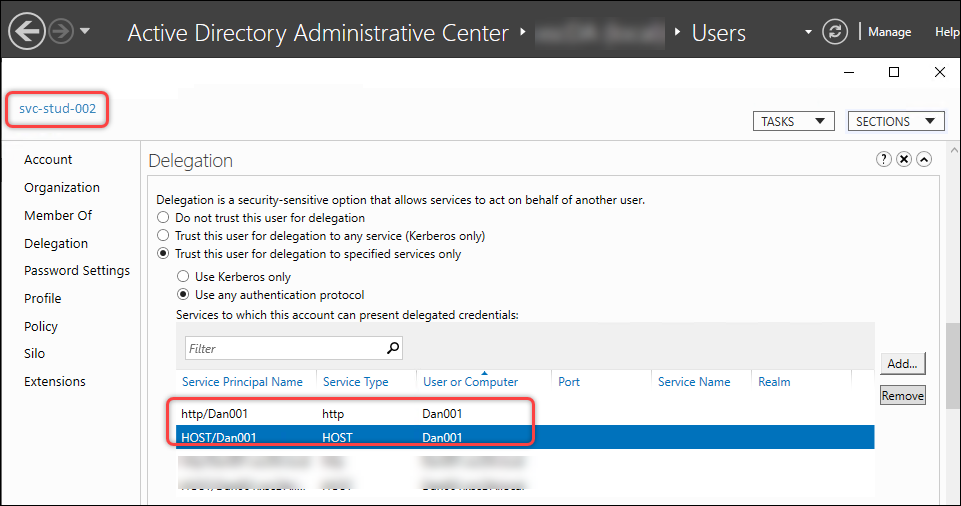
Etapa 6: Habilitar autenticação de cartão inteligente para o Web Studio
Siga estas etapas para habilitar a autenticação de cartão inteligente para o Web Studio:
- Entre no Web Studio e selecione Configurações no painel esquerdo.
- Selecione Autenticação de cartão inteligente ou Credenciais de domínio + Autenticação de cartão inteligente conforme necessário.
- Selecione Autenticação de cartão inteligente ou Credenciais de domínio ou autenticação de cartão inteligente conforme necessário.
-
Clique em Aplicar.
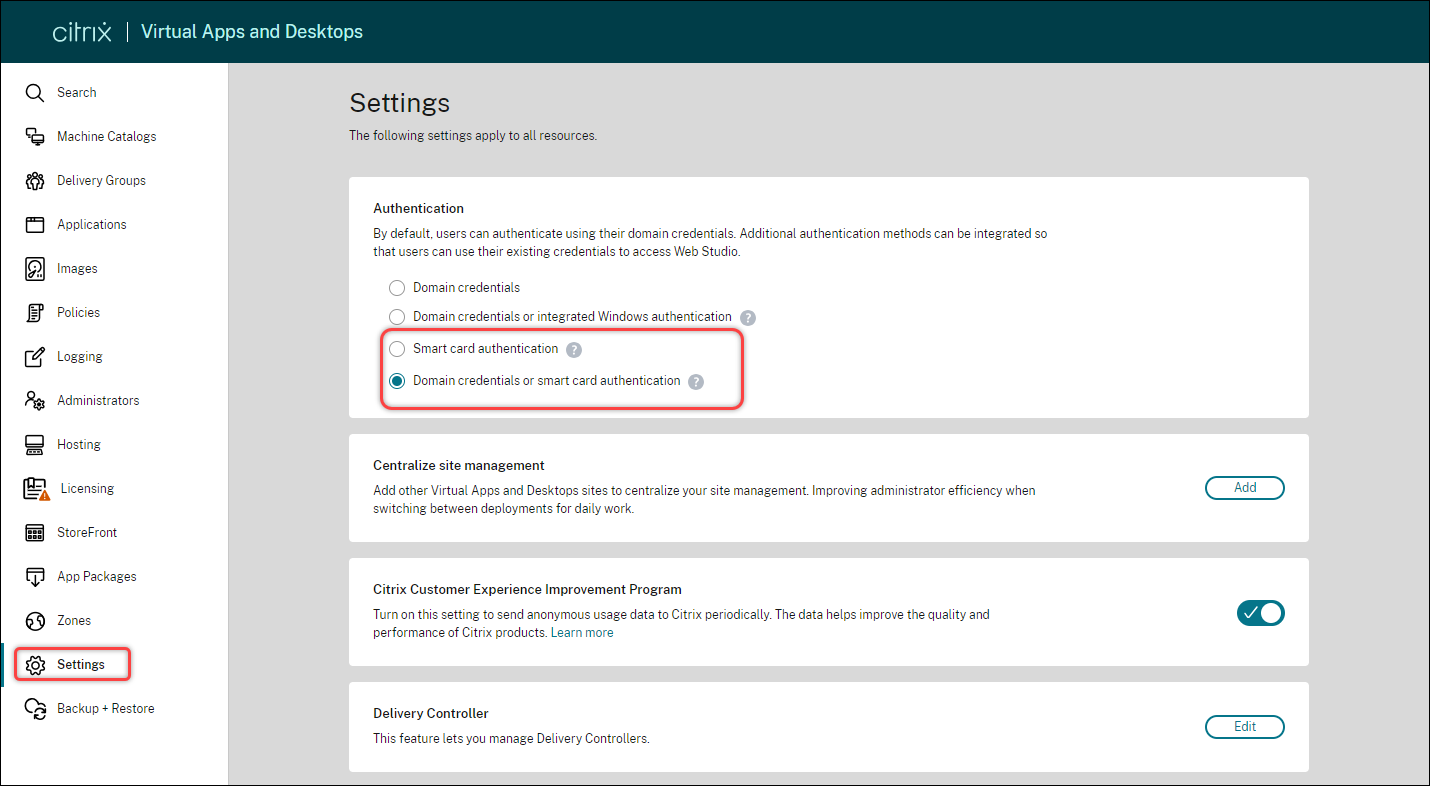
Neste artigo
- Etapa 1: instalar o driver do cartão inteligente
- Etapa 2: Emitir certificados para usuários de cartão inteligente
- Etapa 3: Registrar certificados para usuários de cartão inteligente
- Etapa 4: Configurar servidores IIS do Web Studio
- Etapa 5 (opcional) Configurar delegações de autenticação para o Web Studio
- Etapa 6: Habilitar autenticação de cartão inteligente para o Web Studio