微软 Azure
重要的:
旧版 Azure 连接器已被弃用且不再受支持。有关更多信息,请参阅 弃用 请使用 Azure 部署连接器。
任何先前创建的旧版 Azure 连接器仍可在产品中使用,但不再允许创建新的连接器。
在 Azure 环境中创建层时,使用 MS Azure 连接器配置。 本文介绍了 Azure 连接器配置 设置中包含的字段。 有关连接器配置的更多信息以及如何添加新的连接器配置,请参阅 连接器配置。
连接器配置包含设备用于访问 Azure 中特定位置的凭据。 您的组织可以拥有一个 Azure 帐户和多个存储位置。 您需要一个连接器配置,以便设备访问每个存储位置。
笔记:
该连接器用于发布图层。 请 不要 使用此连接器发布模板。
创建 Azure 连接器配置之前
本节解释:
- 创建此连接器配置所需的 Azure 帐户信息。
- App Layering 所需的 Azure 存储。
- 与设备通信的服务器。
所需的 Azure 帐户信息
Azure 连接器配置需要以下信息。
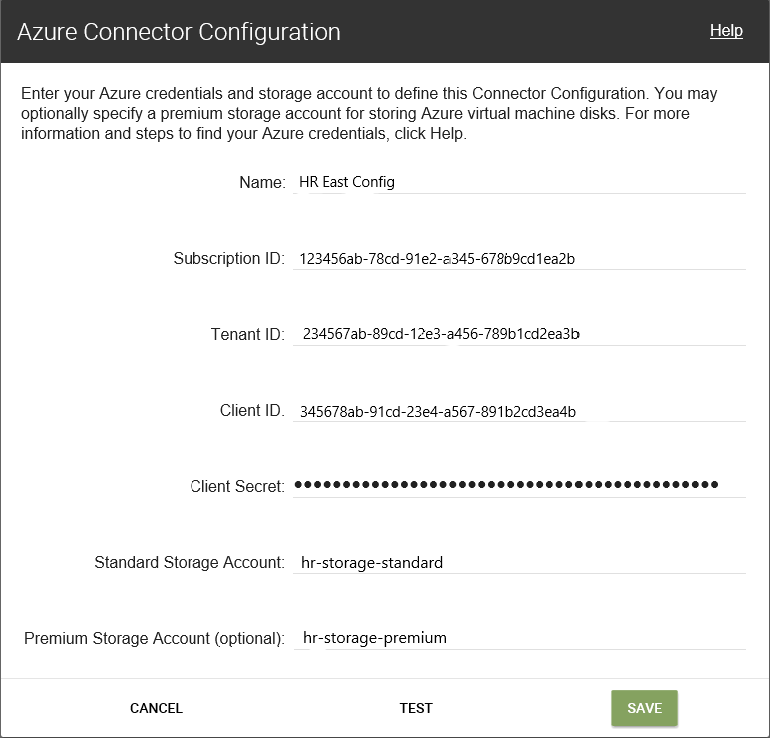
- 名称 - 用于新连接器配置的名称。
- 订阅 ID - 要部署 Azure 虚拟机,您的组织必须有一个订阅 ID。
- 租户 ID - Azure Active Directory 实例,此 GUID 标识您组织的专用 Azure Active Directory (AD) 实例。
- 客户端 ID - 您的组织为 App Layering 创建的应用程序注册标识符。
- 客户端密钥 - 您正在使用的客户端 ID 的密码。 如果您忘记了客户端密钥,您可以创建一个。 注意: 客户端机密在逻辑上与 Azure 租户相关联,因此每次使用新的订阅和租户 ID 时,都必须使用新的客户端机密。
-
标准 Azure 存储(必需): Azure 虚拟机(VHD 文件)的存储帐户、用于部署 Azure 虚拟机的模板文件以及 Azure 虚拟机的启动诊断文件。 如果指定 高级 存储( 可选),则虚拟机将存储在那里,而模板和启动诊断文件则保留在标准存储中。
存储帐户必须已在 Azure 门户中创建,并且输入的名称必须与门户中的名称匹配。 有关详细信息,请参阅下面的 设置一个或多个必要的存储帐户 。
-
高级存储(可选): Azure 虚拟机(VHD 文件)的可选额外存储。 高级存储仅支持页 Blob,不能用于存储部署 Azure 虚拟机的模板文件或这些虚拟机的启动诊断文件。 当你指定高级存储帐户时,可用的虚拟机大小仅限于支持高级存储的大小。
存储帐户必须已在 Azure 门户中创建,并且输入的名称必须与门户中的名称匹配。 有关详细信息,请参阅下面的 设置一个或多个必要的存储帐户 。
所需的 Azure 存储帐户
用于 App Layering 的任何帐户都必须满足以下要求:
- 一定不是经典存储帐户。
- 必须与设备使用的存储帐户分开。
- 必须位于您计划部署虚拟机的 Azure 位置。
- 可以位于任何资源组中,只要资源组的位置与账户的位置相同。
必需的标准存储帐户
创建连接器配置需要以下类型的标准 Azure 存储帐户之一。
- 标准本地冗余存储 (LRS)
- 标准地理冗余存储 (GRS)
- 标准读取访问地理冗余存储 (RAGRS)
创建所需的 标准存储时,为此帐户启用 Blob 公共访问 。 否则,尝试发布图像将失败并出现错误:
"A failure occurred while creating a storage container in the Azure storage account: Public access is not permitted on this storage account."
高级存储帐户
除了所需的 标准帐户之外,您还可以使用 高级存储 来存储您的 App Layering 虚拟机磁盘。 创建可选的 高级存储时,不需要 Blob 公共访问 。
设备与之通信的服务器
使用此连接器,设备可以与以下服务器通信:
- management.azure.com
- 登录.windows.net
- 管理.core.windows.net
- Portal.azure.com/#create/Microsoft.Template/uri
- blob.core.windows.net
该设备需要与这些服务器建立网络连接。
设置 Azure 订阅
对于要与 App Layering 设备连接的每个 Azure 订阅,请使用以下步骤。
设置并检索 Azure 凭据
要在添加 Azure 连接器配置时检索 Azure 凭据,请执行以下操作:
- 识别你的 Azure 订阅 ID。
- 在 Azure Active Directory 中创建应用程序注册。
- 从应用程序注册中检索 Azure 租户 ID、客户端 ID 和客户端机密。
- 在订阅中创建一个存储帐户,或者使用现有的存储帐户。
确定正确的 Azure 订阅 ID
- 转到 Azure 门户。
- 点击 订阅,在列表中找到您需要的订阅。
- 选择并复制订阅 ID,然后将其粘贴到连接器配置订阅 ID 字段中。
为 Azure 订阅创建应用注册
可以使用一个 Azure 订阅来配置多个 Azure 连接器。 您想要用于 App Layering 连接器配置的每个 Azure 订阅都需要应用程序注册。
要创建应用程序注册:
- 登录 Azure 门户。
- 单击 Azure Active Directory。 如果未列出 Azure Active Directory,请单击 更多服务 以显示更多选择。
- 在左侧的 管理下,选择 应用程序注册。
- 在页面顶部,单击 新注册。 出现一个表格。
- 在 名称 字段中,键入一个描述性名称,例如“Citrix App Layering access”。
- 对于 支持的帐户类型,选择 仅此组织目录中的帐户(仅我的公司 - 单个租户)。
- 对于 重定向 URL,输入
https://myapp.com/auth。 - 点击 注册。
- 在应用程序注册列表中,单击您在前面的过程中创建的新应用程序注册。
- 在出现的新窗口中,应用程序 ID 出现在顶部附近。 将此值输入您正在创建的连接器配置中的 客户端 ID 框中。
- 向右滚动以查看应用程序属性,包括显示名称、应用程序 ID 和其他值。
- 复制 目录(租户)ID 值并将其粘贴到连接器配置中的 租户 ID 字段中。
- 在左栏的 管理 下单击 证书和机密。
- 为 App Layering 应用程序添加客户端机密,并附有“App Layering Key 1”等描述。
- 在连接器配置中输入新的 客户端密钥 的值。 >注: > > 关闭此窗口后,此键不会再次出现。 此密钥是敏感信息。 将密钥视为允许对 Azure 订阅进行管理访问的密码。 打开您在 Azure Active Directory > 应用程序注册 > [您刚刚输入的名称] > 设置 > 属性中创建的应用程序注册的设置。
- 返回 Azure 主页,然后单击 订阅。 如果未列出 订阅 ,请单击 更多服务 来找到它。
- 单击您正在为此连接器使用的订阅。
- 在左侧面板中单击 访问控制 (IAM)。
- 在访问控制面板的顶部栏上,单击 添加 并选择 添加角色分配。
- 右侧出现 添加角色分配 表格。 单击 Role 下拉菜单并选择 Contributor。
- 在 选择 字段中,键入“Citrix App Layering access”或使用您为应用程序注册输入的名称。
- 单击表单底部的 保存 按钮。
现在,您已设置了对 Azure 订阅具有读/写访问权限的 Azure 应用注册。
设置一个或多个必要的存储帐户
Azure 存储帐户是 App Layering 软件存储从 Azure 导入和发布到 Azure 的所有映像(虚拟硬盘或 VHD)的地方,还有用于部署 Azure 虚拟机的模板文件和这些机器的启动诊断文件。
如果满足以下要求,则可以使用现有的存储帐户:
- 它是 而不是 一个经典的存储账户。
- 它与连接器配置中使用的订阅相同。
在 App Layering Azure 连接器配置中,在 标准存储帐户 字段中输入存储帐户名称。
如果您没有存储帐户,请创建一个 标准 存储帐户。 连接器配置需要一个标准帐户,但您也可以指定第二个高级存储帐户。
- 在 Azure 主页上,单击 存储帐户。
- 在 存储帐户 窗口中,单击 添加。
- 在 订阅 字段中,选择您正在使用的订阅。
- 在 资源组 字段中,选择 新建 并输入类似于存储帐户名称的名称。
- 在 存储帐户名称 字段中,输入一个容易记住的名称。
- 选择 位置。
- 在 性能 字段中,如果您选择的位置是此连接器配置的唯一位置,请选择 标准。 否则,请选择最适合您需求的类型。
- 在 账户类型 字段中,选择 通用 v2 或 通用 v1。
- 在 Replication 字段中,选择您需要的类型。
- 对于 访问层(默认),选择 热 或 冷。
- 单击 下一步:网络,然后选择连接方法。
- 完成网络、高级和标签下的剩余选项。
- 选择 审核 + 创建。
- 最后,在您正在创建的连接器配置中输入新的 存储帐户名称 。
如果 Azure 客户端机密丢失怎么办
您可以使用 证书和机密生成新的 Azure 客户端机密。 有关详细信息,请参阅本文前面的 为每个 Azure 订阅创建应用程序注册 部分中的步骤。
添加连接器配置
当要求准备就绪后,创建 Azure 连接器配置:
- 单击 连接器 页面。
- 单击 添加连接器配置。
- 在打开的对话框中,选择您要创建层或发布分层图像的平台和位置的连接器类型。 然后单击 新建 打开 连接器配置 页面。
- 填写 连接器配置 页面上的字段。 如需指导,请参阅字段定义。
- 单击 测试 按钮,验证设备是否可以使用提供的凭据访问指定的位置。
- 点击 保存。 新的连接器配置出现在“连接器”选项卡上。
Azure 数据结构(参考)
Azure数据结构如下:
租户
- 租户 ID
- 应用程序注册
- 客户端 ID
- 客户端机密
- 订阅
- 订阅 ID
- 存储帐户Storage Account
- 存储帐户名称
- 存储帐户Storage Account
在哪里:
- 租户 是用户和应用程序可以用来访问 Azure 的 Azure Active Directory 实例。 租户 ID 可识别每个租户。 租户可以访问一个或多个 Azure 订阅。
- Azure Active Directory 租户包含两种类型的帐户。
- 用于登录 Azure 门户 (portal.azure.com) 的 用户帐户 。
- 用于访问订阅的 应用程序注册 具有客户端 ID。
- 客户端 ID 有一个客户端密钥,而不是密码。
- 用户可以生成客户端密钥,也可以删除它。
- Azure 订阅包含可以在 Azure 中创建的所有内容(用户帐户除外)。
- 订阅包含存储账户。 存储帐户是存储 App Layering VHD 的地方。 存储帐户名称标识位置。