连接器
连接器概述
连接器允许员工访问存储在连接的本地或基于云的资源上的文件和文件夹。用户可以使用 Web 应用程序和 Citrix Files 应用程序查看存储在连接位置的数据并与之交互。
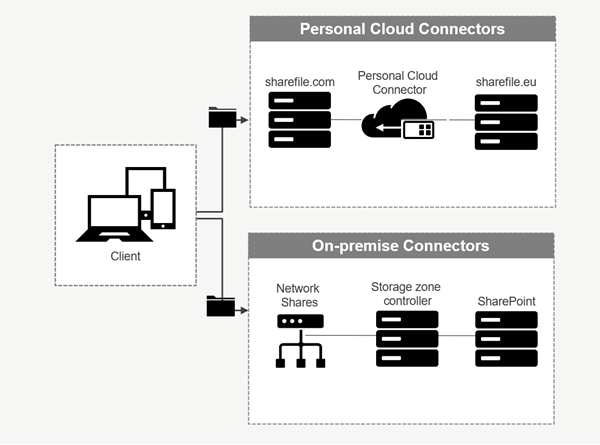
| 连接器类型 | 说明 | 支持的服务 |
|---|---|---|
| ShareFile 云连接器 | 允许 Content Collaboration 帐户用户访问 Citrix Files 应用程序中的个人云数据存储服务。用户可以下载、上载、移动、复制和删除这些连接的资源中的数据。这些连接器要求每个用户使用其服务凭据进行身份验证。用户必须并允许 Content Collaboration 服务与允许的基于云的服务进行通信。 | Office 365、OneDrive for Business、SharePoint Online、Dropbox, Box、OneDrive、Google Drive |
| 工作区集成 | 允许 Workspace 用户访问左侧导航栏中的“文件”菜单下的基于云的数据存储服务。用户可以下载、上载、移动、复制和删除这些连接的资源中的数据。打开连接器时,如果需要,用户将看到进行身份验证的选项。通过身份验证后,将显示目标连接器位置的文件和文件夹。 | Office 365、OneDrive for Business、SharePoint Online、Dropbox, Box、OneDrive、Google Drive |
| 本地连接器 | 本地连接器允许用户访问网络文件共享中的数据位置或作为 SharePoint 站点。这些连接器需要在本地环境中额外配置存储区域控制器。 | SharePoint 网站、馆藏、库、网络文件共享、Documentum 连接器 |
以下连接器类型可以启用一次:
- Box
- Dropbox
- Google Drive
- OneDrive
或者,剩余的连接器需要额外的配置。以下连接器类型可以为用户访问配置多个连接:
-
本地连接
-
OneDrive for Business
-
SharePoint Online
请注意,Office 365 管理员必须添加适用于 Office 365 的 Citrix ShareFile 连接器,以确保 Content Collaboration 服务访问 Office 365 数据的安全。
配置要求
- 已为 Content Collaboration 帐户启用个人 Cloud Connector 访问权限。
- 现有本地存储区域在主存储区域控制器上启用了连接器功能。
- 具有创建和管理连接器权限的员工用户可以访问管理员设置中的连接器设置。
- 要从连接器共享文件,必须为 Content Collaboration 帐户启用连接器共享访问权限。
- 有权访问连接器的用户需要 使用个人文件箱 权限才能共享来自连接器的文件首先将从连接器共享的文件复制到文件框中。在复制完成之前,共享链接或电子邮件的收件人可能无法立即下载这些文件。
- 此功能需要 Citrix 托管存储区域(云存储)。
为 Content Collaboration 用户启用和添加连接器
注意:
帐户所有者可以请求在其 Content Collaboration 帐户上激活此功能。
对于启用了个人云连接器功能的帐户,具有管理和添加连接器所需权限的员工用户可以打开 管理员设置 > 连接器。
从可 用 连接器中选择启用或 添加 。

为 Workspace Files 用户启用和添加连接器
登录到您的 Citrix Cloud 帐户。选择 管理 Content Collaboration,然后在管理选项卡下选择 连接器。从选择的可用连接器中单击启用或添加。
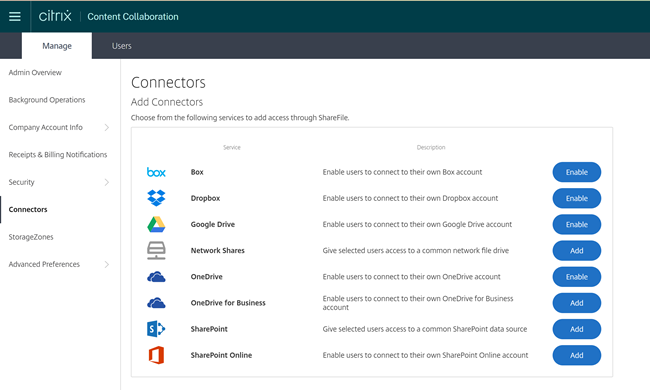
员工用户将能够通过其帐户设置访问 Workspace 中的“文件”选项卡下的连接器和“管理集成”。
管理对连接器的访问
启用和添加连接器时,您可以授予其他用户在其 Content Collaboration 帐户或“文件”菜单(Citrix Workspace 中)中对连接器的访问权限。用户可以访问自己帐户中的数据位置。本地存储资源决定了对这些基于云的数据位置的访问控制权限。
您可以在管理访问权限对话框中选择哪些员工用户或通讯组有权访问其基于云的连接器或本地连接器。添加用户后,单击“保存”或“跳过”。如果选择跳过,则只有创建连接器的用户和超级用户组才能访问连接器。
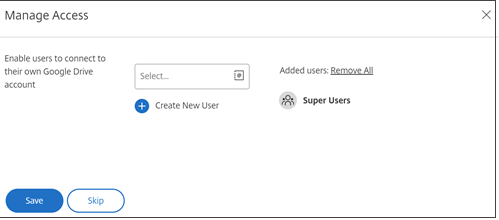
添加本地 SharePoint、网络文件共享或 Documentum 连接器
注意:
添加本地连接器需要启用网络共享或 SharePoint 连接器功能的现有存储区域。有关详细信息,请参阅 创建和管理存储区域连接器。
员工用户必须具有创建和管理连接器以及创建根级文件夹权限才能添加本地连接器。
-
导航到管理设置 > 连接器,然后选择网络共享或 SharePoint 连接器旁边的 添加。请注意,如果您使用的是 Citrix Cloud,则可在 Content Collaboration > 管理 > 连接器中找到这些设置。
-
在“添加连接器”对话框中,输入连接器的显示名称。连接器必须具有唯一的名称,而不能当前在帐户中使用的名称。
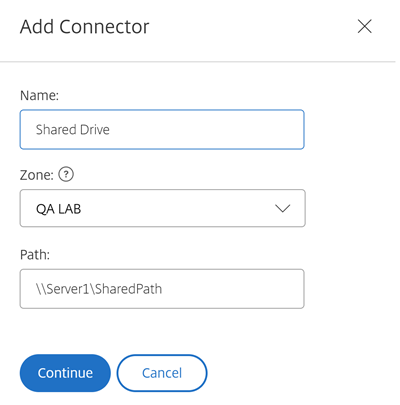

-
您可以选择网络共享或 SharePoint 站点的本地本地区域。
注意:
区域必须位于同一个域中,或者与存储资源有信任关系。
-
使用 UNC 路径输入网络文件共享连接器的路径,或使用 SharePoint 站点或文档库的 HTTP 或 HTTPS URL 输入站点。
其他注意事项包括:
- 打开连接器时,网络文件共享和 SharePoint 文档库将需要额外的(基本)身份验证。用于登录 Content Collaboration 帐户的凭据可能与向 Connector 进行身份验证所需的凭据不同。
- 如果同时配置了网络文件共享和 SharePoint 连接器,请注意,使用相同的凭据对 SharePoint 库和网络文件共享进行身份验证。如果用户需要使用不同的凭据来访问连接的库或共享,则用户必须注销其 Content Collaboration 帐户并关闭浏览器会话。打开连接器时,需要使用备用凭据进行身份验证。
- 基本身份验证不支持非 ASCII 字符。如果使用本地化的用户名,请尝试使用 NTLM 或协商身份验证。
- 由于已知的 Microsoft 问题,使用 Citrix ADC 进行连接器身份验证时,无法从 Microsoft Edge 浏览器访问网络文件共享连接器。