Workload Balancing 基本任务
首次开始使用 Workload Balancing 时,您可以定期使用 Workload Balancing 执行一些基本任务:
Workload Balancing 还是一个强大的 Citrix Hypervisor 组件,除了使您能够执行这些基本任务之外,还可以优化您环境中的工作负载。可用于优化工作负载的功能包括:
- 主机电源管理
- 计划优化模式切换
- 运行报告
- 调整 Workload Balancing 在提供优化建议时使用的条件。
有关这些更复杂功能的详细信息,请参阅管理 Workload Balancing。
备注:
- Workload Balancing 适用于 Citrix Hypervisor Premium Edition 客户或者可以通过 Citrix Virtual Apps and Desktops 授权或 Citrix DaaS 授权访问 Citrix Hypervisor 的客户。有关 Citrix Hypervisor 许可的详细信息,请参阅许可。要升级或购买 Citrix Hypervisor 许可证,请访问 Citrix Web 站点。
- Workload Balancing 8.2.2 及更高版本与 Citrix Hypervisor 8.2 累积更新 1 兼容。
确定用来运行 VM 的最佳服务器
启用了 Workload Balancing 并重新启动脱机 VM 后,XenCenter 会建议可在其上启动 VM 的最佳池成员。因为最佳主机使用星形符号来指示,因此这些建议又称为星级评价。
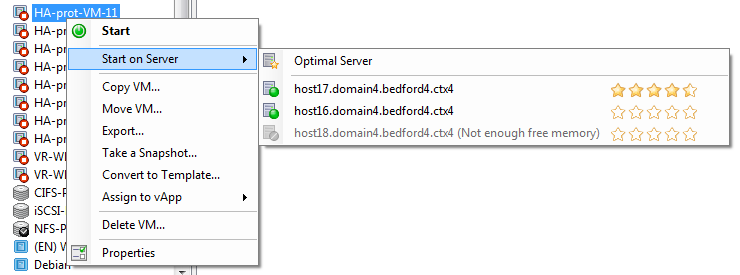
启用 Workload Balancing 后,XenCenter 会提供星级以指示用于启动 VM 的最佳主机。此外,还提供了以下评级:
- 您要在 VM 关机时将其启动
- 您要在 VM 挂起时将其启动
- 您要将 VM 迁移到其他主机(迁移和维护模式)
如果在启用 Workload Balancing 的情况下使用这些功能,主机建议将在物理主机名称旁边显示为星级评级。五颗空星表示服务器的等级最低,因此最差。如果无法启动 VM 或无法将其迁移到某个主机,该主机的名称将在放置功能的菜单命令中处于灰显状态。旁将显示其无法接受 VM 的原因。
术语最佳是指最适合托管工作负载的物理服务器。Workload Balancing 在确定哪一个主机是工作负载的最优选择时会考虑以下几个因素:
-
池中每个主机上的可用资源量。当池在“最高性能”模式下运行时,Workload Balancing 会尽量在各主机之间均衡分配 VM,以使所有 VM 都能达到良好的性能。当池在“最大密度”模式下运行时,Workload Balancing 会在确保 VM 有足够资源的同时,尽可能密集地将 VM 放置到主机上。
-
池运行时的优化模式(最高性能或最大密度)。当池在“最高性能”模式下运行时,Workload Balancing 会尽可能将 VM 放置在可用资源最多且资源类型符合 VM 需求的主机上。当池在“最大密度”模式下运行时,Workload Balancing 会将 VM 放置在已有 VM 在运行的主机上。此方法可确保 VM 在尽可能少的主机上运行。
-
VM 所需的资源量和类型。在 Workload Balancing 监视 VM 一段时间后,它将使用 VM 指标根据 VM 所需的资源类型提出放置建议。例如,如果 VM 需要,Workload Balancing 可能会选择 CPU 较少但可用内存较多的主机。
通常,如果您在 Workload Balancing 推荐的主机上启动 VM,则 Workload Balancing 的工作效率更高,提出的优化建议更加有效,并且提出建议的频率也更低。要遵循主机建议,请使用其中一项放置功能选择旁边具有最多星形符号的主机。放置建议在 Citrix Virtual Desktops 环境中可能也很有用。
在最佳服务器上启动虚拟机
-
在 XenCenter 的“资源”窗格中,选择要启动的 VM。
-
在“VM”菜单中,选择“在服务器上启动”,然后选择以下选项之一:
-
最佳服务器。最佳服务器是指最能满足所启动 VM 的资源要求的物理主机。Workload Balancing 根据服务器性能指标的历史记录和您的放置策略来确定最佳服务器。最佳服务器是星级最高的服务器。
-
最优服务器命令下列出的带有星级评定的其中一台服务器。五颗星代表最值得推荐的(最佳)服务器,五颗空星代表最不值得推荐的服务器。
-
提示:
也可以通过在“资源”窗格中右键单击要启动的 VM,来选择“在服务器上启动”功能。
在最佳服务器上恢复虚拟机
-
在 XenCenter 的“资源”窗格中,选择要恢复的已挂起 VM。
-
在“VM”菜单中,选择“在服务器上恢复”,然后选择以下选项之一:
-
最佳服务器。最佳服务器是指最能满足所启动 VM 的资源要求的物理主机。Workload Balancing 根据服务器性能指标的历史记录和您的放置策略来确定最佳服务器。最佳服务器是星级最高的服务器。
-
最优服务器命令下列出的带有星级评定的其中一台服务器。五颗星代表最值得推荐的(最佳)服务器,五颗空星代表最不值得推荐的服务器。
-
提示:
也可以通过在“资源”窗格中右键单击已挂起的 VM,来选择“在服务器上恢复”功能。
接受 Workload Balancing 优化建议
Workload Balancing 运行一段时间后,将开始提供有关环境改进方法的建议。例如,如果您的目标是提高主机上 VM 的密度,Workload Balancing 可能会不定期就如何将 VM 合并到一台主机上提出建议。如果未在自动化模式下运行,您可以选择接受并应用此建议或将其忽略。
重要提示:
在 Workload Balancing 运行一段时间之后,如果您没有收到最佳放置建议, 请对性能阈值进行评估。此评估如了解 Workload Balancing 在何时提出建议中所述。根据环境为 Workload Balancing 设置正确的阈值至关重要,否则它可能无法提供适当的建议。
优化建议基于以下标准:
-
您选择的放置策略(即优化模式)。
通过使用 XenCenter 选择某个池来查找该池的优化模式。请查看“WLB”选项卡中的“配置”部分以了解该信息。
-
资源的性能指标,例如物理主机的 CPU、内存、网络和磁盘利用率。
-
资源池中主机的角色。
提出放置建议时,只有在没有其他主机能接受工作负载时,Workload Balancing 才会考虑将 VM 放置在池主服务器上。同样,如果池在“最大密度”模式下运行,则 Workload Balancing 在决定 VM 填入各主机的顺序时,会最后考虑池主服务器。
优化建议将显示在 XenCenter 的 WLB 优化选项卡中。
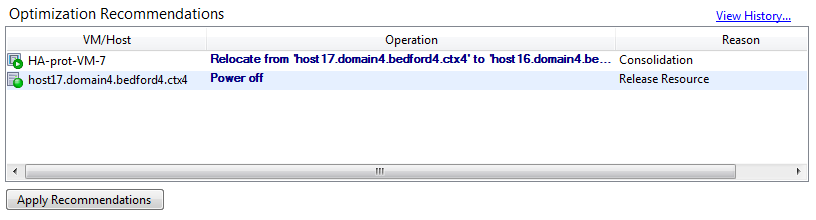
优化建议将显示以下信息:
- Workload Balancing 建议重新定位的 VM 的名称
- VM 当前所在的主机
- Workload Balancing 建议作为新位置的主机。
优化建议中还将显示 Workload Balancing 建议移动 VM 的原因。例如,建议将显示“CPU”,表示需要提高 CPU 使用率。如果启用 Workload Balancing 电源管理功能,Workload Balancing 还会为其提供开机或关机建议的主机显示优化建议。具体而言,是对这些建议进行合并。
您可以单击应用建议,以执行优化建议列表中列出的所有操作。
接受优化建议
-
在 XenCenter 的“资源”窗格中,选择要为其显示建议的资源池。
-
单击“WLB”选项卡。如果针对所选资源池中的任何 VM 提出了任何优化建议,这些建议都将显示在“WLB”选项卡的“优化建议”部分中。
-
要接受建议,请单击应用建议。Citrix Hypervisor 会开始执行“优化建议”部分的“操作”列中列出的所有操作。
单击“应用建议”之后,XenCenter 会自动显示“日志”选项卡,这样您就能看到 VM 迁移的进度。
了解 Workload Balancing 建议的优先级低于高可用性
如果在同一个池中同时启用了 Workload Balancing 和 Citrix Hypervisor 高可用性功能,则了解这两项功能的交互方式非常有用。根据设计,Workload Balancing 不会影响高可用性功能。在 Workload Balancing 建议与高可用性设置之间存在冲突时,高可用性设置始终优先。实际上,此优先级意味着:
-
如果尝试在主机上启动 VM 违反高可用性计划,Workload Balancing 不会授予您星级评价。
-
超出配置高可用性对话框中的“允许的故障数”框中指定的故障数时,Workload Balancing 将不会自动关闭任何主机。
-
但是,Workload Balancing 建议关闭的主机数仍有可能多于允许的主机故障数。(例如,将高可用性仅配置为容许一个主机出现故障时,Workload Balancing 仍可能建议关闭两台主机。)但是,尝试应用该建议时,XenCenter 可能会显示声明不再保证高可用性的错误消息。
-
当 Workload Balancing 在自动化模式下运行并启用了电源管理功能时,任何超出允许的主机故障数的建议都将被忽略。在此情况下,Workload Balancing 日志将显示一条消息,说明由于启用了高可用性而未应用电源管理建议。
-
生成工作负载报告
Workload Balancing 将捕获性能数据,并可使用这些数据生成有关虚拟化环境的报告(称为工作负载报告)(包括有关主机和 VM 的报告)。Workload Balancing 报告可以帮助您执行容量规划、确定虚拟服务器运行状况以及评估所配置的阈值级别的效力。
可以使用“池运行状况”报告来评估优化阈值的效力。虽然 Workload Balancing 提供默认阈值设置,但您可能需要调整这些默认设置,以提供适合所用环境的值。如果没有根据所用环境将优化阈值调整为正确的级别,Workload Balancing 的建议可能不适用于该环境。
要运行报告,您无需配置 Workload Balancing 即可提供放置建议或移动虚拟机。但是,您必须配置 Workload Balancing 组件。理想情况下,必须将临界阈值设置为反映池中主机性能降级点的值。理想情况下,池应持续运行 Workload Balancing 达数小时或足以生成要在报告中显示的数据的时间。
Workload Balancing 允许生成三类对象的报告:物理主机、资源池和 VM。在较高级别上,Workload Balancing 提供两种类型的报告:
-
按日期显示信息的历史报告
-
“汇总”式报告,提供某方面的汇总概况
-
用于审核目的的报告,以便您做出相关决策,例如确定 VM 的移动次数
-
资金返回报告,该报告显示虚拟机的使用情况并帮助您度量和分配成本
生成 Workload Balancing 报告
-
在 XenCenter 中,从池菜单中选择查看工作负载报告。
此外,还可以通过单击报告按钮在 WLB 选项卡中显示工作负载报告屏幕。
-
在工作负载报告屏幕中,从报告窗格中选择一个报告。
-
选择报告期的开始日期和结束日期。根据选择的报告,可能需要在主机列表中指定服务器。
-
单击运行报告。该报告显示在报告窗口中。有关报告含义的信息,请参阅 Workload Balancing 报告词汇表。
在 Workload Balancing 报告中导航
生成报告之后,您可以使用报告中的工具栏按钮来导航和执行某些任务。要显示工具栏按钮的名称,请将鼠标指针停在工具栏图标上。
| 工具栏按钮 | 说明 |
|---|---|
| 文档结构图用于显示可帮助您在大型报告中进行导航的文档结构图。 | |
| 上一页和下一页用于在报告中向前或向后移动一页。 | |
 |
当与向下钻取报告结合使用时,返回到父报告用于返回到父报告。注意: 此按钮仅适用于向下钻取报告,例如池运行状况报告。 |
| 停止呈现可取消生成报告。 | |
| 打印用于打印报告并指定常规打印选项。这些选项包括:打印机、页数和副本数。 | |
| 打印布局用于在打印前显示报告预览。要退出“打印布局”,请再次单击打印布局按钮。 | |
| 页面设置用于指定打印选项,例如纸张大小、页面方向和页边距。 | |
| 导出用于以 Acrobat (.PDF) 文件格式或以带 .XLS 扩展名的 Excel 文件格式导出报告。 | |
| 查找用于在报告中搜索词语,例如 VM 的名称。 |
导出 Workload Balancing 报告
可以采用 Microsoft Excel 或 Adobe Acrobat (PDF) 格式导出报告。
-
生成报告后,单击下面的导出按钮:
-
从导出按钮菜单中选择以下项目之一:
-
Excel
-
Acrobat (PDF) 文件
-
注意:
根据选择的导出格式,导出报告包含不同的数据量。导出为 Excel 格式的报告包含可供报告使用的所有数据,包括“向下钻取”数据。导出为 PDF 格式并显示在 XenCenter 中的报告仅包含在生成报告时所选择的数据。
Workload Balancing 报告词汇表
本节提供关于以下 Workload Balancing 报告的信息:
资金返回利用率分析
可以使用“资金返回利用率分析”报告(简称“资金返回报告”)确定组织内的特定部门对某资源的使用量。具体而言,该报告显示池中所有 VM 的信息,包括其可用性和资源使用率。由于该报告提供 VM 运行时间信息,因而可以帮助您证明与服务级别协议的符合性及可用性。
资金返回报告可帮助您实施简单的资金返回解决方案,并简化收费方式。要对使用特定资源的客户收费,可以生成此报告,将其保存为 Excel 格式,然后编辑该电子表格来加入单价。或者,也可以将 Excel 数据导入到账单系统中。
如果您想要对使用 VM 的内部或外部客户收费,可以在 VM 命名约定中加入部门或客户名称。这种做法会使资金返回报告更易于阅读。
资金返回报告中的资源报告有时以各 VM 的物理资源分配量为基础。
此报告中的平均内存数据量基于当前分配给 VM 的内存量。Citrix Hypervisor 允许您分配固定内存或自动调整内存分配(动态内存控制)。
资金返回报告包含以下数据列:
-
VM 名称。该行各列数据所对应的 VM 的名称。
-
VM Uptime(VM 运行时间)。VM 开启(或者更确切地说,是 XenCenter 中该 VM 旁显示绿色图标)的分钟数。
-
vCPU Allocation(vCPU 分配)。在 VM 上配置的虚拟 CU 的数目。每个虚拟 CPU 将在主机上获得相等份额的物理 CPU。例如,考虑在包含两个物理 CPU 的主机上配置了八个虚拟 CPU 的情况。如果 vCPU Allocation(vCPU 分配)列为 1,则此值等于该主机上总处理能力的 2/16。
-
Minimum CPU Usage (%)(最低 CPU 使用率(%))。在报告期间内所记录的最低虚拟 CPU 使用率值。该值以 VM 的 vCPU 容量的百分比来表示。容量基于分配给 VM 的 vCPU 数量。例如,如果为某个 VM 分配了一个 vCPU,则 Minimum CPU Usage(最低 CPU 使用率)表示记录的最低 vCPU 使用率百分比。如果为该 VM 分配了两个 vCPU,则值是基于这两个 vCPU 总容量的最低使用率 (%)。
从根本上说,CPU 使用率百分比表示虚拟 CPU 所处理的最低记录工作负载。例如,如果为某个 VM 分配了一个 vCPU,而主机上的 pCPU 为 2.4 GHz,则向该 VM 分配 0.3 GHz。如果该 VM 的 Minimum CPU Usage(最低 CPU 使用率)为 20%,则在报告期间该 VM 的物理主机的最低 CPU 使用率为 60 MHz。
-
Maximum CPU Usage (%)(最高 CPU 使用率(%))。在报告期间内 VM 所占用的虚拟 CPU 容量的最高百分比。占用的 CPU 容量是基于分配给 VM 的虚拟 CPU 容量的百分比。例如,如果为该 VM 分配了一个 vCPU,则“Maximum CPU Usage”(最高 CPU 使用率)表示在报告期间所记录的最高 vCPU 使用率百分比。如果为该 VM 分配了两个虚拟 CPU,则此列中的值表示基于这两个虚拟 CPU 总容量的最高利用率。
-
Average CPU Usage (%)(平均 CPU 使用率(%))。在报告期间内所用 VM 虚拟 CPU 容量的平均量,以百分比表示。CPU 容量是分配给 VM 的虚拟 CPU 容量。如果为该 VM 分配了两个虚拟 CPU,则此列中的值表示基于这两个虚拟 CPU 总容量的平均利用率。
-
Total Storage Allocation (GB)(总存储分配(GB))。运行报告时当前分配给 VM 的磁盘空间量。通常,此磁盘空间量是您在创建 VM 时为其分配的磁盘空间量,除非对其进行了修改。
-
Virtual NIC Allocation(虚拟网卡分配)。分配给 VM 的虚拟接口 (VIF) 的数目。
-
Current Minimum Dynamic Memory (MB)(当前最低动态内存(MB))。
-
Fixed memory allocation(固定内存分配)。如果为 VM 分配了固定大小的内存(例如 1024 MB),以下各列中都将显示此内存量:“Current Minimum Dynamic Memory (MB)”(当前最低动态内存(MB))、“Current Maximum Dynamic Memory (MB)”(当前最高动态内存(MB))、“Current Assigned Memory (MB)”(当前分配内存(MB))以及“Average Assigned Memory (MB)”(平均分配内存(MB))。
-
Dynamic memory allocation(动态内存分配)。如果将 Citrix Hypervisor 配置为使用动态内存控制,则此列中将显示为该范围指定的最低内存量。如果该范围的最低内存量为 1024 MB,最大内存量为 2048 MB,则 Current Minimum Dynamic Memory (MB)(当前最低动态内存(MB))列将显示 1024 MB。
-
-
Current Maximum Dynamic Memory (MB)(当前最高动态内存(MB))。
-
Dynamic memory allocation(动态内存分配)。如果 Citrix Hypervisor 根据范围自动调整 VM 的内存,则此列中将显示为该范围指定的最高内存量。例如,如果内存范围值为最低 1024 MB、最高 2048 MB,则 Current Maximum Dynamic Memory (MB)(当前最高动态内存(MB))列中将显示 2048 MB。
-
Fixed memory allocation(固定内存分配)。如果为 VM 分配了固定大小的内存(例如 1024 MB),以下各列中都将显示此内存量:“Current Minimum Dynamic Memory (MB)”(当前最低动态内存(MB))、“Current Maximum Dynamic Memory (MB)”(当前最高动态内存(MB))、“Current Assigned Memory (MB)”(当前分配内存(MB))以及“Average Assigned Memory (MB)”(平均分配内存(MB))。
-
-
Current Assigned Memory (MB)(当前分配内存(MB))。
-
Dynamic memory allocation(动态内存分配)。如果配置动态内存控制,则此值表示在报告运行时 Citrix Hypervisor 已分配给 VM 的平均内存量。
-
Fixed memory allocation(固定内存分配)。如果为 VM 分配了固定大小的内存(例如 1024 MB),以下各列中都将显示此内存量:“Current Minimum Dynamic Memory (MB)”(当前最低动态内存(MB))、“Current Maximum Dynamic Memory (MB)”(当前最高动态内存(MB))、“Current Assigned Memory (MB)”(当前分配内存(MB))以及“Average Assigned Memory (MB)”(平均分配内存(MB))。
注意:
如果在运行此报告之前刚刚更改了 VM 的内存分配,则该列中的值将反映您配置的新内存分配。
-
-
Average Assigned Memory (MB)(平均分配内存(MB))。
-
Dynamic memory allocation(动态内存分配)。如果配置动态内存控制,则此值表示在报告期间 Citrix Hypervisor 已分配给 VM 的平均内存量。
-
Fixed memory allocation(固定内存分配)。如果为 VM 分配了固定大小的内存(例如 1024 MB),以下各列中都将显示此内存量:“Current Minimum Dynamic Memory (MB)”(当前最低动态内存(MB))、“Current Maximum Dynamic Memory (MB)”(当前最高动态内存(MB))、“Current Assigned Memory (MB)”(当前分配内存(MB))以及“Average Assigned Memory (MB)”(平均分配内存(MB))。
注意:
如果在运行此报告之前刚刚更改了 VM 的内存分配,该列中的值可能与先前显示的值相同。此列中的值反映的是一段时间内的平均值。
-
-
Average Network Reads (BPS)(平均网络读取量(BPS))。VM 在报告期间接收的平均数据量(比特/秒)。
-
Average Network Writes (BPS)(平均网络写入量(BPS))。VM 在报告期间发送的平均数据量(比特/秒)。
-
Average Network Usage (BPS)(平均网络使用量(BPS))。平均网络读取量和平均网络写入量的总和(比特/秒)。如果 VM 在报告期间平均发送 1027 bps 且平均接收 23831 bps,则“Average Network Usage”(平均网络使用量)是这些值的总和,即 24858 bps。
-
Total Network Usage (BPS)(网络使用总量(BPS))。在报告期间发生的所有网络读写事务的总量(比特/秒)。
主机运行状况历史记录
此报告显示特定主机上与阈值相关的资源(CPU、内存、网络读取和网络写入)性能。
彩色线(红色、绿色和黄色)代表不同的阈值。可以将此报告与主机的池运行状况报告结合使用,来确定主机的性能可能会对整体池运行状况产生的影响。编辑性能阈值时,可以通过此报告深入了解主机性能。
可以通过日均或时均方式显示资源使用情况。时均方式可以让您了解一天中最忙的几个小时,它显示某一时段内的平均资源使用情况。
要查看按小时分组的报告数据,请在主机运行状况历史记录下展开 Click to view report data grouped by house for the time period(单击以查看该时段内按小时分组的报告数据)。
Workload Balancing 将显示所设置时段内每小时的平均值。数据点基于该时段内所有日期该小时的平均利用率。例如,在 2009 年 5 月 1 日到 2009 年 5 月 15 日的报告中,“平均 CPU 使用率”数据点表示全部 15 天中每天 12:00 的资源使用率。此信息是加总后的平均值。如果在 5 月 1 日正午 12:00 的 CPU 使用率是 82%,在 5 月 2 日正午 12:00 的使用率是 88%,在所有其他日期中正午 12:00 的使用率都是 75%,那么正午 12:00 的平均使用率显示为 76.3%。
注意:
Workload Balancing 会对尖峰进行平滑处理,因此数据不会显得人为虚高。
池优化性能历史记录
优化性能报告显示针对池的平均资源使用情况进行的优化事件。优化资源池时,这些事件是实例。具体来说,它将显示 CPU、内存、网络读取和网络写入的资源使用情况。
虚线表示在所选日期期间内池的平均利用率。蓝色条指示进行池优化的日期。
此报告可以帮助您确定 Workload Balancing 在您的环境中是否正常工作。可以使用此报告查看导致优化事件的原因(即,Workload Balancing 提供优化建议前的资源使用情况)。
此报告将显示每天的平均资源使用情况。而不显示峰值利用率,例如当系统处于高负荷状态时。如果 Workload Balancing 没有提供优化建议,您还可以使用此报告查看资源池的性能情况。
一般来说,在优化事件后,资源使用情况将降低或保持不变。如果在优化后资源使用情况未出现改进,请考虑重新调整阈值。此外,请考虑资源池是否有过多 VM,以及在您指定的时间段内是否添加或删除了新的 VM。
池审核追踪
此报告将显示 Citrix Hypervisor 审核日志的内容。审核日志是 Citrix Hypervisor 的一项功能,旨在记录执行未经授权的操作的尝试次数并选择授权操作。这些操作包括:
- 导入和导出
- 主机和池备份
- 来宾和主机控制台访问。
如果为 Citrix Hypervisor 管理员提供了他们自己的用户帐户,并使用 RBAC 功能为其分配了不同的角色,则该报告可以提供比较有用的信息。
重要提示:
要运行审核日志报告,必须启用审核日志记录功能。默认情况下,在 Workload Balancing 虚拟设备中始终启用审核日志。
增强的池审核追踪功能使您能够指定审核日志报告的精度。您也可以搜索审核追踪日志并按特定用户、对象和时间过滤这些日志。默认情况下,池审核追踪精度设置为最低。此选项可捕获有限数量的特定用户和对象类型的数据。您可以根据报告所需的信息详细程度随时修改设置。例如,将审核日志的用户友好报告的精度设置为中。如果需要详细报告,请将此选项设置为最高。
池审核追踪报告包含以下信息:
-
时间。Citrix Hypervisor 记录用户操作的时间。
-
用户名。创建会话(在该会话中执行操作)的人员的名称。有时,此值可能是用户 ID
-
事件对象。作为操作主体的对象(例如,VM)。
-
事件操作。发生的操作。有关这些操作的定义,请参阅审核日志事件名称。
-
访问权限。用户是否有权执行操作。
-
对象名称。对象的名称(例如,VM 的名称)。
-
对象 UUID。对象的 UUID(例如,VM 的 UUID)。
-
成功。此信息提供操作的状态(即,操作是否成功)。
审核日志事件名称
审核日志报告会记录 Citrix Hypervisor 事件、事件对象和操作,包括导入/导出、主机和池备份以及来宾和主机控制台访问。下表定义了在 Citrix Hypervisor “审核日志”和“池审核追踪”报告中经常出现的一些典型事件。该表还指定了这些事件的精度。
在“池审核追踪”报告中,Event Action列中列出的事件适用于池、VM 或主机。要确定事件应用的对象,请参阅报告中的Event Object和Object Name列。有关更多事件定义,请参阅 Citrix Hypervisor 管理 API 的事件部分。
| 池审核追踪精度 | 事件操作 | 用户操作 |
|---|---|---|
| 最低 | pool.join |
指示主机加入新池 |
| 最低 | pool.join_force |
指示(强制)主机加入池 |
| 中 | SR.destroy |
已销毁存储库 |
| 中 | SR.create |
已创建存储库 |
| 中 | VDI.snapshot |
生成 VDI 的一个只读快照,返回引用给快照 |
| 中 | VDI.clone |
生成一个与 VDI 完全相同的副本,返回对新磁盘的引用 |
| 中 | VIF.plug |
热插拔指定的 VIF,将它动态连接到运行中的 VM |
| 中 | VIF.unplug |
热插拔指定的 VIF,动态断开它与运行中的 VM 的连接 |
| 最高 | auth.get_subject_identifier |
查询外部目录服务,从便于用户理解的主题名称获取字符串形式的主题标识符 |
| 最高 | task.cancel |
已请求取消任务 |
| 最高 | VBD.insert |
将新的介质插入设备 |
| 最高 | VIF.get_by_uuid |
获得对含有指定 UUID 的 VIF 实例的引用 |
| 最高 | VDI.get_sharable |
获得给定 VDI 的可共享字段 |
| 最高 | SR.get_all |
返回系统已知的所有 SR 的列表 |
| 最高 | pool.create_new_blob |
为与此池相关的已命名二进制数据段创建一个占位符 |
| 最高 | host.send_debug_keys |
将给定字符串作为调试密钥注入到 Xen 中 |
| 最高 | VM.get_boot_record |
返回一个描述 VM 动态状态的记录,该状态在 VM 启动和更新时初始化,以反映运行时配置变化,例如,CPU 热插拔 |
池运行状况
池运行状况报告显示资源池及其主机在四个不同阈值范围(临界阈值、高阈值、中阈值和低阈值)所花费时间的百分比。您可以使用池运行状况报告来评估性能阈值的效力。
关于本报告的几点解释:
-
不论您选择哪种放置策略,平均中阈值(蓝色)的资源利用率都是最佳资源利用率。同样,饼图中的蓝色部分指示主机使用资源的最佳时间量。
-
平均低阈值百分比(绿色)的资源利用率不一定是正值。低资源利用率是否为正取决于放置策略。如果放置策略为“最大密度”,而且资源使用情况为绿色,则 Workload Balancing 可能不会在该主机或池上安装最大数量的 VM。如果是这种情况,请调整性能阈值,直到大部分资源利用率下降到“平均中”(蓝色)阈值范围内。
-
平均临界阈值百分比(红色)的资源利用率指示平均资源利用率达到或超过临界阈值的时间量。
如果双击有关主机资源使用情况的饼图,XenCenter 将显示该主机上该资源的主机运行状况历史记录报告。单击工具栏上的返回到父报告可返回到池运行状况历史记录报告。
如果您发现大多数报告结果都不在“平均中阈值”范围内,您可能需要调整此池的“临界”阈值。Workload Balancing 提供默认的阈值设置,但这些默认设置并非在所有环境中都有效。如果没有根据所用环境将阈值调整为正确的级别,Workload Balancing 优化和放置建议可能不适用。有关详细信息,请参阅更改临界阈值。
池运行状况历史记录
此报告提供池中所有物理主机的资源利用率随时间变化的线图。通过此报告,您可以了解资源利用率的趋势 - 是否相对于所设定的阈值(临界、高、中和低)趋向于增加。通过监视该报告中数据点的趋势,您可以评估性能阈值的效力。
当您将池连接到 Workload Balancing 时,Workload Balancing 会根据您设置的临界阈值来推断阈值范围。虽然与池运行状况报告相似,但池运行状况历史记录报告显示的是资源在某一特定日期的平均利用率。而不是资源处于某个阈值范围的总时长。
除“平均可用内存”图外,数据点的平均值在任何时候都不能越过临界阈值线(红色)。对于“平均可用内存”图,数据点的平均值在任何时候都不在临界阈值线(位于图表底部)之下。由于此图显示可用内存,因此临界阈值为低值,这与其他资源不同。
关于本报告的几点解释:
-
当表中的“平均使用率”线接近“平均中阈值”(蓝色)线时,它表示池的资源利用率处于最佳状态。无论配置哪种放置策略,都会出现此情况。
- 接近“平均低阈值”(绿色)的资源利用率不一定为正值。低资源利用率是否为正取决于放置策略。在以下情况下:
- 放置策略为“最大密度”
- 大部分日期的平均利用率线与绿线重合或低于绿线,那么 Workload Balancing 可能不会尽可能密集地在该池上放置 VM。如果是这种情况,请调整池的临界阈值,直到大部分资源利用率下降到“平均中”(蓝色)阈值范围内。
- 当“平均使用率”线与“平均临界阈值”(红色)相交时,这表示平均资源利用率何时达到或超过该资源临界阈值。
如果图中的数据点都不在平均中阈值范围内,但性能令人满意,您可能需要调整该池的临界阈值。有关详细信息,请参阅更改临界阈值。
池优化历史记录
利用池优化历史记录报告可以按时间顺序查看 Workload Balancing 优化活动。
优化活动以图形和表格形式进行汇总。深入表格内部的日期字段时,将显示当日执行的每个池优化的详细信息。
利用此报告可以查看以下信息:
-
VM 名称:Workload Balancing 优化的 VM 的名称。
-
原因:进行优化的原因。
-
方法:优化是否成功。
-
源主机:最初托管 VM 的物理服务器。
-
目标主机:VM 迁移到的物理服务器。
-
时间:进行优化的时间。
提示:
还可以通过在“WLB”选项卡上单击“查看历史记录”链接来生成“池优化历史记录”报告。
虚拟机移动历史记录
此线图显示一段时间内资源池中 VM 的迁移次数。它指示迁移是否源于优化建议,以及 VM 移动到哪个主机。此报告还将指示进行优化的原因。您可以使用该报告审核池中发生迁移的次数。
关于本报告的几点解释:
-
图表左侧的数值代表可能的迁移次数。此值基于资源池中的 VM 数量。
-
展开报告“日期”部分中的 + 号,可以查看特定日期的迁移详细信息。
虚拟机性能历史记录
此报告显示在您指定的时段内特定主机上每个 VM 的性能数据。Workload Balancing 的性能数据基于为 VM 分配的虚拟资源数量。例如,如果 VM 的“Average CPU Usage”(平均 CPU 使用率)为 67%,则 VM 在指定时段内平均使用其 vCPU 的 67%。
该报告的初始视图显示在指定的时段内资源利用率的平均值。
展开 + 号后,将显示各资源的线图。可以使用这些图来查看资源利用率随时间变化的趋势。
该报告显示 CPU 使用率、可用内存、网络读取/写入和磁盘读取/写入的数据。