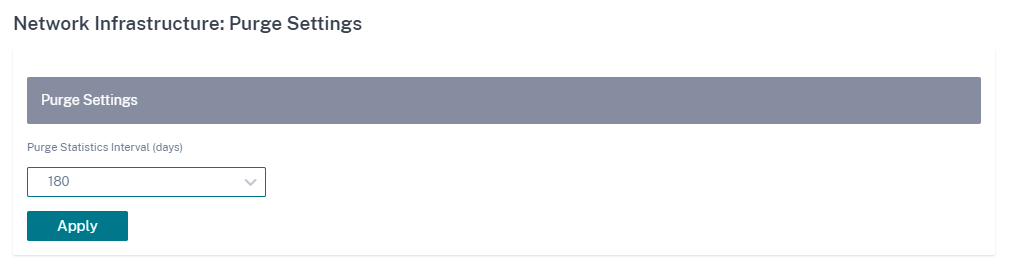管弦乐器管理
本节为您提供有关可以在适用于本地的 Citrix SD-WAN Orchestrator 平台上执行的管理活动的信息。
软件
您可以下载网络中所有设备所需的 Citrix SD-WAN 设备软件版本,并存储在本地的 Citrix SD-WAN Orchestrator 中。使用存储的软件将适用于本地的 Citrix SD-WAN Orchestrator 软件升级到最新版本。
注意
提供商托管安装是从适用于本地 10.3 版本的 Citrix SD-WAN Orchestrator 中引入的。不支持降级到低于本地 10.3 版本的 Citrix SD-WAN Orchestrator 版本的软件版本。
发布软件
在提供商托管设置中,适用于本地的 Citrix SD-WAN Orchestrator 允许提供商管理员下载网络中所有设备所需的 Citrix SD-WAN 设备软件版本。提供商管理员可以发布下载的软件版本。已发布的软件已下载并存储在适用于本地的 Citrix SD-WAN Orchestrator 中。客户管理员可以将已发布的软件部署到由 Citrix SD-WAN Orchestrator 管理的所有本地设备上。
在客户托管设置中,客户管理员可以下载网络中所有设备所需的 Citrix SD-WAN 设备软件版本。他们可以在适用于本地的 Citrix SD-WAN Orchestrator 中发布该软件,并将该软件部署到所有设备。
要发布软件,请导航到 基础架构 > Orchestrator 管理 > 软件映像 > 设备。
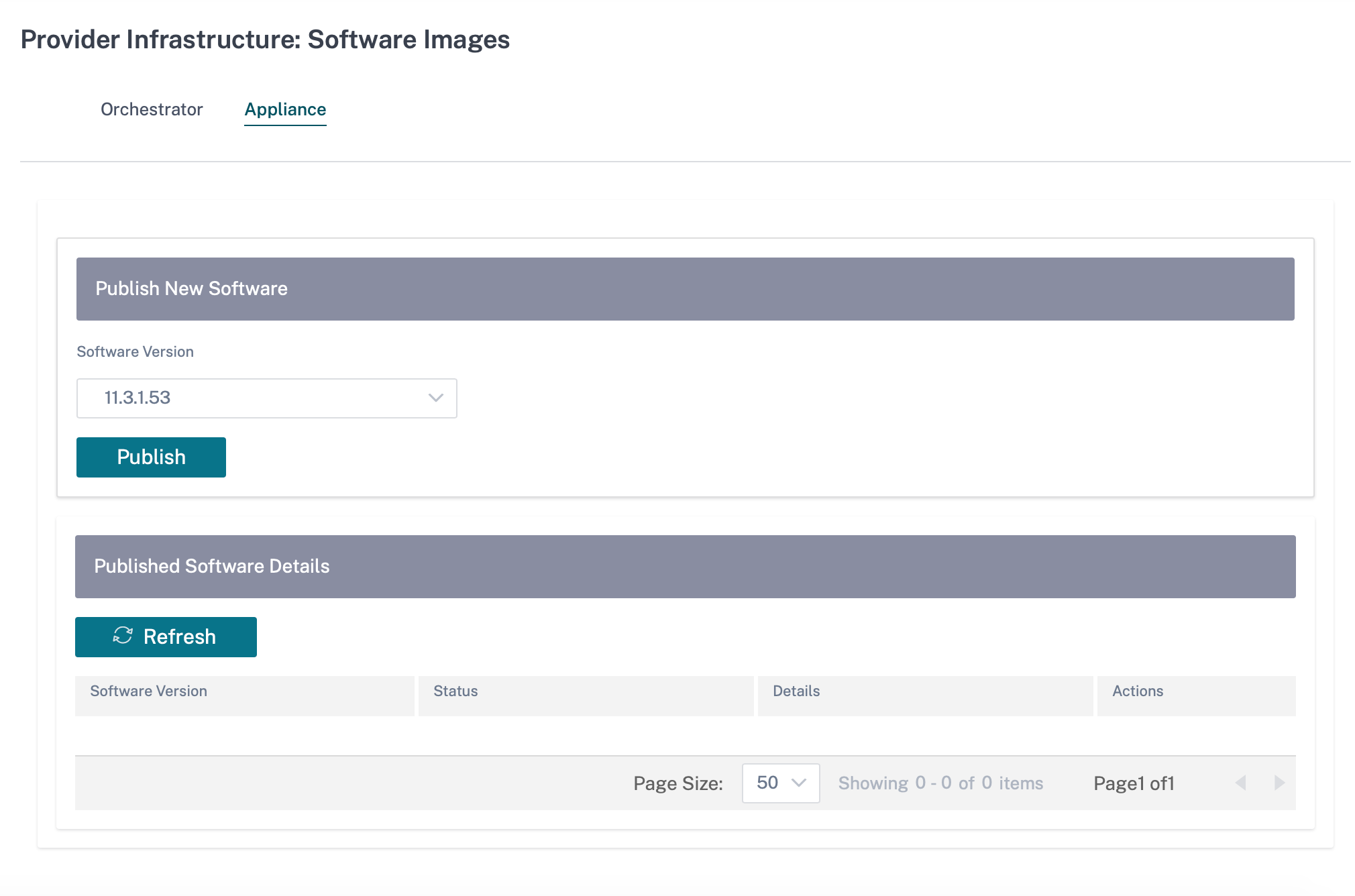
您可以从当前 Citrix SD-WAN Orchestrator 支持本地部署的 Citrix SD-WAN Orchestrator 的预建软件版本列表中选择要发布的软件版本。对于列表中未提供的较新软件版本,请升级到支持新软件版本的最新 Citrix SD-WAN Orchestrator for Inclouse 版本。有关升级适用于本地的 Citrix SD-WAN Orchestrator 的信息,请参阅 软件升级。
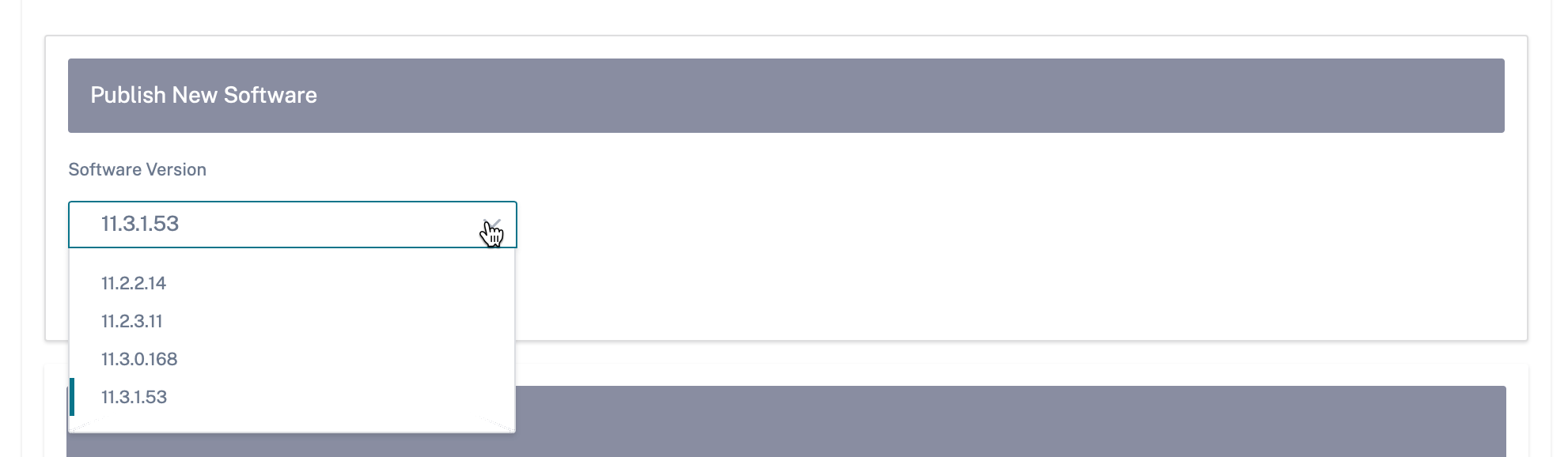
适用于本地的 Citrix SD-WAN Orchestrator 下载适用于所有平台的选定版本的 Citrix SD-WAN 软件。进度条表示发布过程的进度。

已发布的软件版本显示在 “ 已发布的软件详细信息” 下。在任何给定时刻,适用于本地的 Citrix SD-WAN Orchestrator 最多可以存储三个已发布的软件版本。如果您打算发布其他软件版本,请在开始发布过程之前删除三个可用版本中的一个。
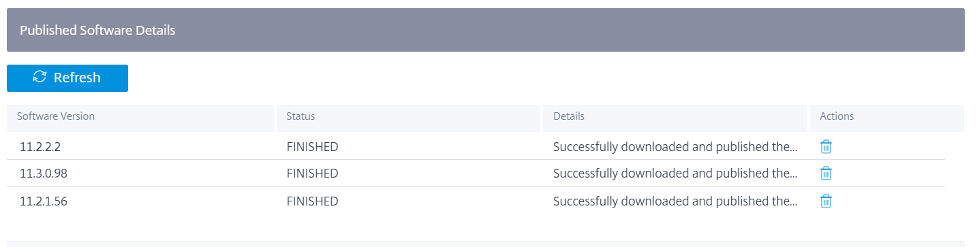
发布成功后,您可以从 “网络 配置” 页面将软件部署、暂存和激活到网络 上的所有设备。有关更多信息,请参阅 网络配置。要成功部署,请确保所有设备都连接到适用于本地的 Citrix SD-WAN Orchestrator。有关更多详细信息,请参阅 与 Citrix SD-WAN 设备的连接。
软件升级
在提供商托管设置中,只有提供商管理员才能将适用于本地的 Citrix SD-WAN Orchestrator 软件升级到最新版本。
在客户托管设置中,客户管理员可以将适用于本地的 Citrix SD-WAN Orchestrator 软件升级到最新版本。
注意
将相应的 Citrix SD-WAN Orchestrator for Inclouse 软件包下载到您的本地计算机。您可以从下载页面 下载 此软件包。
Citrix 建议在虚拟机管理程序中拍摄虚拟机的快照。此外,SD-WAN 配置是在升级之前下载的。
Citrix 还建议定期拍摄虚拟机和 SD-WAN 配置的快照。
执行以下步骤来上传和安装适用于本地的 Citrix SD-WAN Orchestrator 软件的新版本:
-
在适用于本地用户界面的 Citrix SD-WAN Orchestrator 中,导航到 基础架构 > Orchestrator 管理 > 软件映像 > Orchestrator。
-
在框内单击,然后选择您已下载并保存在本地系统上的 ctx-onprem-1(最新日期).tar.gz 二进制文件。

-
单击 “ 上传 ” 将选定的软件包上传到当前适用于本地虚拟机的 Citrix SD-WAN Orchestrator。
-
上传完成后,单击 “ 安装”。
-
当系统提示确认时,单击 “ 安装”。
管理设置
注意
在提供商托管设置中,只有提供商管理员有权编辑 基础架构 > Orchestrator 管理 > 管理设置下的配置。
管理 IP 和 DNS
部署适用于本地虚拟机 (VM) 的 Citrix SD-WAN Orchestrator 并手动或通过 DHCP 配置管理 IP 后,您可以通过适用于本地 GUI 的 Citrix SD-WAN Orchestrator 更改 管理 IP 和 DNS 设置。适用于本地堆栈的 Citrix SD-WAN Orchestrator 大约需要 3 分钟才能重新启动。更改管理 IP 地址后,SSH 连接将重新建立。
要配置/更改管理 IP 和 DNS 设置,请在网络级别导航到 基础架构 > Orchestrator 管理 > 管理设置 > 管理 IP 和 DNS。
提供以下详细信息:
- IP 地址:适用于本地虚拟机的 Citrix SD-WAN Orchestrator 的 IP 地址。
- 网关 IP 地址:适用于本地的 Citrix SD-WAN Orchestrator 用于与外部网络通信的网关 IP 地址。
- 子网掩码:用于定义本地版 Citrix SD-WAN Orchestrator 可用的网络的子网掩码。
- 主 DNS:来自本地的 Citrix SD-WAN Orchestrator 的所有 DNS 请求都将转发到的主 DNS 服务器的 IP 地址。
- 辅助 DNS:在主 DNS 服务器不可用时用于解析 DNS 请求的辅助 DNS 服务器的 IP 地址。
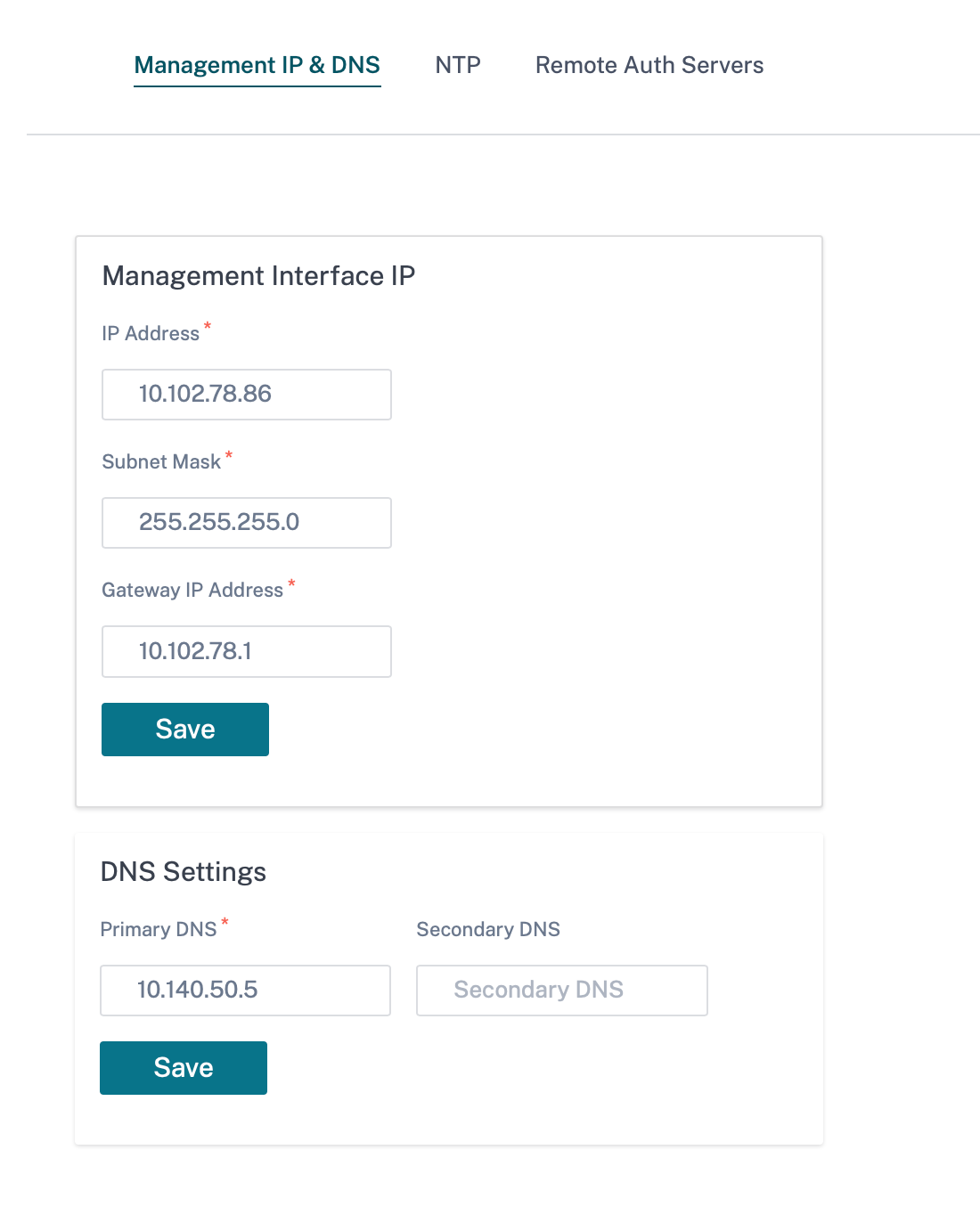
NTP 设置
您可以手动设置日期和时间,也可以使用网络时间协议 (NTP) 服务器将 Citrix SD-WAN Orchestrator 的本地时钟时间与协调世界时 (UTC) 同步。
要配置 NTP 服务器,请在网络级别导航到 基础架构 > Orchestrator 管理 > 管理设置 > NTP ,然后启用 “ 使用 NTP 服务器”。
提供 NTP 服务器 IP 地址或域名。您最多可以提供四台 NTP 服务器,但请确保至少配置了一台。如果一台 NTP 服务器出现故障,Citrix SD-WAN Orchestrator for Inclouse 会自动与另一台 NTP 服务器同步。如果为 NTP 服务器指定域名,请确保将外部 DNS 服务器配置为将域名指向 IP 地址。
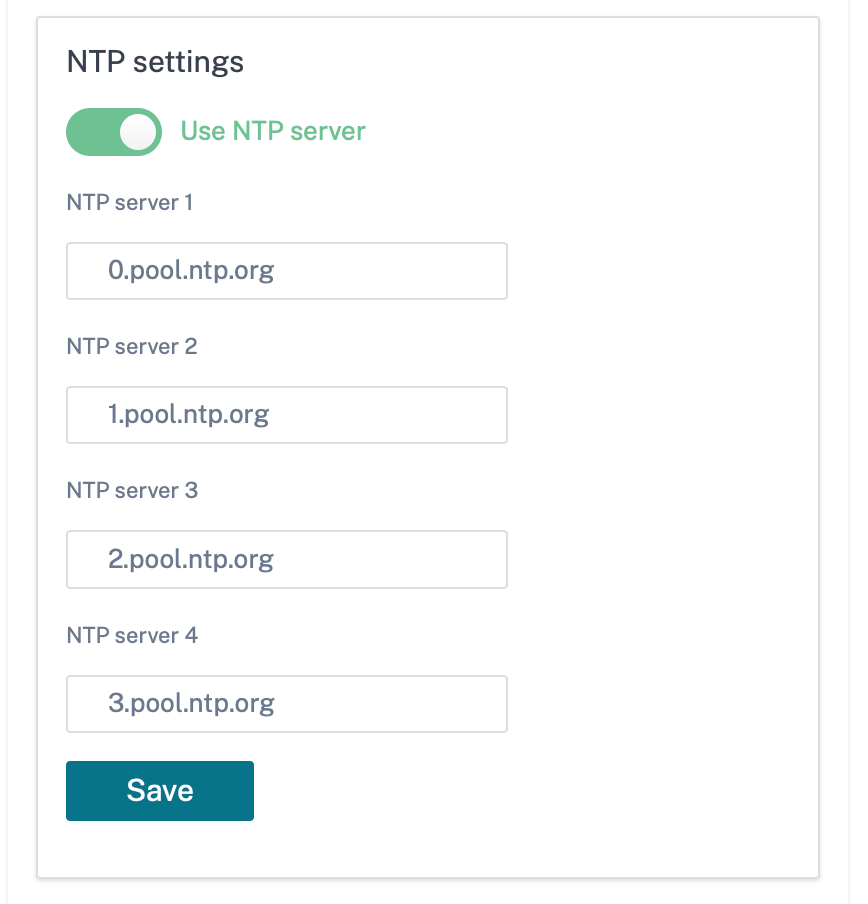
要手动配置日期和时间,请禁用 “ 使用 NTP 服务器 ” 选项,然后手动选择日期和时间。
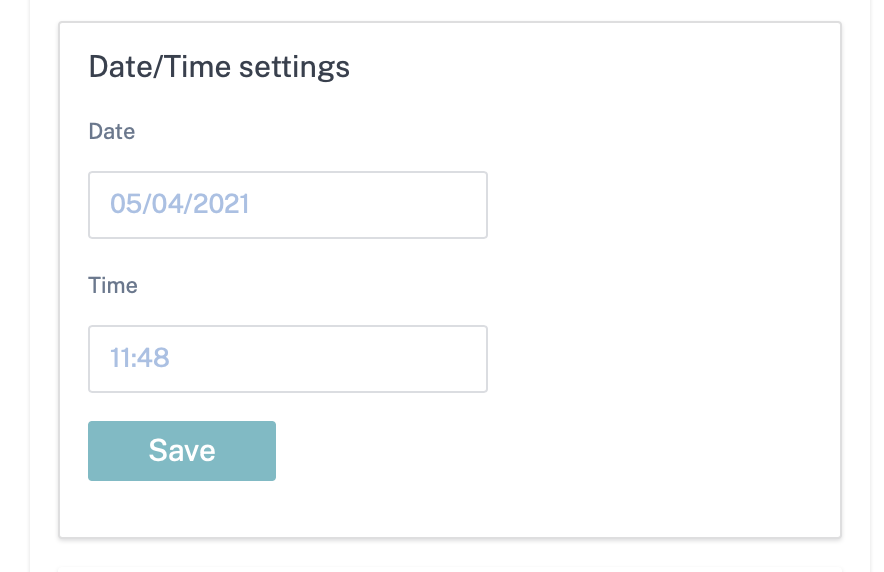
根据您的国家/城市选择时区。
注意
更改时区后重新启动 Orchestrator 虚拟机。有些日志会继续使用以前的时区,直到重新启动完成。有关说明,请参阅 重启 Orchestrator 虚拟机。
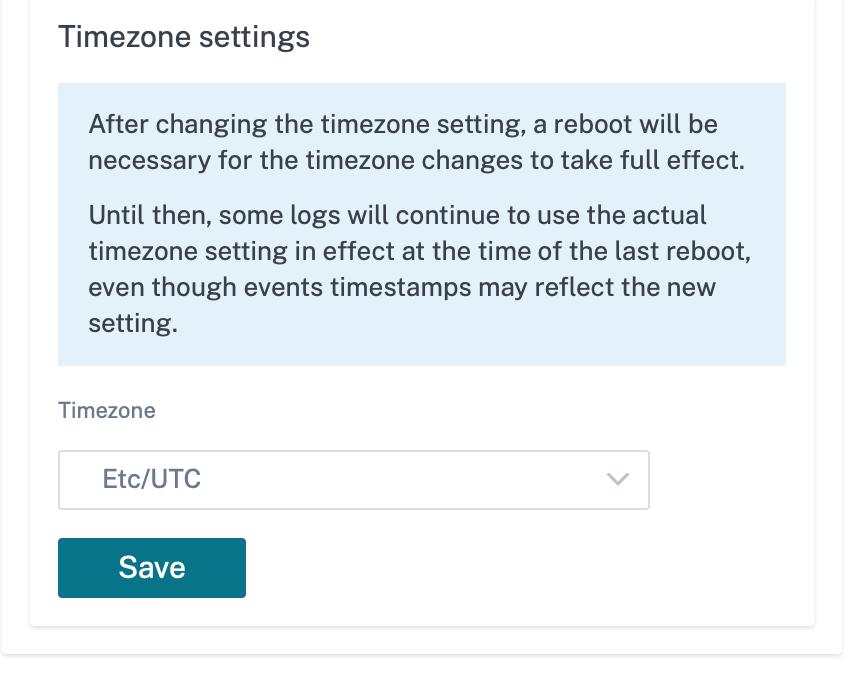
远程认证服务器
在提供商托管设置中,只有提供商管理员才能为经过远程身份验证的用户配置 RADIUS 或 TACACS+ 服务器。客户管理员可以使用提供商管理员配置的远程身份验证服务器。在客户管理的设置中,客户管理员可以配置 RADIUS 或 TACACS+ 服务器。
注意
确保在 RADIUS 或 TACACS+ 身份验证服务器上创建所需的用户帐户。
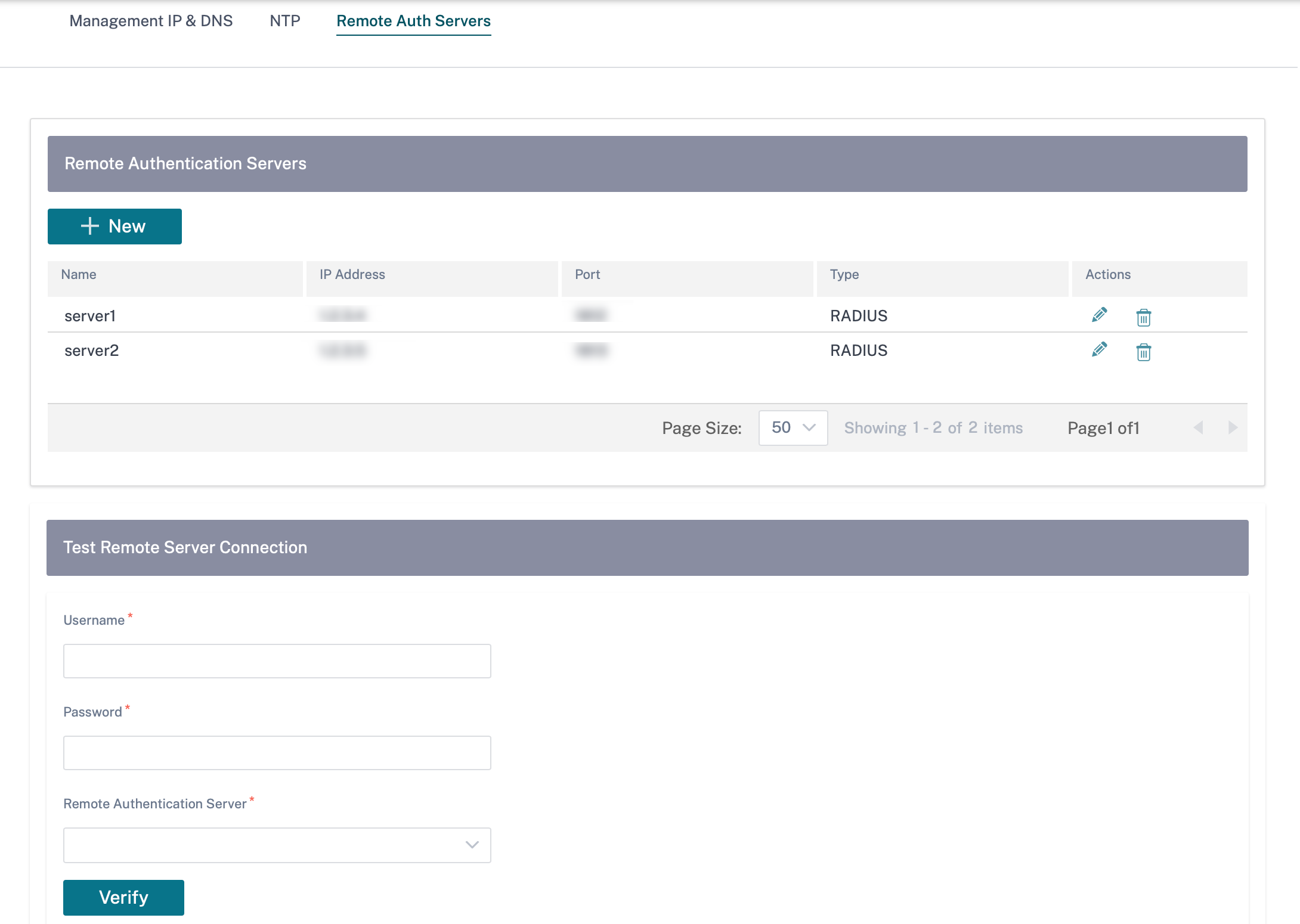
要配置远程身份验证,请导航到 基础架构 > Orchestrator 管理 > 管理设置 > 远程身份验证服务器。单击 + 新建。输入以下详细信息:
- 启用:启用远程身份验证服务器配置。
- 服务器名称:远程身份验证服务器的名称。
- 服务器类型:远程身份验证服务器的类型-RADIUS 或 TACACS+。
- IP 地址:远程身份验证服务器的主机 IP 地址。
- 端口:远程身份验证服务器的端口号。RADIUS 服务器的默认端口为 1812,TACACS+ 服务器的默认端口为 49。
- 服务器密钥 和 确认服务器密钥:连接到远程身份验证服务器时使用的密钥。
-
身份验证类型:(仅适用于 TACACS+ 服务器)选择用于将用户名和密码发送到 TACACS+ 服务器的加密方法。
- PAP:使用密码身份验证协议 (PAP) 通过为 TACACS+ 服务器分配强共享密钥来加强用户身份验证。
- ASCII:使用 ASCII 字符集通过为 TACACS+ 服务器分配强共享密钥来加强用户身份验证。
- 超时:等待来自远程身份验证服务器的身份验证响应的时间间隔(以秒为单位)。
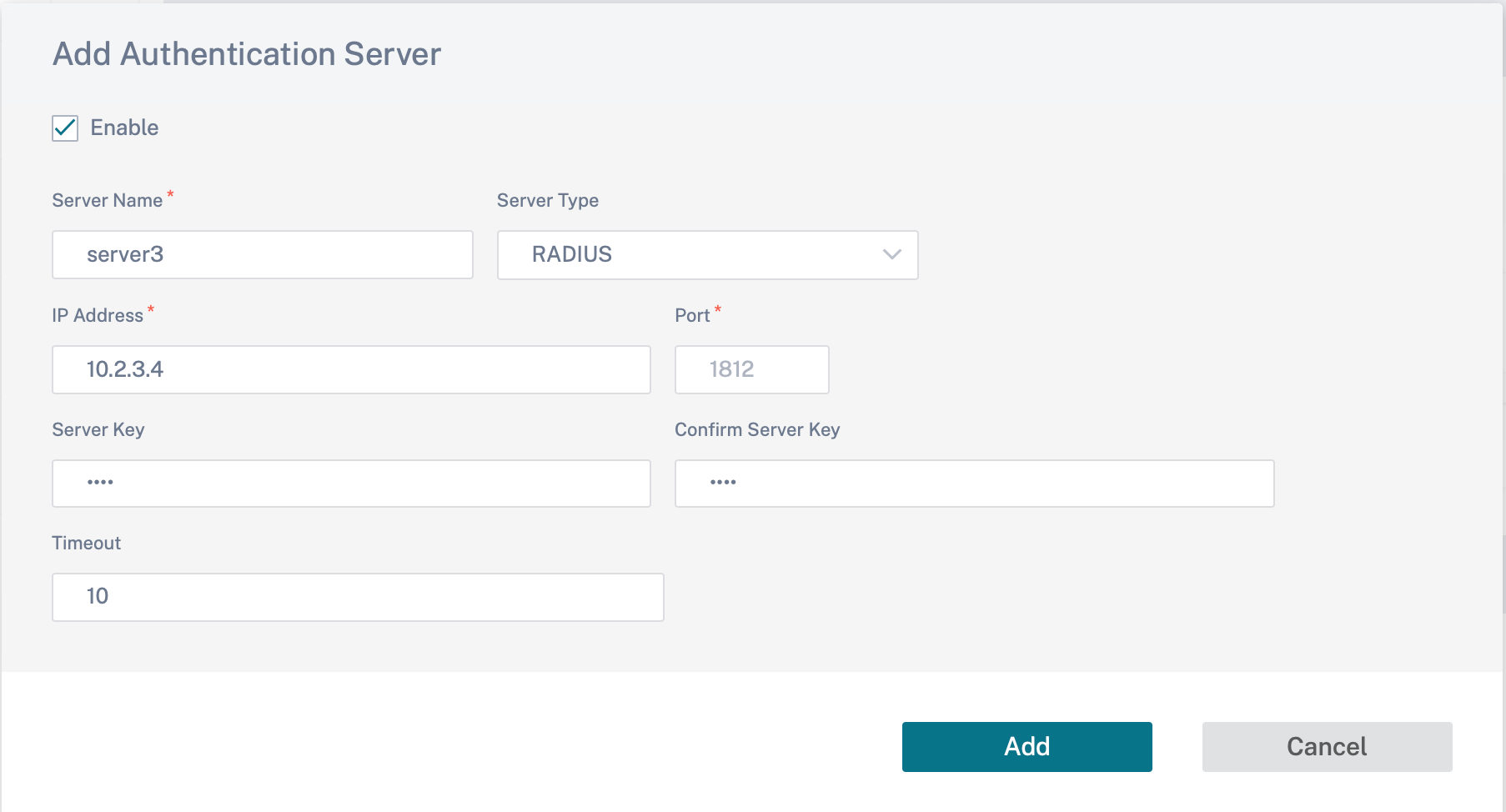
您也可以测试远程服务器连接。在 “ 测试远程服务器连接” 下,提供您的 用户名 和 密码。选择远程身份验证服务器,然后单击 “ 验证”。
数据库管理
您可以为在 Citrix SD-WAN Orchestrator 上运行的当前数据库创建备份,然后使用备份的文件恢复相同的数据库状态。
注意
- 在提供商托管设置中,只有提供商管理员有权创建和恢复数据库备份。
- 您无法在客户管理的设置上恢复在提供商管理的设置中创建的数据库备份。同样,您无法在提供商管理的设置上恢复在客户管理的设置中创建的数据库备份。
要创建数据库备份,请导航到 基础架构 > Orchestrator 管理 > 数据库管理。单击备份。
在 “ 操作 ” 列下单击 “下载”,下载已备份的数据库。
单击 “ 上传 ” 浏览并上传下载的文件。您也可以将下载的文件拖放到屏幕上。
要恢复,请单击 “ 操作 ” 列下的 “ 恢复 ”。
注意
一次只能保存一个数据库备份。要用最新备份替换现有备份,请删除现有备份,然后单击 “ 备份”。
数据库的还原必须与进行数据备份的本地版 Citrix SD-WAN Orchestrator 的版本相同。
数据库备份仅对配置和统计数据进行备份。它不备份与平台相关的数据。
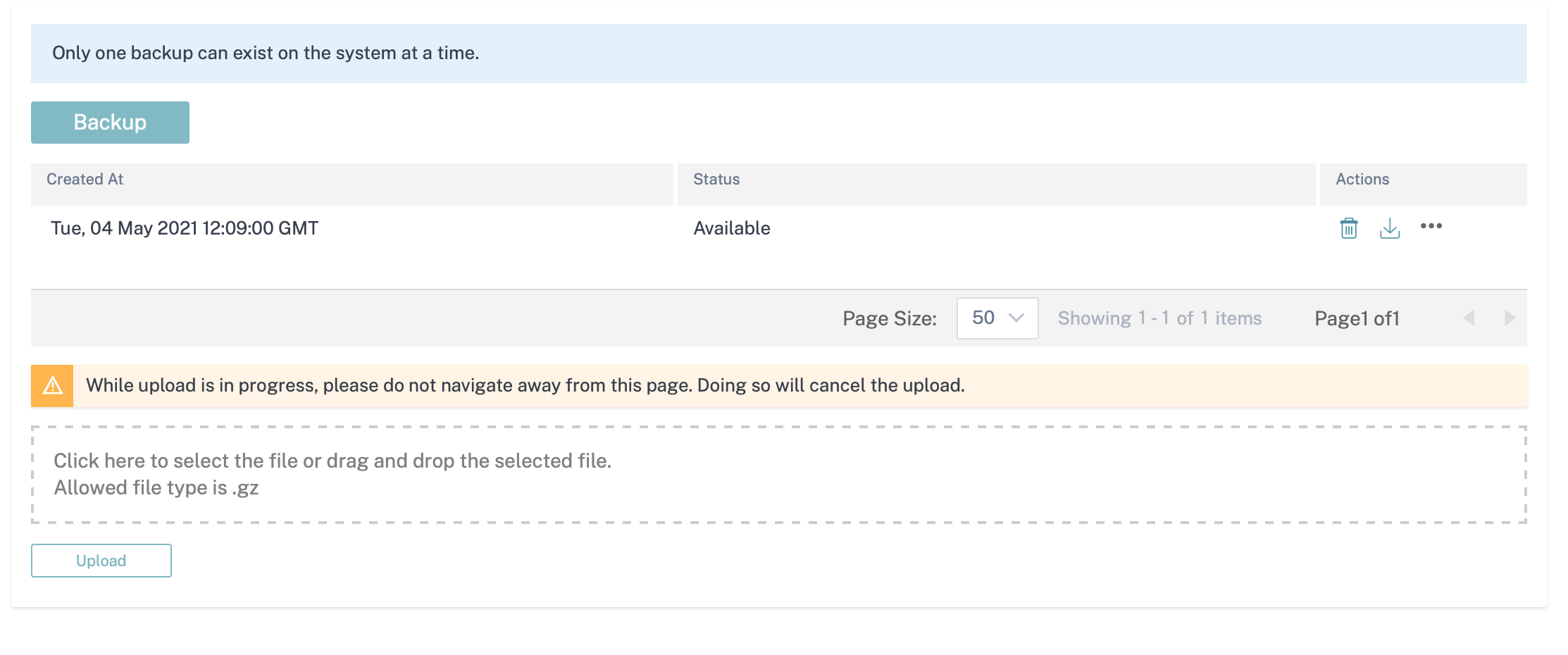
存储管理
适用于本地的 Citrix SD-WAN Orchestrator 支持将客户配置、统计信息、本地数据库和已发布的 Citrix SD-WAN 发行版本从现有磁盘迁移到新磁盘。
在提供商托管设置中,只有提供程序管理员才能执行磁盘迁移。提供商托管设置中的客户管理员没有执行磁盘迁移的权限。在客户管理的设置中,客户管理员可以执行磁盘迁移。
您可以执行磁盘迁移以增加磁盘空间或用于灾难恢复。
- 添加新磁盘:您可以添加一个新磁盘,其存储大小至少是本地的 Citrix SD-WAN Orchestrator 消耗的当前数据的两倍。通过适用于本地用户界面的 Citrix SD-WAN Orchestrator,您可以激活新磁盘并迁移现有的客户配置、统计信息、本地数据库和已发布的 Citrix SD-WAN 发行版本。激活新添加的磁盘后,适用于本地的 Citrix SD-WAN Orchestrator 将重新启动。
- 灾难恢复:发生灾难时,您可以将包含数据的磁盘连接到适用于本地虚拟机的 Citrix SD-WAN Orchestrator 的新实例,该实例与 Citrix SD-WAN Orchestrator 的本地版本相同。在适用于本地用户界面的 Citrix SD-WAN Orchestrator 中,无需选择 “ 迁移数据 ” 选项即可激活磁盘。激活磁盘后,适用于本地的 Citrix SD-WAN Orchestrator 将重新启动。
注意
- 当磁盘迁移正在进行时,请勿关闭电源或手动重启 Citrix SD-WAN Orchestrator for Indeliad。关闭电源或手动重启可能会导致数据丢失。
- 将磁盘从之前添加的磁盘分区迁移到新创建的磁盘分区时,迁移后,旧磁盘中的数据不会被删除。要删除旧磁盘中的数据,请将其连接到另一个操作系统并安全地删除数据。
限制
以下是磁盘迁移过程的限制:
- 旧版本中的用户不会迁移到新版本。迁移后,删除用户并重新创建。
- 在用于本地虚拟机的旧 Citrix SD-WAN Orchestrator 上创建的 STS 不会迁移。但是,迁移后,用户界面会列出在适用于本地虚拟机的旧 Citrix SD-WAN Orchestrator 上生成的 STS。手动删除 STS。
- 在旧的 Citrix SD-WAN Orchestrator 中创建的本地数据库备份不会迁移。迁移后,如果已列出,请手动将其删除。
- 默认情况下,假设磁盘迁移到的新 Citrix SD-WAN Orchestrator for Inclouse 可以连接到所有双因素身份验证服务器。如果管理员帐户使用双因素身份验证服务器,并且与双因素身份验证服务器的连接不可用,则即使管理员也无法登录。在这种情况下,请联系 Citrix 支持人员。
- 迁移到新磁盘后,您无法增加为本地的 Citrix SD-WAN Orchestrator 分配的磁盘空间。
- 在灾难恢复场景中,您必须在激活磁盘后重新配置自定义域。
- 在灾难恢复场景中,激活磁盘后,您必须执行非云零接触部署或云代理零接触部署,才能在站点上的 Citrix SD-WAN 设备与 Citrix SD-WAN Orchestrator for Incloude 之间建立连接。
在 Citrix Hypervisor 上添加新磁盘
-
从虚拟机管理程序中选择虚拟机 (VM)。选择 “ 存储 ” 选项卡,然后单击 “ 添加”。
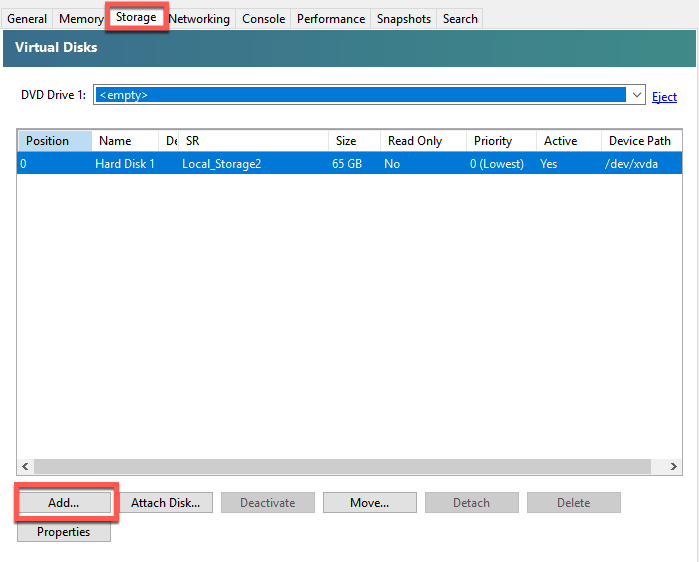
-
提供详细信息,例如新磁盘的名称、描述、大小和位置。单击添加。新添加的磁盘将列在 “ 存储 ” 选项卡下。
注意
磁盘大小必须至少是本地的 Citrix SD-WAN Orchestrator 消耗的当前数据的两倍。
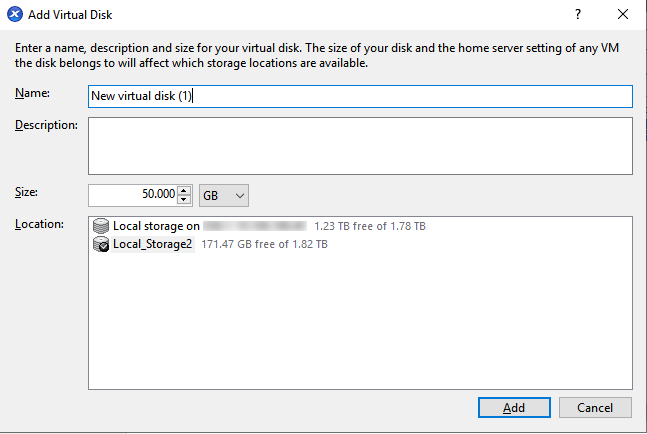
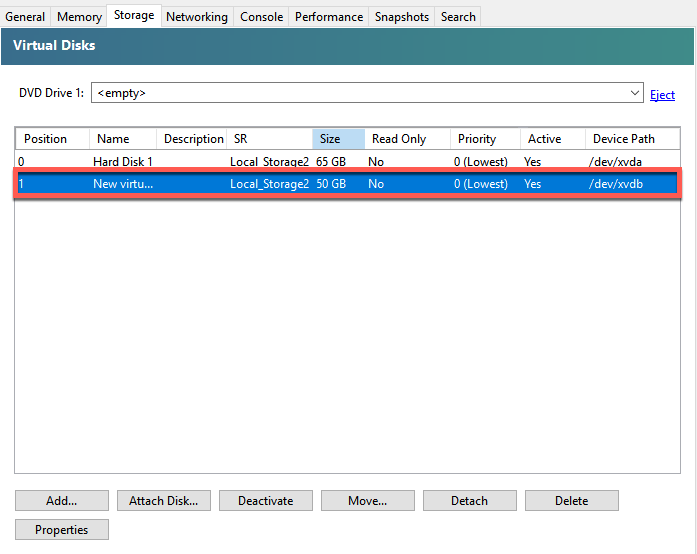
-
登录本地用户界面的 Citrix SD-WAN Orchestrator,然后导航到 基础架构 > Orchestrator 管理 > 存储管理。新连接的磁盘会自动列在 “ 存储管理” 下。
-
选择 “ 活动 ” 单选按钮,然后选中 “ 迁移数据 ” 复选框。单击应用。
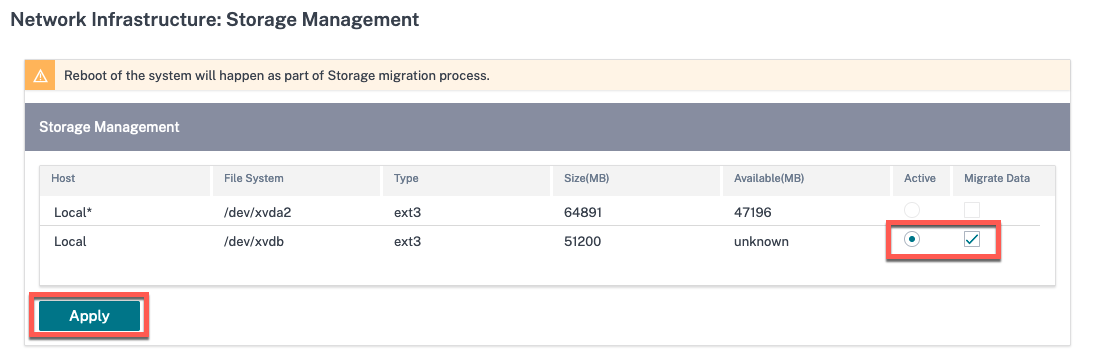
-
磁盘迁移过程被触发。现有磁盘上的客户配置、统计信息、本地数据库和 Citrix SD-WAN 发行版本将迁移到新磁盘。迁移完成后,适用于本地的 Citrix SD-WAN Orchestrator 将重新启动。
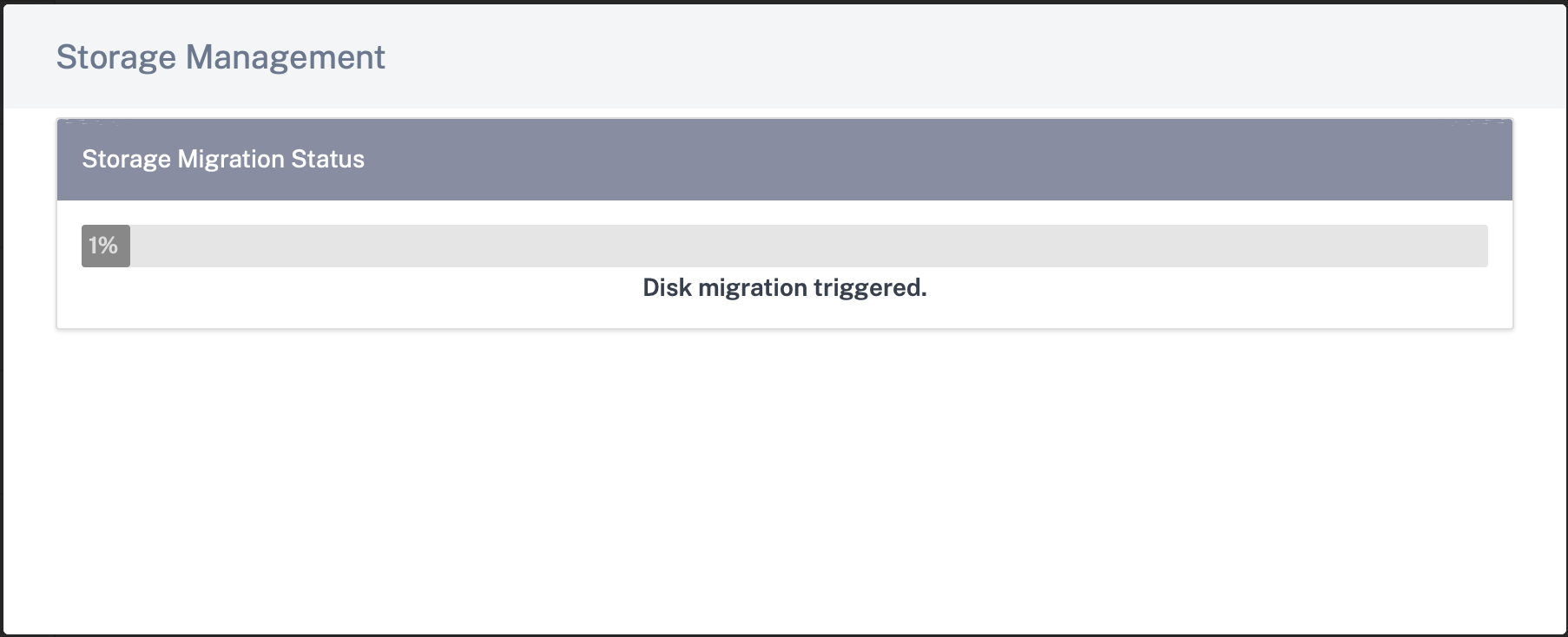
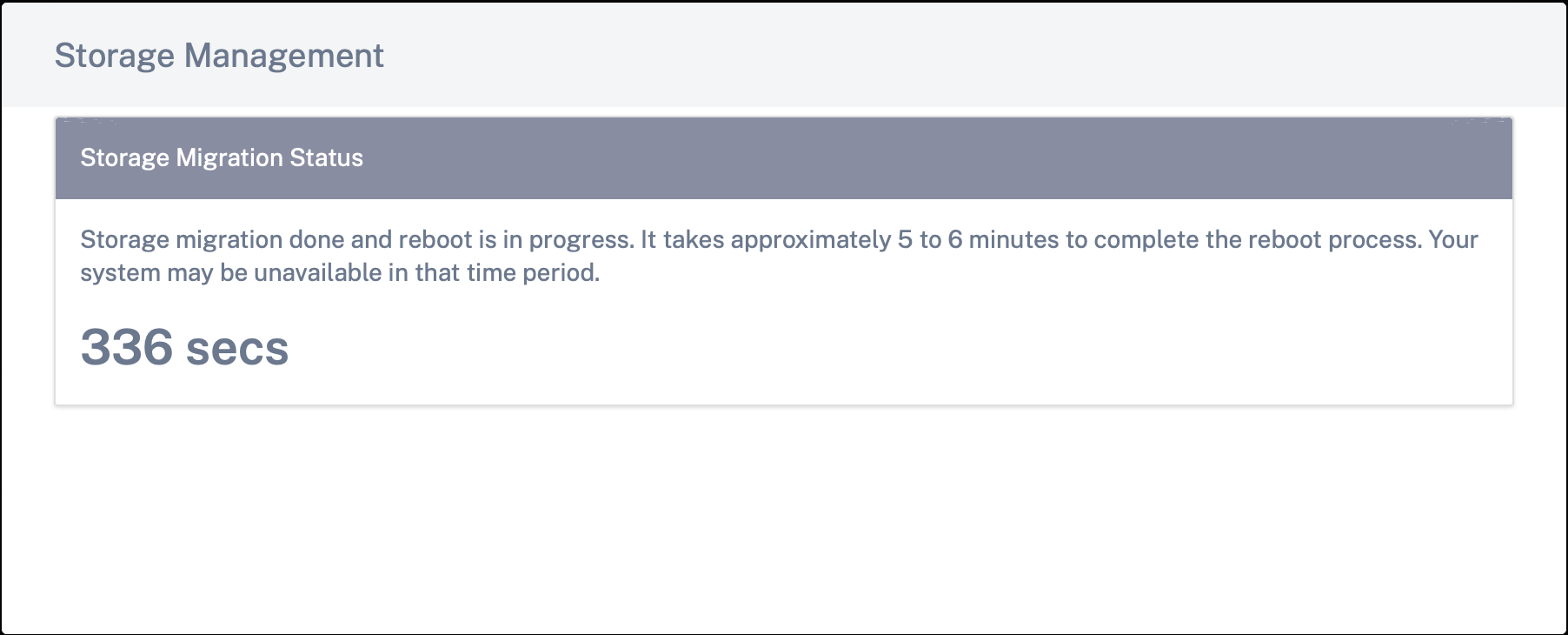
在 ESXi 服务器上添加新磁盘
-
登录到您的 ESXi 服务器并选择虚拟机。单击编辑。
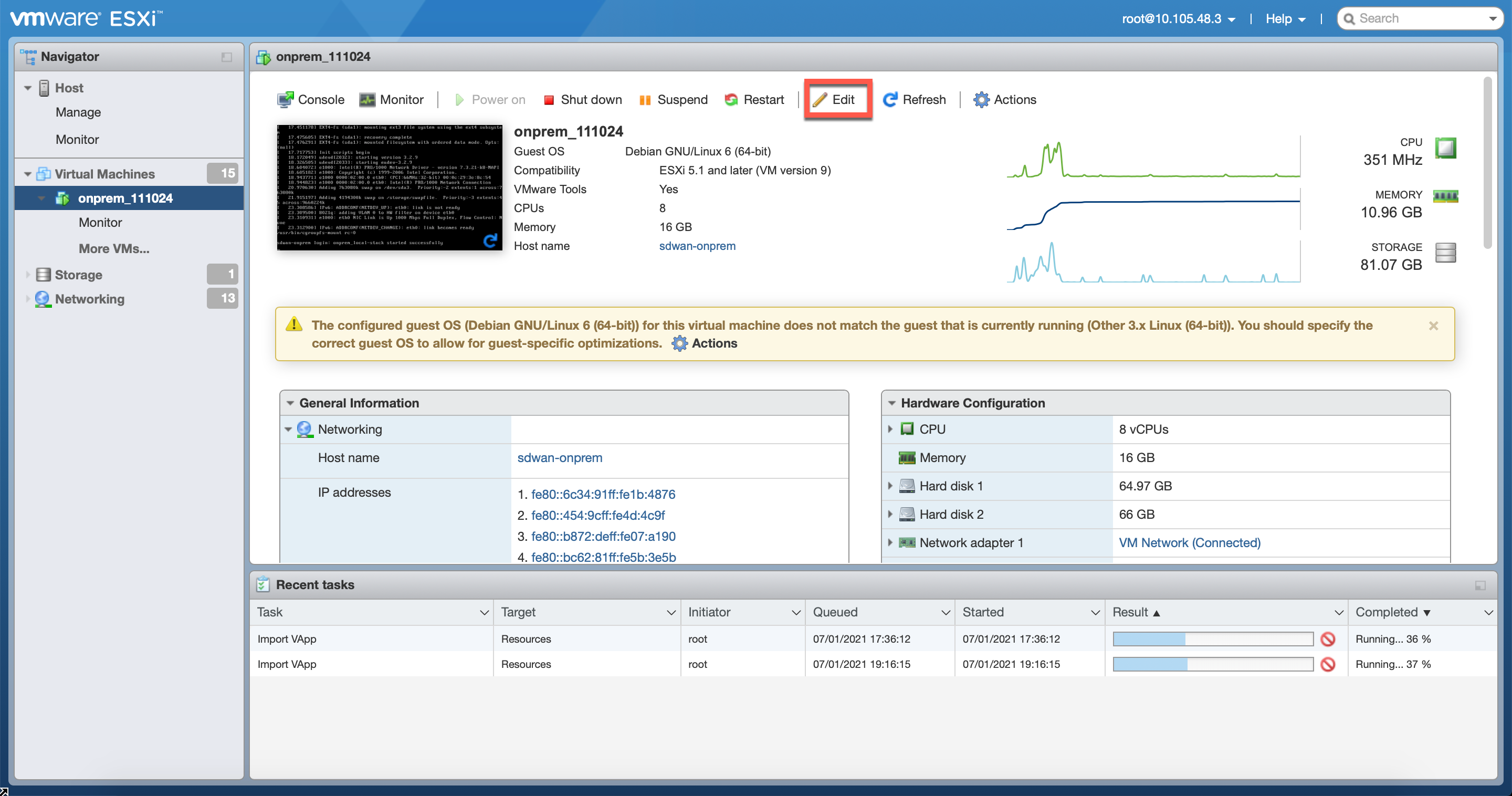
-
单击 “ 添加硬盘” > “新建标准硬盘”。
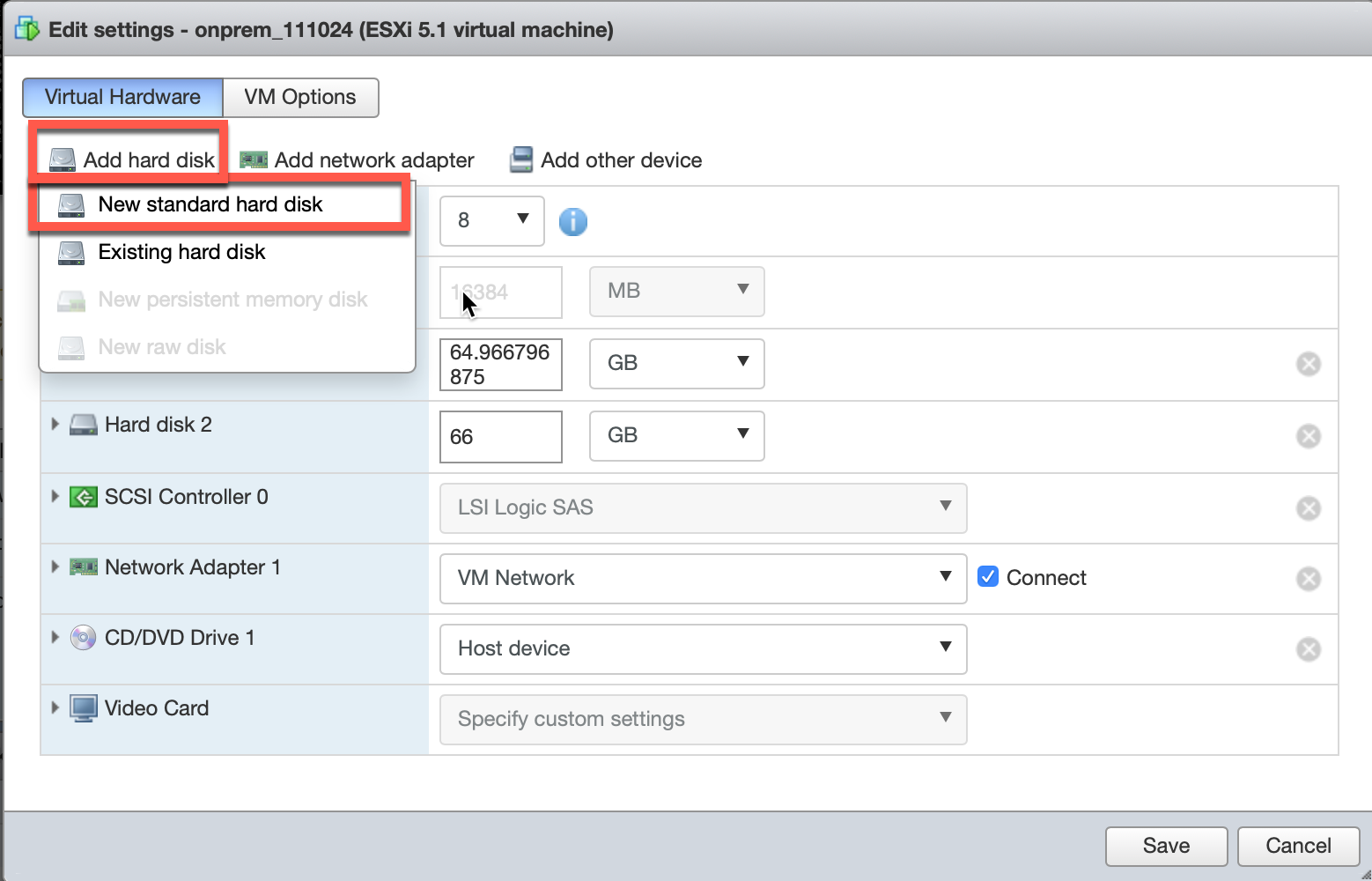
-
根据您的喜好输入磁盘存储空间和其他设置。单击保存。
注意
磁盘大小必须至少是本地的 Citrix SD-WAN Orchestrator 消耗的当前数据的两倍。
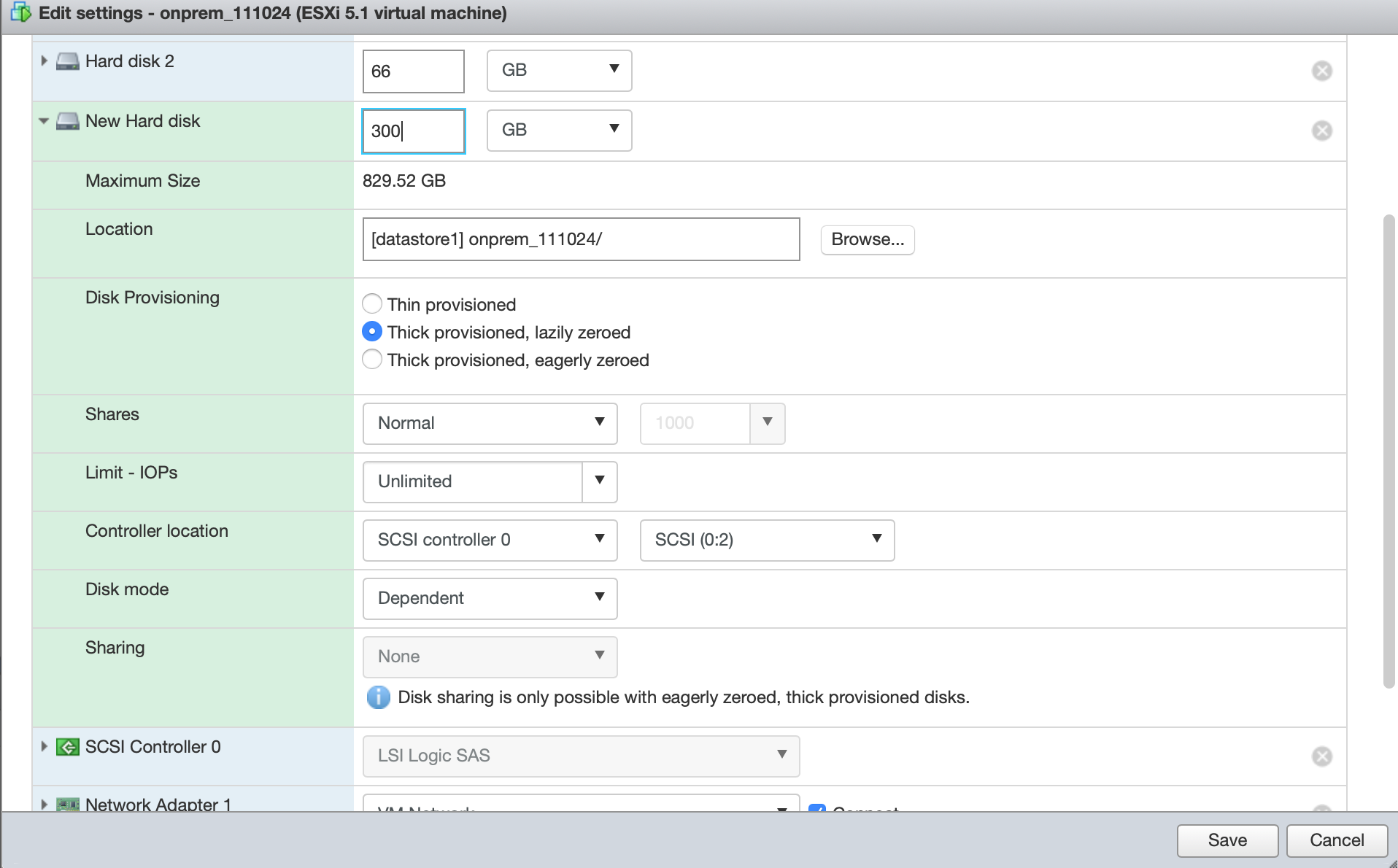
-
登录本地的 Citrix SD-WAN Orchestrator,然后导航到 基础架构 > Orchestrator 管理 > 存储管理。此处列出了新连接的磁盘。
-
选择 “ 活动 ” 单选按钮,然后选中 “ 迁移数据 ” 复选框。单击应用。
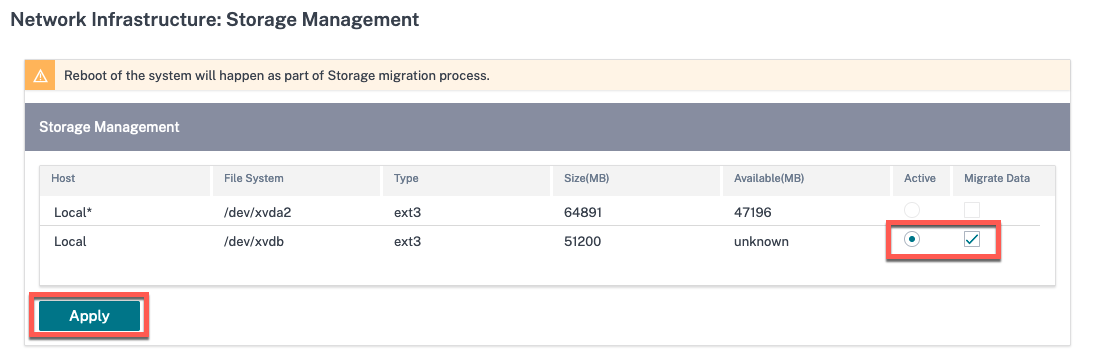
-
磁盘迁移过程被触发。现有磁盘上的客户配置、本地数据库、Citrix SD-WAN 发行版本和数据库统计信息将迁移到新磁盘。迁移完成后,适用于本地的 Citrix SD-WAN Orchestrator 将重新启动。
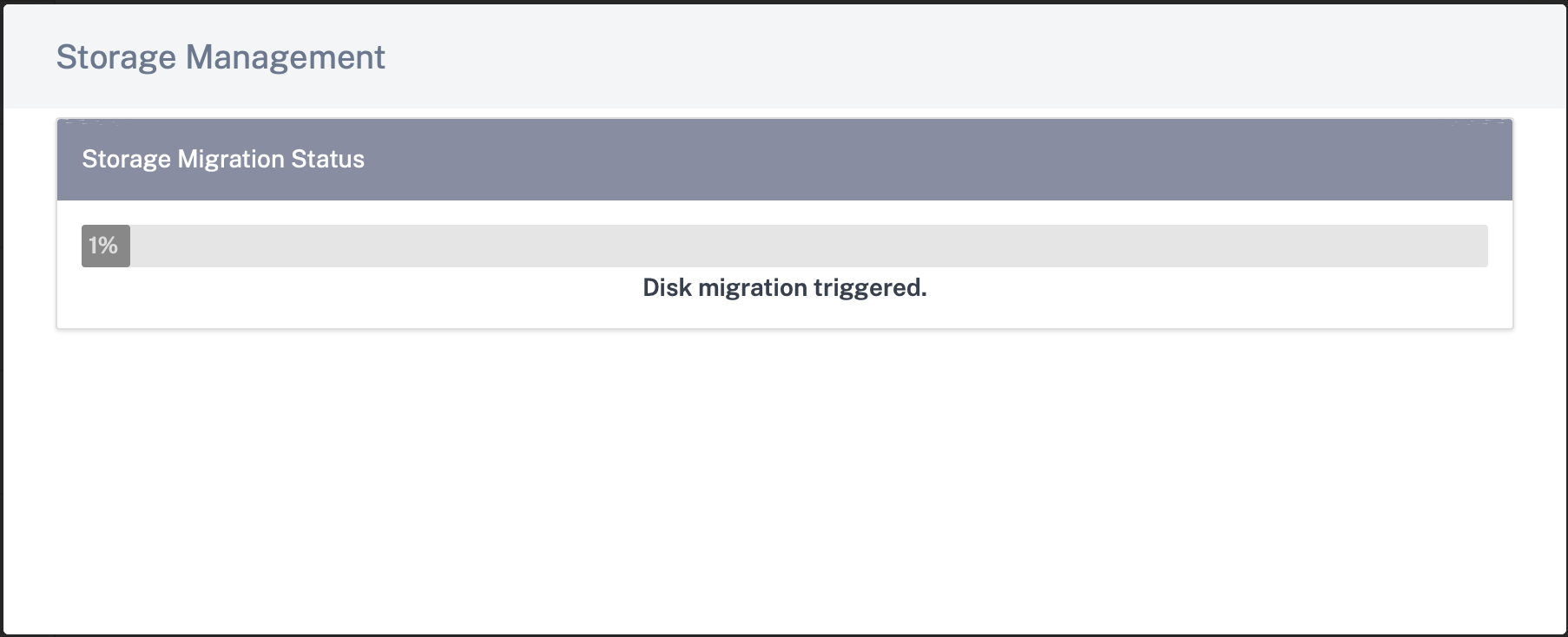
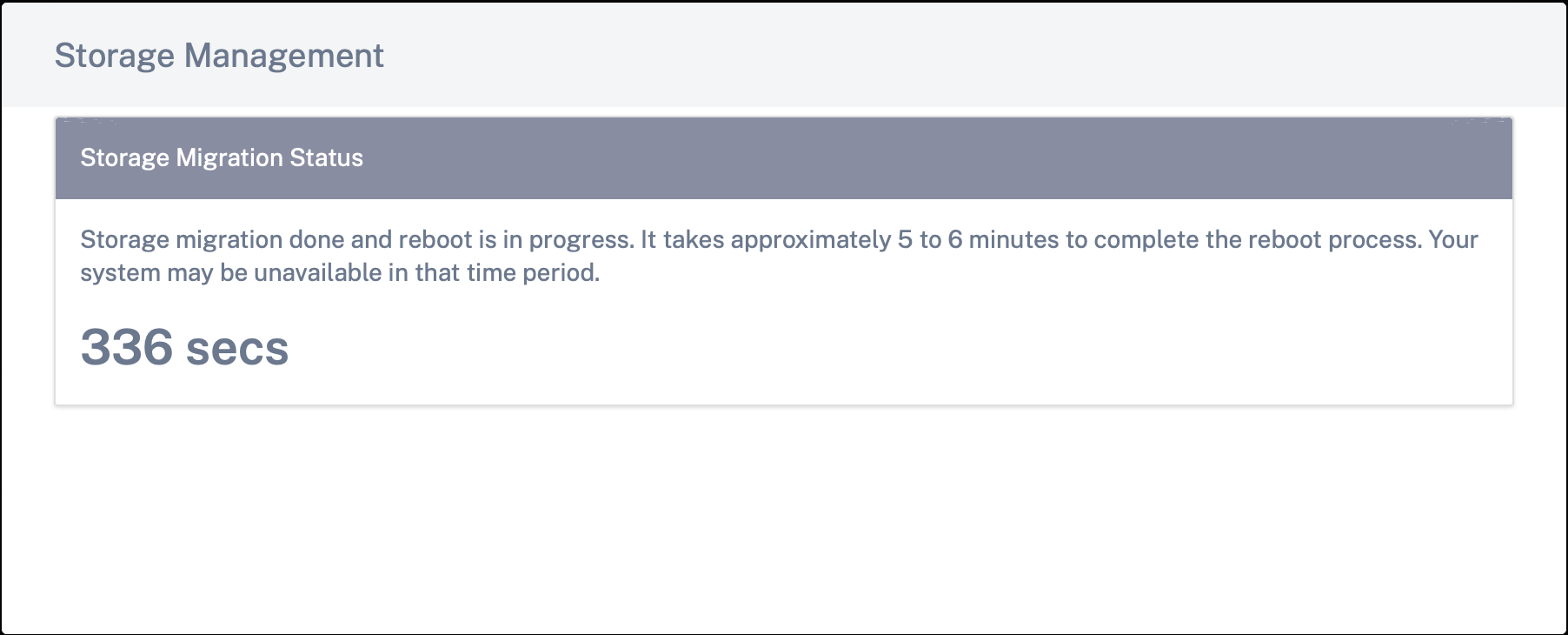
Citrix Hypervisor 上的灾难恢复
-
从虚拟机管理程序中选择虚拟机 (VM)。选择 “ 存储 ” 选项卡,然后单击 “ 连接磁盘”。
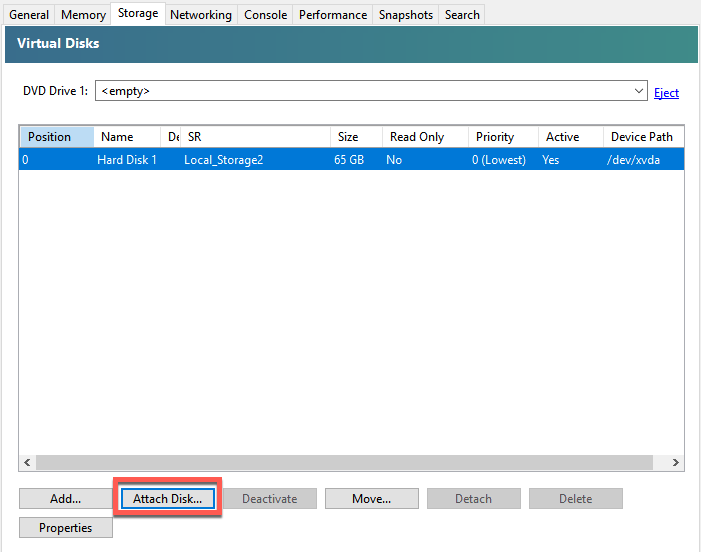
-
选择连接到 Citrix SD-WAN Orchestrator for Inclouse 的、发生灾难的磁盘,然后单击 “ 附加”。
如果磁盘未列出,请确保连接到 Citrix SD-WAN Orchestrator for Inclouse 但发生灾难的磁盘已分离,并且本地的 Citrix SD-WAN Orchestrator 处于关闭状态。
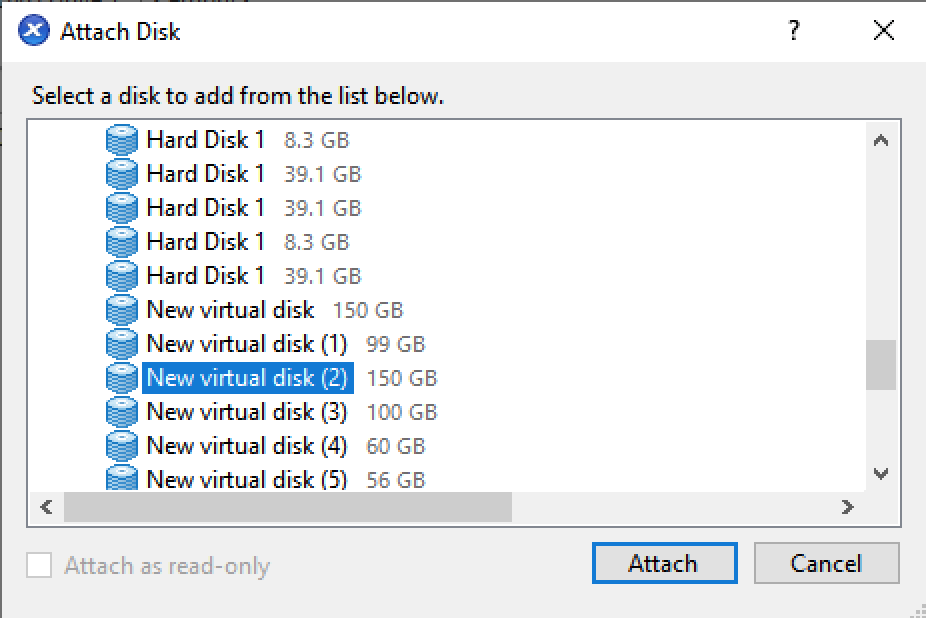
-
登录本地用户界面的 Citrix SD-WAN Orchestrator,然后导航到 基础架构 > Orchestrator 管理 > 存储管理。此处列出了新连接的磁盘。
-
仅选择 “ 活动 ” 单选按钮(如果选中,则清除 “ 迁移数据 ” 复选框),然后单击 “ 应用”。
注意
不要选中 “ 迁移数据 ” 复选框。适用于本地的 Citrix SD-WAN Orchestrator 会在后端触发迁移,并在迁移完成后自行重启。
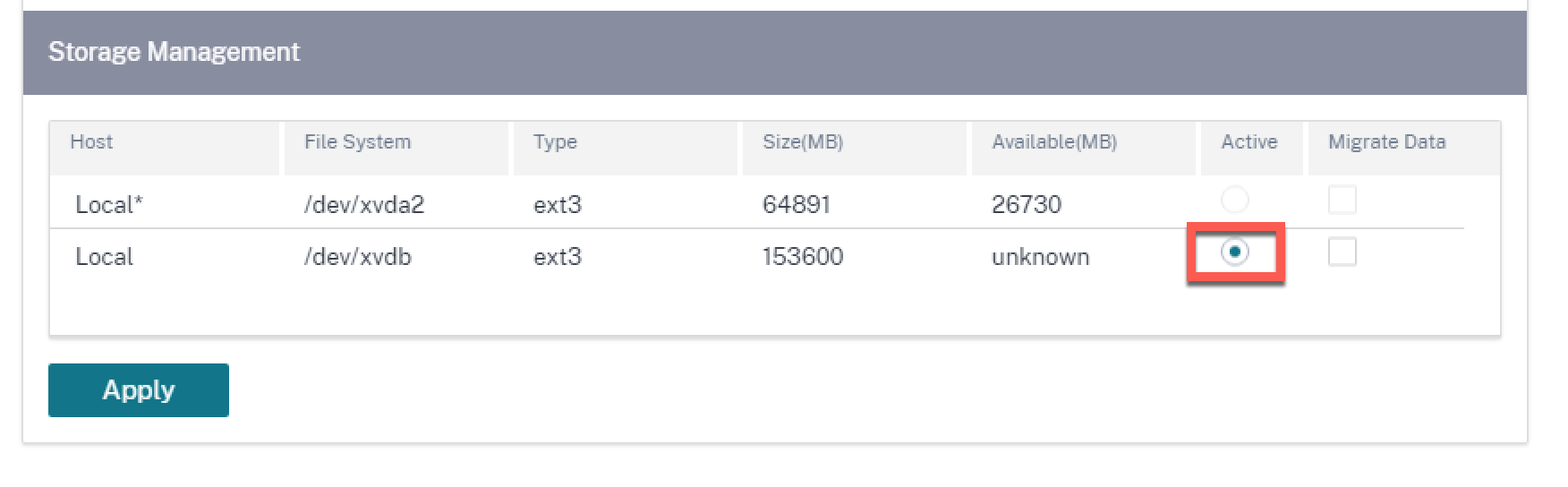
-
迁移完成后,适用于本地的 Citrix SD-WAN Orchestrator 将重新启动。
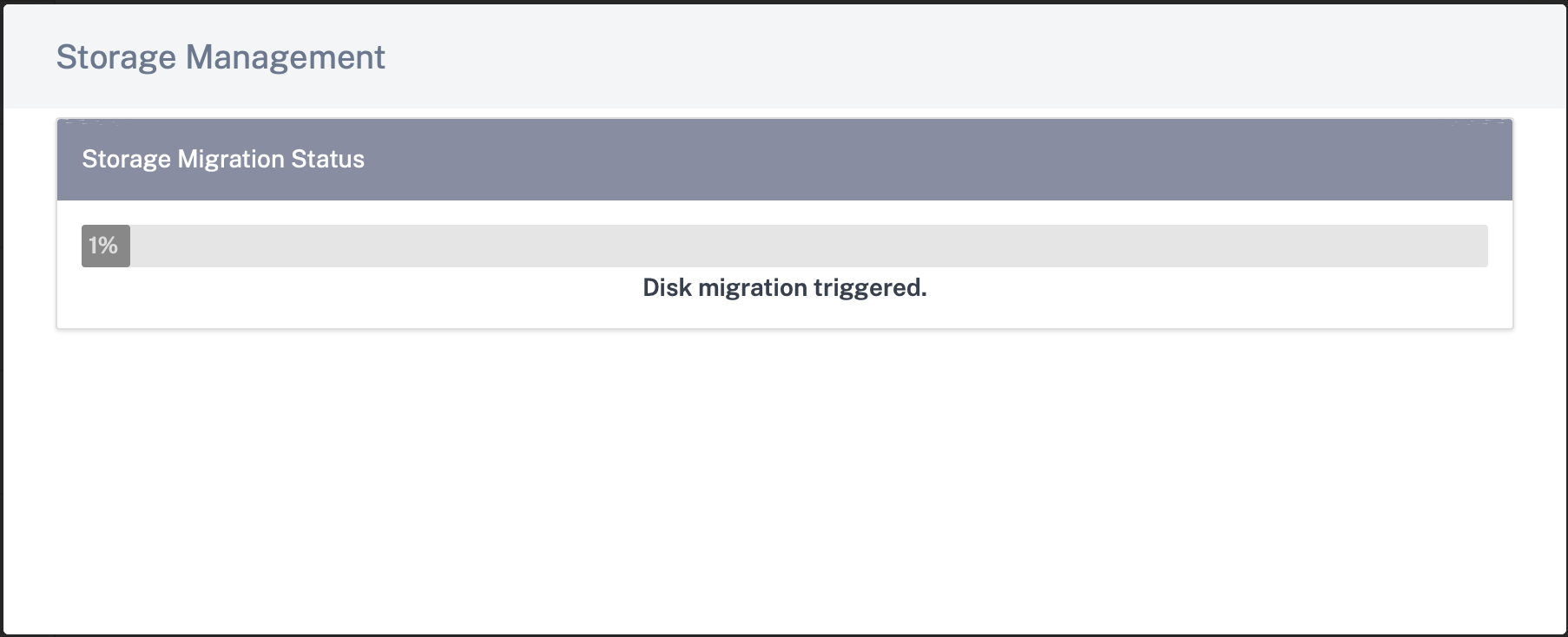
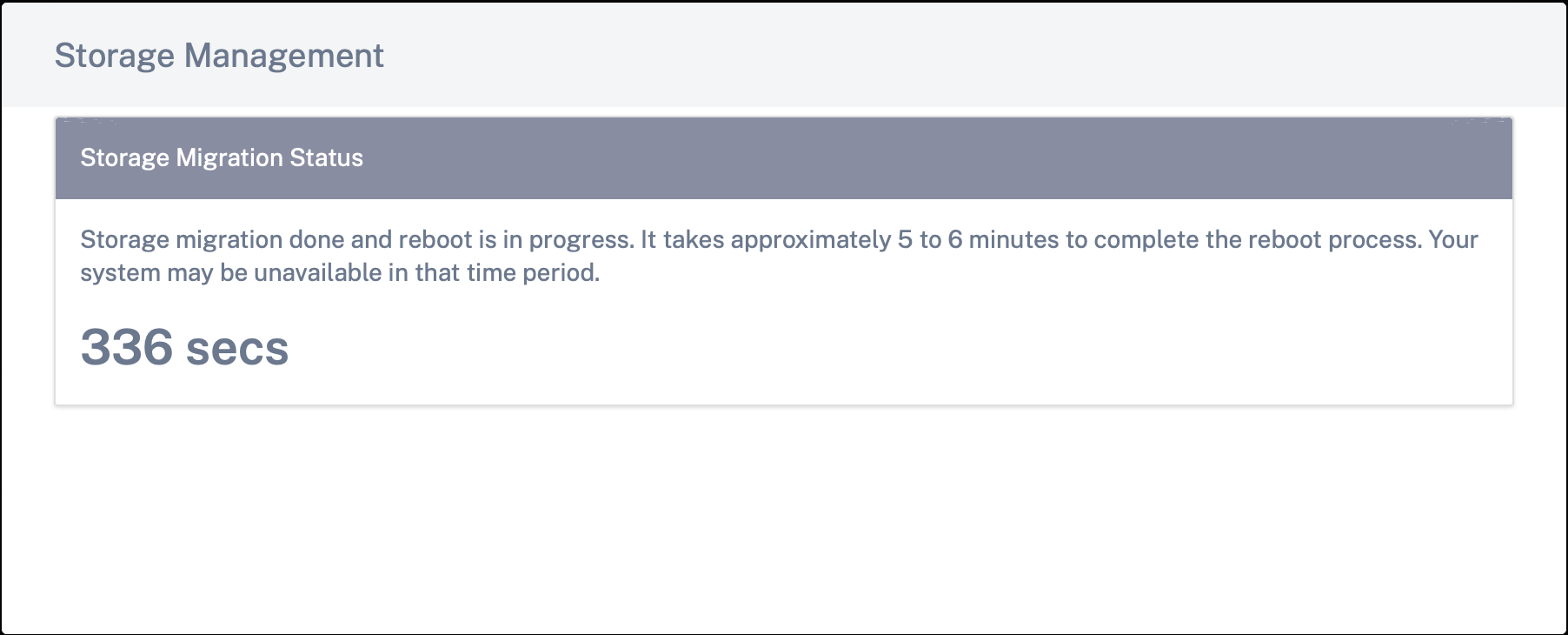
ESXi 服务器上的灾难恢复
-
登录 ESXi 服务器并选择虚拟机。单击编辑。
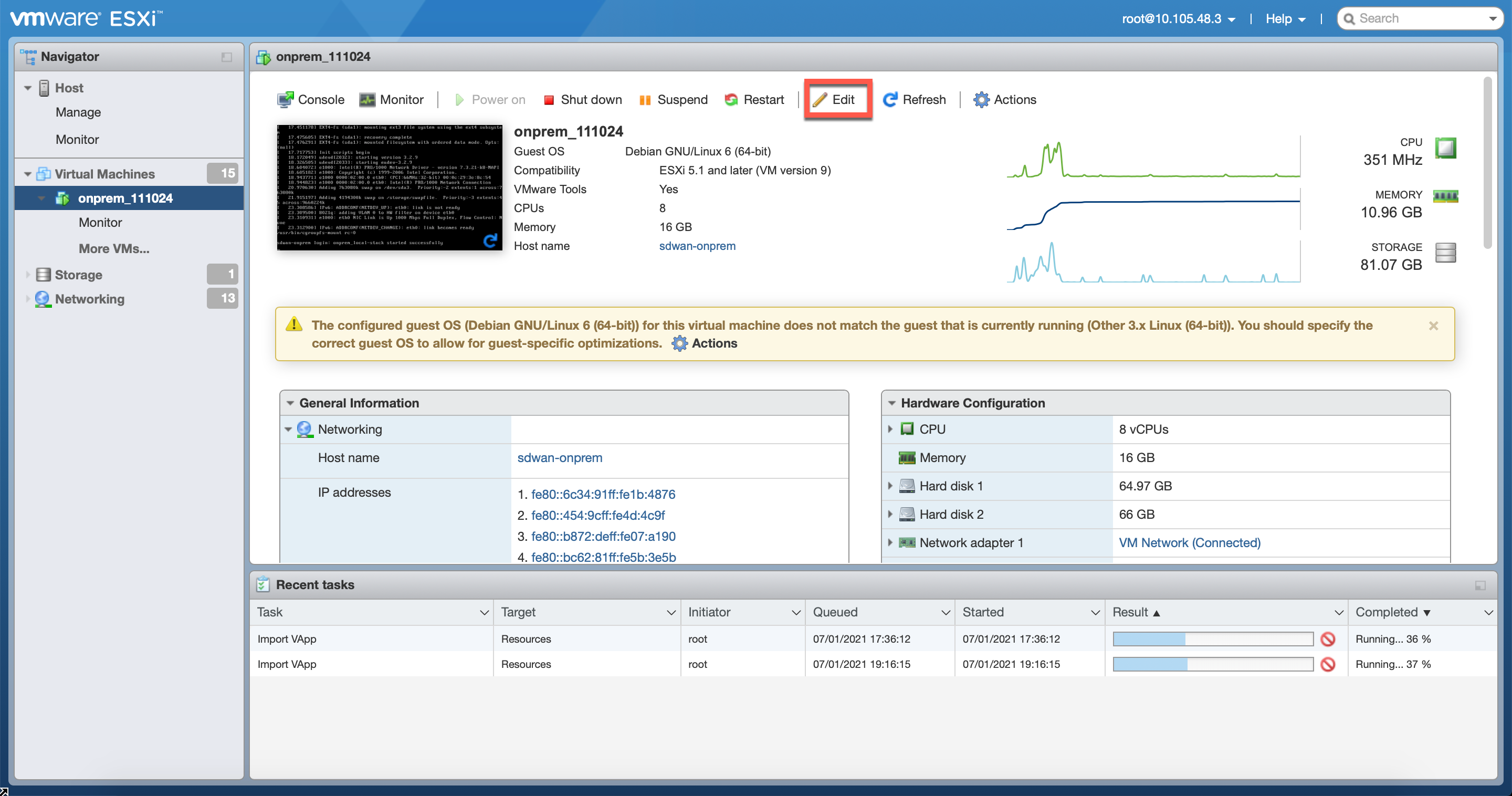
-
单击 “ 添加硬盘” > “现有硬盘”。
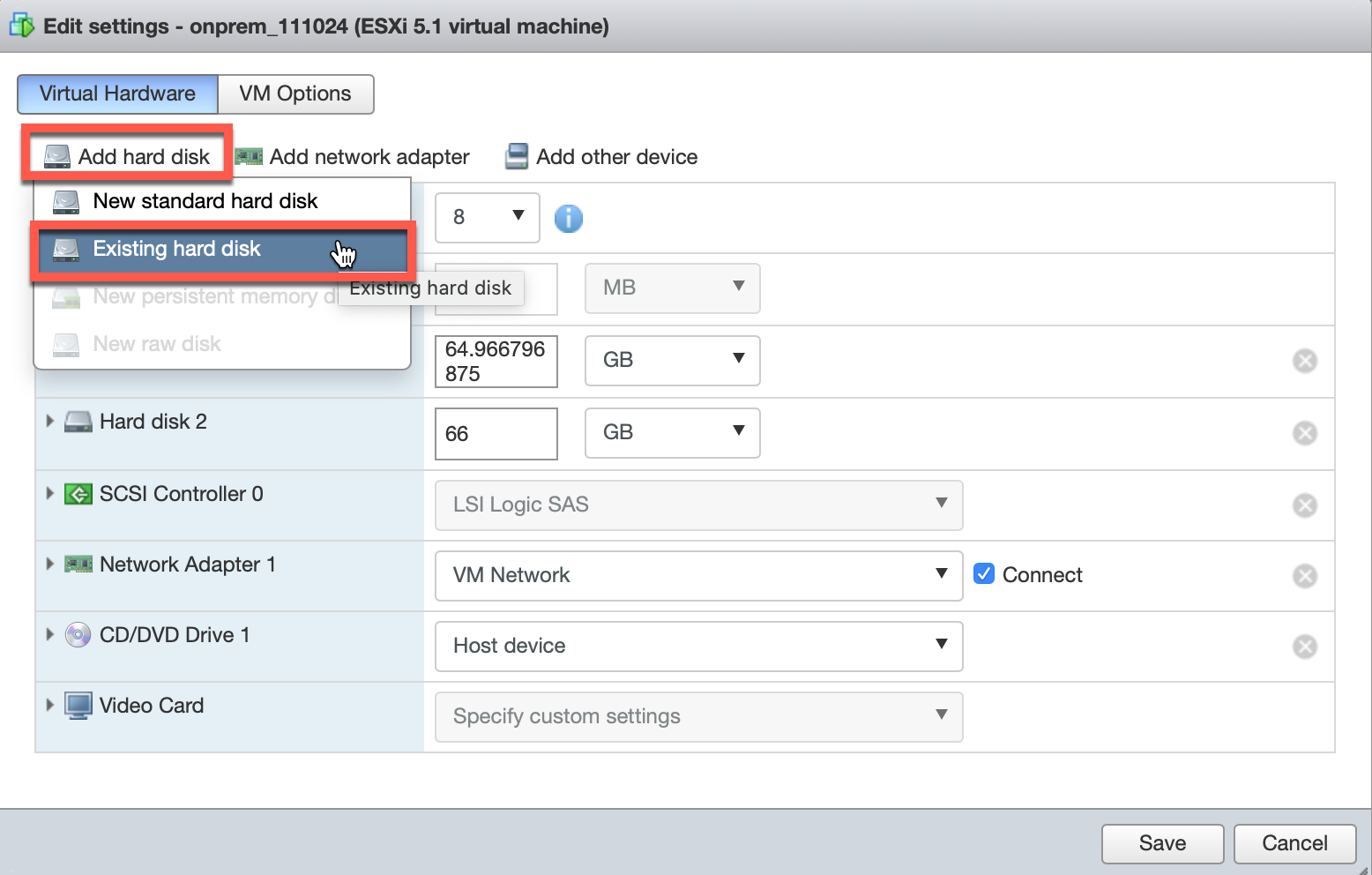
-
浏览连接到 Citrix SD-WAN Orchestrator for Inclouse 的、发生灾难的磁盘,然后单击 “ 选择”。
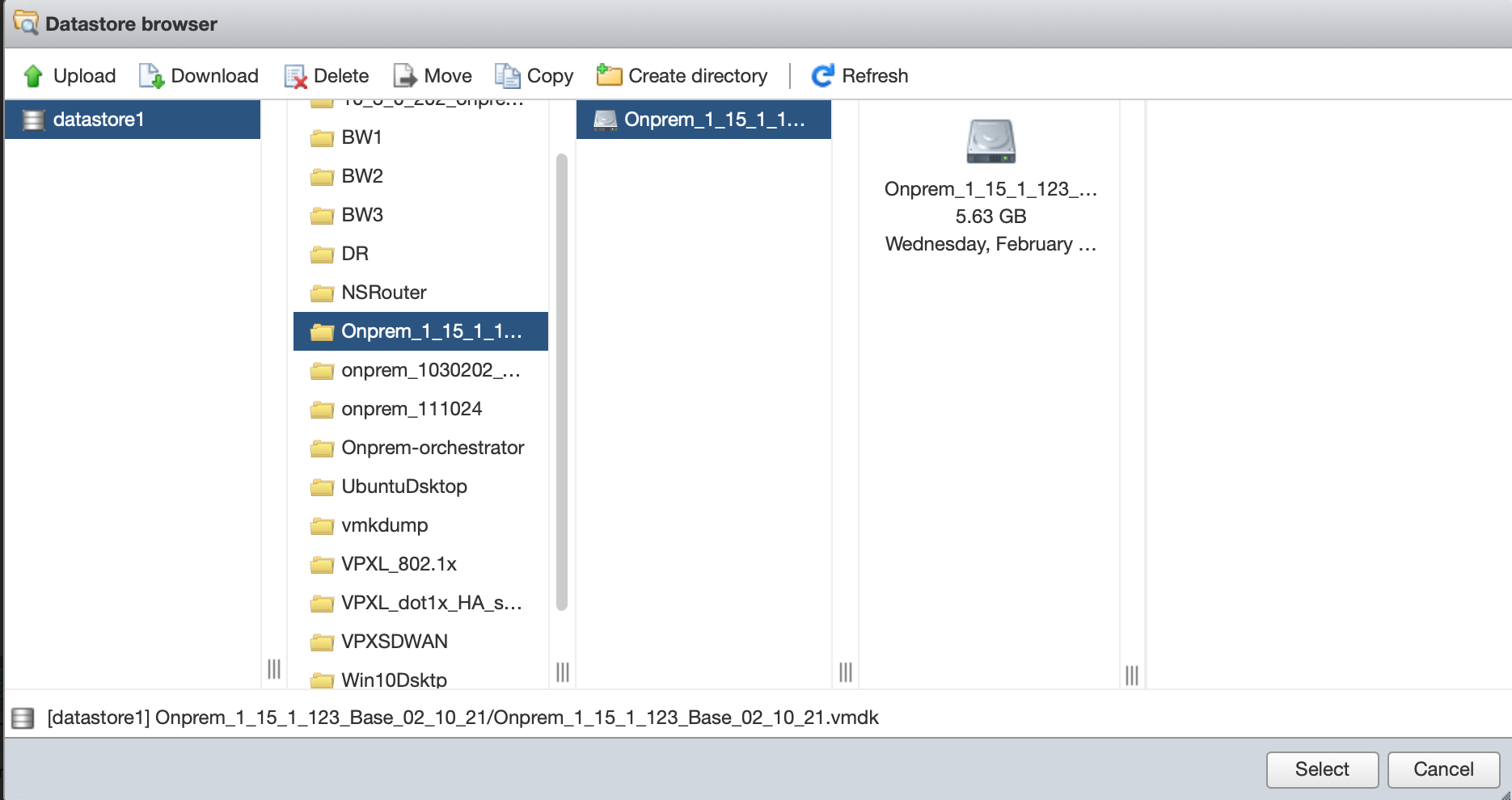
-
登录本地用户界面的 Citrix SD-WAN Orchestrator,然后导航到 基础架构 > Orchestrator 管理 > 存储管理。此处列出了新连接的磁盘。
-
仅选择 “ 活动 ” 单选按钮(如果选中,则清除 “ 迁移数据 ” 复选框),然后单击 “ 应用”。
注意
不要选中 “ 迁移数据 ” 复选框。适用于本地的 Citrix SD-WAN Orchestrator 会在后端触发迁移,并在迁移完成后自行重启。
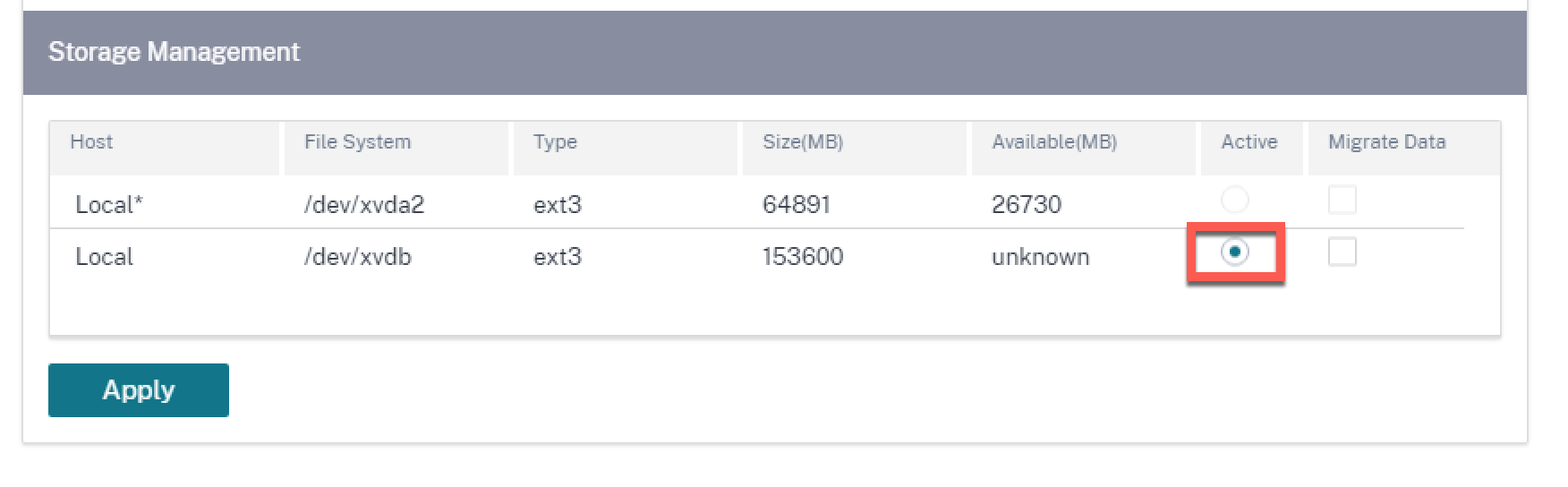
-
迁移完成后,适用于本地的 Citrix SD-WAN Orchestrator 将重新启动。
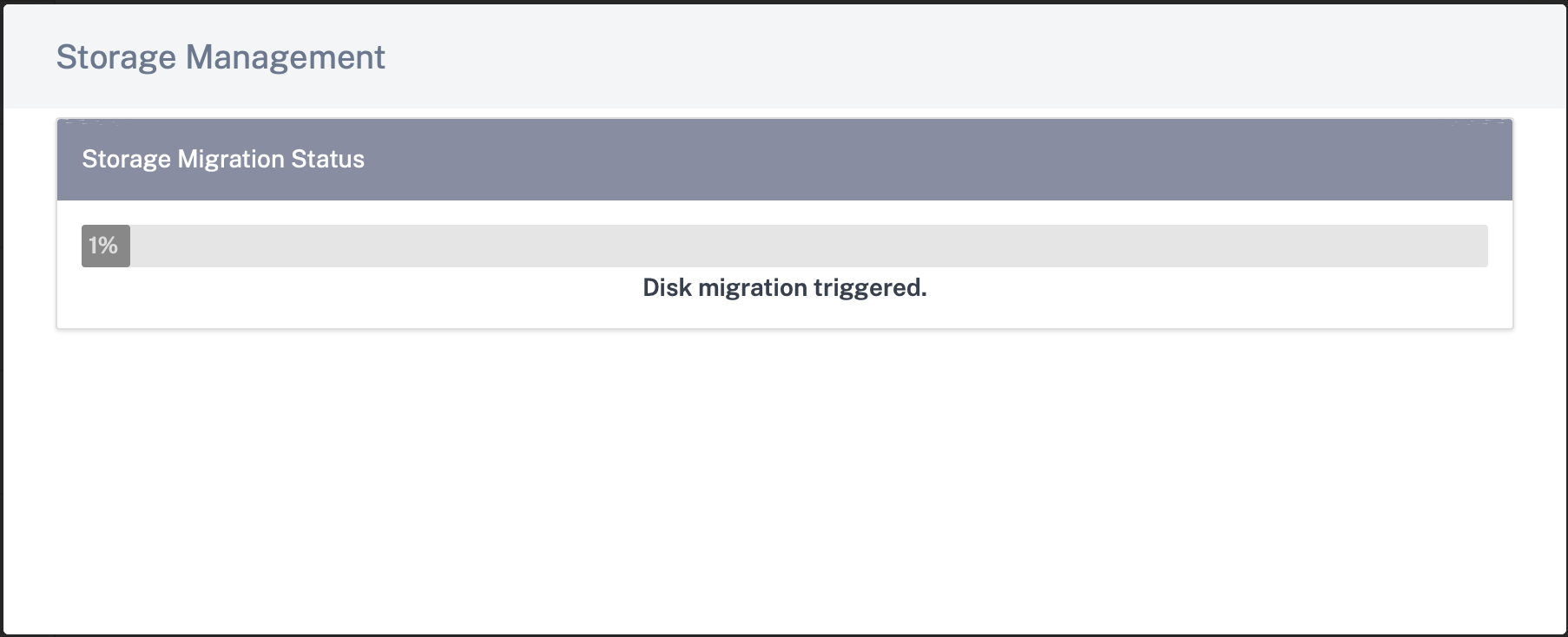
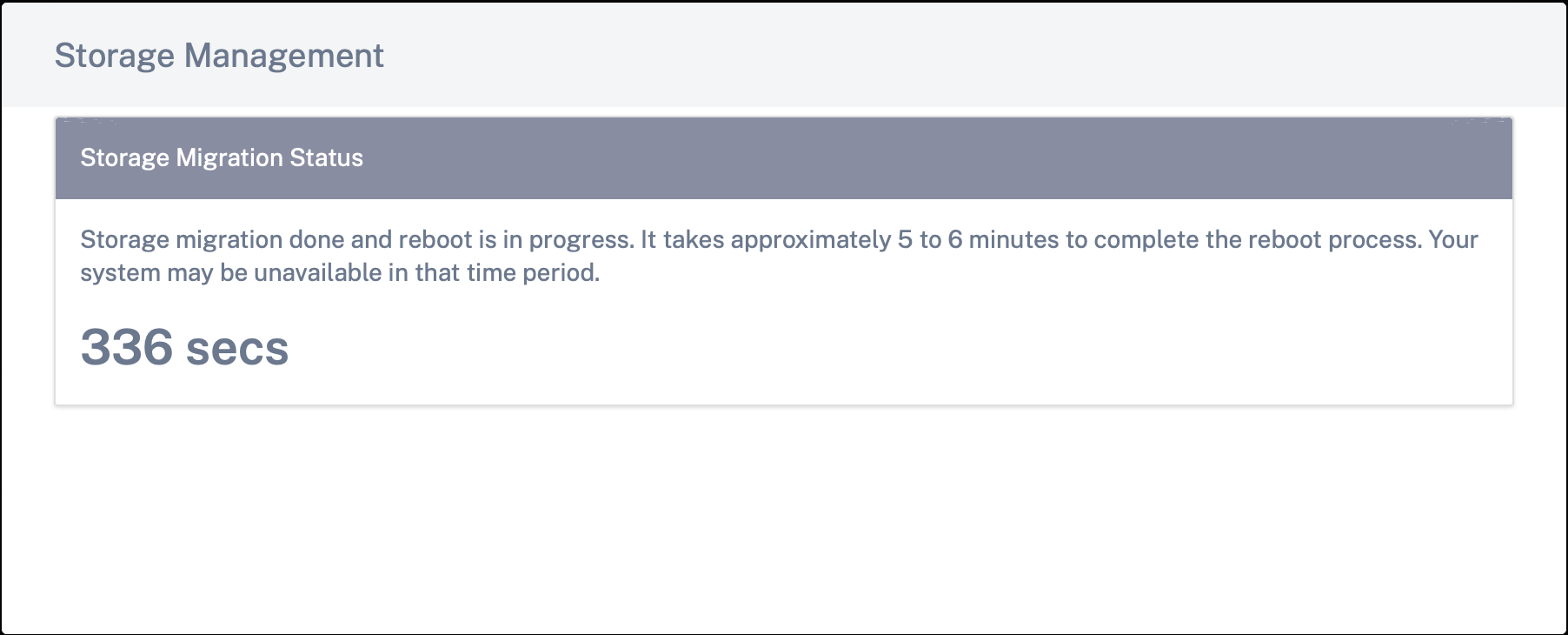
HTTP 代理
适用于本地的 Citrix SD-WAN Orchestrator 需要互联网连接才能获得许可、云登录、云代理 ZTD、Cloud direct 和发布软件。如果 Citrix SD-WAN Orchestrator for Inclouse 通过 HTTP 代理服务器连接到互联网,则可以在 Citrix SD-WAN Orchestrator 上为本地虚拟机配置 HTTP 代理服务器设置。
HTTP 代理设置集中管理向 Citrix Cloud 发出的所有传出请求。管理员可以通过 HTTP 代理服务器将来自本地的 Citrix SD-WAN Orchestrator 的传出请求路由到 Citrix Cloud。
开始之前的准备工作
要首次使用 HTTP 代理进行云登录,必须通过 Citrix SD-WAN Orchestrator 的 CLI 控制台配置 HTTP 代理设置。
在适用于本地虚拟机的新 Citrix SD-WAN Orchestrator 的云登录页面上,如果您想将 HTTP 代理用于从本地部署的 Citrix SD-WAN Orchestrator 到 Citrix SD-WAN Orchestrator 服务的所有出站连接,则必须使用 CLI 配置 HTTP 代理详细信息。Cloud 登录完成并访问配置页面后,即可在 UI 上配置 HTTP 代理服务器的详细信息。
在 CLI 上配置 HTTP 代理服务器设置
通过运行 set_http_proxy 命令配置 HTTP 代理设置。您可以使用下面提供的任一选项配置 HTTP 代理:
-
在代理服务器上启用身份验证时:
set <ip address> <port> <user name> <password> -
在代理服务器上未启用身份验证时:
set <ip address> <port>
显示 HTTP 代理服务器设置
-
show:此命令在 CLI 上显示代理设置。输出不显示密码。
清除 HTTP 代理设置
-
clear:此命令删除 HTTP 代理设置。
返回主菜单
-
main_menu:此命令将你重定向到本地版 Citrix SD-WAN Orchestrator 的 CLI 控制台。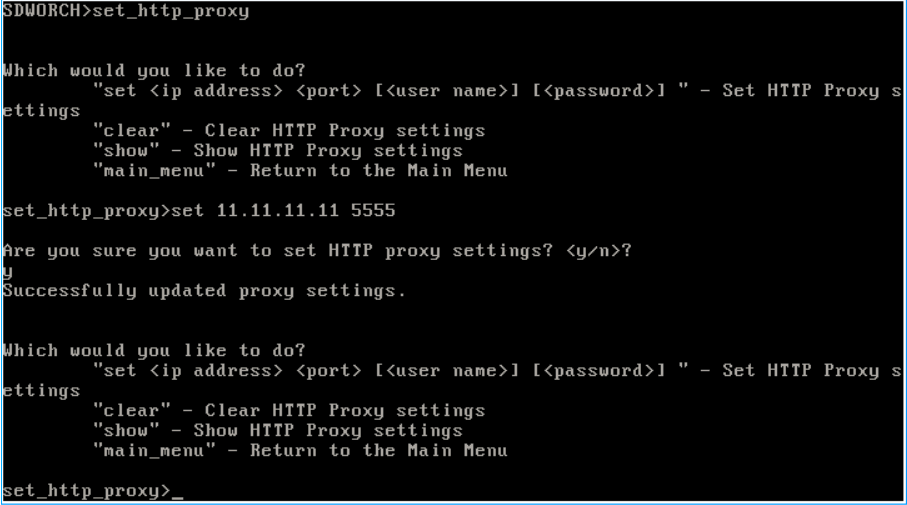
在 UI 上配置 HTTP 代理服务器设置
-
登录本地用户界面的 Citrix SD-WAN Orchestrator,然后导航到 基础架构 > Orchestrator 管理 > HTTP 代理。
- 在 “ 网络基础架构:HTTP 代理 ” 部分中,输入以下字段的值:
- IP 地址:代理服务器的 IP 地址。
- 端口:代理服务器接受连接的网络端口号。
- 用户名:代理服务器的用户名。
- 密码:代理服务器的密码。
注意
如果代理服务器上未配置身份验证,则可以将用户名和密码字段留空。

- 单击应用。此时将显示确认对话框。
-
单击 是,更新。
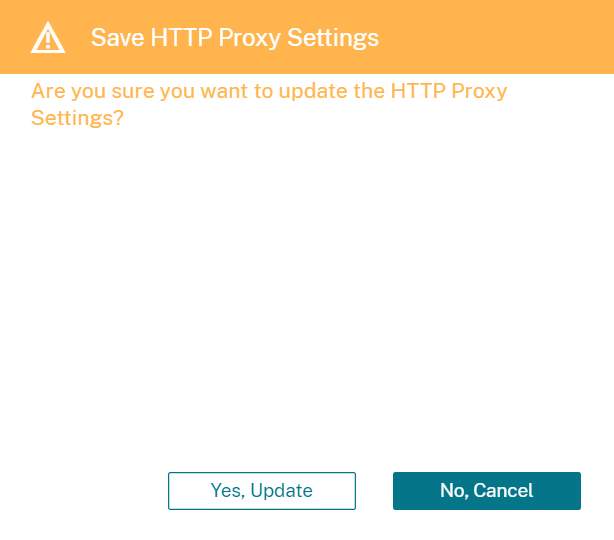
备注
- 要使用 HTTP 代理服务器处理从本地的 Citrix SD-WAN Orchestrator 到 Citrix Cloud 的出站流量,必须将代理服务器配置为透明 SSL HTTP 代理或 SSL 绕过 HTTP 代理服务器。服务器不得欺骗 Citrix SD-WAN Orchestrator 服务的 SSL 证书。
- 如果 Citrix SD-WAN Orchestrator for Inclouse 直接连接到互联网,则可以完全删除代理服务器设置。如有必要,您还可以删除代理服务器设置并配置其他代理服务器。
移除 UI 上的代理服务器设置
- 在适用于本地用户界面的 Citrix SD-WAN Orchestrator 中,导航到 基础架构 > Orchestrator 管理 > HTTP 代理。
- 在 “ 网络基础架构:HTTP 代理 ” 部分中,单击 “ 删除”。此时将显示确认对话框。
-
单击 “ 是,删除”。
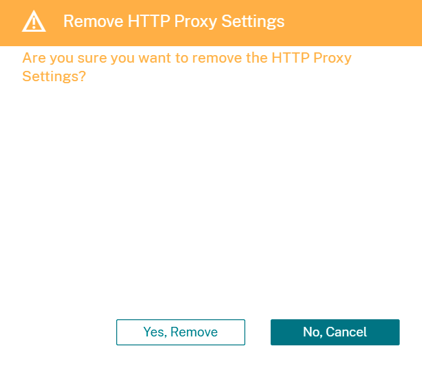
清除设置
您可以清除所选时间间隔内的历史统计数据/数据。早于设定日期的统计数据/数据将被清除。数据一经清除,便不再可用。默认情况下,适用于本地的 Citrix SD-WAN Orchestrator 会清除 30 天之前的历史统计数据/数据。
在网络级别,导航到 基础架构 > Orchestrator 管理 > 清除设置,选择时间间隔,然后单击 “ 应用”。例如,如果要清除 180 天之前的历史统计数据/数据,请从 “ 清除统计间隔(天) ” 下拉列表中选择 180,然后单击 “ 应用”。清除过程在每天凌晨 12:48 左右在 SD-WAN 设备上设置的时区进行。