标记
注意:
可以使用下面两个管理控制台管理您的 Citrix Virtual Apps and Desktops 部署:Web Studio(基于 Web)和 Citrix Studio(基于 Windows)。本文仅涵盖 Web Studio。有关 Citrix Studio 的信息,请参阅 Citrix Virtual Apps and Desktops 7 2212 或更早版本中的等效文章。
简介
标记是指用于标识计算机、应用程序、桌面、交付组、应用程序组和策略等项目的字符串。创建标记并将其添加到项目后,就可以定制某些操作,以便仅应用于具有指定标记的项目。
-
在 Web Studio 中定制搜索显示内容。
例如,要仅显示已针对测试人员优化的应用程序,可创建名为“测试”的标记,然后将其添加(应用)到那些应用程序。现在就可以使用标记“测试”过滤 Web Studio 搜索。
-
从交付组中的应用程序组或特定桌面发布应用程序,仅考虑所选交付组中的一部分计算机。这称为标记限制。
通过使用标记限制,可以使用现有计算机来完成多个发布任务,从而节省与部署和管理更多计算机有关的成本。标记限制可以视为对交付组中的计算机进行划分(或分区)。其功能类似于 XenApp 7.x 之前版本中的工作组,但不完全一样。
对交付组中的一部分计算机进行隔离和故障排除时,将应用程序组或桌面与标记限制结合使用很有用。
-
为交付组中的一部分计算机安排定期重新启动。
通过对计算机使用标记限制,您可以使用新的 PowerShell cmdlet 为交付组中的一部分计算机配置多个重新启动计划。有关示例和详细信息,请参阅管理交付组。
-
对交付组中的一部分计算机、交付组类型或具有(或没有)指定标记的 OU 定制 Citrix 策略的应用(分配)。
例如,如果您只想将 Citrix 策略应用于功能更强大的工作站,可为那些计算机添加名为“功能强大”的标记。然后,在“创建策略”向导中的分配策略页面上,选择该标记和启用复选框。您也可以为交付组添加标记,然后将 Citrix 策略应用于该组。有关详细信息,请参阅创建策略。
可以将标记应用于:
- 计算机
- 应用程序
- 计算机目录(仅限 PowerShell;请参阅计算机目录上的标记)
- 交付组
- 应用程序组
可以在 Web Studio 中创建或编辑以下项时配置标记限制:
- 共享交付组中的桌面
- 应用程序组
用于桌面或应用程序组的标记限制
标记限制涉及多个步骤:
- 创建标记,然后将其添加(应用)到计算机。
- 使用标记限制创建或编辑组(即,“限制启动带标记 x 的计算机”)。
标记限制延长了 Broker 计算机选择过程。Broker 从受限于访问策略、配置的用户列表、区域首选项、启动就绪情况以及标记限制(如果存在)的关联交付组中选择计算机。对于应用程序,Broker 按优先级顺序回退到其他交付组,对考虑的每个交付组应用相同的计算机选择规则。
示例 1:简单布局
此示例介绍一个简单布局,它使用标记限制来限制哪些计算机被考虑用于启动特定的桌面和应用程序。该站点有一个共享交付组、一个发布的桌面以及一个配置了两个应用程序的应用程序组。
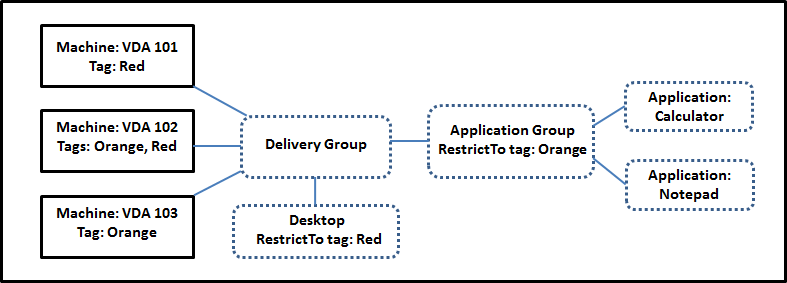
- 已为所有三台计算机 (VDA 101-103) 添加了标记。
- 共享交付组中的桌面是使用名为“Red”的标记限制创建的。只能在该交付组中具有标记“Red”的计算机(VDA 101 和 102)上启动桌面。
- 应用程序组创建时使用了“Orange”标记限制,因此它的所有应用程序(Calculator 和 Notepad)只能在该交付组中具有标记“Orange”的计算机(VDA 102 和 103)上启动。
计算机 VDA 102 有两个标记(Red 和 Orange),因此该计算机可以被考虑用于启动应用程序和桌面。
示例 2:较复杂的布局
此示例包含创建时使用了标记限制的多个应用程序组。这样,相比仅使用交付组时,可以使用更少的计算机来交付更多应用程序。
如何配置示例 2 介绍了用于创建和应用标记以及之后配置此示例中的标记限制的步骤。
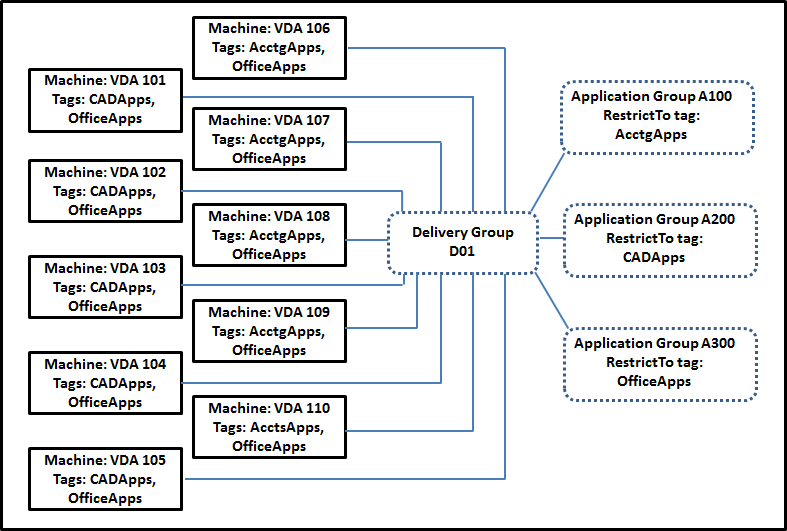
此示例使用 10 台计算机 (VDA 101–110)、一个交付组 (D01) 和三个应用程序组(A100、A200 和 A300)。通过将标记应用于每台计算机,然后在创建每个应用程序组时指定标记限制:
- 组中的核算用户可以访问五台计算机 (VDA 101–105) 上他们所需的应用程序。
- 组中的 CAD 设计师可以访问五台计算机 (VDA 106-110) 上他们所需的应用程序。
- 组中需要 Office 应用程序的用户可以访问 10 台计算机 (VDA 101–110) 上的 Office 应用程序。
只使用 10 台计算机,并且只有一个交付组。单独使用交付组(不使用应用程序组)需要的计算机数可能是使用应用程序组时的两倍,因为一台计算机只能属于一个交付组。
管理标记和标记限制
标记是通过 Web Studio 中的管理标记操作来创建、添加(应用)、编辑以及从选定项目删除。
(例外情况:用于策略分配的标记是通过 Web Studio 中的管理标记操作来创建、编辑以及删除的。但是,标记是在创建策略时应用(分配)的。请参阅创建策略了解详细信息。)
标记限制是当您在交付组中创建或编辑桌面时以及当您创建和编辑应用程序组时配置。
使用 Web Studio 中的“管理标记”对话框
在 Web Studio 中,选择要应用标记的项目(一台或多台计算机、应用程序、桌面、交付组或应用程序组),然后在操作栏中选择管理标记。此对话框将列出在站点中创建的所有标记,而不仅限于为所选项目创建的标记。
- 包含复选标记的复选框表示标记已经添加到选定项目。(在下方屏幕截图中,选定计算机应用了名为“Tag1”的标记。)
- 如果您选择了多个项目,则包含连字符的复选框表示部分(而非所有)选定项目添加了标记。
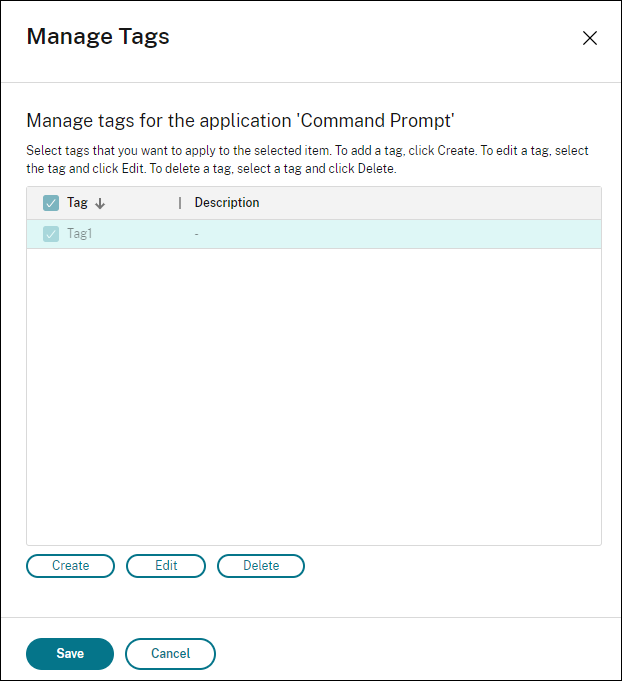
可以从管理标记对话框中执行以下操作。请务必查看使用标记时的注意事项。
-
要创建标记,请执行以下操作:
单击创建。输入名称和说明。标记名称必须是唯一的,并且不区分大小写。然后单击确定。(创建标记不会自动将其应用于您选择的任何项目。请使用复选框应用标记。)
-
要添加(应用)一个或多个标记,请执行以下操作:
启用标记名称旁边的复选框。如果您选择了多个项目,且标记旁边的复选框包含一个连字符(表示部分(而非所有)选定项目已经应用了标记),将其更改为复选标记将影响所有选定的计算机。
如果您尝试将标记添加到一台或多台计算机,并且该标记正在用作一个应用程序组中的限制,系统会警告您该操作会导致那些计算机可以用于启动。如果这是您希望得到的结果,请继续。
-
要删除一个或多个标记,请执行以下操作:
清除标记名称旁边的复选框。如果您选择了多个项目,且标记旁边的复选框包含一个连字符(表示部分(而非所有)选定项目已经应用了标记),清除复选框将从所有选定的计算机中删除标记。
如果您尝试从正在将某个标记用作限制的计算机删除该标记,系统会警告您该操作会影响将被考虑用于启动的那些计算机。如果这是您希望得到的结果,请继续。
-
要编辑标记,请执行以下操作:
选择一个标记,然后单击编辑。输入新名称、说明或两者。一次只能编辑一个标记。
-
要删除一个或多个标记,请执行以下操作:
选择标记,然后单击删除。删除标记对话框将显示当前使用所选标记的项目数(例如,“2 台计算机”)。单击项目可显示详细信息。例如,单击“2 台计算机”项目将显示应用了标记的两台计算机的名称。确认是否要删除标记。
不能使用 Web Studio 删除用作限制的标记。首先,编辑应用程序组并删除标记限制或选择一个不同的标记。
在管理标记对话框中完成时,单击保存。
要查看某台计算机是否应用了任何标记,请在左侧窗格中选择交付组。在中间窗格中选择一个交付组,然后在操作栏中选择查看计算机。在中间窗格中选择一台计算机,然后在详细信息窗格中选择标记选项卡。
管理标记限制
配置标记限制是一个多步骤过程:首先创建标记,并将其添加/应用到计算机。然后,将限制添加到应用程序组或桌面。
-
要创建和应用标记,请执行以下操作:
使用上文所述的管理标记操作来创建标记,然后将其添加(应用)到将受标记限制影响的计算机。
-
要将标记限制添加到应用程序组,请执行以下操作:
创建或编辑应用程序组。在交付组页面上,选择限制启动带标记的计算机,然后从列表中选择标记。
-
要更改或删除应用程序组上的标记限制,请执行以下操作:
编辑组。在交付组页面上,从列表中选择一个不同的标记,或通过清除限制启动带标记的计算机彻底删除标记限制。
-
要将标记限制添加到桌面,请执行以下操作:
创建或编辑交付组。在桌面页面上,单击添加或编辑。在“添加桌面”对话框中,选择限制启动带标记的计算机,然后从菜单中选择标记。
-
要更改或删除交付组上的标记限制,请执行以下操作:
编辑组。在“桌面”页面上,单击编辑。在对话框中,从列表中选择一个不同的标记,或通过清除限制启动带标记的计算机彻底删除标记限制。
使用标记时的注意事项
应用于项目的标记可以用于不同的目的,因此请注意,添加和删除标记可能会有意外的影响。可以使用标记对 Web Studio 搜索字段中的计算机显示排序。配置应用程序组或桌面时,可以使用相同的标记作为限制。该标记将考虑启动的对象限制为指定交付组中具有该标记的计算机。
在将某个标记配置为桌面或应用程序组的标记限制之后,当您尝试向计算机中添加该标记时,系统将显示警告。添加该标记可能会使计算机可用于启动其他应用程序或桌面。如果这是您希望得到的结果,请继续。如果不是,您可以取消操作。
例如,假设您创建一个具有“Red”标记限制的应用程序组。然后,您在该应用程序组使用的相同交付组中添加多个其他计算机。如果您之后尝试将“Red”标记添加到那些计算机,Web Studio 将显示与此类似的消息:“标记“Red”已用作以下应用程序组上的限制。添加此标记可能会使选定的计算机可用于启动此应用程序组中的应用程序。” 您随后可以确认或取消向这些附加计算机添加该标记。
同样,如果某个应用程序组使用标记限制启动,Web Studio 会警告您不能删除该标记,直到您删除作为限制的该标记。(如果您已被允许删除用作应用程序组中的限制的标记,那可能会导致允许应用程序在与该应用程序组关联的交付组中的所有计算机上启动。)如果标记正在用作桌面启动的限制,适用相同的禁止删除标记做法。编辑交付组中的应用程序组或桌面以删除相应标记限制后,可以删除标记。
所有计算机不能有相同的应用程序集合。用户可能属于多个应用程序组,每个组都有不同的标记限制和属于交付组的不同或重叠计算机集合。下表列出了如何决定计算机考虑范围。
| 应用程序已添加到以下应用程序组时 | 选定交付组中的这些计算机被考虑用于启动 |
|---|---|
| 没有标记限制的一个应用程序组 | 任何计算机。 |
| 具有标记限制 A 的一个应用程序组 | 应用了标记 A 的计算机。 |
| 两个应用程序组,一个具有标记限制 A,另一个具有标记限制 B | 同时具有标记 A 和标记 B 的计算机。如果不存在,则是具有标记 A 或标记 B 的计算机。 |
| 两个应用程序组,一个具有标记限制 A,另一个没有标记限制 | 具有标记 A 的计算机。如果不存在,则是任何计算机 |
如果您在计算机重新启动计划中使用了标记限制,则影响标记应用或限制的任何更改都将影响下一个计算机重新启动周期。但不会影响进行更改时正在进行的任何重新启动周期。
如何配置示例 2
以下顺序显示了创建和应用标记以及之后为第二个示例中说明的应用程序组配置标记限制的步骤。
VDA 和应用程序已经安装在计算机上,且已创建交付组。
创建标记并将其应用于计算机:
- 在 Web Studio 中,选择交付组 D01,然后在操作栏中选择查看计算机。
- 选择计算机 VDA 101–105,然后在操作栏中选择管理标记。
- 在“管理标记”对话框中,单击创建,然后创建名为
CADApps的标记。单击确定。 - 重新单击创建,并创建名为 OfficeApps 的标记。单击确定。
- 仍在管理标记对话框中时,通过启用每个标记名称(
CADApps和OfficeApps)旁边的复选框将新创建的标记添加(应用)到选定的计算机。完成后,关闭对话框。 - 选择交付组 D01,然后在操作栏中选择查看计算机。
- 选择计算机 VDA 106–110,然后在操作栏中选择管理标记。
- 在管理标记对话框中,单击创建。创建一个名为
AcctgApps的标记。单击确定。 - 通过单击每个标记的名称旁边的复选框将新创建的
AcctgApps标记和OfficeApps标记应用到选定的计算机,然后关闭该对话框。
创建具有标记限制的应用程序组。
- 在 Web Studio 中,在左侧窗格中选择应用程序,选择应用程序组选项卡,然后在操作栏中选择创建应用程序组。 “创建应用程序组”向导将启动。
- 在向导的交付组页面上,选择交付组 D01。选择限制启动带标记的计算机,然后从列表中选择
AcctgApps标记。 - 完成向导,同时指定核算用户和核算应用程序。(添加应用程序时,请选择从“开始”菜单来源,这将搜索具有
AcctgApps标记的计算机上的应用程序。)在摘要页面上,为组命名A100。 - 重复上述步骤以创建应用程序组
A200,同时指定具有CADApps标记的计算机,以及合适的用户和应用程序。 - 重复这些步骤以创建应用程序组
A300,同时指定具有OfficeApps标记的计算机,以及合适的用户和应用程序。
计算机目录上的标记
您可以在计算机目录上使用标记。创建标记,然后将其应用于目录的整体顺序与之前所述的相同。但是,仅支持通过 PowerShell 界面将标记应用于目录。您不能使用 Web Studio 将标记应用于目录或从目录中删除标记。在 Web Studio 中显示的目录不会指明是否应用了标记。
摘要:您可以使用 Web Studio 或 PowerShell 来创建或删除要用于目录的标记。使用 PowerShell 将标记应用到目录。
以下是将标记与目录结合使用的一些示例:
- 交付组包含多个目录中的计算机,但您希望某个操作(如重新启动计划)仅影响特定目录中的计算机。将标记应用于该目录即可实现该目标。
- 在应用程序组中,您希望将应用程序会话限制为特定目录中的计算机。将标记应用于该目录即可实现该目标。
受影响的 PowerShell cmdlet:
- 您可以将目录对象传递给 cmdlet,如
Add-BrokerTag和Remove-BrokerTag。 -
Get-BrokerTagUsage显示包含标记的目录数。 -
Get-BrokerCatalog具有一个名为Tags的属性。
例如,以下 cmdlet 会将名为 fy2018 的标记添加到名为 acctg:
Get-BrokerCatalog -Name acctg | Add-BrokerTag fy2018 的目录中。(此标记之前是使用 Web Studio 或 PowerShell 创建的。)
有关更多指导和语法,请参阅 PowerShell cmdlet 帮助。
更多信息
博客文章:How to assign desktops to specific servers(如何向特定服务器分配桌面)。