安装 Web Studio
简介
Citrix Studio 是一个基于 Windows 的管理控制台,允许您配置和管理 Citrix Virtual Apps and Desktops 部署。 Web Studio 是下一代 Citrix Studio,这是一款基于 Web 的管理控制台,提供针对 Citrix Studio 的完整功能奇偶校验。 Web Studio 具有与 Citrix DaaS Studio 界面相同的外观和风格,通过提供本机 Web 体验,使您的管理体验实现现代化。
可以将 Web Studio 部署到任何安装了 Internet Information Service (IIS) 的 Windows 服务器上。 有两种部署方案:
-
安装在专用服务器上:
对于性能和可扩展性至关重要的大型环境,我们建议在专用服务器上安装 Web Studio。 此服务器还可以选择性托管 Director。
-
与 Delivery Controller 集成:
为了快速部署和简化环境,请直接在 Delivery Controller 上安装 Web Studio。 这种方法非常适合小型部署,因为尽量减少管理开销是首要任务。
下图显示了 Web Studio 的体系结构:
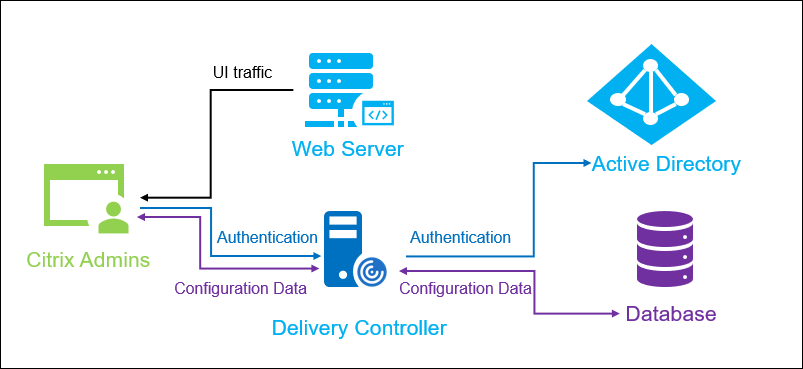
启动并运行 Web Studio 的常规工作流程如下所示:
-
设置站点。
要设置负载平衡的 Web Studio 部署,请参阅本文。
Web Studio 中提供的新增功能
请参阅新增功能文章。
系统要求
支持的操作系统:
-
Windows Server 2025
-
Windows Server 2022
-
Windows Server 2019 Standard Edition 和 Datacenter Edition,包含服务器核心选项
-
Windows Server 2016 Standard Edition 和 Datacenter Edition,包含服务器核心选项
支持的浏览器:
- Microsoft Edge 92
- Firefox ESR(扩展的支持版本)90
- Google Chrome 92
- Safari 14
推荐的用于查看 Web Studio 的最佳屏幕分辨率为 1440 x 1024。
必备条件
此版本的 Web Studio 与 Citrix Virtual Apps and Desktops 2212 及更高版本的部署兼容。
对于 2212 之前的部署,请先升级到 2212,然后安装 Web Studio。
已知限制
如果您交替使用 Web Studio 和 Citrix Studio,请注意以下限制:在 Web Studio 中创建的模板不会显示在 Citrix Studio 中,反之亦然。 这是因为 Web Studio 使用与 Citrix Studio 不同的数据库来存储模板。 解决方法是,从 Web Studio 中的模板创建策略,然后在 Citrix Studio 中根据此策略创建模板,反之亦然。
- 为确保成功安装 Web Studio,请勿在 Internet Information Services (IIS) 管理器中更改默认站点名称(默认 Web 站点)。 对默认站点名称所做的任何更改都会导致安装失败。
安装 Web Studio
以下信息是对安装核心组件中的指南的补充。 要安装 Web Studio,请执行以下操作:
-
使用适用于 Citrix Virtual Apps and Desktops 的完整产品 ISO 安装程序安装 Web Studio。 ISO 安装程序检查必备项,安装所有缺失的组件,设置 Web Studio Web 站点(如果包含在 Delivery Controller 安装中,则在 Delivery Controller 上安装),然后执行基本配置。
-
如果在安装过程中未包含 Web Studio,请使用安装程序添加 Web Studio。
-
安装 Web Studio 时,系统会提示您键入 Delivery Controller 的 FQDN。
注意:
- 可以添加多个 Delivery Controller。 Web Studio 会尝试按随机顺序进行连接。 如果无法访问 Web Studio 尝试连接的 Delivery Controller,Web Studio 会自动回退到其他 Delivery Controller。
- 如果在核心组件中选择并安装了 Director,您在此处添加的 Delivery Controller 将同时用于 Web Studio 和 Director。
- 如果 Delivery Controller 是针对 TLS 配置的(推荐),则输入的 FQDN 必须与 Delivery Controller 上安装的证书的公用名或使用者备用名称相匹配。
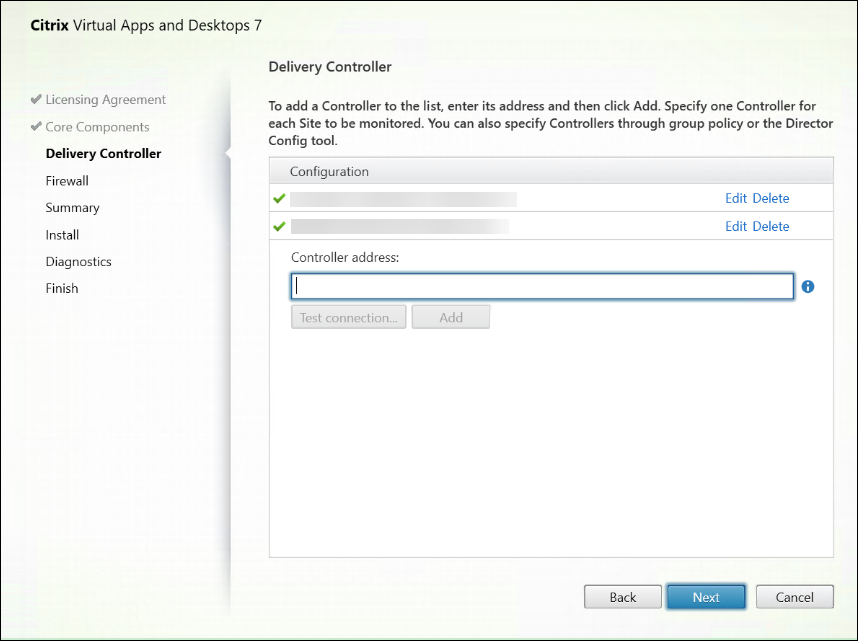
-
在完成页面上,默认情况下,启动站点管理器复选框处于选中状态,以便 Citrix Site Manager 能够自动打开。 要稍后启动,请打开桌面的“开始”菜单并选择 Citrix > Citrix Site Manager。 在启动 Web Studio 之前,您需要使用 Citrix Site Manager 创建站点或者加入现有站点。 有关详细信息,请参阅设置站点。
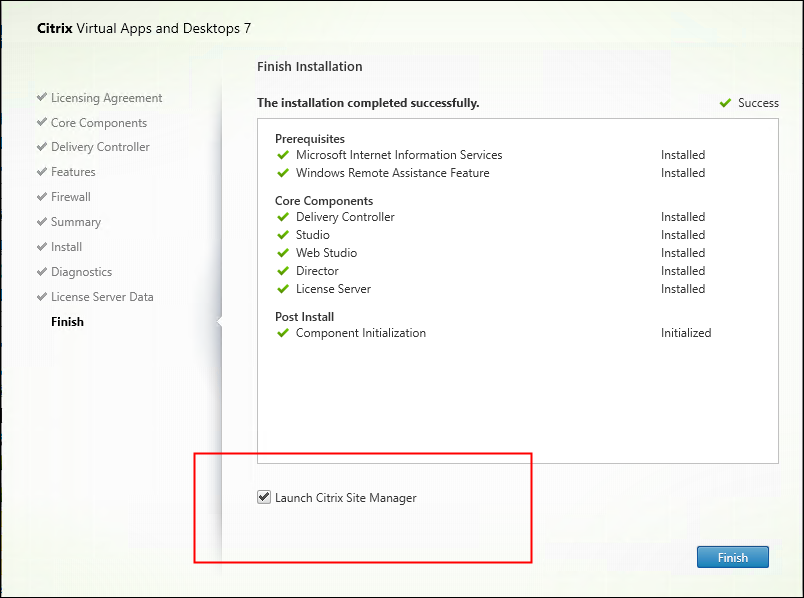
注意:
您还可以使用命令行安装 Web Studio。 例如:
.\XenDesktopServerSetup.exe /components webstudio /controllers "ddc1.studio.local" /configure_firewall /quiet。 有关详细信息,请参阅使用命令行安装。
为 TLS 配置证书
默认情况下,如果尚未对 HTTPS 配置 IIS,安装程序将使用服务器的 FQDN 作为证书的公用名创建自签名证书,并将其绑定到端口 443。 此行为允许用户从本地计算机访问 Web Studio,但从其他计算机连接的用户会看到安全警告,因为证书不受信任。 我们建议将此证书替换为企业或公共证书颁发机构 (CA) 签署的证书。 有关详细信息,请参阅在 Web Studio 和 Director 上启用 TLS。 如果已在 IIS 中配置 TLS 证书,安装程序将不做任何更改。
**注意:
要了解有关保护 Web Studio 部署安全的更多信息,请参阅保护 Web Studio 部署的安全。
设置站点
要设置 Citrix Virtual Apps and Desktops 部署(又称为“站点”),请使用 Citrix Site Manager 工具。 该工具是随 Delivery Controller 自动安装的。
要设置站点,请执行以下步骤:
-
在 Delivery Controller 上,打开桌面的“开始”菜单,然后选择 Citrix > Citrix Site Manager。
-
在 Citrix Site Manager 中,选择创建站点。 此时将显示“站点设置”向导。
-
创建站点并按如下所示配置其设置:
-
在摘要页面上,检查所有设置,然后单击提交。
此 Controller 的 IP 地址会自动添加到站点。
注意:
创建站点的用户将成为该站点的完全权限管理员。 有关详细信息,请参阅委派管理。
如果在创建站点后安装了新 Controller,则必须将 Controller 添加到该站点。 详细步骤如下所示:
- 在这个新 Controller 上运行 Citrix Site Manager。
- 选择加入现有站点。
- 键入已添加到站点的 Controller 的地址。
- 单击 Submit(提交)。
将 Delivery Controller 添加到 Web Studio 进行管理
使用 Studio 配置工具将 Delivery Controller 添加到 Web Studio 进行管理。 此工具在 Web Studio 安装文件夹中提供。
默认情况下,此工具安装在以下默认文件夹中。
C:\Program Files\Citrix\Web Studio\Tool\StudioConfig.exe
假设您想为要使用 Web Studio 管理的站点配置下面两个 Delivery Controller:ddc1.studio.local 和 ddc2.studio.local。 运行以下 PowerShell 命令:
.\StudioConfig.exe --server "ddc1.studio.local,ddc2.studio.local"
注意:
- 此工具需要计算机管理员权限。
- 由于 IIS 服务器上的缓存设置,Delivery Controller 配置更改可能不会立即生效。 要立即生效,请转到 Web Studio 服务器,打开 Internet Information Services (IIS) 管理器,导航到 Server_name > 站点 > 默认 Web 站点,然后在“管理 Web 站点”窗格中选择重新启动。
- 使用新 FQDN 重新部署 Delivery Controller 时,请使用
StudioConfig.exe在 Web Studio 中以及在C:\Program Files\Citrix\Web Studio\Site\assets\json\manifest.json文件中更新其 FQDN。 如果不更新manifest.json文件,旧 FQDN 仍会出现在 Web Studio 登录窗口中。 因此,您在登录时必须输入新 FQDN 作为替代。- 要查看支持的所有参数,请运行
StudioConfig.exe --help。
(可选)将 Web Studio 配置为 Delivery Controller 的代理
默认情况下,使用 Web Studio 控制台管理部署时,您可以通过 Web 浏览器连接到 Web Studio 服务器和 Delivery Controller。 我们为您提供了用于将 Web Studio 服务器配置为 Delivery Controller 的代理的选项。 因此,在管理部署时,您只能连接到 Web Studio 服务器。
本部分内容将指导您将 Web Studio 服务器配置为 Delivery Controller 的代理。 我们假设 Web Studio 和 Delivery Controller 安装在不同的服务器上。
在开始之前,请验证您的部署中是否安装了所有必需的核心组件。 有关详细信息,请参阅安装核心组件。
要为 Web Studio 启用代理模式,请执行以下步骤:
- 在 Web Studio 服务器上,以管理员身份运行 Windows PowerShell。
-
运行以下命令,将其中的
fqdn_of_webstudio_machine替换为 Web Studio 服务器的 FQDN。& "c:\Program Files\Citrix\Web Studio\Tool\StudioConfig.exe" --enableproxy --proxyserver "fqdn_of_webstudio_machine"注意:
如果您有一个负载平衡的 Web Studio 部署,请将
fqdn_of_webstudio_machine替换为负载平衡器服务器(又称为虚拟服务器)的 FQDN。 有关详细信息,请参阅设置负载平衡的 Web Studio 部署。
要禁用 Web Studio 的代理模式,请运行以下 PowerShell 命令:
& "c:\Program Files\Citrix\Web Studio\Tool\StudioConfig.exe" --disableproxy
<!--NeedCopy-->
(可选)启用或禁用 Pendo
自 2411 版本起,Web Studio 集成了 Pendo,默认处于启用状态。 Pendo 按照 Citrix 隐私政策收集您的使用数据。 它还在 Web Studio 的右下角添加了一个图标,为您提供上下文功能信息和反馈选项。 如果您不想共享自己的使用数据,可以使用 Studio 配置工具禁用 Pendo。
此工具在 Web Studio 安装文件夹中提供。 默认情况下,该工具安装在以下文件夹中:C:\Program Files\Citrix\Web Studio\Tool\StudioConfig.exe。
要禁用 Pendo,请按照以下步骤进行操作:
- 登录 Web Studio。 如果右下角出现图标,则表示 Pendo 已启用。
- 在 Web Studio 服务器上,以管理员身份运行 Windows PowerShell。 运行这个 PowerShell 命令:
& "c:\Program Files\Citrix\Web Studio\Tool\StudioConfig.exe" --disablependo
<!--NeedCopy-->
要启用 Pendo,请运行以下命令:
& "c:\Program Files\Citrix\Web Studio\Tool\StudioConfig.exe" --enablependo
<!--NeedCopy-->
登录 Web Studio
-
如果使用默认端口号 443,则通过
https://<托管 Web Studio 的服务器的 IP 地址>/Citrix/Studio访问 Web Studio。 如果配置了不同的端口,请使用https://<托管 Web Studio 的服务器的 IP 地址>:<端口号>/Citrix/Studio。如果您已将 Delivery Controller 添加到 Web Studio 中并且可以访问,则会出现“登录”页面。
注意:
在以下情况下会出现无法登录页面:
- 尚未为站点指定 Delivery Controller。 系统会提示您添加一个进行连接。
- 指定的 Delivery Controller 无法访问。 单击测试检查连接性。 或者,进入备用的 Delivery Controller 并单击连接。
-
输入用户名、密码和域。
-
单击登录。
后续步骤
-
使用 Web Studio 通过以下方式向您的用户提供虚拟应用程序和桌面: