准备好主目标设备以便构建映像
主目标设备是指用来构建硬盘映像的目标设备,所构建的映像将存储在虚拟磁盘上。构建映像后,Provisioning Services 将通过流技术将从主目标设备创建的虚拟磁盘内容推送到其他目标设备。
重要
Citrix 建议先安装 Windows 更新,再安装 PVS 目标设备。
准备主目标设备的硬盘
主目标设备通常与后续的目标设备不同,因为它最初包含一个硬盘。这是将映像到虚拟磁盘的硬盘。如有必要,可以在构建映像后将该硬盘从主目标设备中删除。
为了支持由多个目标设备共享的单个虚拟磁盘,这些设备在某些方面必须具有相似性,以确保操作系统具有所有必需的驱动程序。必须一致的三个关键组件包括:
- 主板
- 网卡(必须支持 PXE)
- 显卡
提示
某些平台(物理平台或虚拟平台)要求引导介质具有一致的硬件配置。例如,如果目标设备采用 BDM,则主目标设备(在创建虚拟磁盘之前的目标设备)应与 BDM 配置一致,因为终端目标设备在启动时使用该配置。
但 Provisioning Services 公用映像实用程序允许单个虚拟磁盘同时支持不同的主板、网卡、显卡及其他硬件设备。
如果目标设备共享一个虚拟磁盘,则将后续的无盘目标设备添加到网络中时,主目标设备将充当所有这些目标设备的模板。请务必确保正确准备主目标设备的硬盘,并按正确的顺序在该设备上安装所有软件。
安装并配置 Provisioning 服务器并创建目标设备后,请按照以下说明进行操作。
必须按如下顺序在主目标设备上安装软件:
- Windows 操作系统
- 设备驱动程序
- Service Pack 更新
- 目标设备软件
可以先安装应用程序,再安装目标设备软件,反之亦可。如果目标设备属于域的成员,并且将共享一个虚拟磁盘,则必须完成更多配置步骤(请先参阅管理域计算机帐户,然后再继续进行安装)。
重要
不支持双引导虚拟磁盘映像。
配置主目标设备的 BIOS
以下步骤说明如何配置目标设备系统的 BIOS 以及网络适配器提供的 BIOS 扩展,以便从网络进行引导。系统不同,BIOS 设置界面亦不同;如有必要,请查阅系统随附的文档,了解有关配置这些选项的更多信息。
- 如果尚未配置目标设备的 BIOS,请重新引导该目标设备,并进入系统的 BIOS 设置程序。(要进入 BIOS 设置程序,请在引导过程中按 F1、F2、F10 或 Delete 键。按键因制造商而异。)
- 将网络适配器设置为“On with PXE”(通过 PXE 启用)。 注意:此设置可能因系统供应商而异。
- 将目标设备配置为 LAN first(首先从 LAN)或 Network first(首先从网络)引导。(可选)选择 Universal Network Driver Interface(通用网络驱动程序接口);如果使用支持 Managed Boot Agent (MBA) 的 NIC,则选择“UNDI first”(首先从 UNDI)。 注意:在某些较早版本的系统中,如果 BIOS 设置程序中包含一个允许您启用或禁用磁盘引导扇区写保护的选项,请确保先禁用该选项,然后再继续操作。
- 保存所做的更改,然后退出 BIOS 设置程序。
- 通过网络从目标设备的硬盘驱动器引导目标设备,以将虚拟磁盘连接到该目标设备。
配置网络适配器 BIOS
只有较早版本的系统才必须执行此过程。
-
重新引导主目标设备。
-
通过 BIOS 设置程序配置网络适配器的 BIOS 扩展。
在系统引导期间,网络适配器的 BIOS 扩展将显示如下所示的初始化消息:Initializing Intel ® Boot Agent Version 3.0.03 PXE 2.0 Build 078 (WfM 2.0) RPL v2.43(正在初始化 Intel ® Boot Agent Version 3.0.03 PXE 2.0 Build 078 (WfM 2.0) RPL v2.43)
进入网络适配器的 BIOS 扩展。(请查阅网络适配器的相关文档。)用于进入网络适配器 BIOS 扩展的组合键因制造商而异。例如,要进入 Intel Boot Agent 设置屏幕,请按 Ctrl+S。
此时将显示如下所示的屏幕:
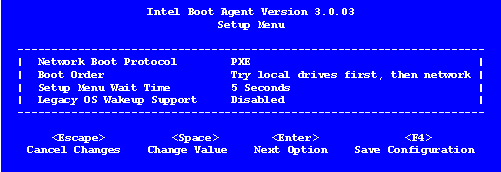
-
将引导顺序更改为 Network first, then local drives(首先从网络,然后从本地驱动器)。
-
保存所有更改,然后退出设置程序。在 Intel Boot Agent 中,按 F4 键可保存所做的更改。
或者,也可以将设备配置为使用 Boot Device Management 实用程序为目标设备提供 IP 和引导信息(引导文件)。
安装主目标设备软件
注意:请先关闭所有基于 BIOS 的防病毒功能,然后在主目标设备上安装软件。要在虚拟磁盘映像中包含防病毒软件,请务必在运行映像向导之前重新打开防病毒软件。
在安装目标设备软件之前,请安装并配置 OEM NIC 成组软件。
Provisioning Services 目标设备软件组件包括:
- Provisioning Services 虚拟磁盘:用于存储操作系统和应用程序的磁盘组件的虚拟介质。
- Provisioning Services 网络堆栈:一种专有的过滤器驱动程序,通过 NIC 驱动程序加载,用于实现目标设备与 Provisioning 服务器之间的通信。
- Provisioning Services SCSI 微型端口虚拟适配器:一种驱动程序,允许将虚拟磁盘装载到目标设备上的操作系统。
- Provisioning Services 映像向导:用于创建虚拟磁盘文件并对主目标设备进行映像。
- 虚拟磁盘状态托盘实用程序:用于提供常规的虚拟磁盘状态和统计信息。此实用程序包含一个帮助系统。
- 目标设备优化器实用程序:用于更改目标设备设置以优化性能。
Provisioning Services 目标设备软件可用于 32 位和 64 位 Windows 操作系统。
注意:在多 NIC 环境中的 NT6.x 系统上安装 Provisioning Services 目标设备软件时,可以使用所有可用的 NIC。因此,bindcfg.exe 不再需要,并且不再随目标设备软件安装。
在 Windows 设备上安装 Provisioning Services 目标设备软件
- 从本地硬盘引导主目标设备。
- 确认该设备上的所有应用程序均已关闭。
- 双击相应的安装程序。此时将显示产品安装窗口。
- 在显示的欢迎对话框中,单击下一步,向下滚动到底部,然后接受许可协议的条款。
- 单击下一步继续操作。此时将显示客户信息对话框。
- 在相应的文本框中键入您的用户名和组织名称。
- 选择适当的安装用户选项。所选选项取决于该应用程序的访问权限:是由该计算机的用户共享,还是仅供与该计算机关联的用户访问。
- 单击下一步。此时将显示目标文件夹对话框。
- 单击下一步,将目标设备安装到默认文件夹 (C:\Program Files\Citrix\Provisioning Services)。也可以单击更改,然后输入文件夹名称或导航到相应的文件夹,单击下一步,然后单击安装。对话框中将显示安装状态信息。 注意:安装过程可能需要几分钟时间。安装过程运行时,可以单击 取消取消安装并回滚对系统所做的所有修改。关闭显示的任何 Windows 徽标消息。
- 成功安装组件和选项后,对话框中将显示消息“安装向导已完成”。关闭向导窗口。如果既安装了 .NET 4.5 或更高版本,又启用了 Windows 自动装载,默认情况下将自动启动映像向导(有关详细信息,请参阅使用映像向导创建新磁盘。 注意:如果完成映像过程之前系统显示请求重新启动 Windows 消息,请忽略此请求,直至成功完成映像过程。
- 成功安装产品软件并构建虚拟磁盘映像后,重新引导设备。