监视
存储区域控制器和 ShareFile 管理员界面包含多种资源,可帮助您监视存储区域控制器的活动并解决问题:
-
常规组件状态 — 存储区域控制器控制台上的 “监视” 选项卡提供组件状态以帮助您开始故障排除过程。为诸如访问权限、服务状态和检测信号状态之类的项目提供状态,这表示存储区域控制器与 ShareFile 控制平面的出站连接。
存储区域控制器每 5 分钟向 ShareFile Web 应用程序发送一次更新。如果 ShareFile Web 应用程序在 10 分钟内未收到更新,它会将存储区域控制器标记为脱机。
对于监控选项卡上显示为红色的项目,请查看日志文件以获取详细信息。
Monitoring(监视)选项卡不指示存储区域在连接方面是否正常工作。这包括 ShareFile 控制平面是否可以访问外部存储区域 URL,或者客户端是否能够访问该区域。
-
存储区域控制器服务器信息 — 有关服务器的存储使用情况、网络使用情况和文件活动的信息:在 ShareFile 界面中,登录到您的 ShareFile Enterprise 帐户,转到 管理员 > StorageZones,单击存储区域,然后单击存储区域控制器主机名。
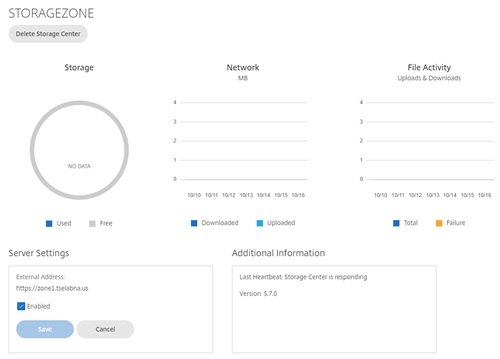
- 区域信息 — 有关区域的存储使用情况、网络使用情况和文件活动的信息:在 ShareFile 界面中,登录您的 ShareFile Enterprise 帐户,转到 管理员 > StorageZones,然后单击区域名称。
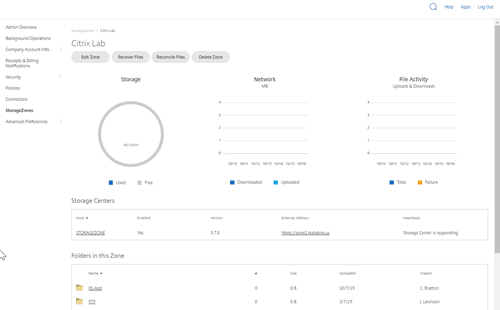
- 存储区域控制器运行状况状态 — 要确定 ShareFile.com 是否正在接收来自加入该区域的存储区域控制器的检测信号消息,请查看运行状况:在 ShareFile 界面中,登录到您的 ShareFile Enterprise 帐户,转到 管理员 > StorageZones中,验证 “运行状况” 列是否有绿色复选标记,然后单击站点名称以验证 Heartbeat 消息是否指示存储区域控制器正在响应。
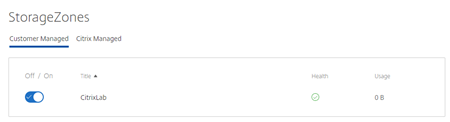
- 日志文件 — 日志文件提供有关存储区域控制器配置及其组件的详细信息,如下一节所述。
日志文件
默认情况下,存储区域控制器的以下日志文件位于中 C:\inetpub\wwwroot\Citrix\StorageCenter\SC\logs:
| 日志文件名 | 包含以下内容的日志记录信息: |
|---|---|
| cfgsrv-%date%.txt | 存储区域控制器配置操作,包括修改现有存储区域配置、创建新的存储区域以及将新的存储区域控制器加入现有的主存储区域控制器 |
| sc-%date%.txt | 标准区域的 ShareFile 数据上传和下载活动 |
| cifs-%date%.txt | 用于网络文件共享上载和下载活动的存储区域连接器 |
| sharepoint-%date%.txt | 用于 SharePoint 上载和下载活动的存储区域连接器 |
| cloudstorageuploader-%date%.txt | 云存储上传器服务(到受支持的第三方存储系统) |
| copy-%date%.txt | ShareFile 复制服务 |
| 删除 —%date%.txt | ShareFile 清理服务,用于永久存储缓存 |
| s3uploader–%date%.txt | ShareFile 管理服务。包括心跳状态消息 |
扩展日志记录可用于以下每个组件,在需要提供详细信息以支持时非常有用。
| 组件 | appSettingsRelease.config |
|---|---|
| ShareFile 数据 | C:\inetpub\wwwroot\Citrix\StorageCenter |
| 网络文件共享的存储区域连接器 | C:\inetpub\wwwroot\Citrix\StorageCenter\cifs |
| SharePoint 的存储区域连接器 | C:\inetpub\wwwroot\Citrix\StorageCenter\sp |
启用扩展日志记录
以下步骤为所有存储区域控制器组件和服务启用扩展日志记录:
- 在存储区域控制器服务器上,打开 IIS。
- 导航到默认网站,然后打开 “应用程序设置”。
- 将启用扩展日志记录的值从 0 更改为 1。
- 重新启动 Citrix ShareFile 管理服务。
- 解决问题后,我们建议您清除扩展日志记录以减少日志记录量。
要为特定组件启用扩展日志记录,请编辑其 appSettingsRelease.config 文件:将的值 <add key="enable-extended-logging" value="0" /> 从 0 更改为 1。
您还可以检查 IIS 日志以确定流量是否到达存储区域控制器。IIS 日志显示所有传入的请求。存储区域控制器的 IIS 日志位于 c:\inetpub\logs\LogFiles\W3SVC1.
要启用扩展 IIS 日志记录,请参阅 http://support.microsoft.com/kb/313437。
安装和配置疑难解答
| 问题 | 说明和解决办法 |
|---|---|
| 配置存储区域控制器时出现 “HTTP 错误 404-找不到文件或目录” | 该消息通常源于 IIS 或的问题 ASP.NET。确保在 Windows 安装中启用了 IIS 角色,并且在 IIS 上启用了 ASP.NET 功能。 |
| 在存储区域控制器上浏览 localhost 时出现 “HTTP 错误 404.2 — 未找到” | 该消息表明的 ISAPI 和 CGI 限制 ASP.NET 未设置为允许。 |
| 尝试上传后出现 “HTTP 错误 413-请求实体太大” | 在尝试向存储区域上传失败后,该消息可能会出现在网络跟踪中,也可能是由 IIS 中的客户端证书设置引起的。要变通解决此问题,请在存储区域控制器服务器上打开 IIS。导航到默认网站,然后打开 SSL 设置。对于客户端证书,选择忽略。重新启动 Citrix ShareFile 管理服务。 |
| 配置存储区域控制器时发生 IIS 错误 | IIS 错误 ASP.NET 通常表示未完全配置。在 IIS 管理器中的 ISAPI 和 CGI 限制下,确认所有 ASP.NET 商品的限制设置为允许。验证 ASP.NET 是否已在 IIS 中注册:在 IIS 管理器中的 “应用程序池” 下,验证是否存在 ASP.NET 列表。要手动注册 ASP.NET,请参阅下表后面的命令行。如果您仍然遇到问题,请查看您的 IIS 和 ASP.NET 设置。 |
| 配置存储区域控制器时出现 “无法保存存储中心绑定” | 该消息指示 IIS 帐户池用户存在权限问题。默认情况下,应用程序池在网络服务用户帐户下运行。默认情况下,存储区域控制器使用网络服务帐户。如果使用指定用户帐户而不是 Network Service 帐户,则指定用户帐户必须对用于私有数据存储的网络共享具有完全访问权限。 |
| 在配置区域时出现 “访问被拒绝” | 如果您登录的 ShareFile 帐户没有创建和管理区域的权限,则会出现此消息。使用 ShareFile 管理员控制台设置该权限。 |
| 出站请求被阻止 | 当出站请求被阻止时,cfgsrv 日志中包含 system.net.WebException:远程服务器返回错误:(403) 禁止。此问题可能是由于代理服务器阻止了出站请求所致。验证您的防火墙是否满足存储区域控制器系统要求中指定的要求 |
| 登录到存储区域控制器时出现 “无法连接到远程服务器” | 该消息通常表示存在代理问题。请确保您的代理设置已配置。如果代理设置正确,请验证是否可以从存储区域控制器登录到您的 ShareFile 帐户。验证您是否具有管理员级别的权限来配置存储区域控制器,并且外部防火墙上的端口 443 处于打开状态。 |
| 在为 ShareFile Data 启用和配置存储区域后,网络共享上名为 ShareFileStorage 的文件夹不包含 SCKeys.txt | 存储区域控制器会在安装过程中创建 SCKeys.txt,除非用于安装存储区域控制器的帐户不在访问控制列表中。更新访问控制列表并重新安装存储区域控制器。 |
| 创建区域后,文件上传到共享文件夹失败 | 此问题表示您的内部 DNS 存在问题。您必须具有存储区域控制器 FQDN 的内部和外部 DNS 记录。 |
| 在 监控 选项卡上,检测信号状态为红色 | 红色图标表示存储区域控制器无法将检测信号消息发送到 ShareFile 网站。检查其他组件的图标是否为红色。如果是,请参阅日志以获取更多信息。如果 s3uploader 日志显示发送检测信号失败,则存储区域控制器服务器可能无法联系 ShareFile 网站,除非它通过代理服务器。要为存储区域控制器指定代理服务器,请打开控制器控制台并转到网络选项卡。如果存储区域控制器服务器无法使用网络服务用户访问 ShareFile 网站,则要么允许网络服务用户访问 ShareFile 网站,要么设置具有对代理服务器的出站访问权限的 Windows 用户帐户。 |
| ShareFile 管理员界面中未显示存储区域 | 此问题可能表示外部地址或防火墙有问题。首先在存储区域控制器控制台中验证外部地址不包括端口。如果是这样,请移除端口,然后重新启动控制器。如果外部地址不包括端口,请确保 Windows 防火墙配置正确。默认情况下,Windows 防火墙设置允许端口 443 上的 ShareFile 服务的出站流量。存储区域控制器需要该设置。验证 Windows 防火墙是否允许端口 443 上的出站流量用于以下进程:C:\inetpub\wwwroot\Citrix\StorageCenter\SCFileCleanSvc\FileDeleteService.exe、C:\inetpub\wwwroot\Citrix\StorageCenter\SCFileCopySvc\FileCopyService.exe、C:\inetpub\wwwroot\Citrix\StorageCenter\s3uploader\S3UploaderService.exe、C:\inetpub\wwwroot\Citrix\StorageCenter\CloudStorageUploaderSvc\CloudStorageUploaderService.exe、C:\inetpub\wwwroot\Citrix\StorageCenter\SCProxyEmailSvc\ProxyEmailService.exe
|
| 存储区域控制器不会将数据上传到 ShareFile | 在 Citrix ADC 控制台中,右键单击负载平衡虚拟服务器以获取统计信息,以验证流量是否从 ShareFile 控制平面、存储区域控制器和 ShareFile 客户端到达 Citrix ADC。当您上传文件并且虚拟服务器显示点击量增加时,流量将通过 Citrix ADC。验证 Citrix ADC 连接每个点的流量:内容交换虚拟服务器、连接器和 ShareFile 数据的负载平衡虚拟服务器、绑定到两个虚拟服务器之一的 HTTP 标注、绑定到 ShareFile 数据虚拟服务器的响应程序策略、连接器虚拟服务器绑定到 Citrix ADC AAA。然后,通过在负载平衡虚拟服务器中解除对 ShareFile 数据的响应程序策略的绑定来测试 ShareFile 数据的上传。(响应程序策略会丢弃未由 ShareFile 控制平面签名的传入流量。在 Web 浏览器中,键入存储区域控制器的外部 FQDN。如果存在连接,则会显示 ShareFile 徽标。在 Web 浏览器中,键入连接器的 URL。如果以下 URL 成功测试了存储区域连接器的可访问性,则即使后端服务器已关闭,系统也会提示您输入凭据。或者,如果您以用户身份登录,则会收到 API 响应。https://szc-address/cifs/v3/Items/ByPath?path=\\path、https://szc-address/sp/v3/Items/ByPath?path=http://sharepoint-server。API 响应采用以下格式:{“Name”:”connectorName”,“FileName”:”FileName”,“CreationDate”:”date”,“ProgenyEditDate”:”date”,“IsHidden”:false,“Path”:”“,”StreamID”:”id”,“odata.metadata”:”https://szc-address/cifs/v3/$metadata#Items/ShareFile.Api.Models.Folder@Element”,“Id”:”id”}。其他示例:https://szc-address/cifs/v3/getItems(itemID)、https://szc-address/sp/v3/getItems(itemID)。对于 iOS:https://szc-address/cifs/v3/Items/(connector-folder-ID)?$select=Name,FileName,CreationDate,ProgenyEditDate...。从外部网络测试设备。DNS 设置可能导致设备连接问题。您必须具有外部 DNS 记录,并且可能还需要外部存储区域 FQDN 的内部 DNS 记录。如果您仅在使用特定设备时遇到问题,请测试该设备。 |
| 升级存储区域控制器后,文件清理服务中的 ShareFile 连接状态为红色图标 | 如果Windows在存储区域控制器建立网络连接之前启动文件清理服务,则会出现红色图标。Controller 服务器返回网络后,状态将返回为绿色图标。 |
| 创建连接器时出现 “路径超过最大长度 (1024)” | 如果为存储区域控制器配置的外部地址指向 ShareFile 网站而不是存储区域控制器服务器 FQDN,则会出现此消息。 |
| 删除旧的存储区域控制器后,配置新的存储区域控制器时,会出现 “名称无效”。 | 如果与旧存储区域控制器相关的实体仍然存在,则会出现该消息。要解决此问题:卸载新的存储区域控制器。删除共享网络文件夹。删除文件夹 c:\inetpub\wwwroot\Citrix. 打开注册表编辑器并删除注册表项 HKEY_LOCAL_MACHINE/Software/Wow6432Note/Citrix。安装并配置新的存储区域控制器。如果问题仍然存在,请联系您的支持代表。当存储区域服务器无法通过 DNS 或本地 hosts 文件解析存储区域 FQDN 时,会出现此消息。 |
手动注册 ASP.NET
cd /d C:\Windows\Microsoft.NET\Framework\v4.0.30319
iisreset /stop
aspnet_regiis -i
iisreset /start
%systemroot%\system32\inetsrv\appcmd set config /section:isapiCgiRestriction
/[path='%windir%\Microsoft.NET\Framework\v4.0.30319\aspnet_isapi.dll'].allowed:True
%systemroot%\system32\inetsrv\appcmd set config /section:isapiCgiRestriction
/[path='%windir%\Microsoft.NET\Framework64\v4.0.30319\aspnet_isapi.dll'].allowed:True
<!--NeedCopy-->
ShareFile 客户端和 Web 应用程序疑难解答
如果移动设备无法连接到连接器,请验证连接性。上表涵盖了许多连接问题。确保存储区域控制器处于联机状态。将文件上传到区域。如果上载有效,则问题特定于连接器。尝试使用蜂窝网络和公司网络从移动设备进行连接。检查 SharePoint 服务器或文件服务器是否可用。
如果在尝试访问连接器时出现 “HTTP 错误 401 — 未经授权”,则可能是以下任何问题阻止用户从 ShareFile 客户端或 ShareFile Web 应用程序访问连接器:
- IIS 配置不正确:验证 Web 服务 (IIS) 角色是否启用了基本身份验证和 Windows 身份验证。如果这些选项未列在 “安全” 下,请使用服务器管理器安装它们,然后重新启动 IIS。
- 用户权限不正确:验证 AD 用户是否有权访问共享。在 Server Manager 中,转到共享和存储管理,然后根据需要添加用户或更改用户权限。
- Citrix ADC 身份验证、授权和审核组访问存在问题。
如果在连接到 SharePoint 站点时出现 “HTTP 错误 403 — 禁止”,则 SharePoint 服务器可能已配置为进行基本身份验证,但存储区域控制器可能未配置为缓存凭据。要解决此问题,请添加 <add key="CacheCredentials" value="1"/> 到 C:\inetpub\wwwroot\Citrix\StorageCenter\sp\AppSettingsRelease.config。
如果移动应用程序尝试访问连接器时出现 “HTTP 错误 503-服务不可用”,则说明连接器正在发送响应,但无法处理 HTTP 请求。如果内容交换策略、负载平衡 VIP 或响应程序策略在 Citrix ADC 上配置错误或绑定不正确,则会发生这种情况。要解决此问题,请查看 ShareFile 的 Citrix ADC 配置并更正配置。