PoC 指南: 在 Citrix DaaS 中配置未加入域的虚拟桌面
概述
许多组织需要支持未加入域的解决方案,其中 Citrix 访问的虚拟机不通过 Active Directory 进行管理。可能需要这种配置的几个用例包括:
- 向需要本地管理员权限才能安装特定应用程序的开发人员或承包商提供未加入域的桌面。
- 医疗保健领域的研究人员需要同样的权利。
- 仅在短时间内需要工作量的临时员工。
有了 Citrix DaaS 和 Citrix Gateway 服务 对未加入域的 Virtual Delivery Agent (VDA) 的支持,这是可以实现的。
以下指南提供了创建和配置在 Azure 中托管的未加入域的 Windows 11 虚拟机、使用 Citrix DaaS 的计算机目录和交付组以及通过 Citrix Workspace 或 Citrix Workspace 应用程序访问最终用户的要求和分步说明。
要求和必备条件
查看通过 Citrix DaaS 创建和访问未加入域的虚拟机的要求。支持单会话(仅限桌面)和多会话(应用程序和桌面)。
在本POC指南中,使用了以下内容:
- 当前的 Citrix DaaS 订阅。
- 托管在 Azure 中的单会话 Windows 11 映像。
- Citrix VDA 2303
- Rendezvous v2 已启用。
- 用于 Citrix Workspace 身份验证的 Azure Active Directory。
注意
非域加入的 VDA 不支持服务连续性。
为 Citrix Workspace 启用身份验证
Citrix Workspace 支持多个身份验证身份提供商,以允许用户访问未加入域的虚拟机,包括:
- Azure Active Directory
- Active Directory
- Active Directory 和令牌
- Okta
- Google IdP
- SAML
- Citrix Gateway
- 自适应身份验证
本 POC 指南使用Azure Active Directory。确保您选择的身份验证选项已连接到“身份和访问管理”中的 Citrix Cloud 租户。有关连接身份提供商的说明,请参阅 此处 。
为 Citrix Workspace 配置 Azure Active Directory 身份验证
-
在 Citrix Cloud 菜单中,选择 Workspace 配置。
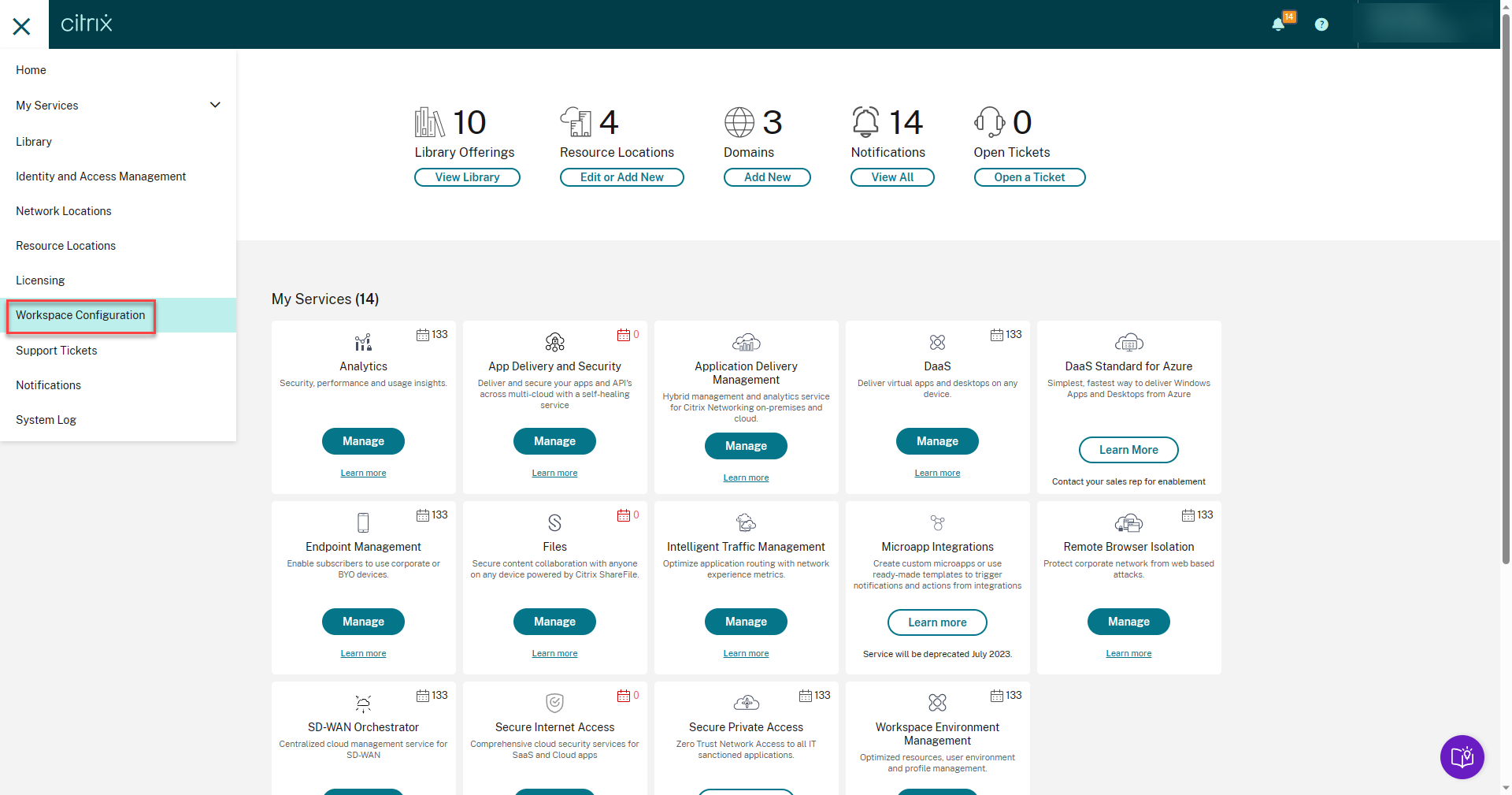
-
选择身份验证。
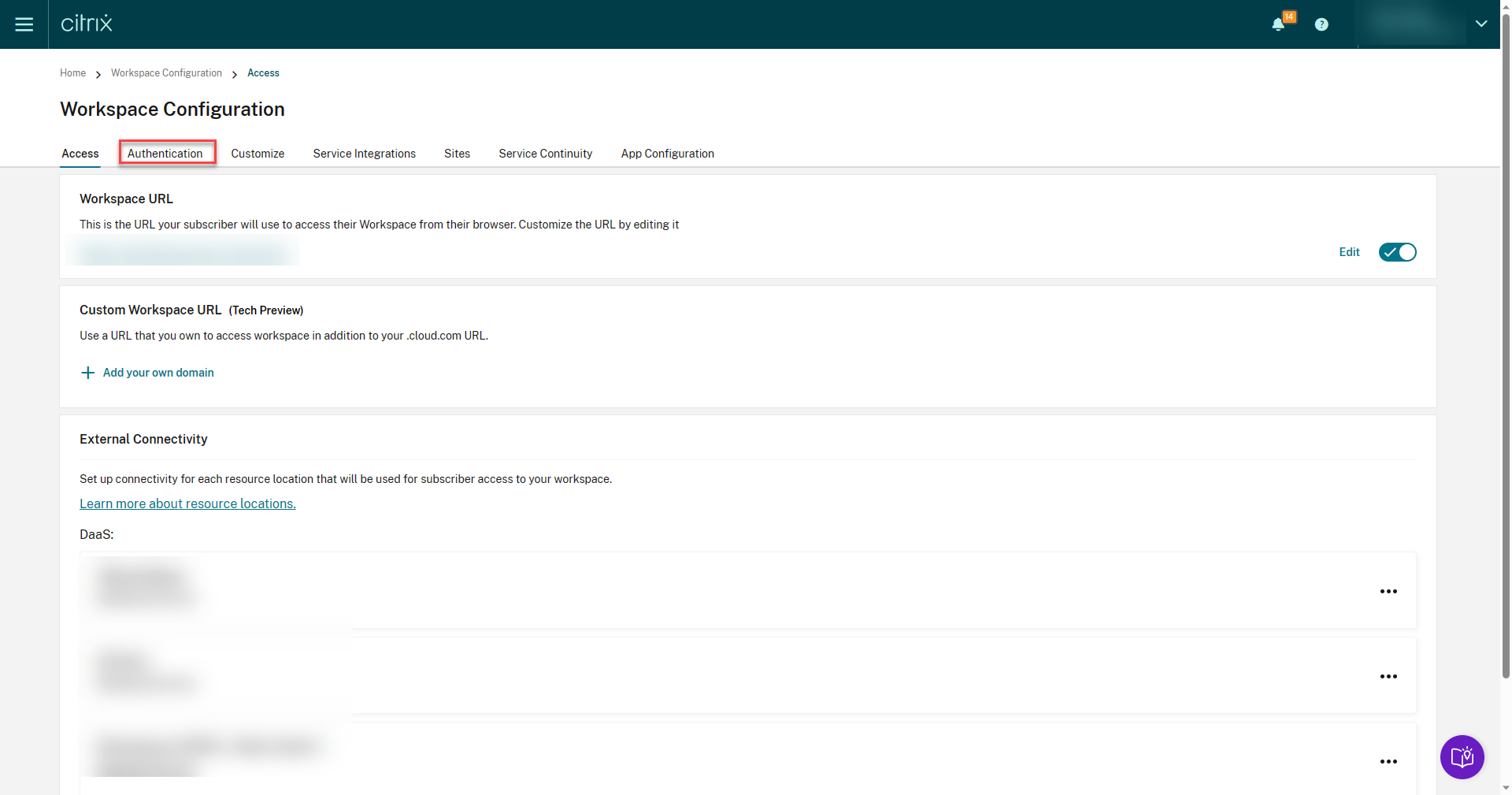
-
选择 Azure Active Directory,选择“我了解对订阅者体验的影响”,然后单击“确认”。
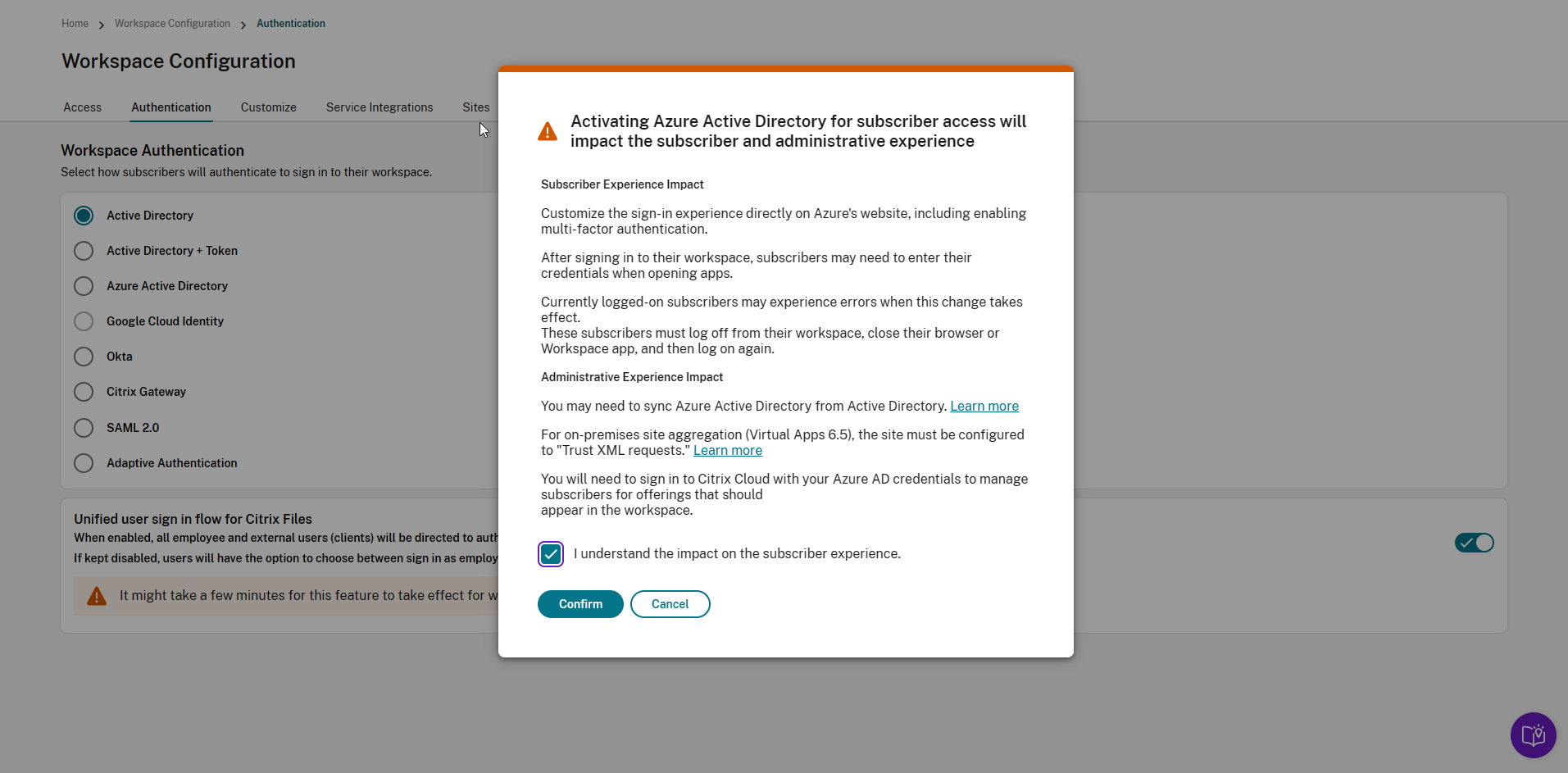
创建 Windows 虚拟机
Citrix Machine Creation Services (MCS) 支持的所有平台都支持未加入域的计算机。在此步骤中,您将在 MCS 支持的任何支持的虚拟机管理程序或超大规模服务器上创建 Windows 虚拟机。就我们而言,正在使用 Microsoft Azure。创建虚拟机后,请执行以下步骤:
- RDP 进入您的虚拟机
- 下载 Citrix Virtual Delivery Agent
的最新版本和正确的操作系统类型版本 -
安装所需的应用程序。
-
运行 VDA 安装程序
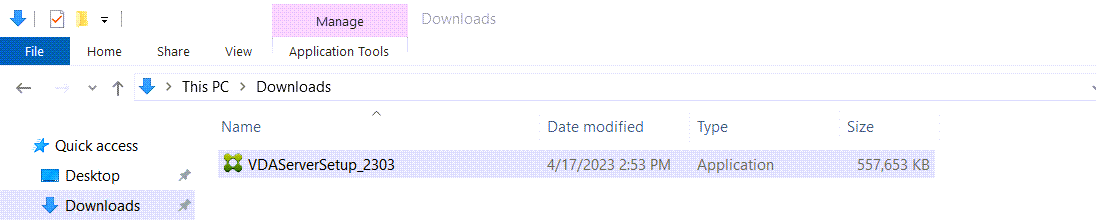
-
选择“创建 MCS 主映像”,然后单击“下一步”。
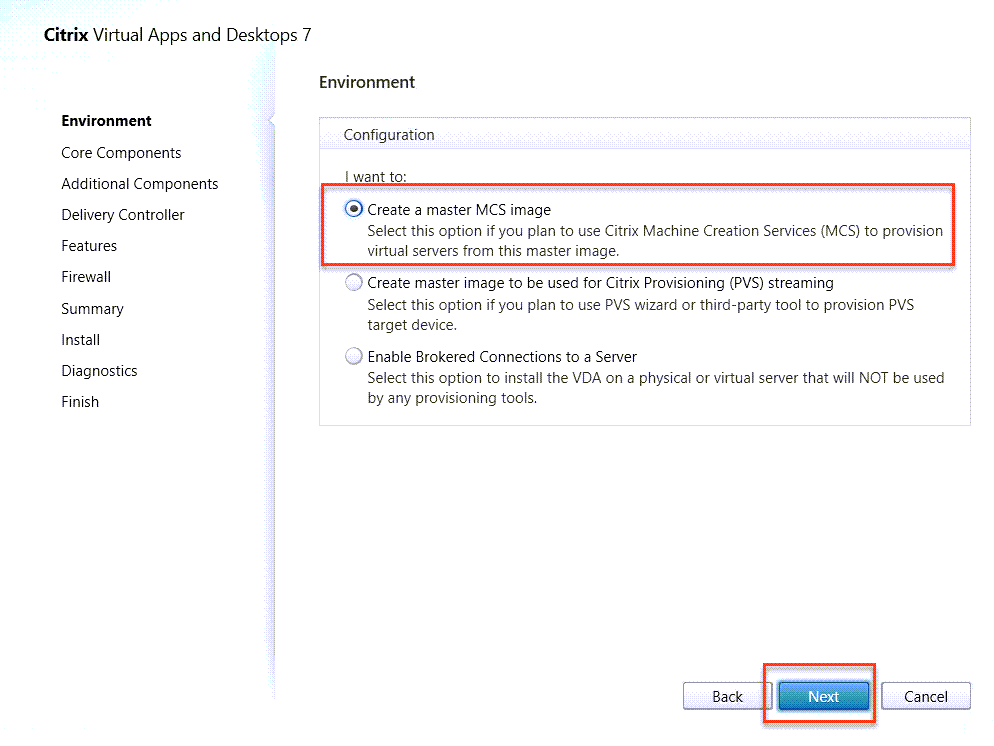
-
在“核心组件”窗口中,单击“下一步”。

-
选择部署所需的任何 其他组件 ,例如 Citrix Profile Management 和 Machine Creation Services 存储优化,单击“下一步”。
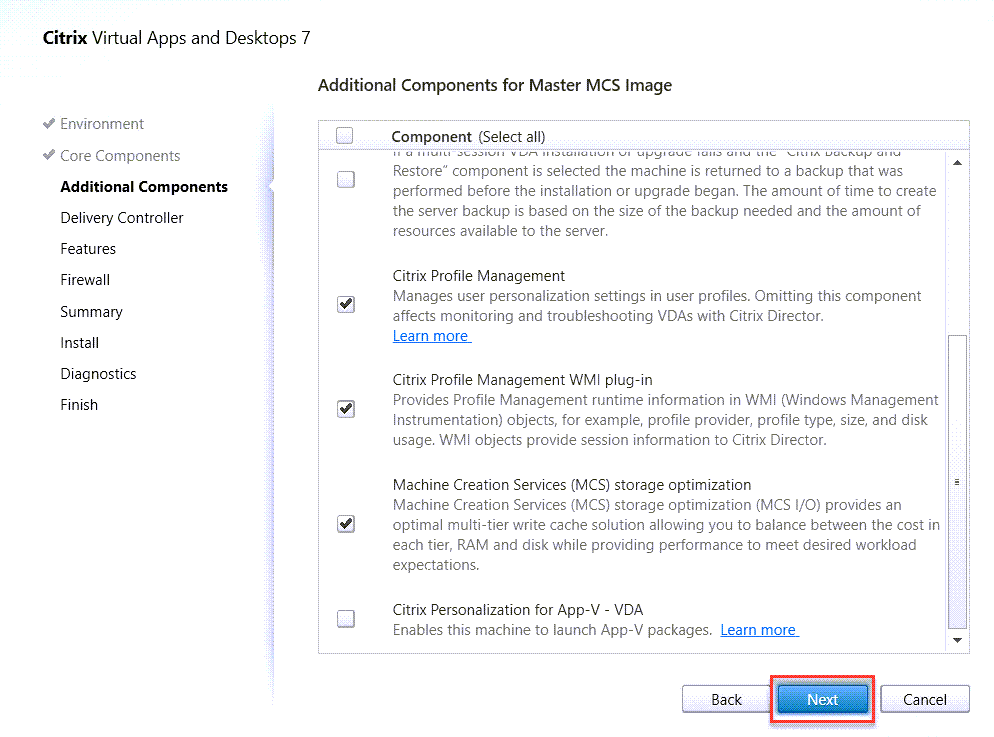
-
在“Delivery Controller”中,选择“让 Machine Creation Services 自动执行”,单击“下一步”。
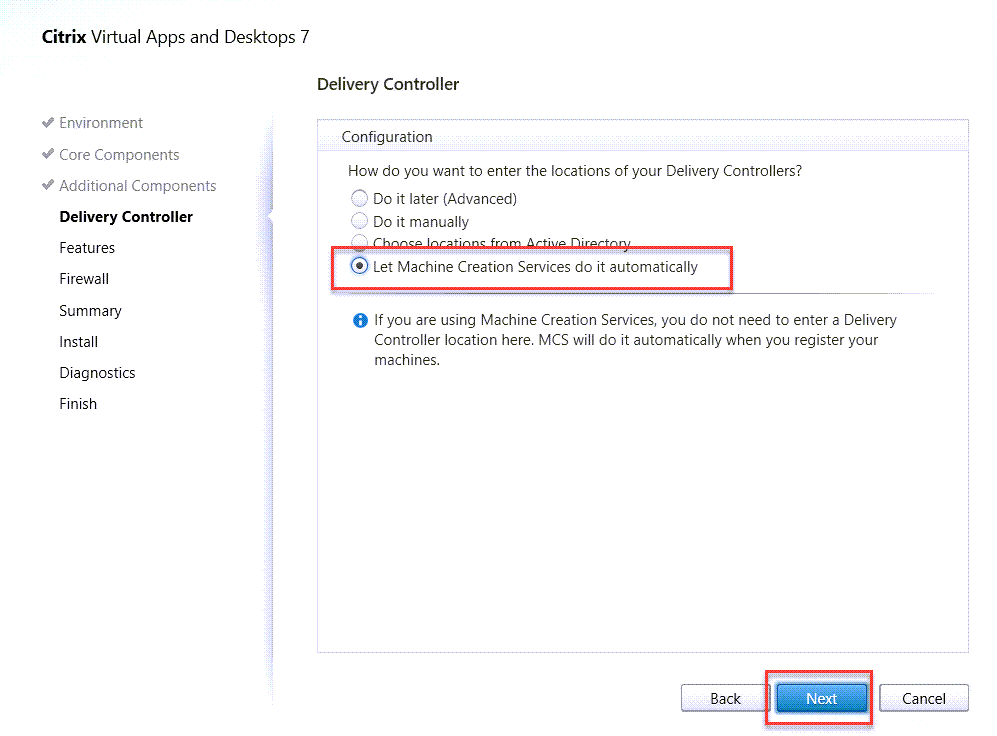
-
单击下一步。
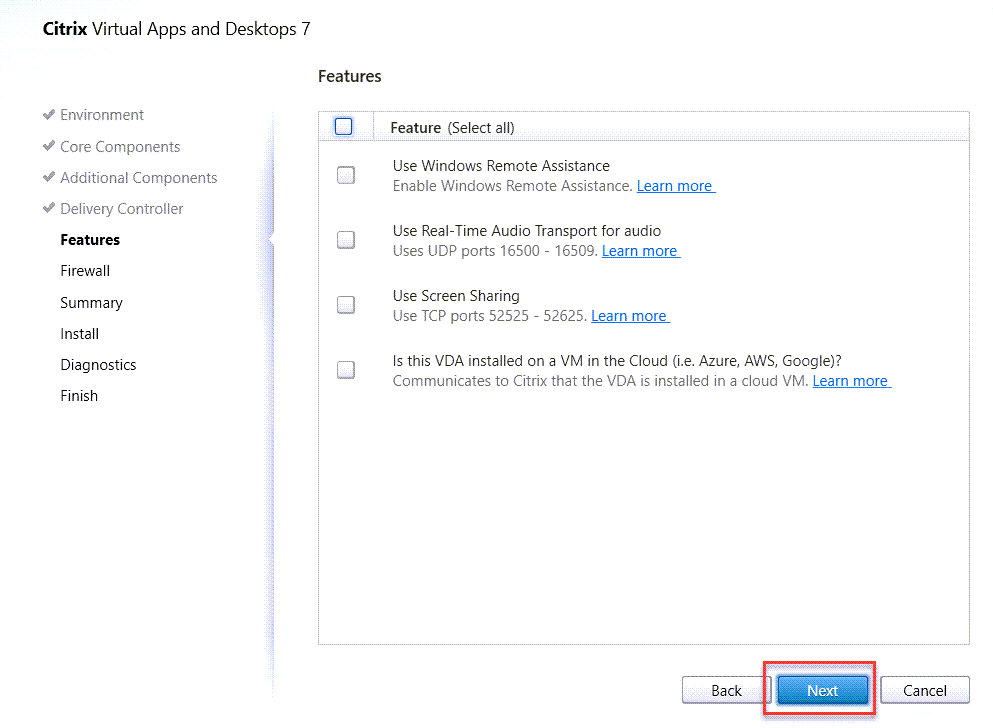
-
选择“自动”,单击“下一步”。
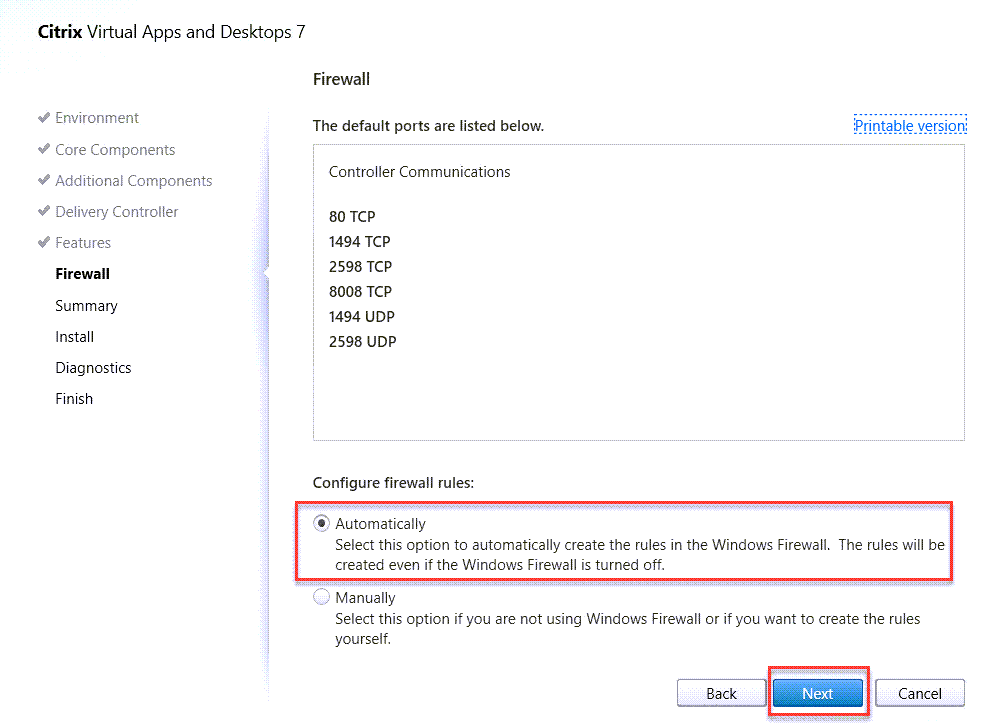
-
查看摘要页面,单击“安装”。
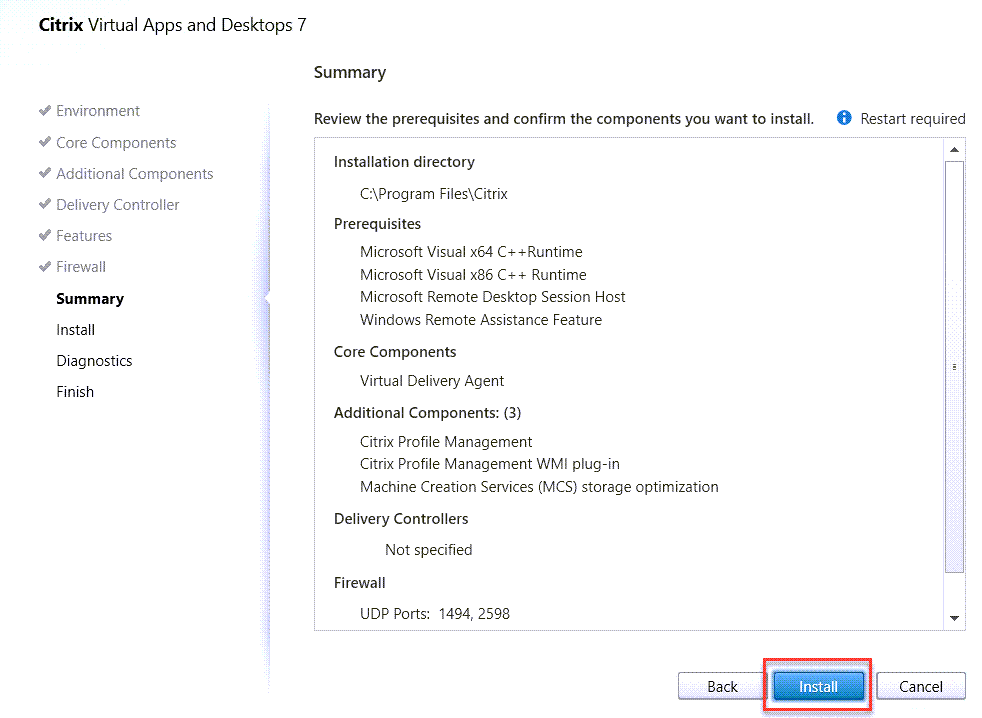
-
安装完成后,单击“完成”,让计算机重新启动。
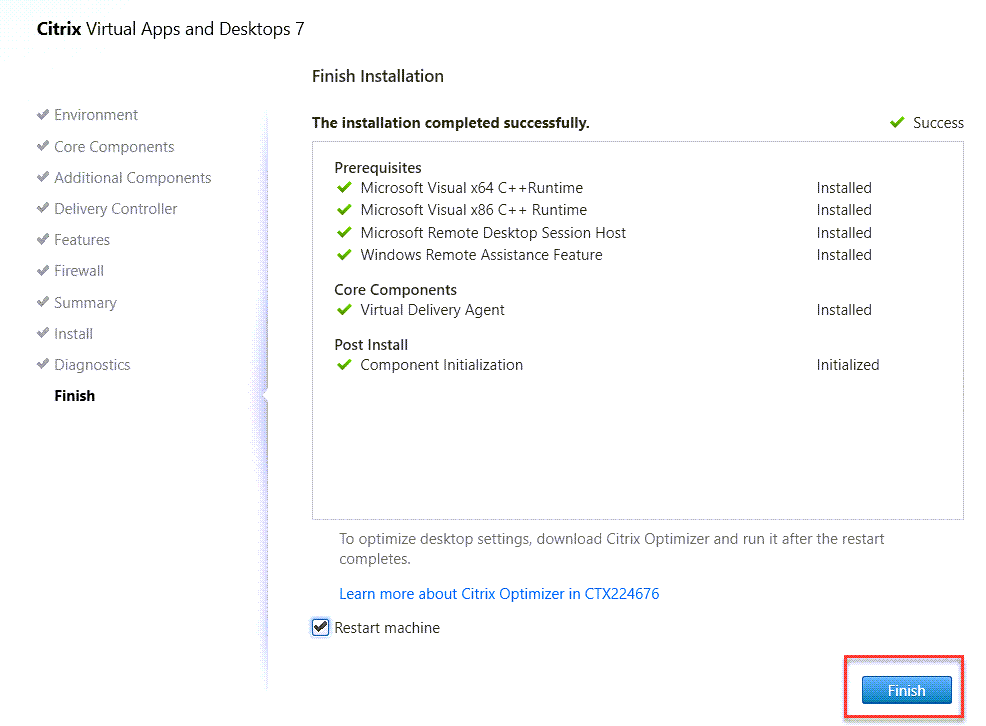
-
计算机重启后,编辑以下注册表值:HKEY_LOCAL_MACHINE\SOFTWARE\Citrix\VirtualDesktopAgent
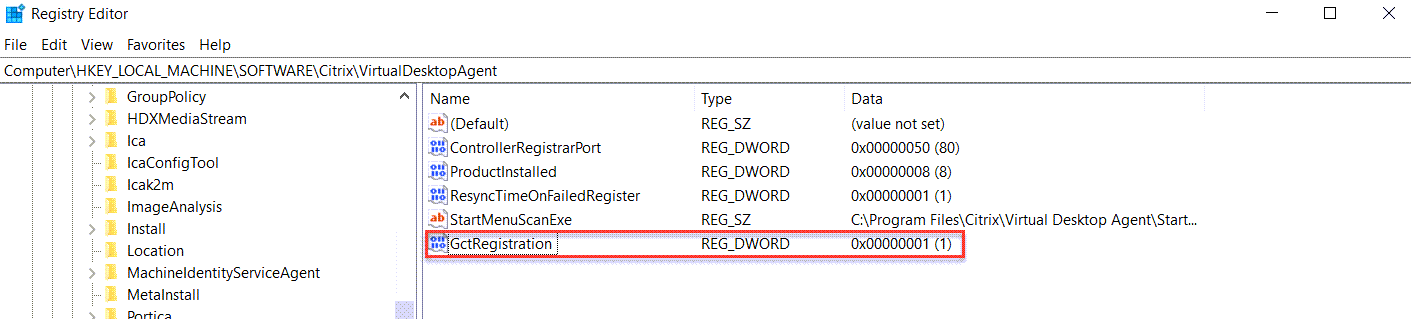
创建计算机目录
- 单击“计算机目录”,然后单击“创建计算机目录”。
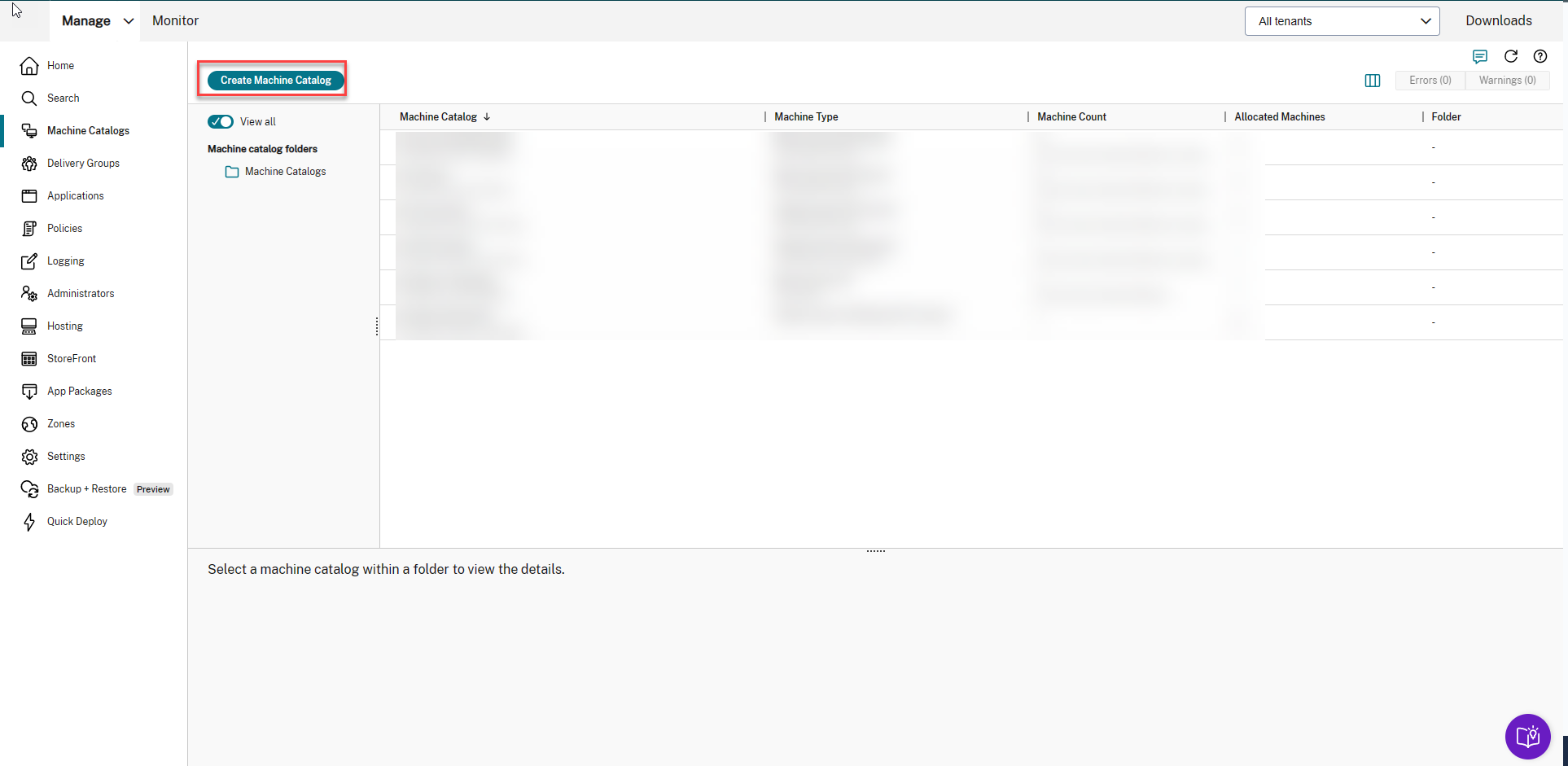
-
为“计算机类型”选择“单会话操作系统”,单击“下一步”。
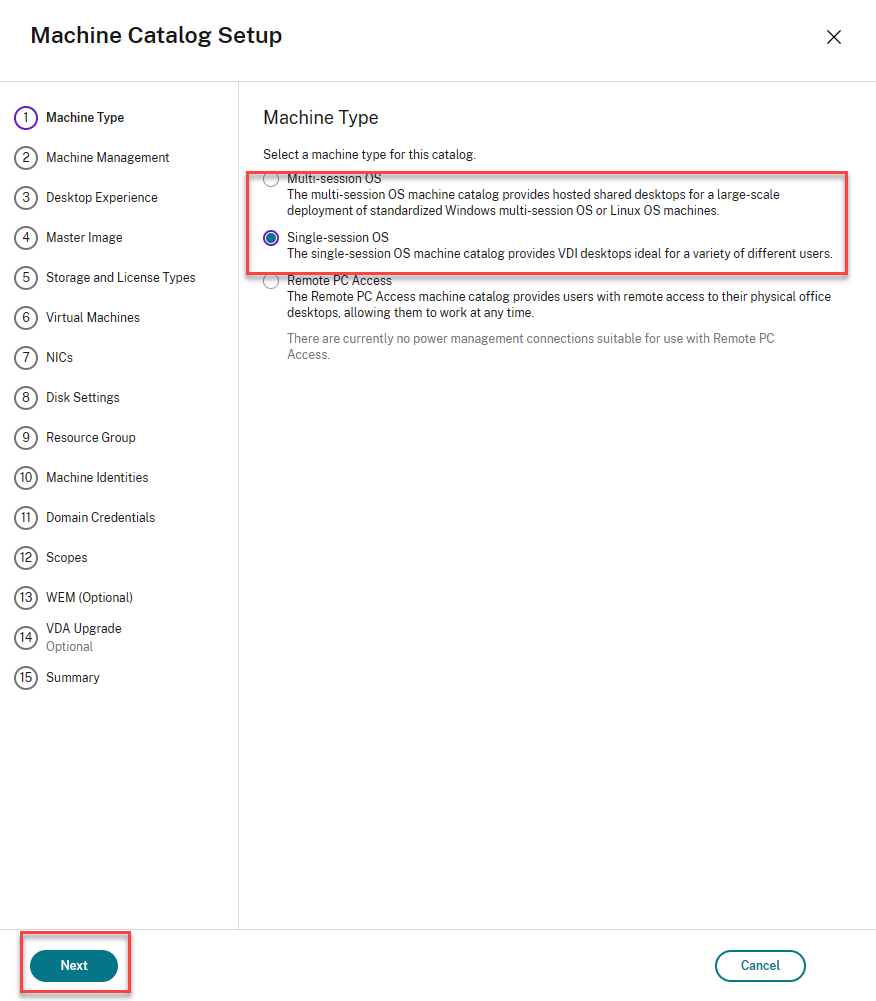
-
在计算机管理中,选择电源管理的计算机、Citrix Machine Creation Services (MCS) 以及下拉列表中的相应资源。 单击“下一步”。
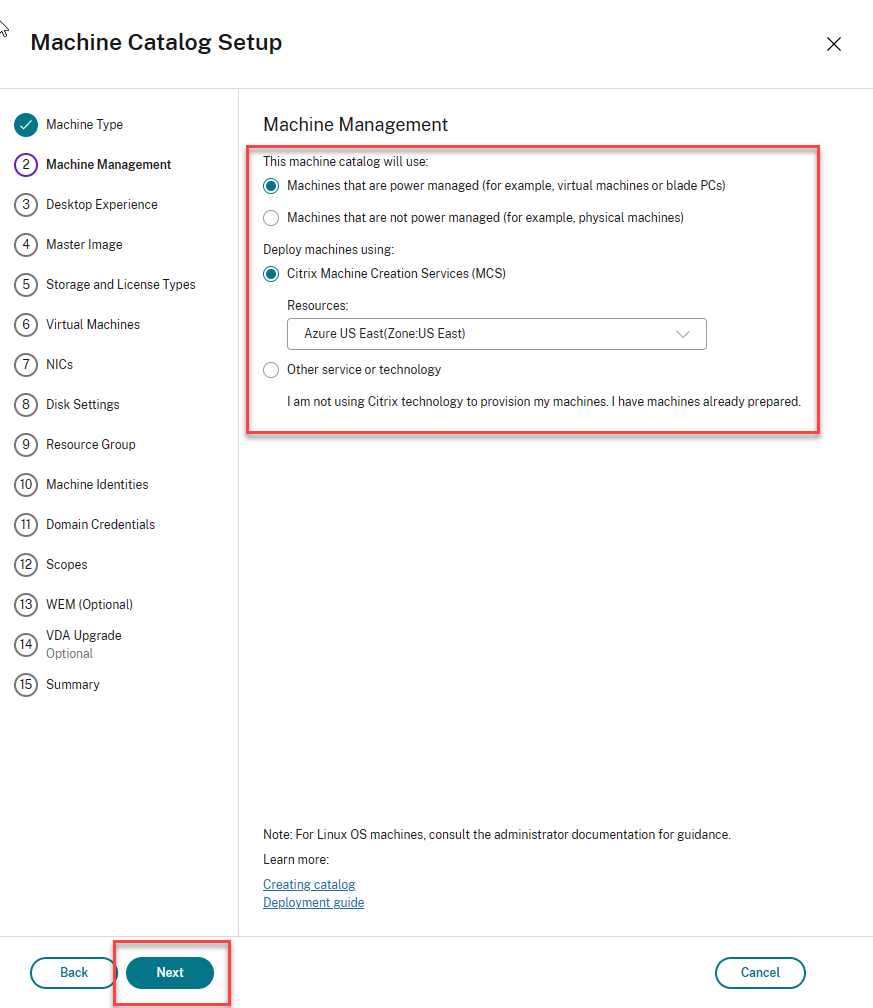
-
选择“我希望用户每次登录时都连接到同一(静态)桌面”,然后选择“是,创建专用虚拟机并将更改保存到本地磁盘上以进行桌面体验”,单击“下一步”。
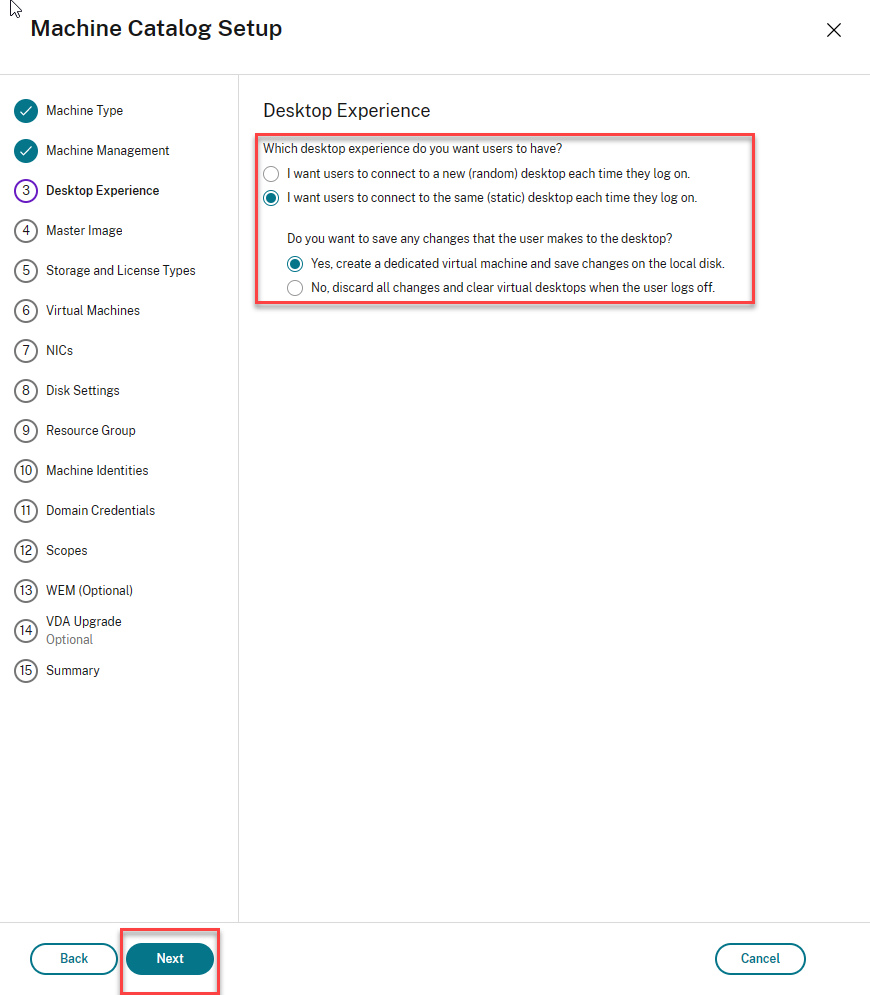
-
选择主映像,将 VDA 功能级别设置为 2206(或更高版本),单击“下一步”。
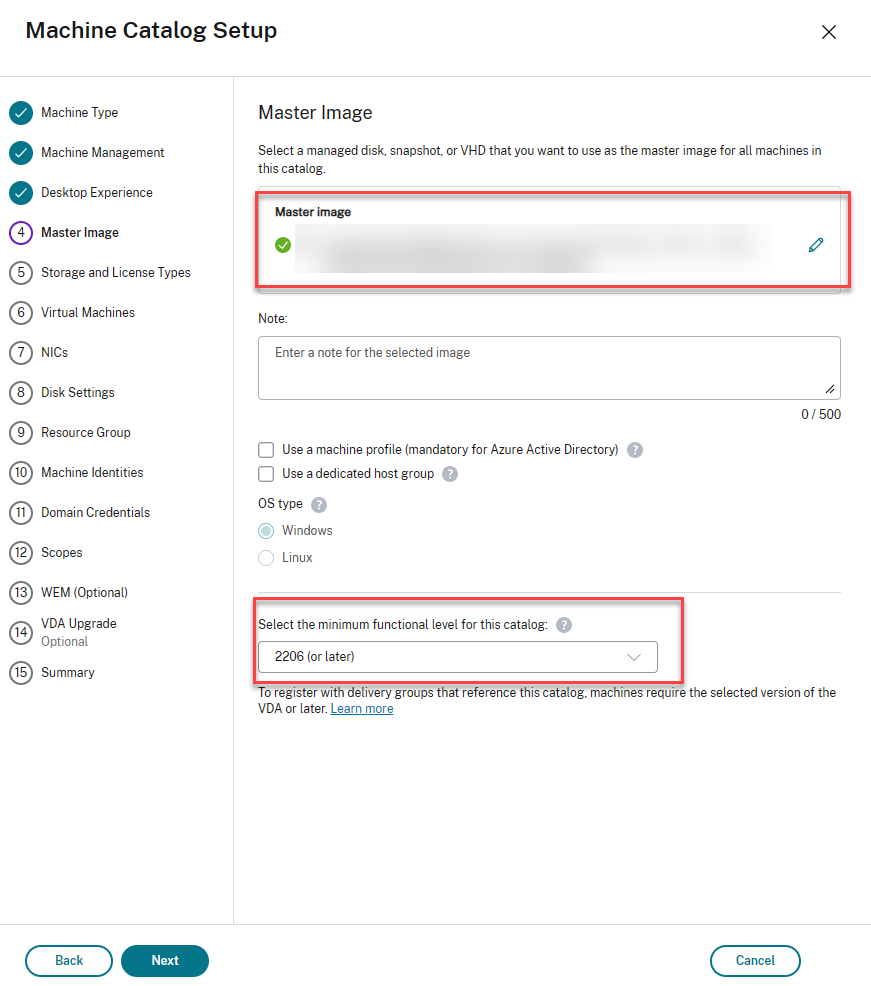
-
选择您的 存储空间 和 Windows 许可证 类型,单击“下一步”。
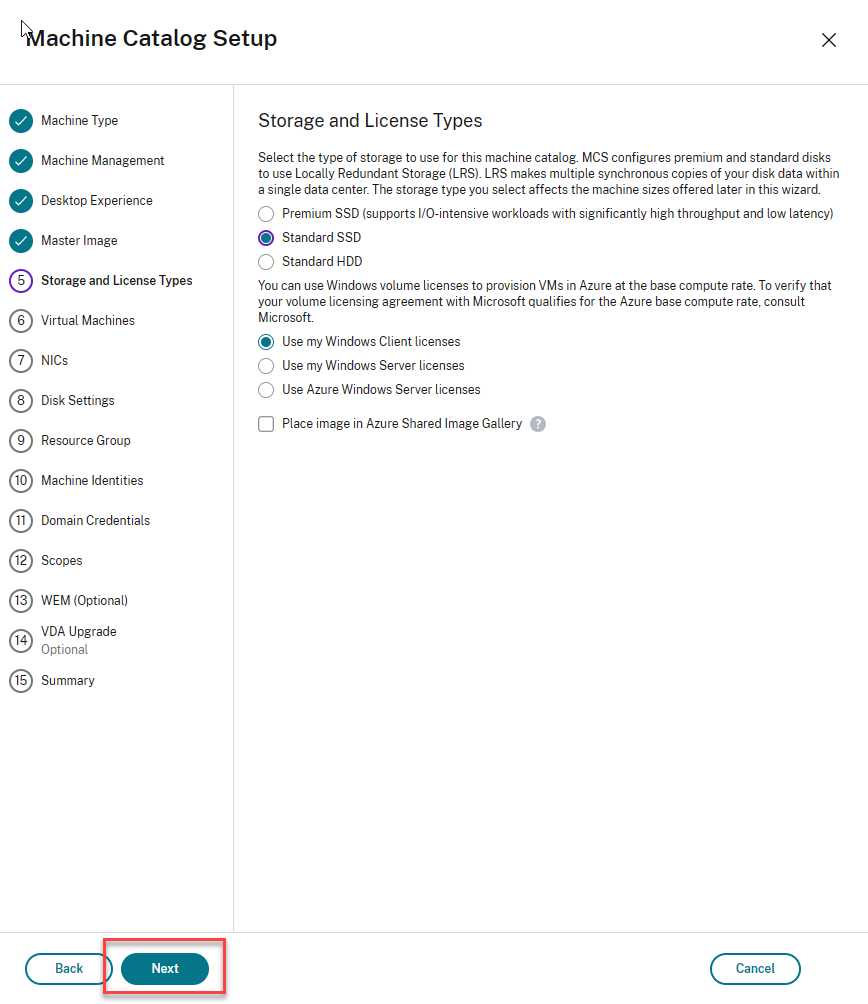
-
在虚拟机中,选择要创建的 虚拟机 数量和计算机 大小,单击“下一步”。
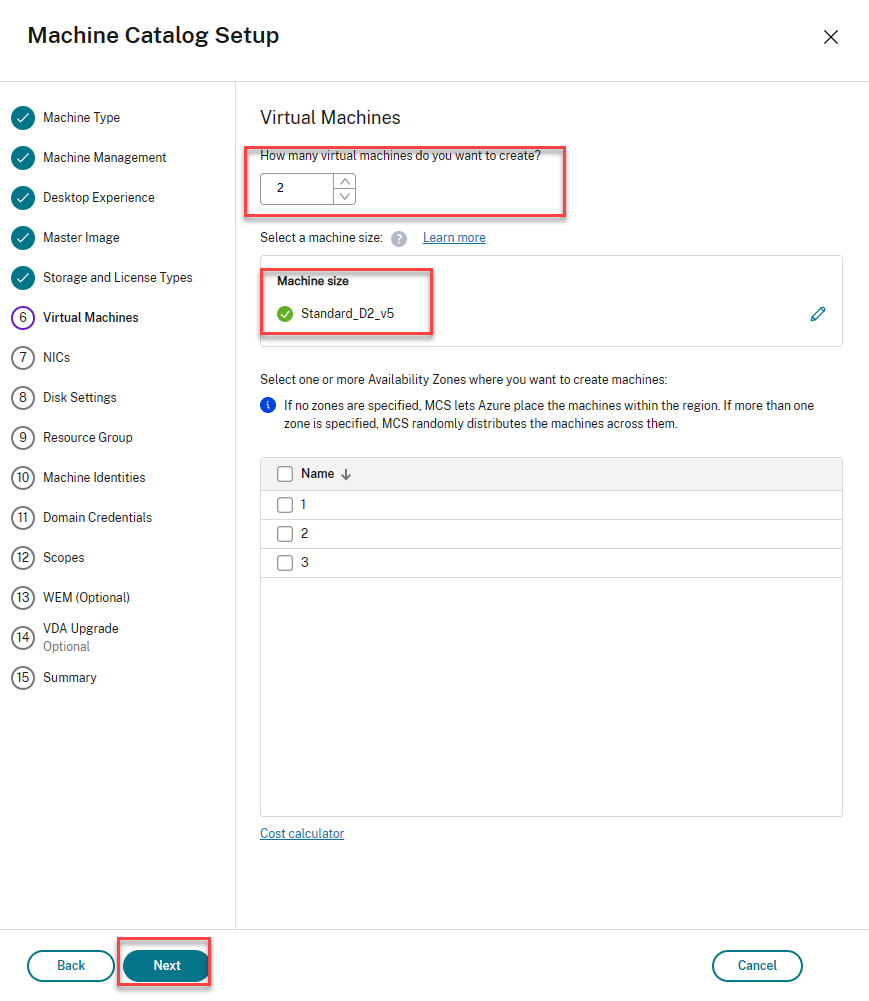
-
为身份类型选择未加入域,为桌面提供名称,单击“下一步”。
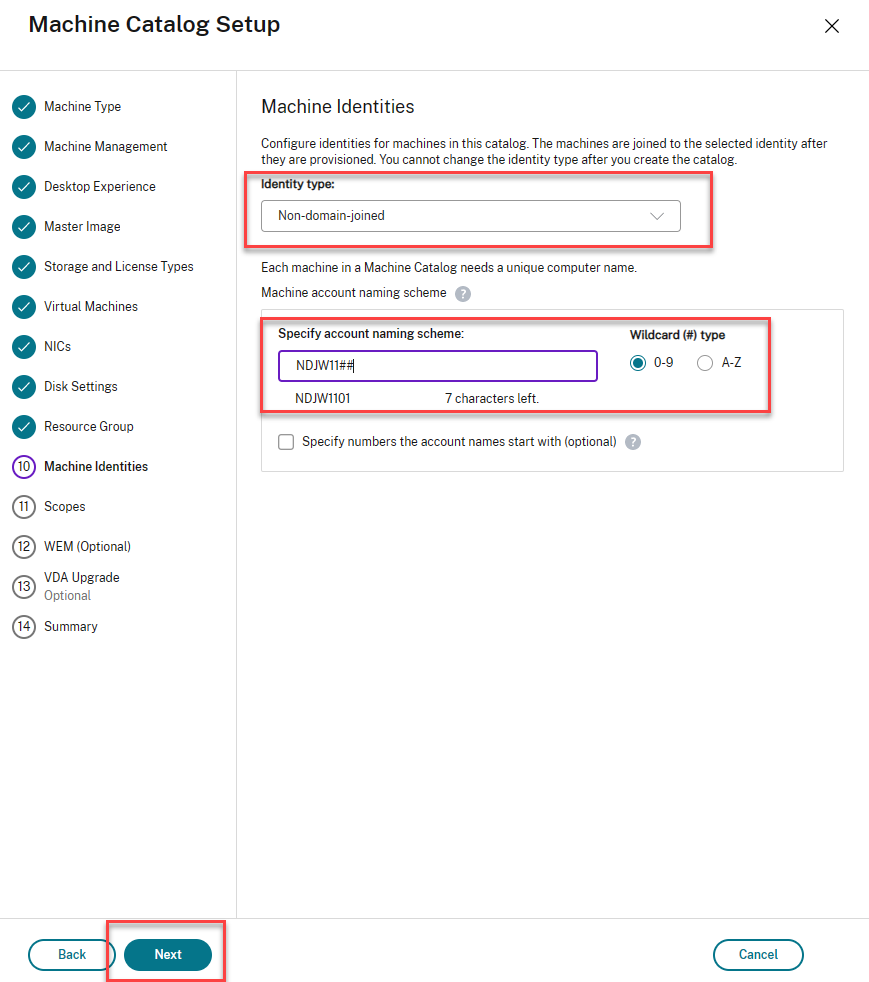
-
在摘要页面上,提供 计算机目录的名称,然后单击“完成”。
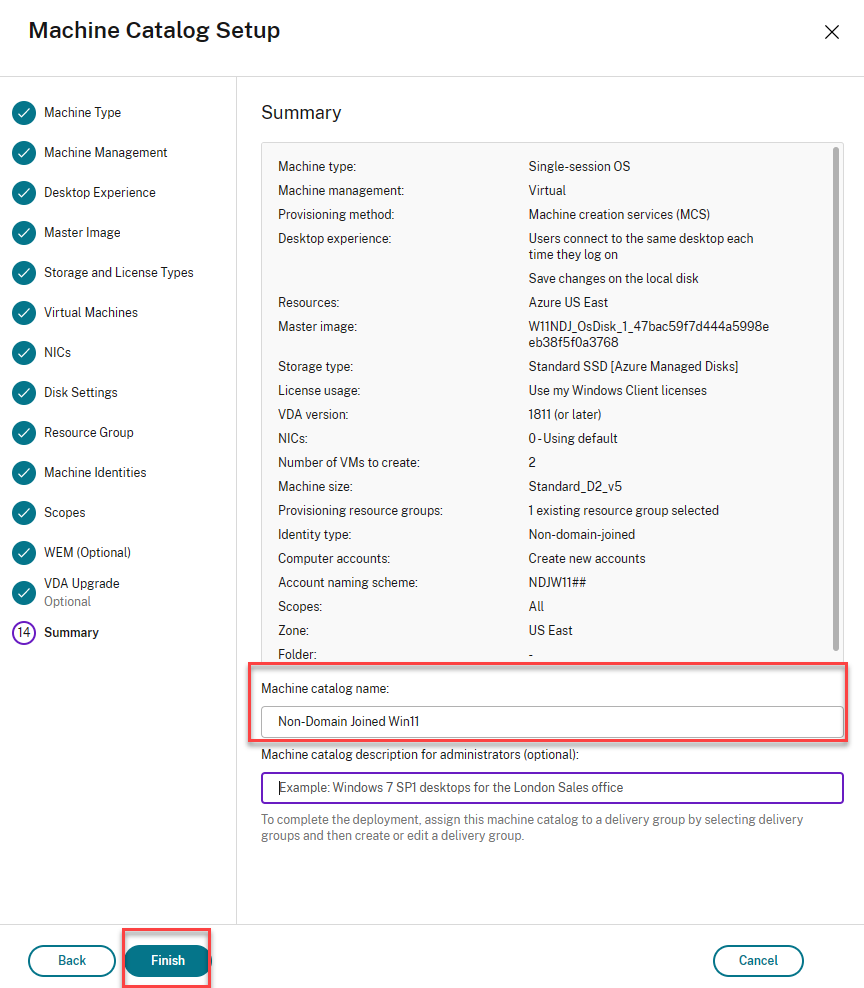
-
现在正在创建计算机目录。完成后,继续创建交付组。
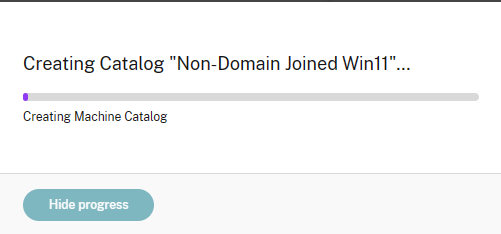
创建交付组
-
选择 交付组,然后单击 创建交付组。
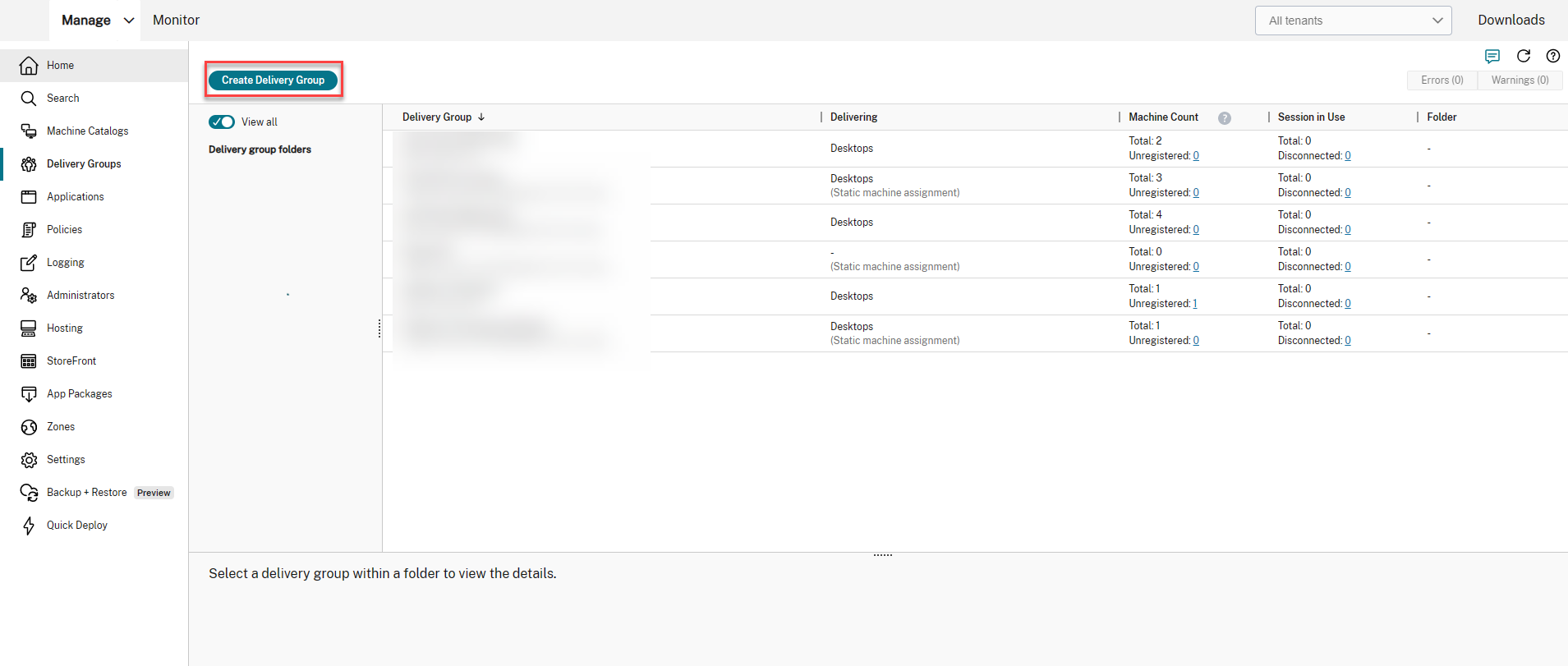
-
选择要添加的台式机和计算机数量,然后单击“下一步”。
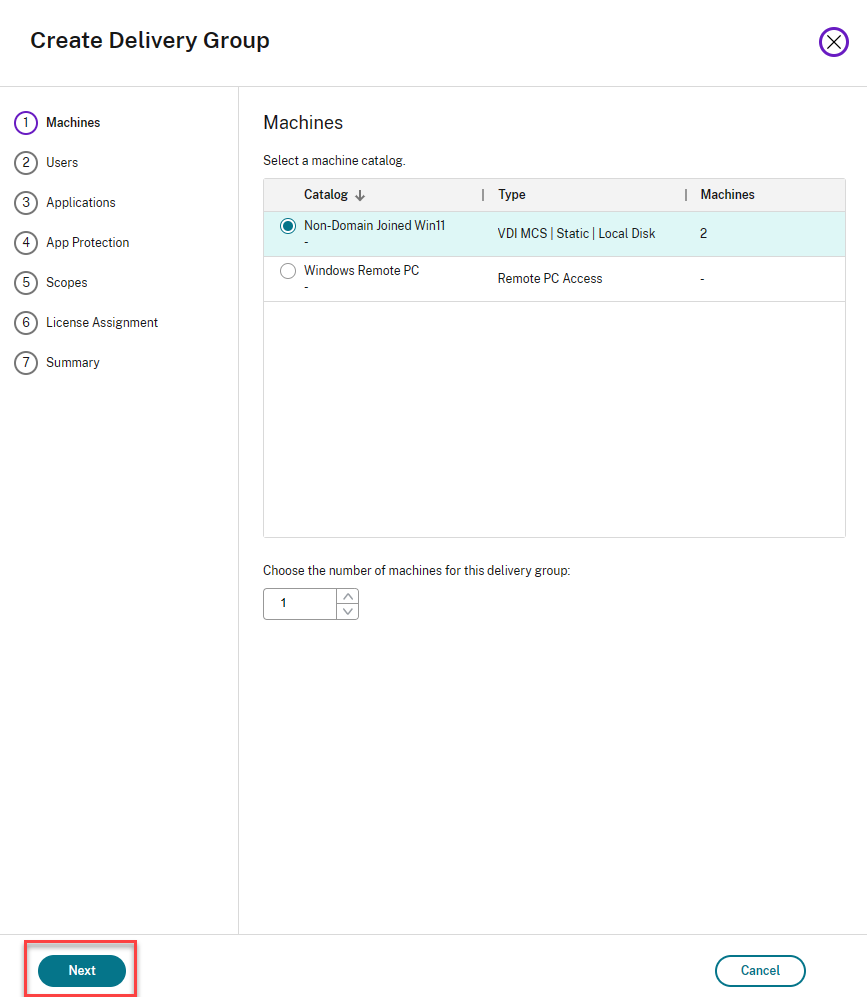
-
选择“桌面”作为交付类型,单击“下一步”。
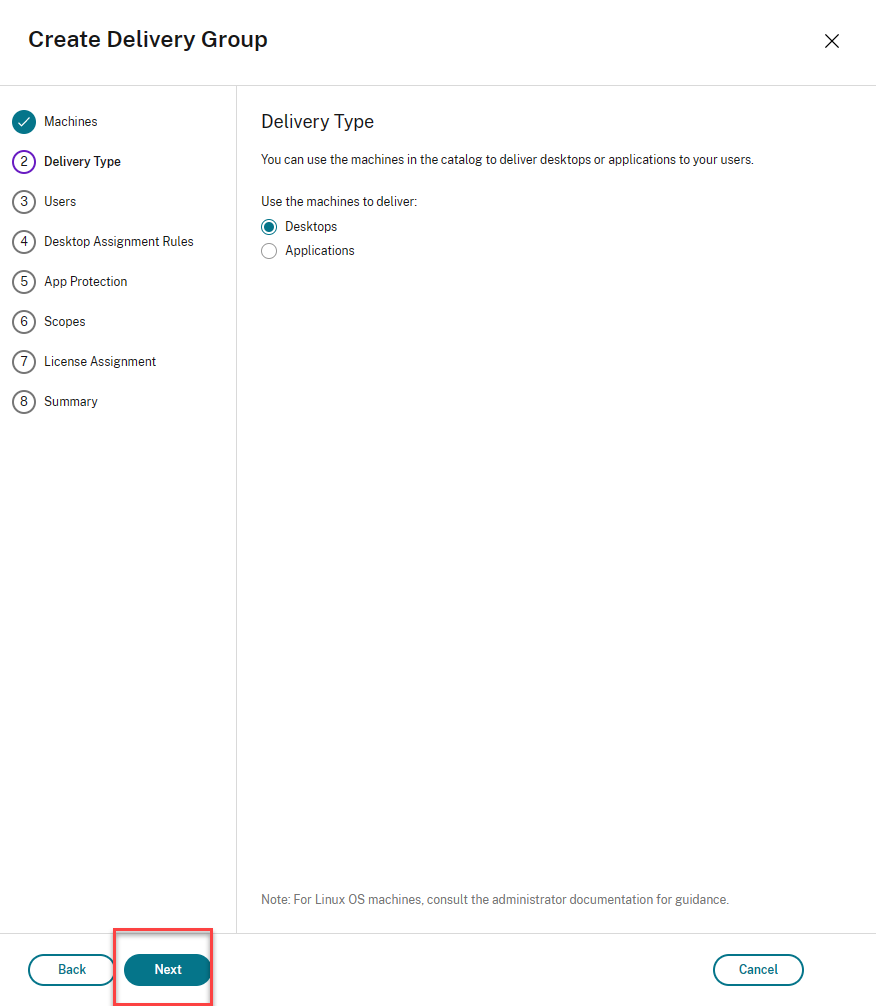
-
选择“将用户管理权交给 Citrix Cloud”选项,然后单击“下一步”。

-
选择您的许可证类型,然后单击“下一步”。
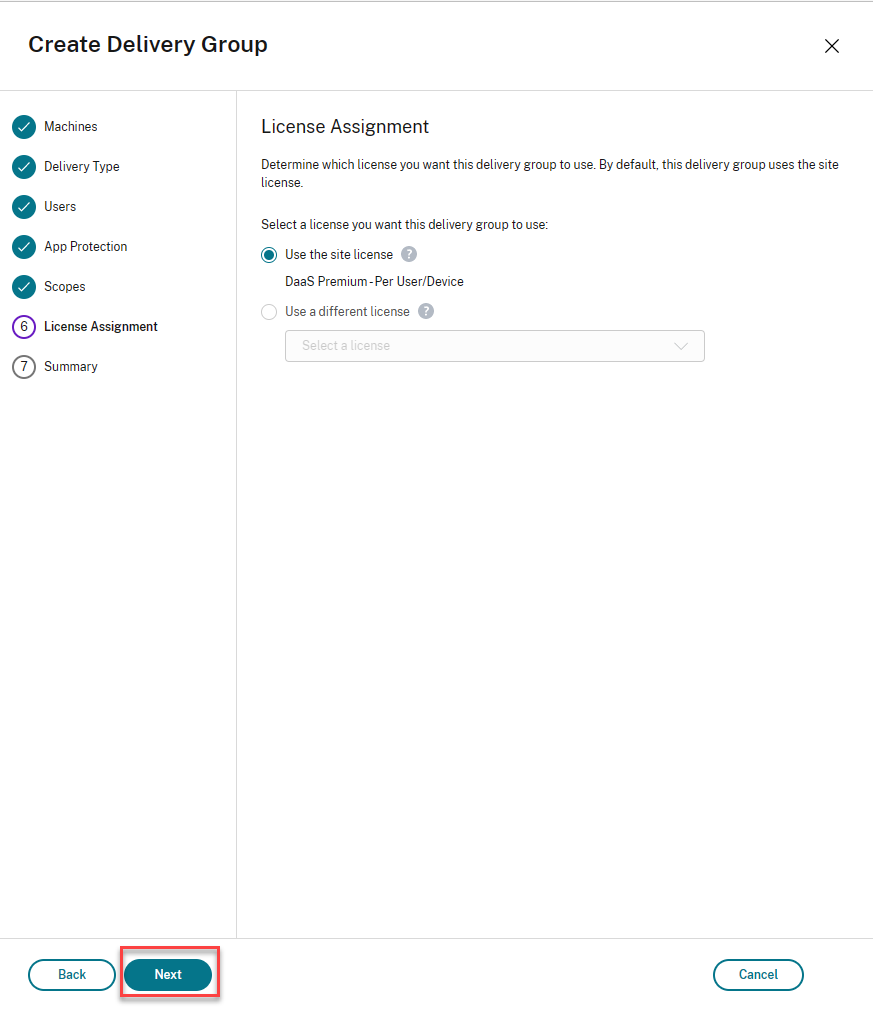
-
查看摘要,指定交付组并显示名称,然后单击“完成”。
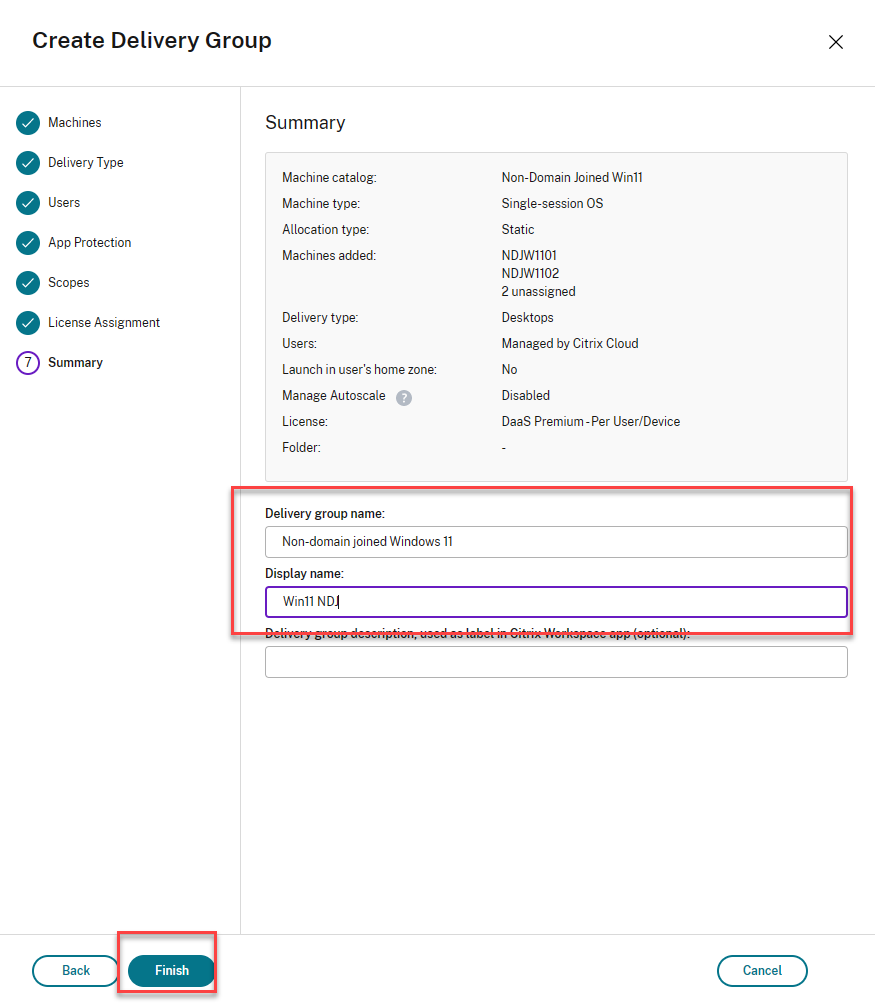
您加入的非域名交付组现已准备就绪。
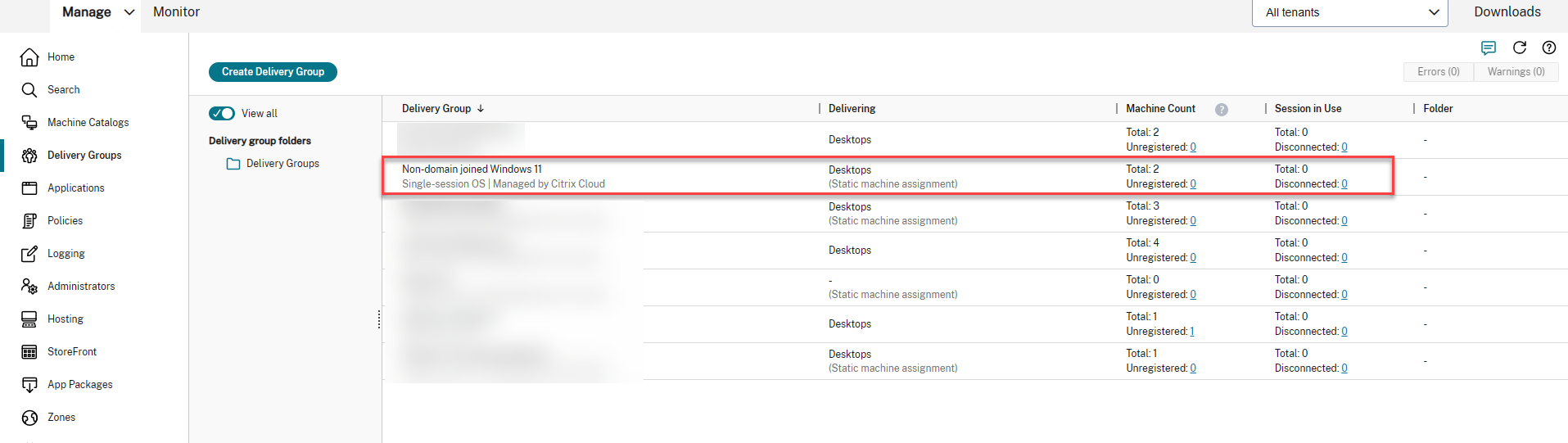
创建 Rendezvous Citrix 策略
-
单击“策略”
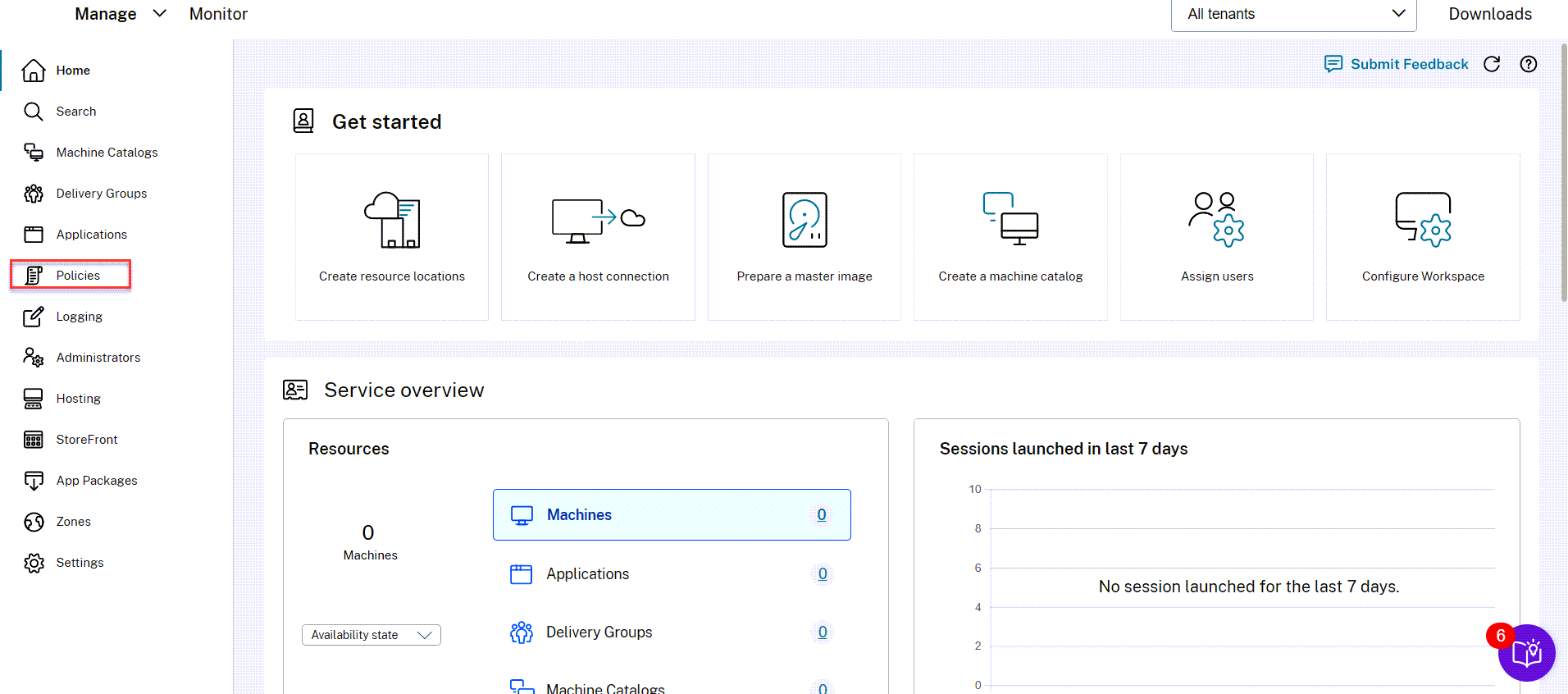
-
单击 创建策略
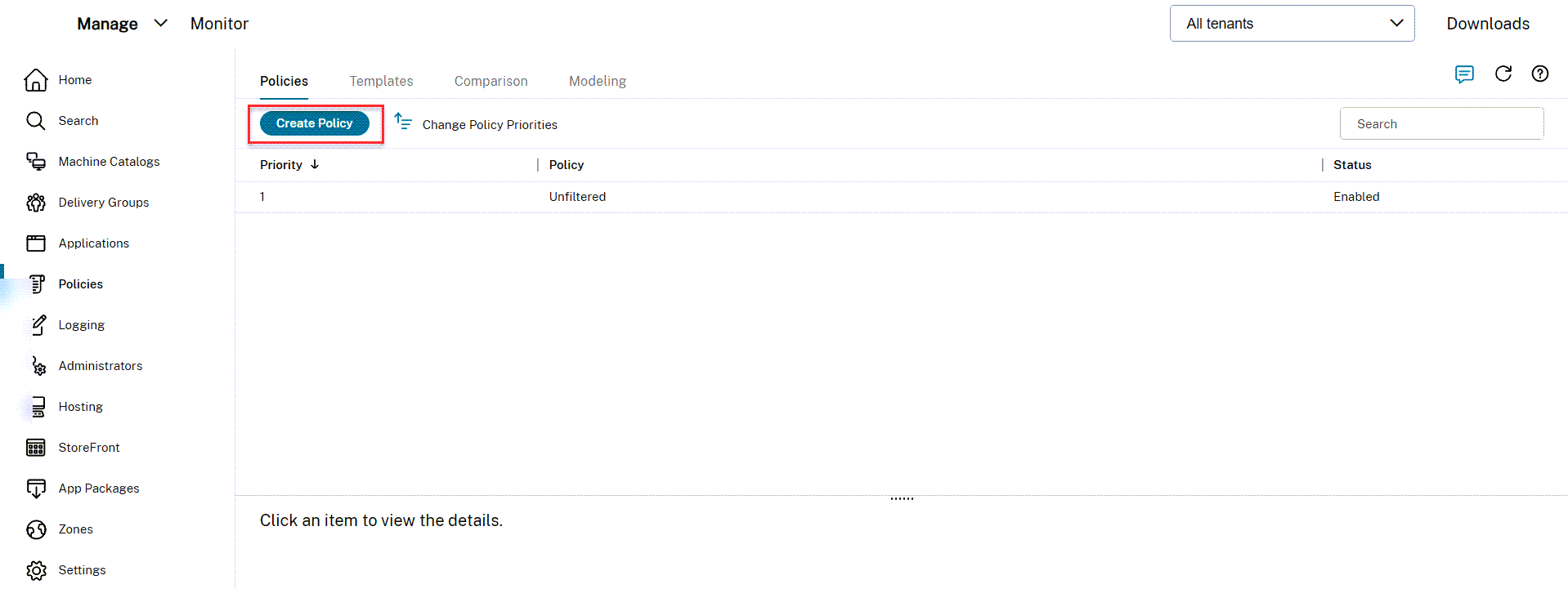
-
找到 Rendezvous 协议设置,然后单击“选择”。
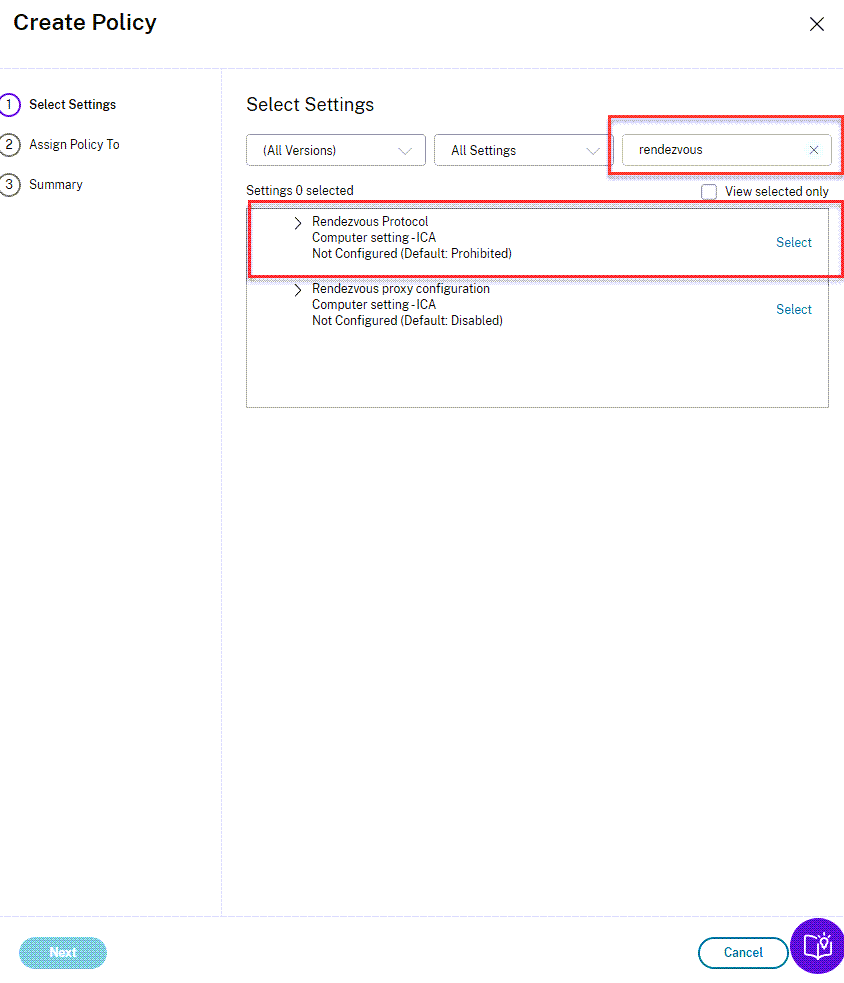
-
选择“允许”,然后单击“保存”。
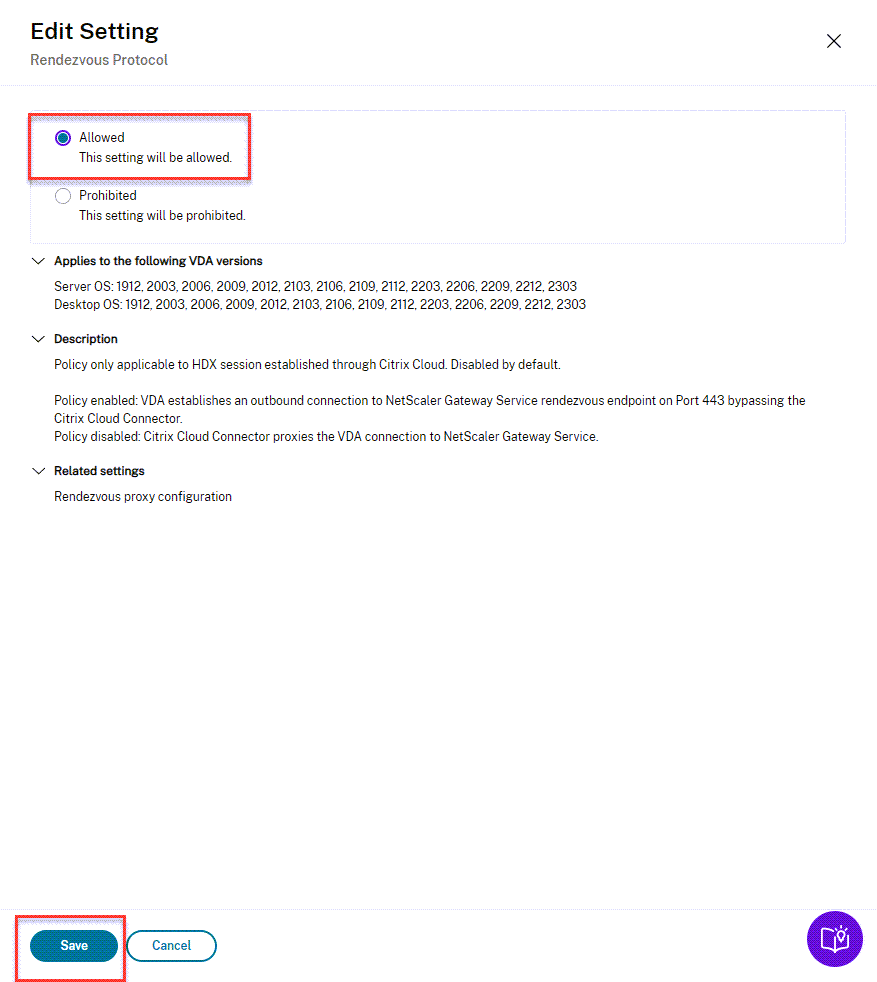
-
单击 Next(下一步)
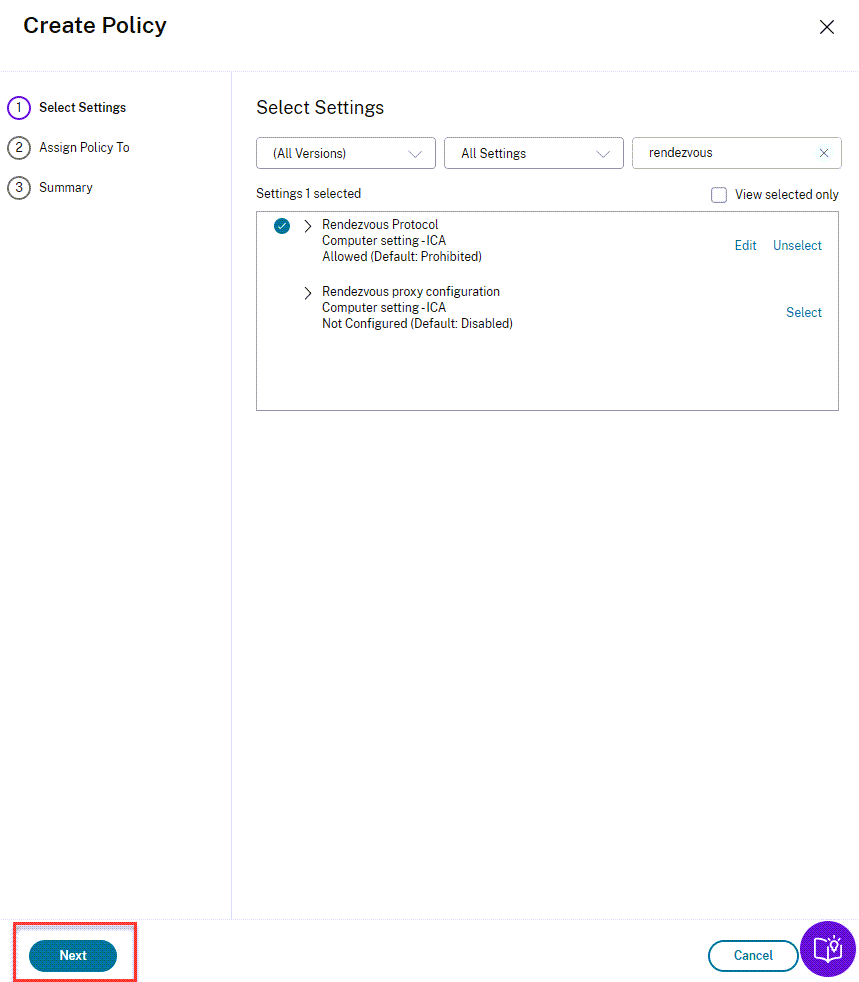
-
按 交付组选择策略分配方法。
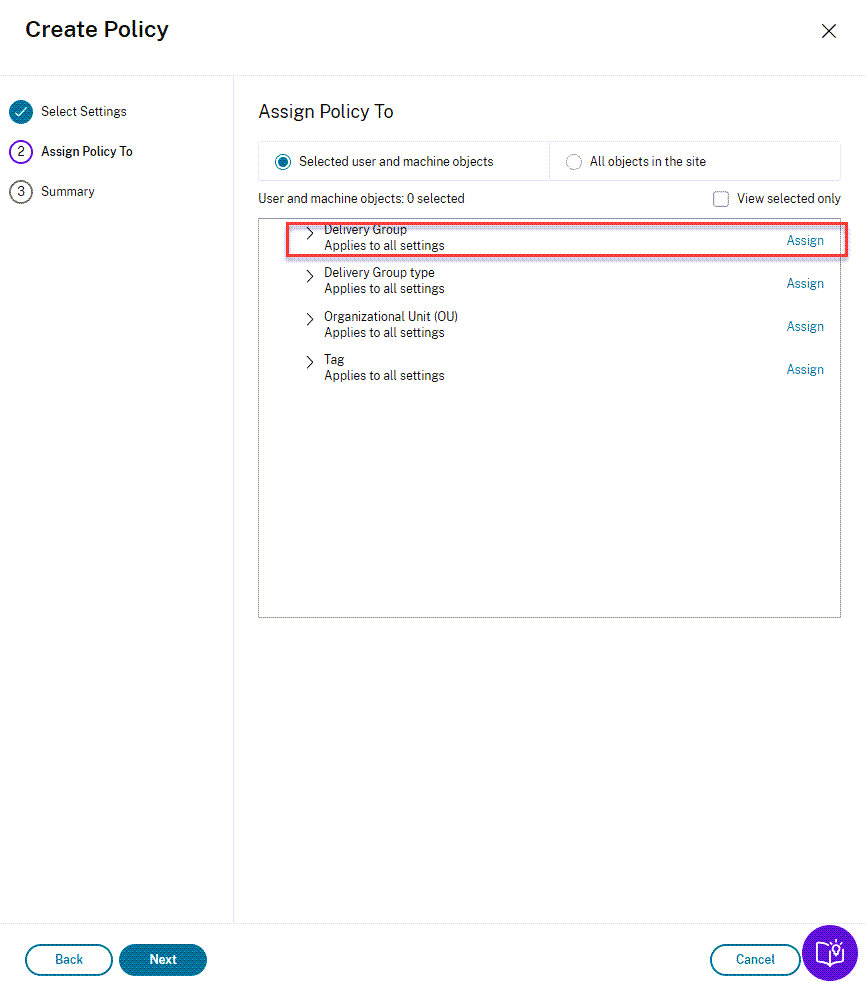
-
在下拉列表中选择交付组,确保选中“启用”,然后单击“保存”。

-
单击下一步。
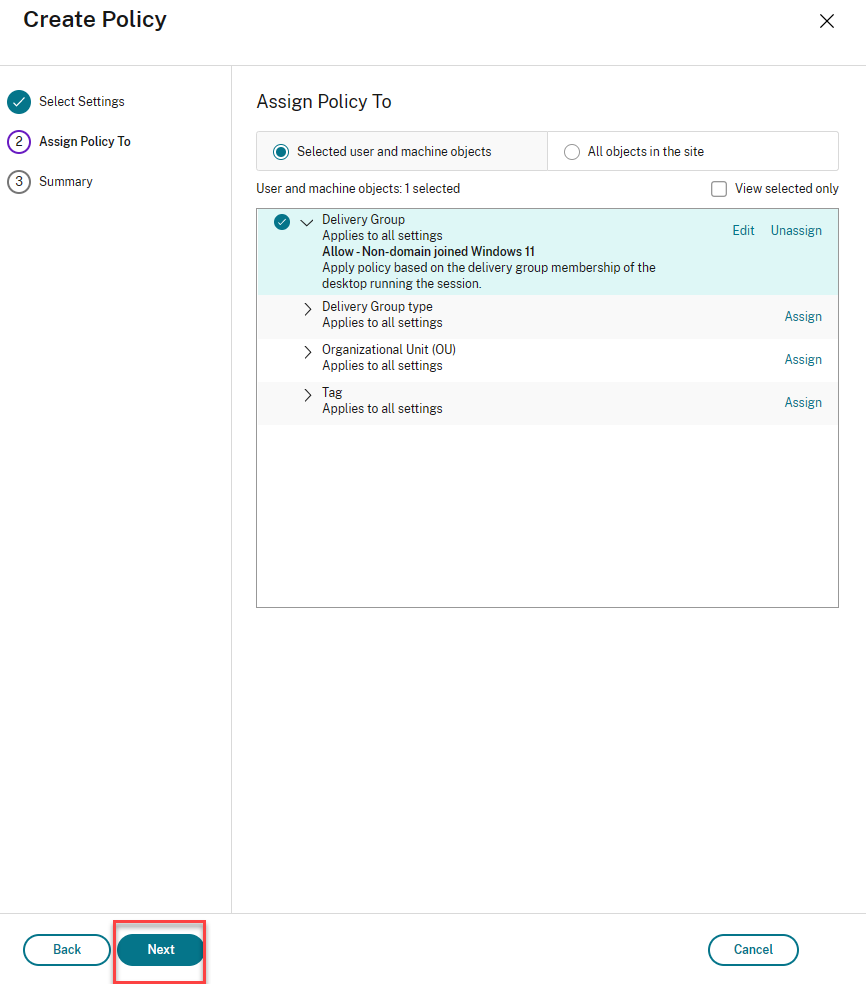
-
选择“启用策略”,命名策略,然后单击“完成”。
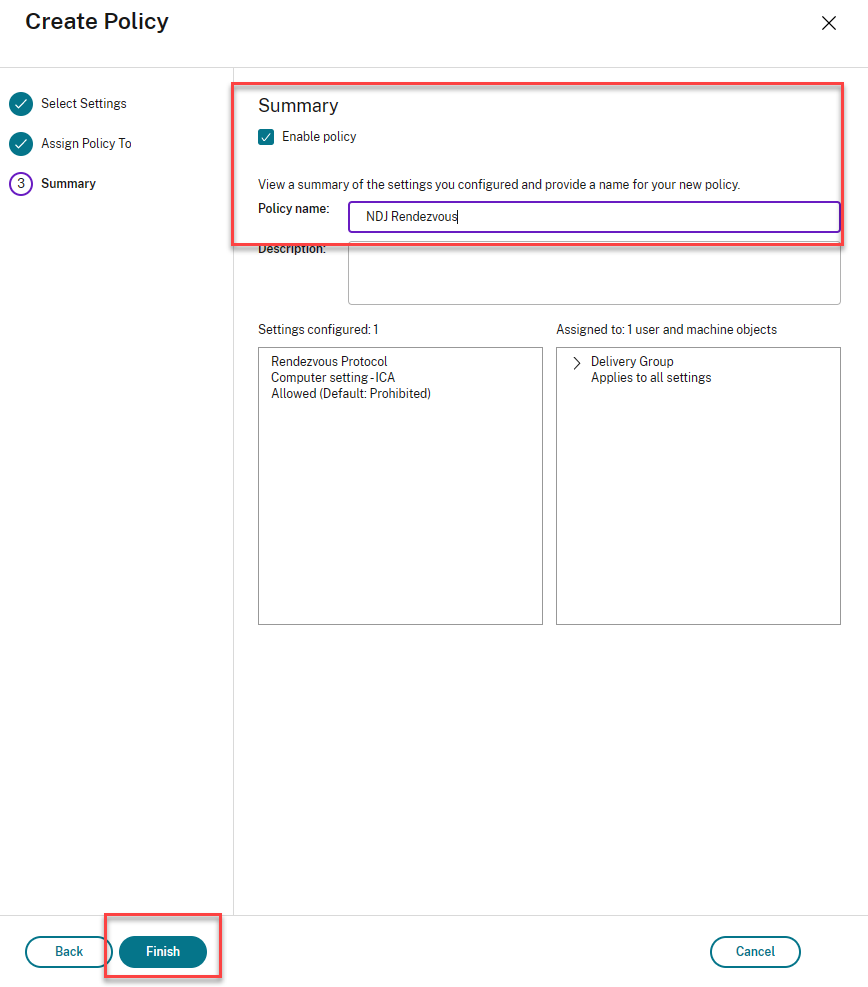
Rendezvous 协议策略现已启用。

分配桌面
-
在 Citrix Cloud 主页上,单击“查看资源库”。

-
单击未加入域的 Windows 11(桌面) 的省略号,然后选择管理订阅者
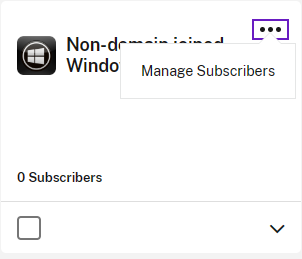
-
开始键入用户名,然后选择用户。
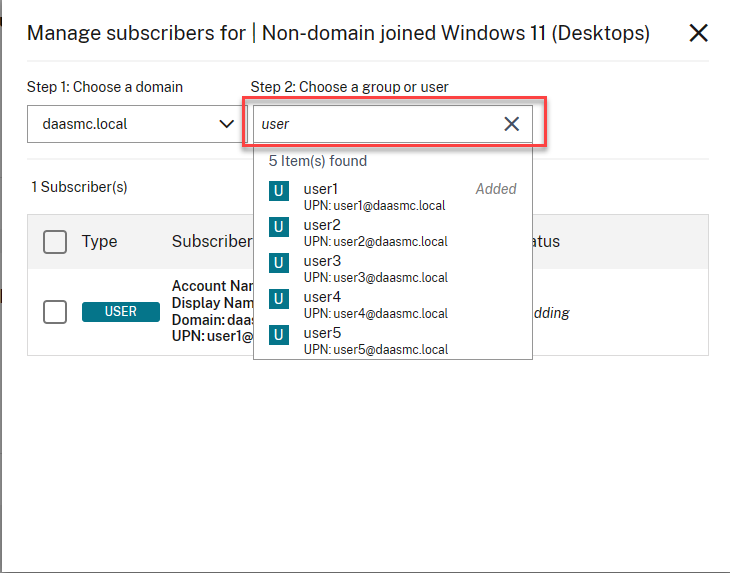
-
订阅所有用户/组后,关闭屏幕。
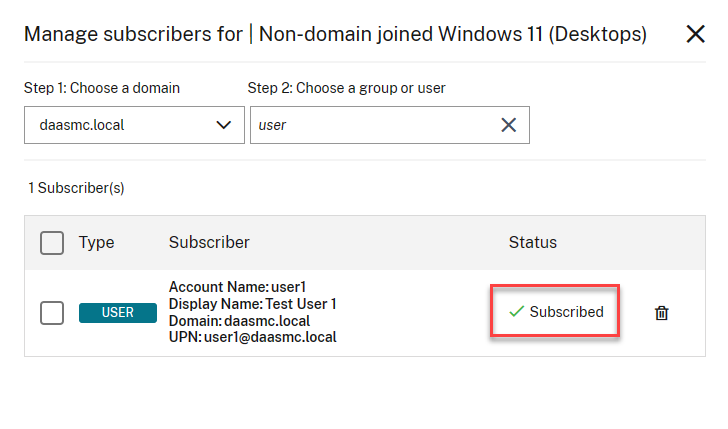
启动桌面
-
连接到您的 Workspace URL,并提供登录凭据。
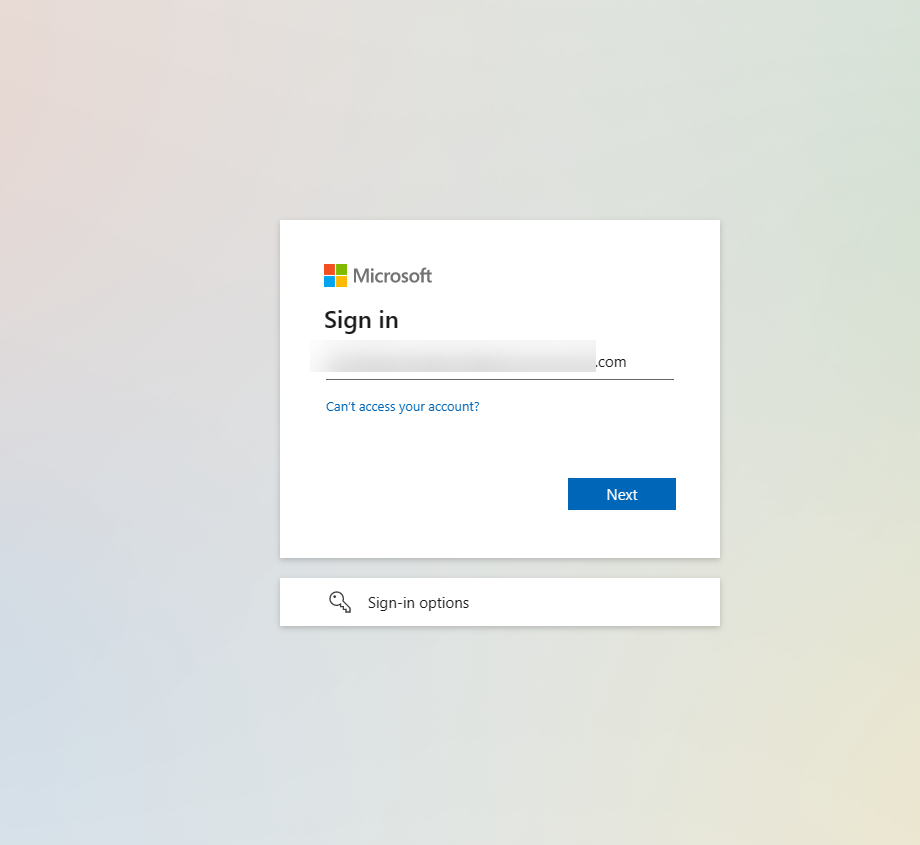
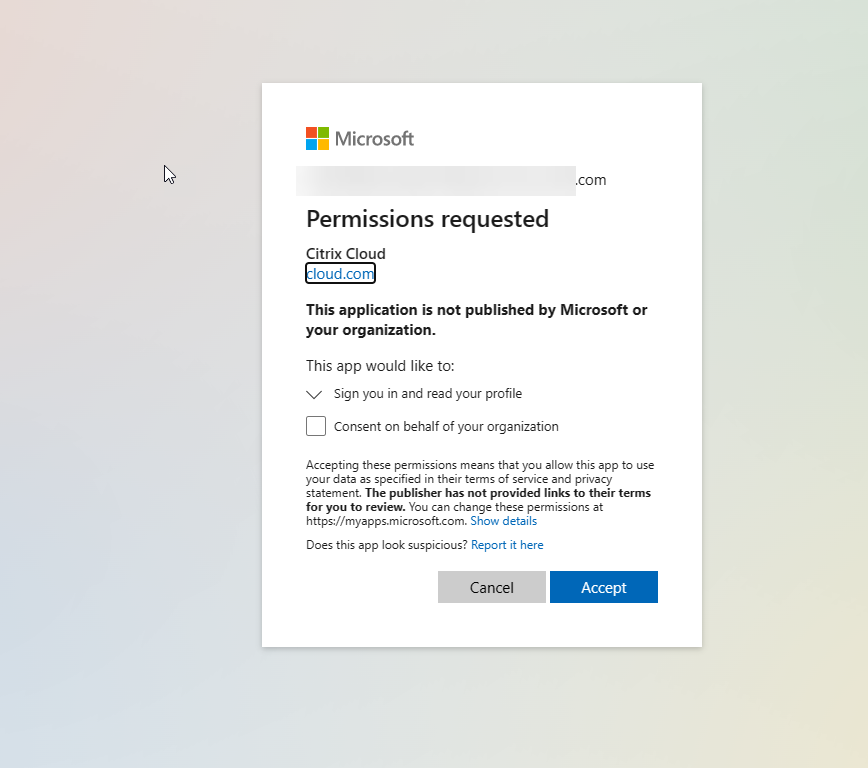
-
选择要启动的桌面。
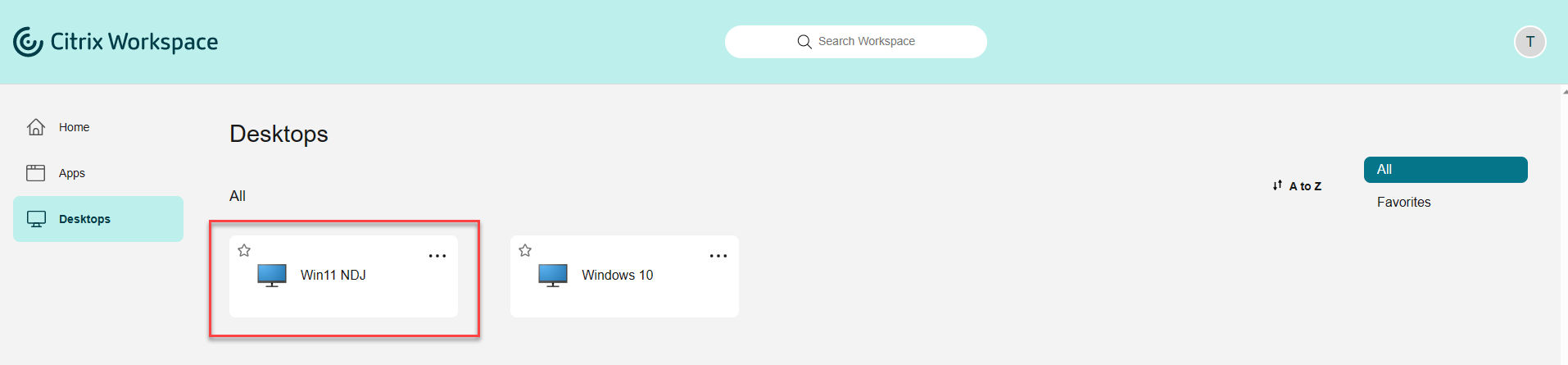
总结
本指南引导您在 Microsoft Azure 中创建未加入域的 Windows 11 虚拟机。您学会了如何为 Citrix Cloud 租户启用 Azure Active Directory、创建 Windows 11 主映像、计算机目录、交付组和启用 Rendezvous 协议的 Citrix 策略。最后,您通过 Citrix Cloud 库分配了桌面,然后通过 Citrix Workspace 访问了它们。有关本 POC 指南所涵盖主题的任何其他信息,请参阅以下参考资料。