Konfigurieren
Featureflags verwalten
Hinweis:
- Wenn wir Featureflags anwenden, sehen Sie Featureflag-Updates nach dem nächsten Start der Citrix Workspace-App. Im Inkognitomodus sehen Sie die Updates ebenfalls nach dem nächsten Start.
Wenn ein Problem mit der Citrix Workspace-App in der Produktion auftritt, können wir ein betroffenes Feature dynamisch in der Citrix Workspace-App deaktivieren, auch nachdem das Feature bereitgestellt wurde. Hierfür verwenden wir Featureflags und den Drittanbieterdienst “LaunchDarkly”.
Sie müssen das Aktivieren des Datenverkehrs über LaunchDarkly nur dann konfigurieren, wenn Sie den ausgehenden Datenverkehr durch eine Firewall oder einen Proxyserver blockieren. In diesem Fall aktivieren Sie den Datenverkehr über LaunchDarkly Ihren Richtlinienanforderungen entsprechend über bestimmte URLs oder IP-Adressen.
Derzeit gibt es für Cloud-Kunden keinen Zugriff auf StoreFront, um die Citrix Workspace-App für HTML5 anzupassen. Sie können jedoch mit LaunchDarkly ein Feature für einen bestimmten Kunden basierend auf deren Store-URLs ein- oder ausschalten.
Sie können den Datenaustausch und die Kommunikation mit LaunchDarkly wie folgt ermöglichen:
Datenverkehr für folgende URLs zulassen
- events.launchdarkly.com
- app.launchdarkly.com
IP-Adressen in einer Positivliste auflisten
Wenn Sie IP-Adressen in einer Positivliste auflisten müssen, konsultieren Sie die Liste der aktuellen IP-Adressbereiche unter Liste öffentlicher IP-Adressen von LaunchDarkly. Mit dieser Liste können Sie sicherstellen, dass Ihre Firewallkonfigurationen automatisch anhand der Infrastrukturupdates aktualisiert werden. Einzelheiten zum Status der Änderungen der Infrastruktur finden Sie auf der Statusseite von LaunchDarkly.
Provisioning zum Deaktivieren des LaunchDarkly-Diensts
Sie können den LaunchDarkly-Dienst sowohl in On-Premises- als auch in Cloudstores deaktivieren.
In der Cloud können Administratoren den LaunchDarkly-Dienst deaktivieren, indem sie das Attribut enableLaunchDarkly im Global App Configuration Service auf false setzen.
Weitere Informationen finden Sie in der Dokumentation zum Global App Configuration Service.
Gehen Sie bei On-Premises-Bereitstellungen wie folgt vor, um den LaunchDarkly-Dienst zu deaktivieren:
- Gehen Sie zur Datei configuration.js im Ordner HTML5Client.
-
Fügen Sie das Attribut enableLaunchDarkly hinzu und legen Sie es auf „false fest.
'thirdPartyServices' : { 'enableLaunchDarkly' : false }, <!--NeedCopy--> - Klicken Sie auf Speichern.
Hinweise:
- Die Option zum Deaktivieren des LaunchDarkly-Diensts gilt für die Citrix Workspace-App für HTML5 Version 2208 und höher.
- Standardmäßig ist der LaunchDarkly-Dienst aktiviert, wenn das enableLaunchDarkly-Attribut nicht vorhanden ist.
Global App Configuration Service
Administratoren können mit dem Global App Configuration Service Benutzereinstellungen für Sitzungen anpassen, die in der Citrix Workspace-App gestartet wurden. Administratoren können Benutzereinstellungen für On-Premises- und Workspace (Cloud)-Bereitstellungen anpassen.
Bisher konnten Administratoren nur die Datei configuration.js für diesen Zweck verwenden, und sie galt nur für StoreFront-Benutzer.
Einschränkung des Features
- Die Global App Config Service-Einstellungen funktionieren möglicherweise nicht einwandfrei, wenn im Browser die AdBlock-Erweiterung installiert ist. [CVADHELP-23003]
Konfigurieren
Der Global App Configuration Service für Citrix Workspace ermöglicht Citrix-Administratoren, Workspace-Dienst-URLs und Workspace-App-Einstellungen über einen zentral verwalteten Dienst bereitzustellen.
Weitere Informationen finden Sie in der Dokumentation zum Global App Configuration Service.
Hinweise:
- Dieses Feature ist nur für Workspace- und HTTPS-basierte Stores verfügbar.
- Benutzer müssen auf die URL
zugreifen können, damit der Global App Configuration Service funktioniert.
Zwischenablage
Vor der Einführung dieses Features unterstützte die Citrix Workspace-App kein Kopieren und Einfügen von HTML-formatiertem Text von einer lokalen Anwendung zu einer anderen Anwendung mit dem Feature “Inhalte einfügen”. Daher würde die Zielanwendung (in diesem Fall Microsoft Excel) die HTML-formatierten Merkmale nicht speichern.
Die Citrix Workspace-App für HTML5 unterstützt das HTML-Format zusätzlich zu Nur-Text zwischen einem Client und einer Sitzung. Diese Unterstützung ist für Office-Anwendungen und Browser nützlich. Die erweiterte Unterstützung der Zwischenablage ist nur für Chrome- und Safari-Browser verfügbar. Sie können HTML-Inhalte kopieren und dabei die Formatierung beibehalten. Wenn Sie einen Link in Chrome kopieren, wird dem HTML-Format ein <img>-Tag hinzugefügt, der das Kopieren von Bildern und Text erlaubt. Dieses HTML-Formatierungsfeature ist reichhaltiger als Nur-Text, funktioniert jedoch nicht in allen Anwendungen.
Weitere Informationen finden Sie unter Clientzwischenablagenumleitung in der Dokumentation zu Citrix Virtual Apps and Desktops.
Erweiterte Zwischenablage
Sie können Text zwischen der Sitzung und dem Benutzergerät kopieren und einfügen. Sie können dies tun, wenn Sie mehrere von Virtual Desktops gehostete Anwendungen oder Desktops unter Windows-, Mac- oder Chrome-Betriebssystemen mit der browserbasierten Citrix Workspace-App für HTML5 starten.
Mit diesem Feature können Sie die Tastenkombinationen Strg+C und Strg+V (für die Betriebssysteme Windows und Chrome) und die Tastenkombinationen CMD+C und CMD+V (für das Mac-Betriebssystem) zum Kopieren und Einfügen verwenden.
Dieses Feature ist standardmäßig aktiviert.
Um Text von einer Remotesitzung auf ein lokales Gerät zu kopieren, drücken Sie in Firefox- und Edge-Browsern Strg+C und klicken Sie dann auf Bestätigen.
Deaktivieren Sie das Kopierbestätigungsdialogfeld, indem Sie auf der Symbolleiste unter Einstellungen das Kontrollkästchen Kopierbestätigung deaktivieren aktivieren. Deaktivieren Sie das Kontrollkästchen, um die Option wieder zu aktivieren.
Deaktivieren der erweiterten Zwischenablage
Um dieses Feature zu deaktivieren, bearbeiten Sie die Datei configuration.js im Ordner HTML5Client (C:\Program Files\Citrix\Receiver StoreFront\HTML5Client) und legen Sie den Wert von directClipboard auf false fest.
Einschränkungen:
- Sie können nur HTML, reinen Text und Bilder, aber keine Dateien kopieren und einfügen.
- Große Datenmengen werden nicht unterstützt.
- Die Strg-Taste bleibt möglicherweise in der Abwärtsposition hängen. Dieses Problem tritt auf, wenn Sie die rechte Strg-Taste lange gedrückt halten und dann C drücken, um den Text zu kopieren. Klicken Sie als Workaround mehrmals auf die rechte Strg-Taste.
- Gelegentlich erfordert das Kopieren von Text einen zusätzlichen Klick im Bestätigungsdialogfeld für Kopieren, wenn Sie einen der folgenden Browser verwenden: Google Chrome, Safari, Edge oder Firefox.
- Verwenden Sie zum Kopieren die Tasten Strg+C oder CMD+C und zum Einfügen Strg+V oder CMD+V. Wenn Sie das Menü Bearbeiten oder die durch Rechtsklicken aufgerufene Option zum Kopieren von Text verwenden, müssen Sie den Vorgang möglicherweise durch einen zusätzlichen Klick im Dialogfeld Bestätigen bestätigen.
Unterstützung für das Kopieren von Bildclips
Mit den Standardtastenkombinationen können Sie jetzt Bildclips zwischen dem lokalen Gerät und den virtuellen Desktop- und App-Sitzungen kopieren und einfügen. Sie können die Standardtastenkombinationen zum Kopieren und Einfügen u. a. in folgenden Apps verwenden:
- Microsoft Word
- Microsoft Paint
- Adobe Photoshop
Zuvor war diese Funktionalität nur für Text für den Google Chrome-Browser und den Microsoft Edge-Browser (Chromium) mit HTTPS-Stores verfügbar. Diese Funktion ist jetzt für Texte und Bilder verfügbar. Sie ist im Google Chrome-Browser und im Microsoft Edge-Browser (Chromium) mit HTTPS-Stores anwendbar.
| Unterstützte Zwischenablageaktionen | |
|---|---|
| Google Chrome-Browser und Microsoft Edge-Browser (Chromium) mit HTTPS-Stores | Unterstützung für Kopieren und Einfügen von Bildclips. Unterstützung für Kopieren und Einfügen von Text |
| Mozilla Firefox, HTTP-Stores | Unterstützung für Kopieren und Einfügen von Text |
Hinweise:
- Aus Sicherheitsgründen wird generell nur die Verwendung von HTTPS-basierten Stores empfohlen.
- Aufgrund von Einschränkungen der Netzwerkbandbreite reagieren Sitzungen möglicherweise nicht mehr, wenn Sie versuchen, einen Bildclip zu kopieren, der größer als 2 MB ist.
Verwenden Sie unter Microsoft Windows und ChromeOS Strg+C und Strg+V zum Kopieren und Einfügen. Verwenden Sie auf Apple Mac-Geräten Befehlstaste+C und Befehlstaste+ V zum Kopieren und Einfügen.
- Das Klicken mit der rechten Maustaste funktioniert nur, wenn Sie aus den virtuellen Desktop- und App-Sitzungen auf das lokale Gerät kopieren und einfügen. Es funktioniert nicht, wenn Sie vom lokalen Gerät kopieren und in den virtuellen Desktop- und App-Sitzungen einfügen.
- Das Feature wurde für die Formate BMP, PNG, JPEG und GIF getestet.
Zwischenablage unterstützt das HTML-Format
Sie können das HTML-Format für Zwischenablagevorgänge zwischen dem virtuellen Desktop und dem Endpunktgerät verwenden. Wenn Sie HTML-Daten kopieren, wird das Quellinhaltsformat kopiert, und wenn Sie die Daten einfügen, erhält der Zielinhalt die Formatierung. Darüber hinaus sorgt das HTML-Format für ein besseres Aussehen.
Weitere Informationen über das Einrichten der Richtlinien das finden Sie unter Clientzwischenablagenumleitung in der Dokumentation von Citrix Virtual Apps and Desktops.
Sitzungsfreigabe
Für eine Sitzungsfreigabe müssen die Anwendungen auf derselben Maschine gehostet werden und im Seamlessfenstermodus konfiguriert sein. Verwenden Sie dieselben Einstellungen für Parameter wie Fenstergröße, Farbtiefe und Verschlüsselung. Die Sitzungsfreigabe wird standardmäßig aktiviert, wenn eine gehostete Anwendung zur Verfügung gestellt wird.
Wenn auf der Maschine, auf der die Anwendungen gehostet werden, App Switcher installiert ist, wird unten im Fenster eine Taskleiste angezeigt. Die Taskleiste zeigt alle Anwendungen, die aktuell in der Sitzung ausgeführt werden, sodass Benutzer zwischen diesen Anwendungen wechseln können. Benutzer können die Taskleiste mit kleinen Symbolen konfigurieren und die automatische Ausblendung aktivieren, damit die Taskleiste möglichst wenig Platz einnimmt.
Eine unverankerte Symbolleiste mit den Steuerelementen von der Citrix Workspace-App für HTML5 wird auf der Registerkarte des Browsers angezeigt, wie in der folgenden Abbildung dargestellt. Mit der Schaltfläche “Zwischenablage” können Benutzer Unicode-Nur-Text zwischen der lokalen Zwischenablage auf dem Gerät und den Ressourcen, die im Browser ausgeführt wird, kopieren und einfügen. Die Benutzer können Windows-Standardkombinationen verwenden, um Daten zu kopieren. Dies umfasst Text, Tabellen und Bilder. Sie können zwischen gehosteten Anwendungen, innerhalb derselben Sitzung und zwischen verschiedenen Sitzungen kopieren. Benutzer können auch mit einer Schaltfläche auf der Symbolleiste die Tastenkombination STRG+ALT+ENTF an ihre Desktops und Anwendungen senden.
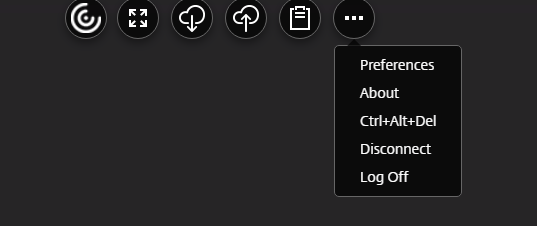
Beim Drucken von Dokumenten in einer gehosteten oder auf einem virtuellen Desktop ausgeführten Anwendung erhält der Benutzer die Option zur Ausgabe in PDF. Die PDF-Datei wird dann auf das lokale Gerät zur Ansicht übertragen und kann auf einem lokal angeschlossenen Drucker ausgedruckt werden. Die Datei wird vom Gerät entfernt, wenn der Benutzer die PDF-Datei schließt.
Wenn ein Benutzer auf einen Link in einem Dokument klickt, das mit einer gehosteten Anwendung geöffnet wurde, kann er wählen, ob er die URL in einer gehosteten Browseranwendung innerhalb der Sitzung oder in dem Browser auf dem lokalen Gerät öffnen möchte.
Verbesserte Unterstützung für App Switcher
Wenn Sie eine veröffentlichte Anwendungssitzung im Vollbild- oder Kioskmodus starten, überschneidet sich die Sitzung nicht mit der Taskleiste des Desktops. Der App-Umschalter verbirgt die Sitzung nicht mehr. Diese Verbesserung wird nur im Einzelmonitormodus unterstützt.
Verbesserter Start von Virtual Apps and Desktops
Ab Release 2306 werden dank der verbesserten App- und Desktop-Starterfahrung zeitnahe und relevante Informationen über den Startstatus angezeigt.
Hinweis:
Administratoren müssen HDX SDK-Dateien aktualisieren, um die Version 2306 der Citrix Workspace-App für HTML5 zu verwenden. Die älteren HDX SDK-Dateien sind nicht mit der Version 2306 und höher kompatibel. Um die neuesten HDX SDK-Dateien herunterzuladen, klicken Sie hier. Weitere Informationen finden Sie in der Entwickler-Dokumentation für Citrix Workspace-App für HTML5 HDX SDK.
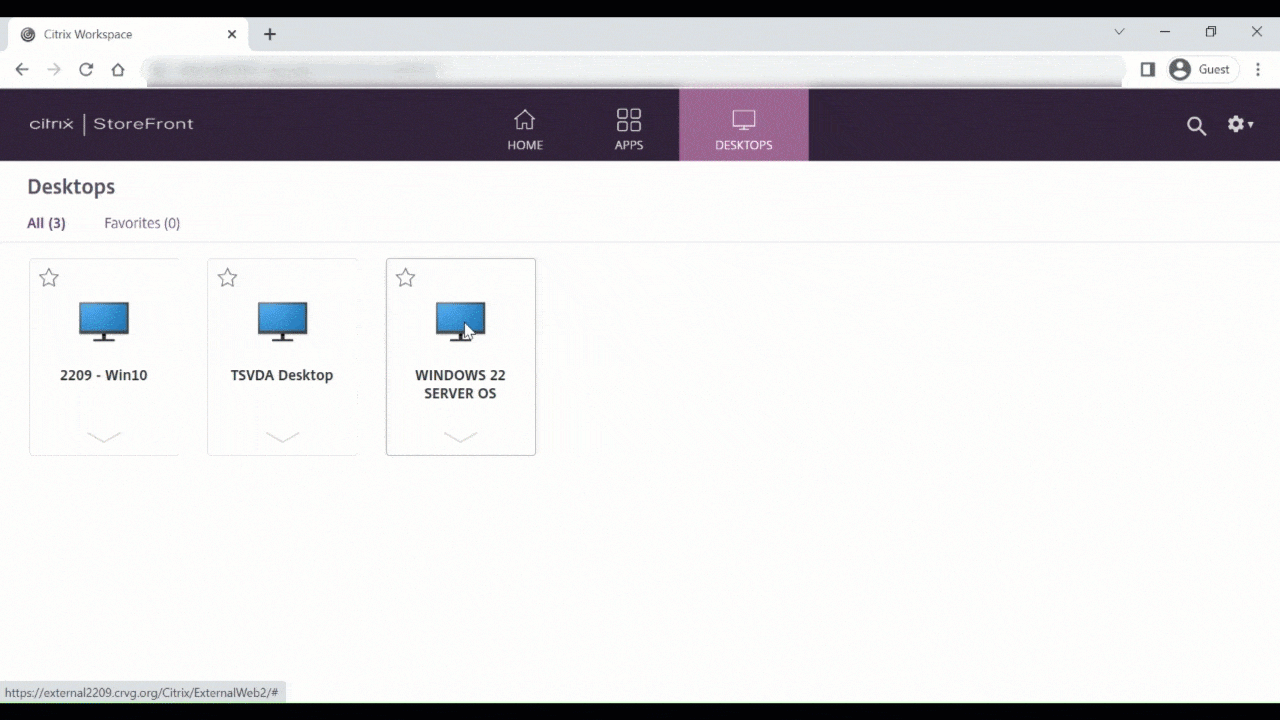
Anzeige von Benachrichtigungen zum Sitzungsstart konfigurieren
Ab 2307 können Administratoren die Anzeige von Benachrichtigungen über den Sitzungsstartfortschritt aktivieren bzw. deaktivieren. Wenn die Konfiguration aktiviert ist, werden Benachrichtigungen über den Fortschritt des Sitzungsstarts unten rechts auf dem Bildschirm angezeigt. Wenn die Konfiguration deaktiviert ist, werden die Benachrichtigungen nicht angezeigt.
Hinweis:
- Die Konfiguration ist standardmäßig aktiviert.
Der folgende Screenshot wird angezeigt, wenn Benachrichtigungen aktiviert sind.
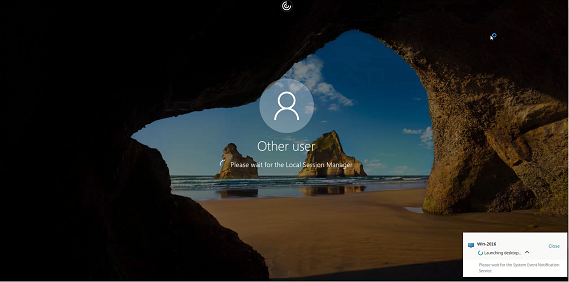
Der folgende Screenshot wird angezeigt, wenn Benachrichtigungen deaktiviert sind.
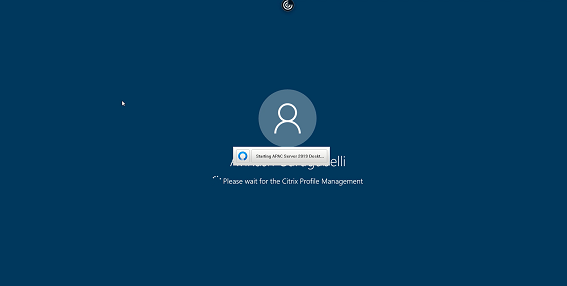
Konfiguration
Sie können diese Funktion auf folgende Weise konfigurieren:
In der Citrix Workspace-App für HTML5 ist die Datei configuration.js im Ordner C:\Program Files\Citrix\Receiver StoreFront\HTML5Client abgelegt. Bearbeiten Sie diese Datei, um das Feature zu konfigurieren.
Hinweise:
- Citrix empfiehlt, ein Backup der Datei configuration.js zu erstellen, bevor Sie Änderungen vornehmen.
- Sie müssen sich als Administrator anmelden, um die Datei configuration.js zu bearbeiten.
Um das Feature zu deaktivieren, führen Sie die folgenden Schritte aus:
- Gehen Sie zur Datei configuration.js im Ordner HTML5Client.
-
Fügen Sie das Attribut CTXTUI hinzu und legen Sie es auf false fest.
Das folgende Beispiel bezieht sich auf JSON-Daten:
{ "vc_channel": { "CTXTUI": false } } <!--NeedCopy--> - Speichern Sie die Änderung.