Configurar
Acceso al micrófono para cada almacén
La función de confianza en clientes selectivos permite a la aplicación Citrix Workspace confiar en el acceso desde una sesión de VDA. Puede conceder acceso a unidades cliente y dispositivos de hardware locales, como micrófonos y cámaras web.
Antes, la configuración del acceso al micrófono se aplicaba en todos los almacenes configurados.
Para acceder al micrófono, ahora la aplicación Citrix Workspace requiere el permiso del usuario final para cada almacén. Proporcione el permiso para acceder al micrófono de esta manera:
-
Mantenga pulsado el icono de la aplicación Citrix Workspace y toque el icono de información de la aplicación
 .
.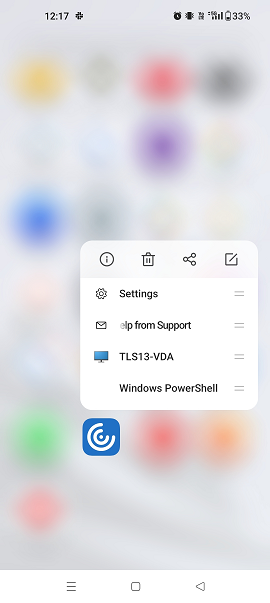
-
Toque Permisos.

-
Toque Microphone.
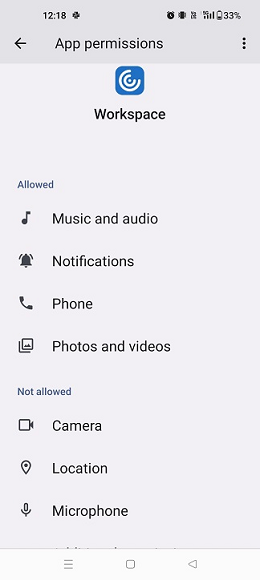
-
Seleccione Permitir solo si la aplicación está en uso.
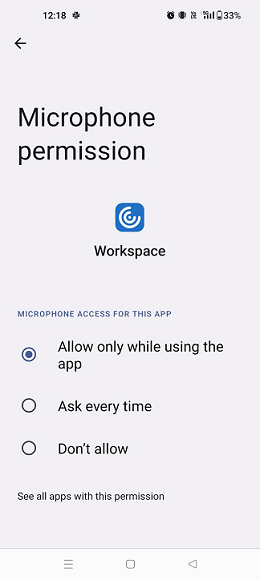
Ahora puede acceder al micrófono mientras usa la aplicación Citrix Workspace.
Configure los niveles de acceso de la siguiente manera:
-
Abra la aplicación Citrix Workspace y seleccione Parámetros > Parámetros de almacén.
-
En la opción Establecer permisos para, seleccione un almacén en el menú desplegable.
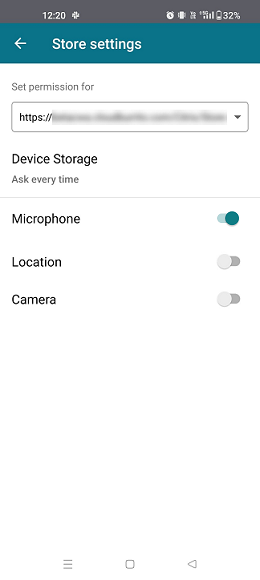
-
Habilite Micrófono.
Ahora, el micrófono está habilitado, y puede usarlo mientras usa la aplicación Citrix Workspace en su dispositivo Android.
Acceso a la ubicación para cada almacén
La función de confianza en clientes selectivos permite a la aplicación Citrix Workspace confiar en el acceso desde una sesión de VDA.
Antes, la configuración del acceso a la ubicación se aplicaba en todos los almacenes configurados.
Para acceder a la ubicación, a partir de la versión 21.3.0, la aplicación Citrix Workspace requiere el permiso del usuario final para cada almacén. Proporcione el permiso del usuario para acceder a la ubicación de esta manera:
-
Mantenga pulsado el icono de la aplicación Citrix Workspace y toque el icono de información de la aplicación
 .
.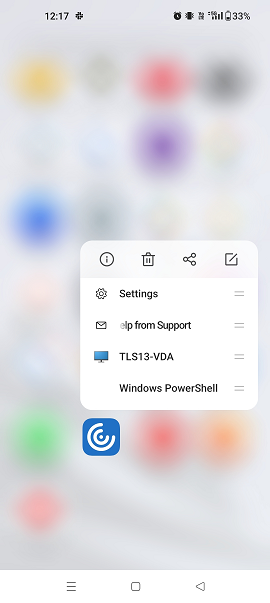
-
Toque Permisos.

-
Toque Location.
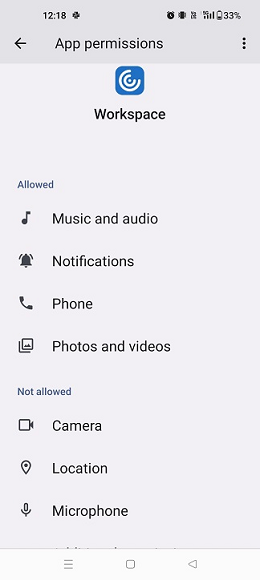
-
Seleccione Permitir solo si la aplicación está en uso.
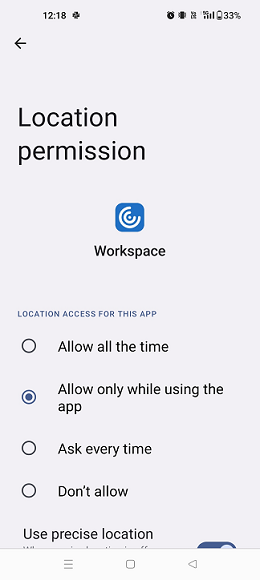
Ahora puede acceder a la ubicación mientras usa la aplicación Citrix Workspace.
Configure los niveles de acceso de la siguiente manera:
-
Abra la aplicación Citrix Workspace y seleccione Parámetros > Parámetros de almacén.
-
En la opción Establecer permisos para, seleccione un almacén en el menú desplegable.
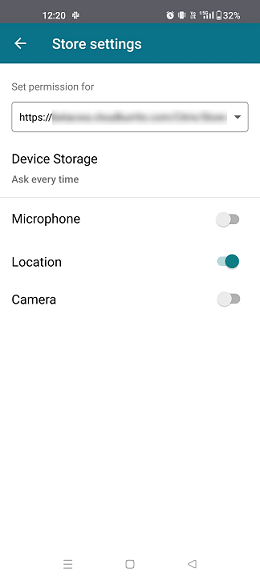
-
Habilite Ubicación.
Ahora, la ubicación está habilitada, y puede usarla mientras usa la aplicación Citrix Workspace en su dispositivo Android.
Acceso a la cámara para cada almacén
La función de confianza en clientes selectivos permite a la aplicación Citrix Workspace confiar en el acceso desde una sesión de VDA. Puede conceder acceso a unidades cliente y dispositivos de hardware locales, como micrófonos y cámaras web.
Antes, la configuración del acceso a la cámara se aplicaba en todos los almacenes configurados.
Para acceder a la cámara del teléfono, ahora la aplicación Citrix Workspace requiere el permiso del usuario final para cada almacén. Proporcione el permiso para acceder a la cámara de esta manera:
-
Mantenga pulsado el icono de la aplicación Citrix Workspace y toque el icono de información de la aplicación
 .
.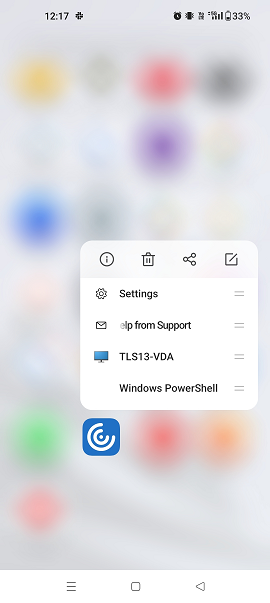
-
Toque Permisos.

-
Toque Camera.
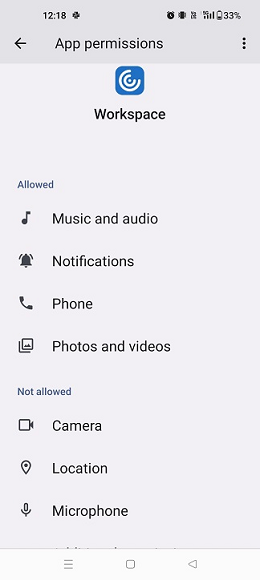
-
Seleccione Permitir solo si la aplicación está en uso.
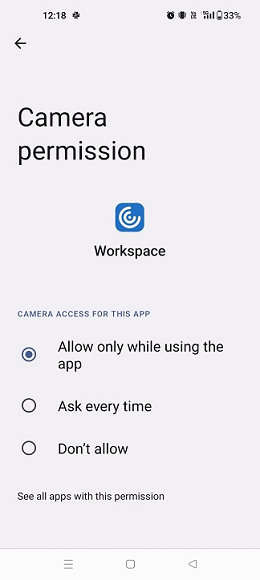
Ahora puede acceder a la cámara mientras usa la aplicación Citrix Workspace.
Configure los niveles de acceso de la siguiente manera:
-
Abra la aplicación Citrix Workspace y seleccione Parámetros > Parámetros de almacén.
-
En la opción Establecer permisos para, seleccione un almacén en el menú desplegable.
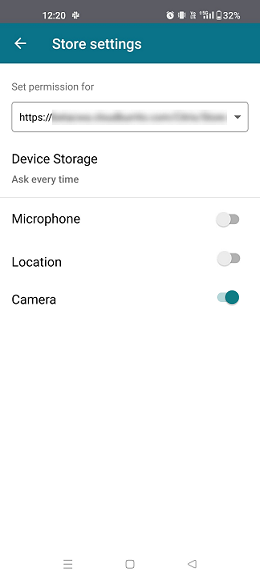
-
Habilite la cámara.
Ahora, la cámara está habilitada, y puede usarla mientras usa la aplicación Citrix Workspace en su dispositivo Android.
Administrar marcas de función
Si se produce un problema con la aplicación Citrix Workspace en producción, podemos inhabilitar de manera dinámica una función afectada en la aplicación Citrix Workspace aunque dicha función ya se haya publicado. Para ello, se utilizan marcas de función y un servicio externo denominado LaunchDarkly.
No es necesario que realice ninguna configuración para permitir el tráfico a LaunchDarkly, salvo si tiene un firewall o proxy bloqueando el tráfico saliente. En ese caso, puede habilitar el tráfico a LaunchDarkly a través de direcciones URL o direcciones IP específicas, según sus requisitos de directiva.
Puede habilitar el tráfico y la comunicación en LaunchDarkly de las siguientes formas:
Permitir el tráfico a las siguientes URL
- events.launchdarkly.com
- stream.launchdarkly.com
- clientstream.launchdarkly.com
- Firehose.launchdarkly.com
- mobile.launchdarkly.com
- app.launchdarkly.com
Incluir direcciones IP en una lista de permitidos
Si necesita incluir las direcciones IP en una lista de permitidos, para obtener una lista de todos los intervalos de direcciones IP actuales, consulte esta lista de direcciones IP públicas de LaunchDarkly. Puede usar esta lista para verificar que las configuraciones de su firewall se actualicen automáticamente de acuerdo con las actualizaciones de la infraestructura. Para obtener detalles sobre el estado actual de los cambios en la infraestructura, consulte la Página de estado de LaunchDarkly.
Requisitos del sistema para LaunchDarkly
Compruebe si las aplicaciones pueden comunicarse con los siguientes servicios si el parámetro de túnel dividido está desactivado en Citrix ADC para estos servicios:
- Servicio de LaunchDarkly.
- Servicio de escucha de APNs
Disposición para inhabilitar el servicio de LaunchDarkly
Puede inhabilitar el servicio de LaunchDarkly tanto en almacenes locales como de la nube.
En la configuración en la nube, los administradores pueden inhabilitar el servicio LaunchDarkly. El administrador puede establecer el atributo enableLaunchDarkly en False en Global App Configuration Service.
{
"assignedTo": [
"AllUsersNoAuthentication"
],
"category": "Third Party Services",
"settings": [
{
"name": "Enable Launch Darkly",
"value": "true"
}
],
"userOverride": false
}
<!--NeedCopy-->
Para obtener más información, consulte la documentación de Global App Configuration Service.
En la implementación local, haga lo siguiente:
- Use un editor de texto para abrir el archivo web.config, que normalmente se encuentra en el directorio
C:\inetpub\wwwroot\Citrix\Roaming. -
Localice el elemento de la cuenta de usuario en el archivo (Store es el nombre de cuenta de la implementación).
Por ejemplo,
<account id=... name="Store">. Antes de la etiqueta </account>, , vaya a las propiedades de esa cuenta de usuario:<properties> <clear/> </properties> <!--NeedCopy--> -
Agregue la etiqueta enableLaunchDarkly y establezca el valor como false.
<property name="enableLaunchDarkly" value="false" />
Nota:
La mayoría de las funciones están detrás de una marca de función y LaunchDarkly las controla. En los entornos en los que está inhabilitada, debe esperar un mínimo de 90 días para poder usar la función.
Asociación de tipos de archivos
Como requisito previo para que funcione esta función, vaya a los parámetros de la aplicación Citrix Workspace para Android y configure la opción Usar almacenamiento del dispositivo en Acceso total. También está disponible, como opción adicional, Preguntar siempre para que se le solicite permiso antes de acceder al almacenamiento de su dispositivo en una sesión.
Nota:
La opción Preguntar siempre es un parámetro que se aplica a cada sesión. No se traslada a la siguiente sesión.
Al seleccionar Preguntar siempre, cualquier acceso a su dispositivo generado por el sistema podría provocar la aparición de la ventana Usar almacenamiento del dispositivo (por ejemplo, en el cierre de sesión), lo que es de esperar.
La aplicación Citrix Workspace para Android lee y aplica los parámetros configurados por los administradores en Citrix Studio. Para aplicar la asociación de tipos de archivo (File Type Association o FTA) en una sesión, asegúrese de que los usuarios finales se conecten al servidor del almacén donde está configurada la asociación de tipos de archivo.
En el dispositivo del usuario, seleccione el archivo que quiere iniciar en el Explorador de archivos y toque Abrir. El sistema operativo Android ofrece una opción para iniciar el archivo mediante la aplicación Citrix Workspace para Android (al aplicar la asociación de tipos de archivo configurada por el administrador) o una aplicación diferente. En función de lo que haya seleccionado, puede haber o no una aplicación predeterminada. Puede cambiar la aplicación predeterminada mediante la opción para cambiar el valor predeterminado.
Nota:
Esta función solo está disponible en StoreFront y requiere la versión 7 de Citrix Virtual Apps and Desktops o una posterior.
Problemas y limitaciones conocidos de la función
- Es posible que la autenticación con tarjeta inteligente sea más lenta que la autenticación mediante contraseña. Por ejemplo, después de desconectarse de una sesión, espere aproximadamente 30 segundos antes de volver a conectarse. Si se vuelve a conectarse a una sesión desconectada demasiado rápido, esto puede hacer que la aplicación Citrix Workspace se bloquee.
- La autenticación mediante tarjeta inteligente no se admite en las comunidades.
- Es posible que algunos usuarios tengan un número PIN global para tarjetas inteligentes. Sin embargo, cuando los usuarios inician sesión con una cuenta de tarjeta inteligente, deben introducir el PIN de PIV y no el PIN de tarjeta inteligente global, lo cual es una limitación de terceros.
- Citrix recomienda que salga y reinicie la sesión de la aplicación Citrix Workspace después de cerrar la sesión de la cuenta de la tarjeta inteligente.
- No se admite el uso de varias tarjetas inteligentes USB.
- Puede acceder solo a los formatos de archivo MIME admitidos por Microsoft Office, Adobe Acrobat Reader y Bloc de notas mediante la función de asociación de tipos de archivo.
Programa para la mejora de la experiencia del usuario (CEIP)
| Datos recopilados | Descripción | ¿Para qué los usamos? |
|---|---|---|
| Datos de uso y configuración | El programa para la mejora de la experiencia del usuario de Citrix (Customer Experience Improvement Program o CEIP) recopila información de uso y configuración de la aplicación Citrix Workspace y envía esos datos automáticamente a Google Analytics para Firebase. | Esos datos ayudan a Citrix a mejorar la calidad, la fiabilidad y el rendimiento de la aplicación Citrix Workspace. |
Información adicional
Citrix gestiona sus datos de acuerdo con las condiciones de su contrato con Citrix. Sus datos están protegidos como se especifica en Citrix Services Security Exhibit. Este documento está disponible en el Centro de confianza de Citrix.
Puede inhabilitar el envío de datos de CEIP a Citrix y a Google Analytics para Firebase (excepto los dos elementos de datos recopilados para Google Analytics para Firebase que se indican mediante un * en la tabla siguiente):
- Inicie la aplicación Citrix Workspace y seleccione Parámetros.
-
Seleccione Preferencias avanzadas.
Se mostrará el cuadro de diálogo Preferencias avanzadas.
- Desmarque la opción Enviar estadísticas de uso.
Nota:
- No se recopilan datos de los usuarios de la Unión Europea (UE) ni del Espacio Económico Europeo (EEE) ni de Suiza ni del Reino Unido.
Elementos concretos de datos CEIP recopilados por Google Analytics para Firebase:
| Versión del sistema operativo* | Versión de la aplicación Workspace* | Configuración de la autenticación | Información de dispositivos |
| Método de inicio de sesiones | Tipo de almacén de Citrix | Configuración de la asignación de unidades del cliente | |
| Información de la sesión | Uso de Recieverconfig.txt
|
Configuración de la redirección de USB | Información de usuario de HDX RTME |
| Configuración de las conexiones HTTP y HTTPS | Información del protocolo de conexiones ICA | Acción de revisión de la aplicación Workspace | Inhabilitar la configuración de Firebase |
| Cantidad de almacenes agregados | Acción de captura de pantalla | Acciones de usuario de la función RSA | Cantidad de usuarios de StoreFront y de la aplicación Workspace |
| Acción de actualización de aplicaciones | Actualización del sistema operativo | Acción de visualización de pantalla | Eliminación de aplicaciones |
| Conexiones de vista web | Borrado de datos de aplicación | Ejecución de aplicaciones | Inicio de sesión de la aplicación |
Migración de una cuenta local a una cuenta de la nube
Los administradores pueden migrar fácilmente a los usuarios finales de una URL de almacén de StoreFront local a una URL de Workspace. Los administradores pueden realizar la migración con una interacción mínima del usuario final mediante Global App Configuration Service.
Para llevar a cabo la configuración:
- Vaya a la URL de Global App Configuration Store Settings API e introduzca la URL del almacén de la nube.
Por ejemplo,
https://discovery.cem.cloud.us/ads/root/url/<hash coded store URL>/product/workspace/os/ios. - Vaya API Exploration > SettingsController > postDiscoveryApiUsingPOST y toque POST.
- Toque INVOKE API.
-
Introduzca y cargue los detalles de la carga útil. Introduzca la fecha de caducidad del almacén de StoreFront en la marca de tiempo de epoch en milisegundos.
Por ejemplo,
"migrationUrl": [ { "url": "<cloud store url>" "storeFrontValidUntil": "<epoch timestamp in milliseconds>", } ] , <!--NeedCopy--> - Toque EJECUTAR para activar el servicio.
Experiencia del usuario final para esta función
Como usuario final, si utiliza la aplicación Citrix Workspace por primera vez, después de una autenticación correcta, aparece la pantalla de migración Presentación del nuevo Citrix Workspace (si cumple los requisitos). Después de tocar la opción Probar el nuevo Citrix Workspace, comienza la migración. Si la migración se realiza correctamente, puede acceder al almacén de Workspace (almacén de la nube).
Nota:
Puede omitir la migración tres veces. Luego, la migración se aplica sin que se pueda omitir.
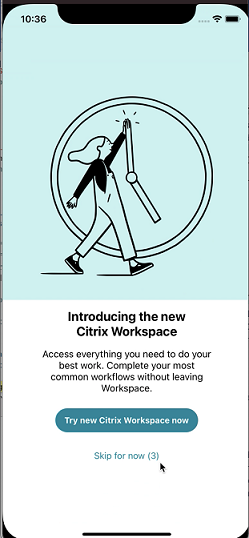
Después de migrar al almacén (de la nube) de Workspace, puede ver tanto el almacén de StoreFront como el almacén de Workspace en Parámetros. Cuando cambia de un almacén de la nube al almacén local de StoreFront, aparece una pantalla de comentarios para recopilar su respuesta.
Nota:
El almacén de StoreFront tiene fecha de caducidad. Una vez transcurrida la fecha de caducidad, el almacén se elimina.
Uso de la versión más reciente
Esta función le ayuda a usar la versión más reciente de la aplicación Citrix Workspace. Cuando los usuarios finales utilizan una versión de la aplicación Citrix Workspace inferior a la versión de Playstore, el mensaje integrado de la aplicación pide a los usuarios que se actualicen a la versión más reciente.
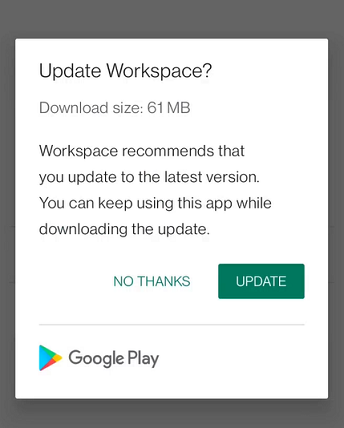
Al tocar Update, la actualización se produce en segundo plano y puede seguir usando la aplicación. Puede ver el progreso en la snackbar. Una vez finalizada la descarga, aparece este cuadro de diálogo:
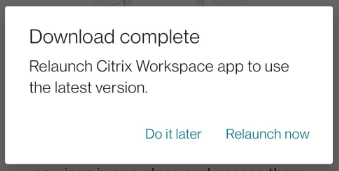
Toque Relaunch now para usar la versión más reciente. Si toca Do it later, el mensaje para reiniciar la aplicación aparece en el siguiente inicio de la aplicación.
Compatibilidad con canales de Global App Configuration Service
A partir de la versión 23.4.5, los administradores pueden usar Global App Configuration Service para definir parámetros y probarlos antes de implementar la configuración para todos los usuarios finales. Este proceso garantiza una prueba minuciosa de las funciones y funcionalidades antes de cambiar a un entorno de producción.
Nota:
- La aplicación Citrix Workspace para Android admite las configuraciones Predeterminado y Canal de prueba. De forma predeterminada, todos los usuarios están en el canal Predeterminado.
Para obtener más información, consulte la documentación de Global App Configuration Service.
Cómo utilizar esta función
Para probar las configuraciones:
- En la aplicación Citrix Workspace, vaya a Parámetros > Avanzados > Configuración de aplicaciones
-
Seleccione Canal de prueba.
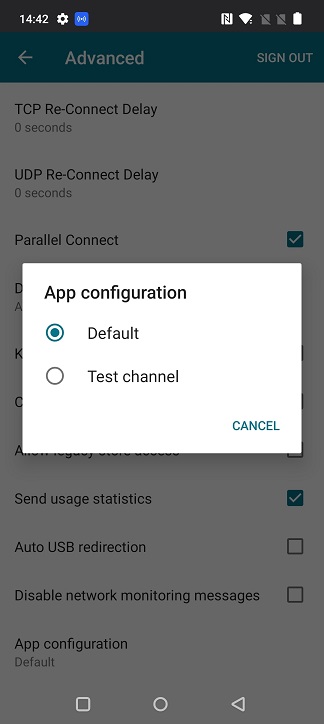
Ahora puede iniciar la prueba.
Nota:
- Asegúrese de que las configuraciones de aplicación están presentes en el canal de prueba. Para obtener asistencia, contacte con el administrador de su organización.
En este artículo
- Acceso al micrófono para cada almacén
- Acceso a la ubicación para cada almacén
- Acceso a la cámara para cada almacén
- Administrar marcas de función
- Asociación de tipos de archivos
- Programa para la mejora de la experiencia del usuario (CEIP)
- Migración de una cuenta local a una cuenta de la nube
- Uso de la versión más reciente
- Compatibilidad con canales de Global App Configuration Service