Configurer les applications
-
Sélectionnez l’emplacement où se trouve l’application.
- En dehors de mon réseau d’entreprise pour des applications externes.
- Au sein de mon réseau d’entreprise pour les applications internes.
-
Entrez les informations suivantes dans la section Détails de l’application et cliquez sur Suivant.
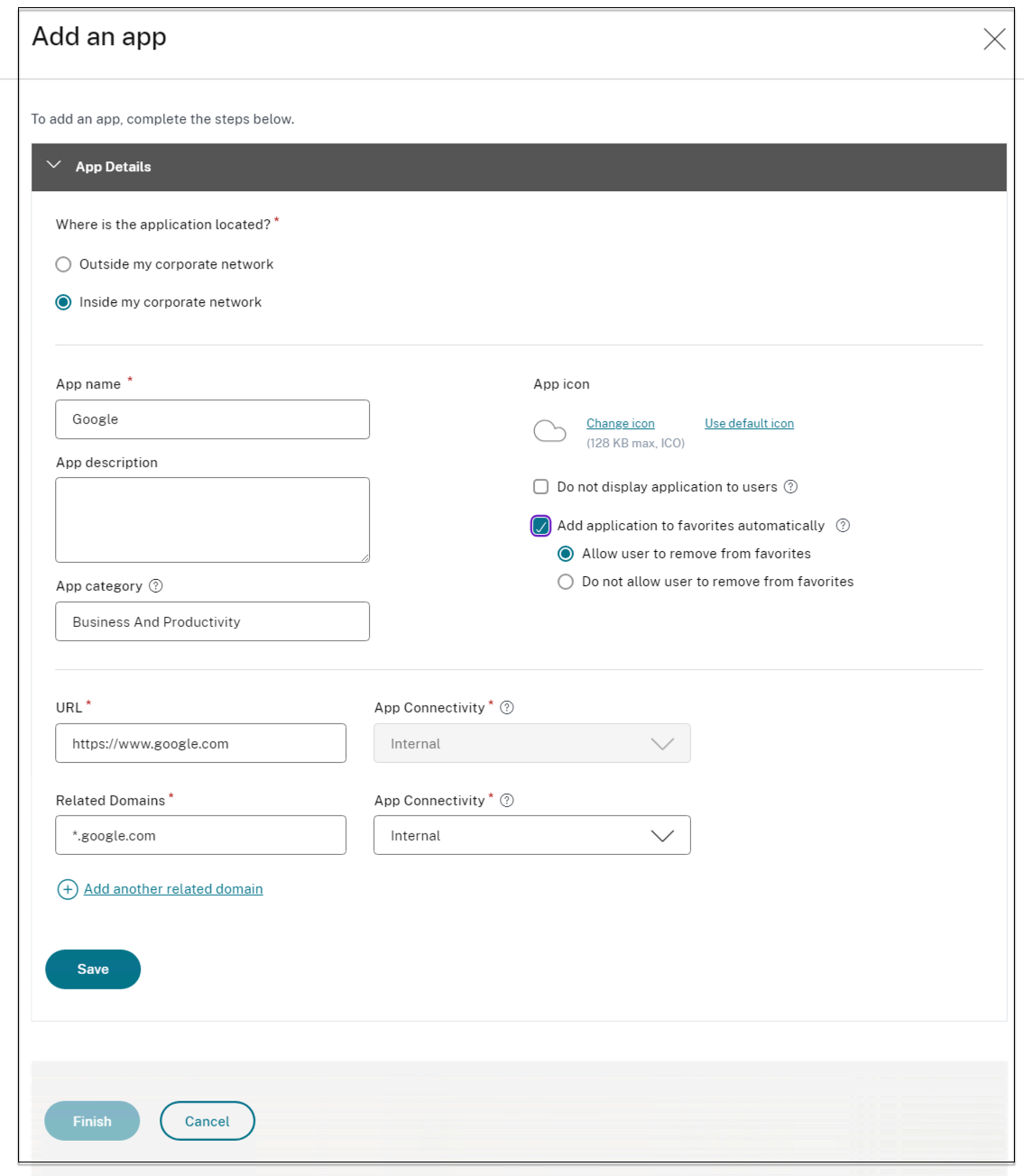
- Nom de l’application : nom de l’application.
-
Description de l’application : brève description de l’application. Cette description est présentée à vos utilisateurs dans l’espace de travail. Vous pouvez également saisir des mots clés pour les applications au format
KEYWORDS: <keyword_name>. Vous pouvez utiliser les mots clés pour filtrer les applications. Pour plus de détails, voir Filtrer les ressources en fonction des mots clés inclus. -
Catégorie d’applications : ajoutez la catégorie et le nom de la sous-catégorie (le cas échéant) sous lesquels l’application que vous publiez doit apparaître dans l’interface utilisateur de Citrix Workspace. Vous pouvez ajouter une nouvelle catégorie pour chaque application ou utiliser les catégories existantes depuis l’interface utilisateur de Citrix Workspace. Une fois que vous avez spécifié une catégorie pour une application Web ou SaaS, l’application s’affiche dans l’interface utilisateur de Workspace sous la catégorie spécifique.
- La catégorie/sous-catégorie est configurable par l’administrateur et les administrateurs peuvent ajouter une nouvelle catégorie pour chaque application.
-
Les noms des catégories/sous-catégories doivent être séparés par une barre oblique inverse. Par exemple, Business And Productivity \ Engineering . De plus, ce champ distingue les majuscules et les minuscules. Les administrateurs doivent s’assurer de définir la bonne catégorie. En cas de divergence entre le nom dans l’interface utilisateur de Citrix Workspace et le nom de catégorie saisi dans le champ Catégorie d’applications, la catégorie est répertoriée en tant que nouvelle catégorie.
Par exemple, si vous saisissez incorrectement la catégorie Business and Productivity en tant que Business and productivity dans le champ Catégorie App , une nouvelle catégorie nommée Business and productivity est répertoriée dans l’interface utilisateur de Citrix Workspace en plus de la catégorie Business and Productivity .
-
Icône de l’application : cliquez sur Modifier l’icône pour modifier l’icône de l’application. La taille du fichier d’icône doit être de 128 x 128 pixels et seul le format Ico est pris en charge. Si vous ne modifiez pas l’icône, l’icône par défaut est affichée.
- Ne pas afficher l’application aux utilisateurs - Sélectionnez cette option si vous ne souhaitez pas afficher l’application aux utilisateurs.
- URL : URL de l’application.
-
Domaines associés : le domaine associé est renseigné automatiquement en fonction de l’URL de l’application. Les administrateurs peuvent ajouter d’autres domaines internes ou externes connexes. Ajouter automatiquement l’application aux favoris : cliquez sur cette option pour ajouter cette application en tant qu’application favorite dans l’application Citrix Workspace.
- Autoriser l’utilisateur à supprimer des favoris : cliquez sur cette option pour autoriser les abonnés à supprimer l’application de la liste des applications favorites de l’application Citrix Workspace. Lorsque vous sélectionnez cette option, une étoile jaune apparaît dans le coin supérieur gauche de l’application Citrix Workspace.
- Ne pas autoriser l’utilisateur à supprimer des favoris : cliquez sur cette option pour empêcher les abonnés de supprimer l’application de la liste des applications favorites de l’application Citrix Workspace.
Lorsque vous sélectionnez cette option, une étoile avec un cadenas apparaît dans le coin supérieur gauche de l’application Citrix Workspace.
Si vous supprimez les applications marquées comme favorites de la console Secure Private Access, elles doivent être supprimées manuellement de la liste des favoris dans Citrix Workspace. Les applications ne sont pas automatiquement supprimées de StoreFront si elles sont supprimées de la console Secure Private Access. Connectivité des applications : sélectionnez Interne pour les applications Web et Externe pour les applications SaaS.
-
Cliquez sur Enregistrer, puis sur Terminer.
Vous pouvez consulter tous les domaines d’application configurés dans Paramètres > Domaine d’application. Pour plus de détails, voir Gérer les paramètres après l’installation.