Configurer Secure Private Access
Vous pouvez configurer Secure Private Access en créant un nouveau site ou en rejoignant un site existant. Dans les deux scénarios, vous pouvez utiliser la console d’administration Web pour configurer l’environnement Secure Private Access.
- Configurer Secure Private Access en créant un nouveau site
- Configurez Secure Private Access en rejoignant un site existant
Conditions préalables
- Vous devez vous connecter à la console d’administration Secure Private Access avec un utilisateur du domaine qui est également un administrateur de machine local pour la machine sur laquelle Secure Private Access est installé.
- Le serveur de base de données SQL doit être installé avant de créer un site.
Configurer Secure Private Access en créant un nouveau site
Étape 1 : configurer un site Secure Private Access
Un site est le nom de votre déploiement Secure Private Access. Vous pouvez créer un site ou rejoindre un site existant.
- Lancez la console d’administration Web à Secure Private Access.
- Sur la page Création ou adhésion à un site, l’option Créer un nouveau site Secure Private Access est sélectionnée par défaut.
- Cliquez sur Suivant.
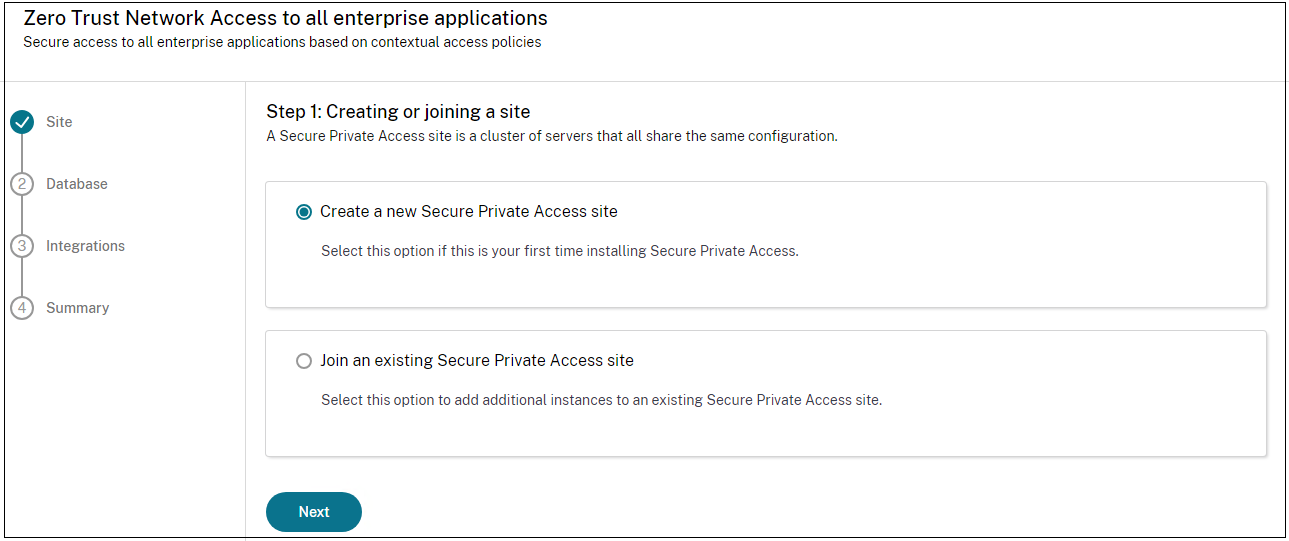
Lorsque vous choisissez de créer un site, vous devez configurer automatiquement ou manuellement une base de données pour le nouveau site, car la base de données correspondant au nom du site peut ne pas être disponible dans la configuration.
Étape 2 : configurer les bases de données
Vous devez créer une base de données pour le nouveau site Secure Private Access. Cela peut être fait manuellement ou automatiquement.
-
Dans SQL Server Host, entrez le nom d’hôte du serveur. Par exemple,
sql1.fabrikam.local\citrix.Vous pouvez spécifier une adresse de base de données dans l’un des formats suivants :
- NomServeur
- NomServeur\NomInstance
- Nom du serveur, numéro de port
Pour plus d’informations, consultez la section Bases de données.
- Dans Site, tapez le nom du site Secure Private Access.
- Cliquez sur Tester la connectivité pour vérifier que l’instance du serveur SQL est valide et également pour confirmer que la base de données spécifiée existe pour le site.
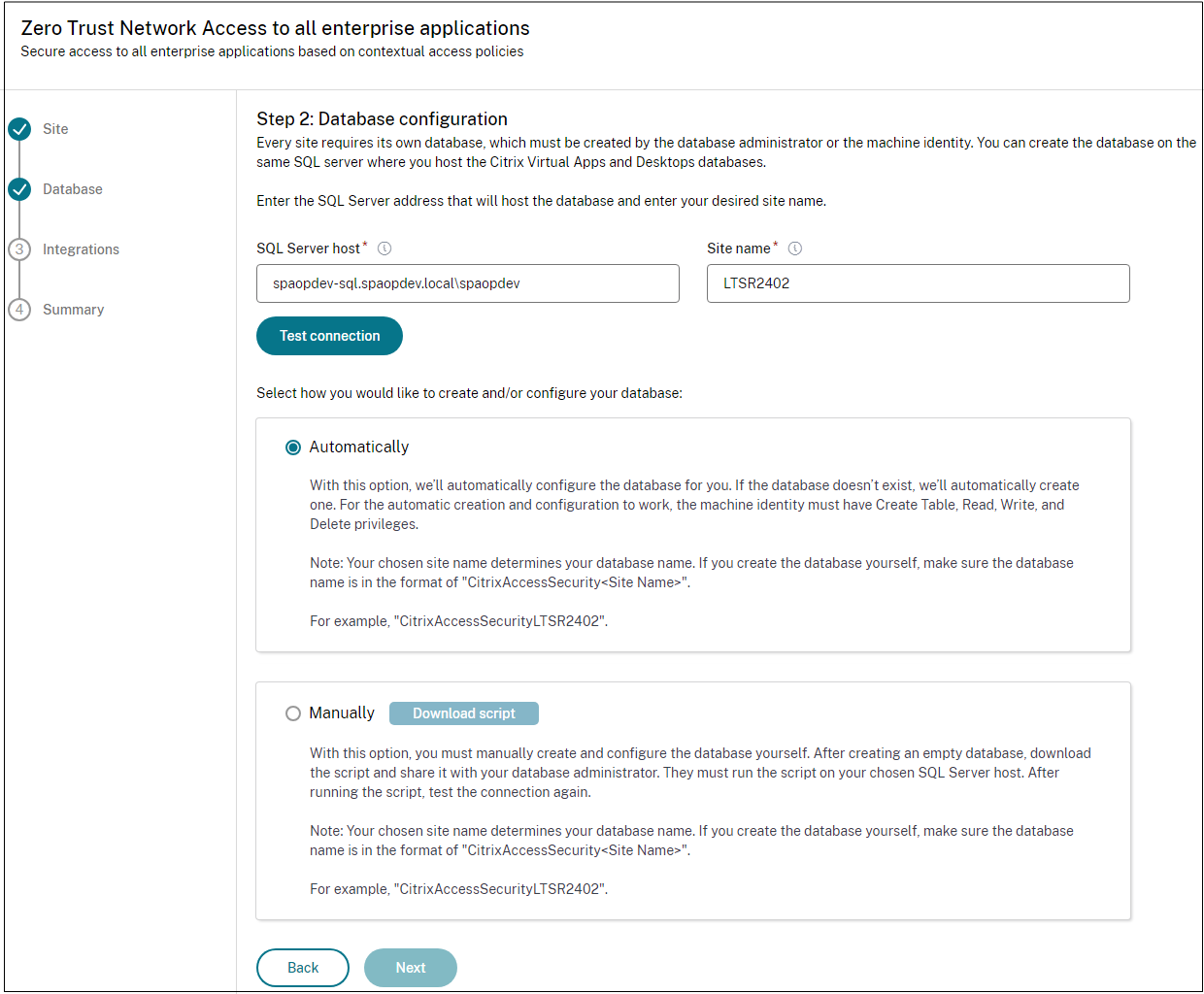
Remarque :
- Si aucun serveur SQL n’est disponible pour le site, le contrôle de connectivité échoue.
- Si un serveur SQL est disponible mais que la base de données n’existe pas, le contrôle de connectivité est réussi. Toutefois, un message d’avertissement s’affiche.
- Secure Private Access utilise l’authentification Windows à l’aide de l’identité de la machine pour s’authentifier auprès d’un serveur SQL.
Configuration automatique :
- Vous pouvez utiliser l’option de configuration automatique uniquement si l’identité de la machine possède les privilèges de base de données requis.
- Si aucune base de données n’existe à l’adresse spécifiée, une base de données est automatiquement créée.
- Lorsque vous créez une base de données, assurez-vous qu’elle est vide mais qu’elle possède les privilèges de base de données requis. Pour plus de détails sur les privilèges, voir Autorisations requises pour configurer les bases de données.
Configuration manuelle :
Vous pouvez utiliser l’option de configuration manuelle pour configurer les bases de données.
Dans la configuration manuelle, vous devez d’abord télécharger les scripts, puis les exécuter sur le serveur de base de données que vous avez spécifié dans le champ SQL Server Host .
Remarque :
La création de la base de données peut échouer si la machine ne dispose pas des autorisations READ, WRITE, UPDATE pour créer des tables dans la base de données sur le serveur SQL. Vous devez activer les autorisations appropriées sur la machine. Pour plus de détails, voir Autorisations requises pour configurer les bases de données.
Étape 3 : intégrer les serveurs StoreFront et NetScaler Gateway
Vous devez spécifier les détails des serveurs StoreFront et NetScaler Gateway pour connecter Secure Private Access aux serveurs StoreFront et NetScaler Gateway. Cette connexion doit être établie pour permettre à StoreFront et à NetScaler Gateway d’acheminer le trafic vers Secure Private Access.
- Entrez les détails suivants.
-
Adresse du serveur Secure Private Access. Par exemple,
https://secureaccess.domain.com. -
URL du magasin StoreFront. Par exemple,
https://storefront.domain.com/Citrix/StoreMain. -
Adresse de passerelle publique : URL de NetScaler Gateway. Par exemple,
https://gateway.domain.com. -
Adresse de rappel de la passerelle : cette URL doit être identique à celle configurée dans StoreFront. Par exemple,
https://gateway.domain.com. - Gateway VIP : cette adresse IP virtuelle doit être identique à celle configurée dans StoreFront pour les rappels.
-
Adresse du serveur Secure Private Access. Par exemple,
- Cliquez sur Valider toutes les URL.
- Cliquez sur Suivant, puis cliquez sur Enregistrer.
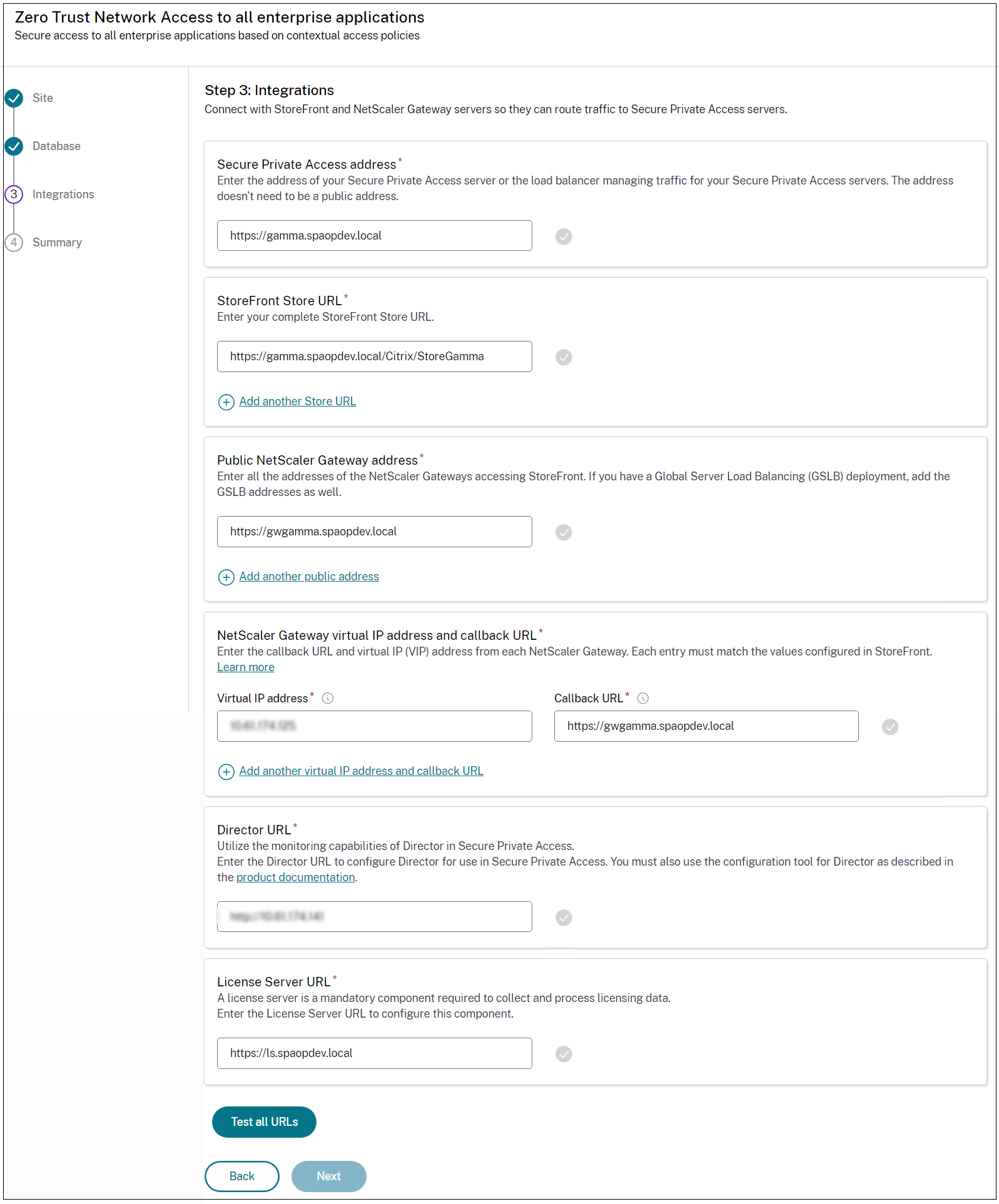
Étape 4 : Résumé de la configuration
Une fois la configuration terminée, une validation est effectuée pour s’assurer que les serveurs configurés sont accessibles. En outre, une vérification est effectuée pour s’assurer que le serveur Secure Private Access est accessible.
Si la page récapitulative de la configuration affiche des erreurs, voir Résolution des erreurs pour plus de détails. Si cela ne résout pas le problème, contactez le support Citrix.

Remarque :
- Après avoir configuré l’environnement, vous pouvez modifier les paramètres dans Paramètres > Intégrations dans la console d’administration Web.
- L’administrateur qui installe Secure Private Access pour la première fois bénéficie d’une autorisation complète. Cet administrateur peut ensuite ajouter d’autres administrateurs à la configuration. Vous pouvez consulter la liste des administrateurs dans Paramètres > Administrateurs.
- Vous pouvez également ajouter des groupes d’administrateurs afin que l’accès soit activé pour tous les administrateurs de ce groupe.
Pour plus de détails, voir Gérer les paramètres après l’installation.
Configurez Secure Private Access en rejoignant un site existant
-
Sur la page Création ou adhésion à un site, sélectionnez Rejoindre un site existant, puis cliquez sur Suivant.
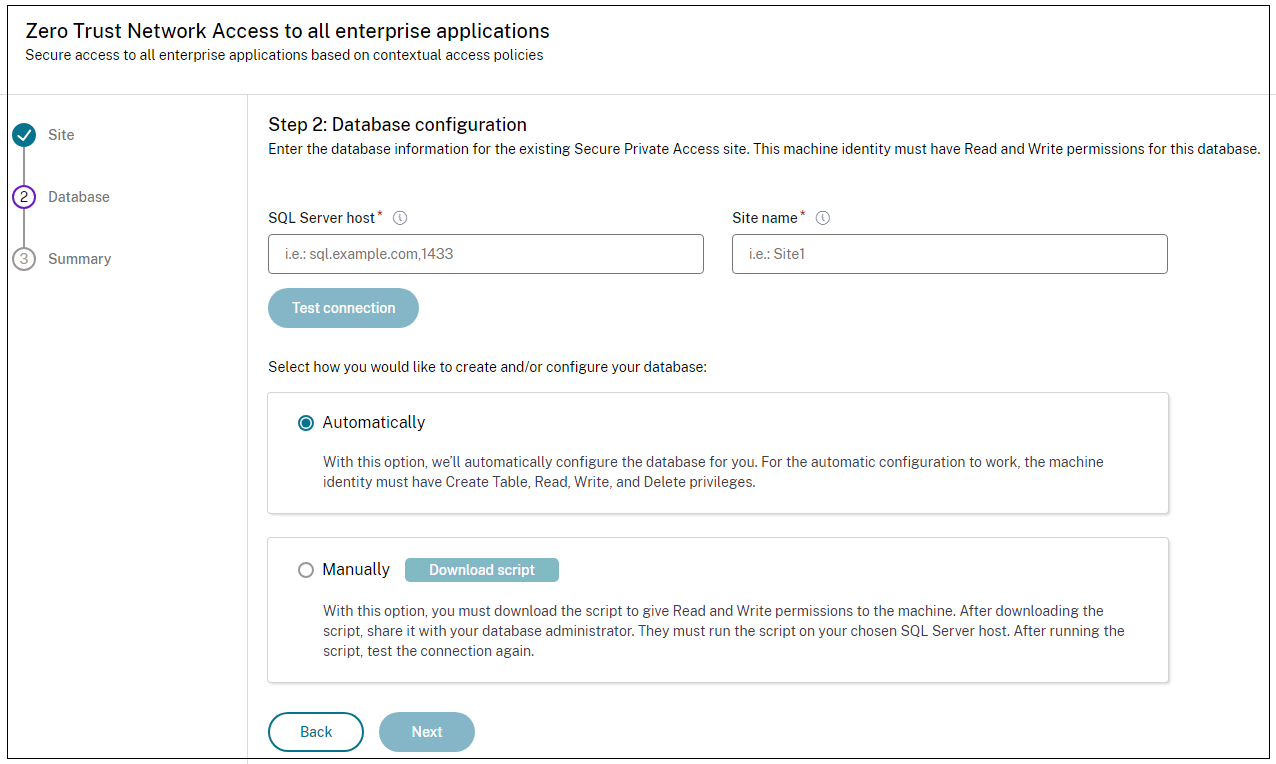
- Dans SQL Server Host, entrez le nom d’hôte du serveur. Assurez-vous qu’une base de données correspondant au nom du site que vous entrez est déjà présente dans le serveur SQL que vous avez sélectionné. Vous pouvez spécifier une adresse de base de données dans l’un des formats suivants :
- NomServeur
- NomServeur\NomInstance
- Nom du serveur, numéro de port
Pour plus d’informations, consultez la section Bases de données.
- Dans Site, tapez le nom du site Secure Private Access.
-
Cliquez sur Tester la connectivité pour vérifier que l’instance de SQL Server est valide et également pour confirmer que le site spécifié existe dans la base de données.
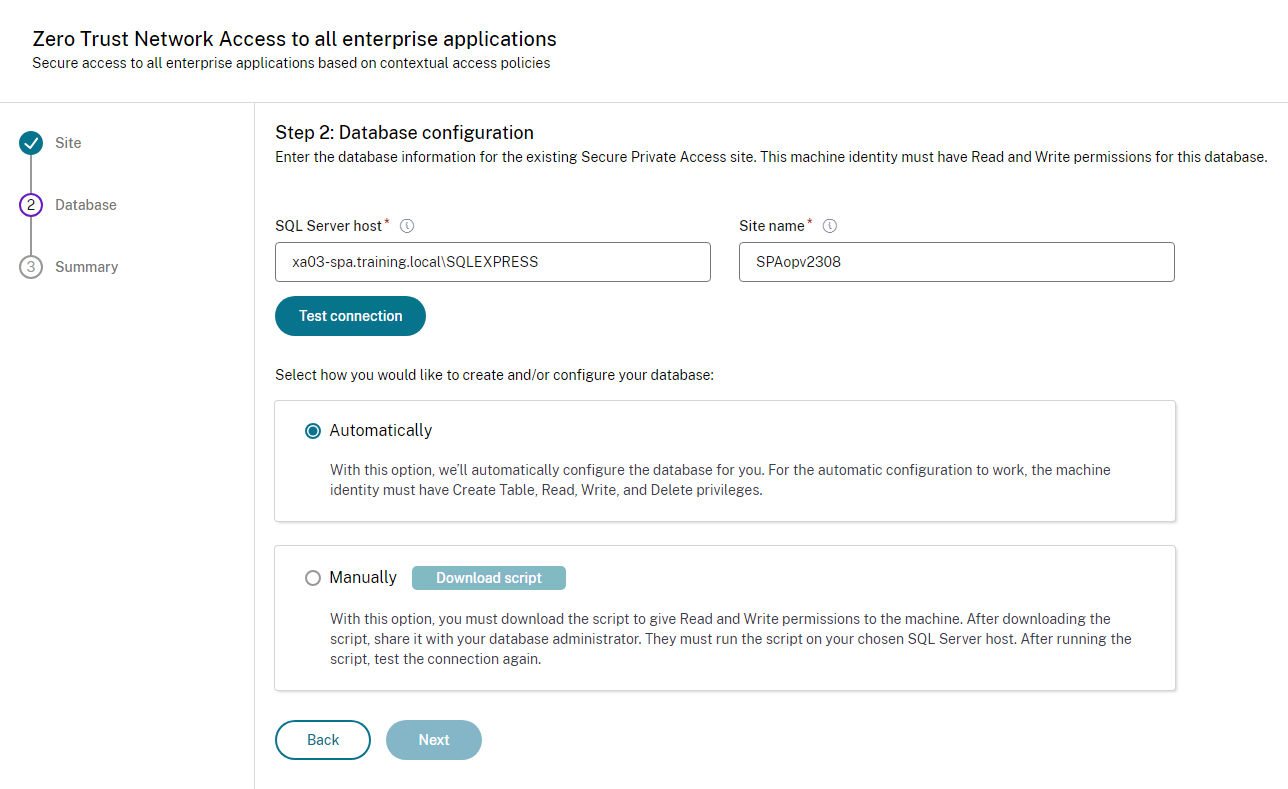
S’il n’existe aucune base de données correspondante pour le site, le contrôle de connectivité échoue.
- Cliquez sur Enregistrer.
Le contrôle de validation de la configuration a pour but de s’assurer que le serveur de base de données SQL est configuré et que le serveur Secure Private Access est accessible.