Configuration de la protection contre l’enregistrement de frappe et de la prévention des captures d’écran
Vous pouvez configurer la protection contre l’enregistrement de frappe et la prévention des captures d’écran pour les écrans suivants :
Configurer la protection contre l’enregistrement de frappe et la prévention des captures d’écran pour l’authentification et Self-Service Plug-in
Vous pouvez configurer la protection contre l’enregistrement de frappe et la prévention des captures d’écran pour l’authentification et pour Self-Service Plug-in à l’aide des méthodes suivantes :
| Méthode de configuration | Application Citrix Workspace pour Linux | Application Citrix Workspace pour Mac | Application Citrix Workspace pour Windows |
|---|---|---|---|
| Utilisation de l’objet de stratégie de groupe | Non | Non | Oui |
| Utilisation de Global App Configuration Service | Non | Oui | Oui |
| Utilisation du fichier AuthManConfig.xml | Oui | Non | Non |
Utilisation de l’objet de stratégie de groupe
- Ouvrez le modèle d’administration d’objet de stratégie de groupe de l’application Citrix Workspace en exécutant
gpedit.msc. - Sous le nœud Configuration ordinateur, accédez à Modèles d’administration > Composants Citrix > Citrix Workspace.
- Selon que vous configurez App Protection pour Authentication Manager ou Self-Service Plug-in, procédez de l’une des manières suivantes :
-
Authentication Manager
Pour configurer les fonctionnalités de protection contre les programmes d’enregistrement de frappe et de capture d’écran pour le gestionnaire d’authentification, sélectionnez la stratégie Authentification utilisateur > Gérer App Protection.
-
Interface de Self-Service Plug-in
Pour configurer les fonctionnalités de protection contre les programmes d’enregistrement de frappe et de capture d’écran pour l’interface du Self-Service Plug-in, sélectionnez Self Service > Gérer la protection des applications.
-
- Sélectionnez l’une ou les deux options suivantes :
- Protection contre l’enregistrement de frappe : empêche les keyloggers de capturer les frappes
- Protection contre la capture d’écran : empêche les utilisateurs de prendre des captures d’écran et de partager leur écran.
- Cliquez sur Appliquer et OK.
Comportement attendu :
Le comportement attendu dépend de la façon dont les utilisateurs accèdent au magasin StoreFront qui contient des ressources protégées.
Utilisation de l’interface utilisateur de Global App Configuration Service
À compter de la version 2302 ou 2301 de l’application Citrix Workspace pour Windows, l’application Citrix Workspace vous permet de configurer App Protection pour les écrans d’authentification et Self-Service Plug-In à l’aide du service GACS (Global App Configuration Service).
Si vous activez les fonctionnalités de protection contre l’enregistrement de frappe et de prévention des captures d’écran à l’aide du service GACS, elles s’appliquent à la fois aux écrans d’authentification et de plug-in en libre-service.
Remarque :
- La configuration de la protection contre l’enregistrement de frappe et de la prévention des captures d’écran pour l’authentification et Self-Service Plug-In à l’aide du service GACS s’applique aux applications Citrix Workspace pour Windows et Citrix Workspace pour Mac. Elle ne s’applique pas à l’application Citrix Workspace pour Linux.
- Les configurations GACS ne s’appliquent pas aux applications et bureaux virtuels, ni aux applications Web et SaaS. Ces ressources continuent d’être contrôlées à l’aide du Delivery Controller et de Citrix Secure Private Access.
- À compter de la version 2311 de l’application Citrix Workspace pour Mac, vous pouvez configurer App Protection pour l’authentification et Self-Service Plug-in à l’aide de l’interface utilisateur GACS (Global App Configuration Service) pour les magasins cloud et locaux. Toutefois, si vous utilisez une version de l’application Citrix Workspace pour Mac antérieure à la version 2311, vous ne pouvez la configurer que pour les magasins cloud.
Les administrateurs peuvent configurer la App Protection à l’aide de l’interface utilisateur de configuration de Workspace :
-
Connectez-vous à votre compte Citrix Cloud et sélectionnez Configuration de l’espace de travail.
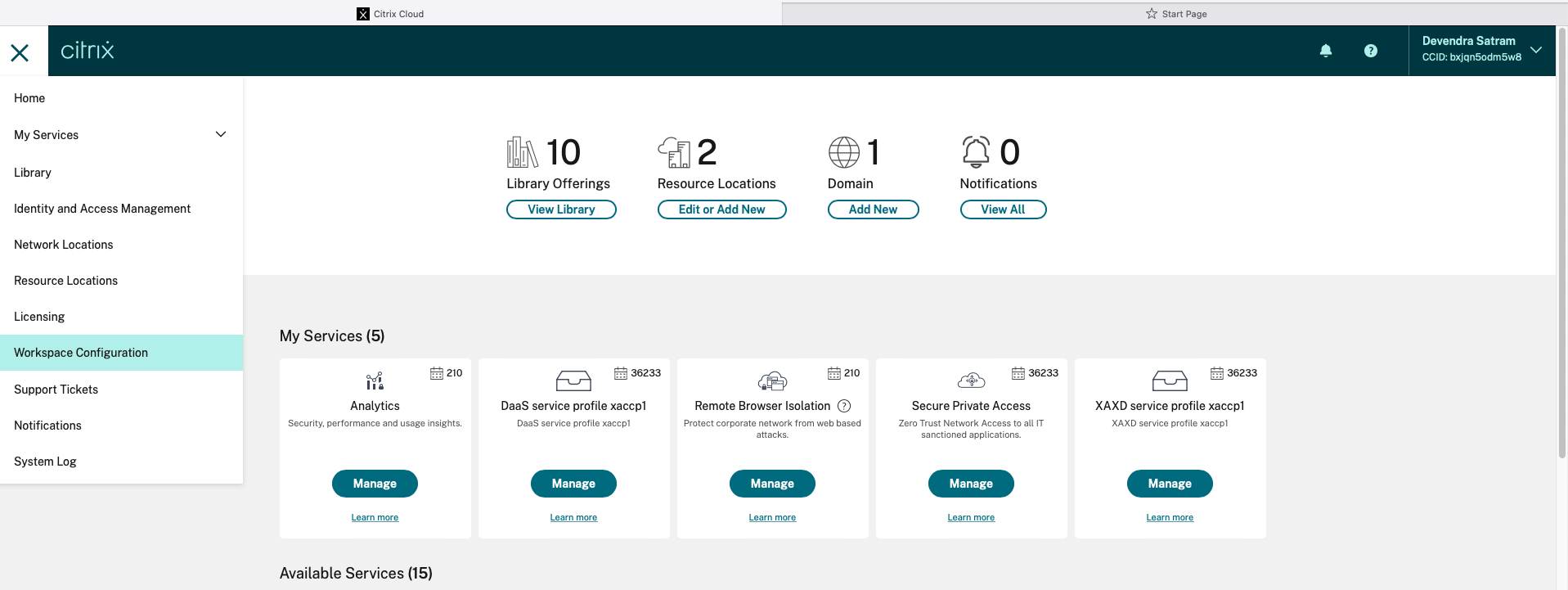
-
Sélectionnez Configuration de l’application > Sécurité et authentification > App Protection.
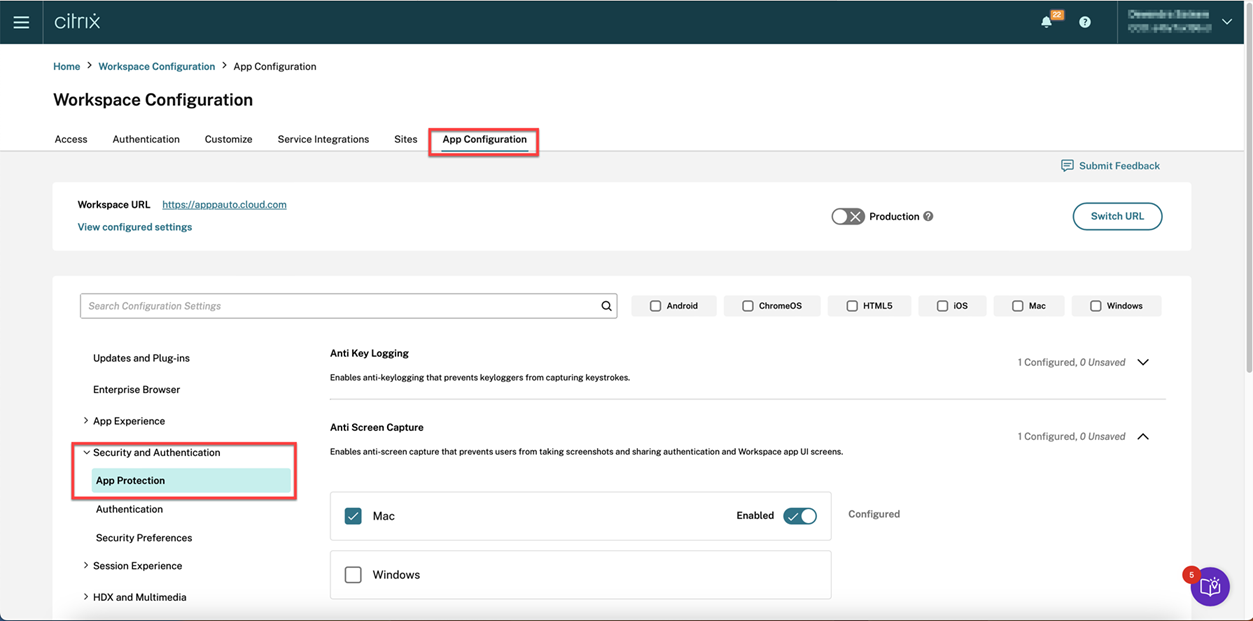
-
Cliquez sur Prévention des captures d’écran, puis sélectionnez le système d’exploitation approprié (Windows ou Mac).
-
Cliquez sur le bouton Activé, puis sur Publier les brouillons.
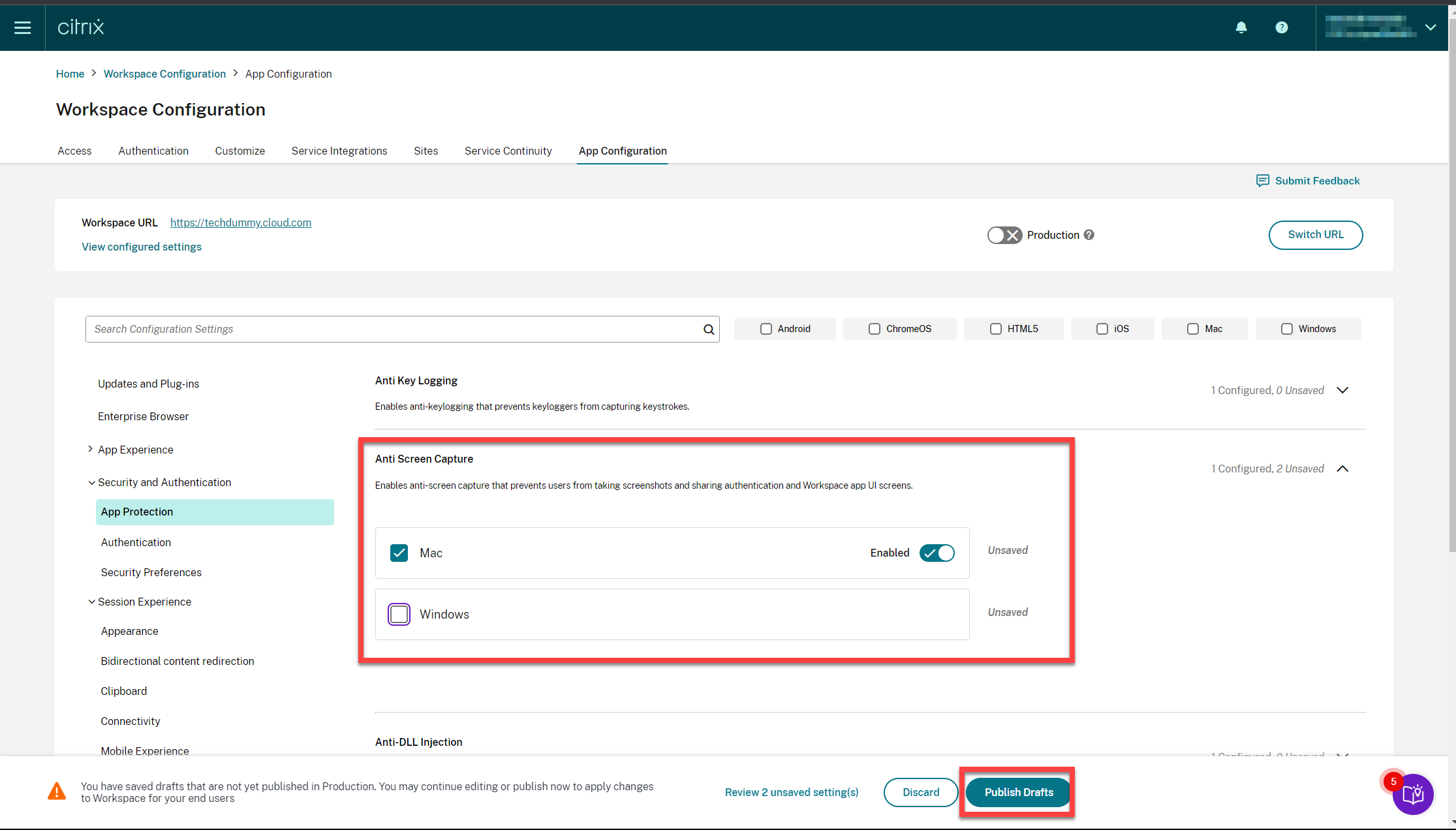
-
Cliquez sur Protection contre l’enregistremen de frappe, puis sélectionnez le système d’exploitation approprié (Windows ou Mac).
-
Cliquez sur le bouton Activé, puis sur Publier les brouillons.
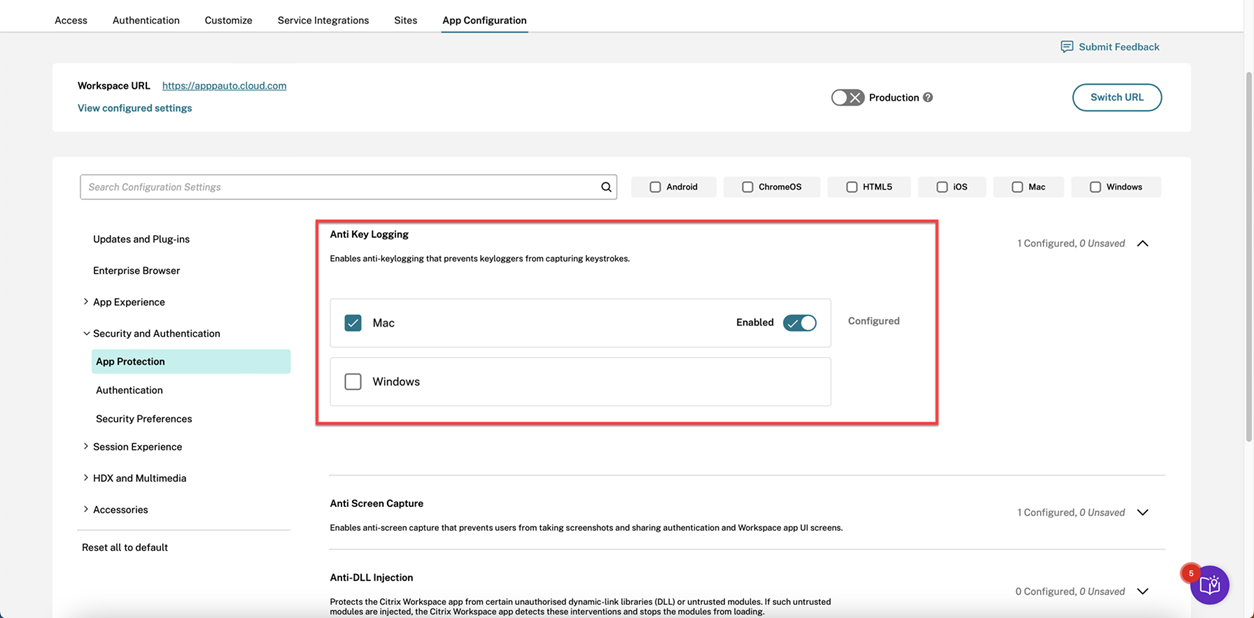
-
Dans la boîte de dialogue Paramètres de publication, cliquez sur Oui.
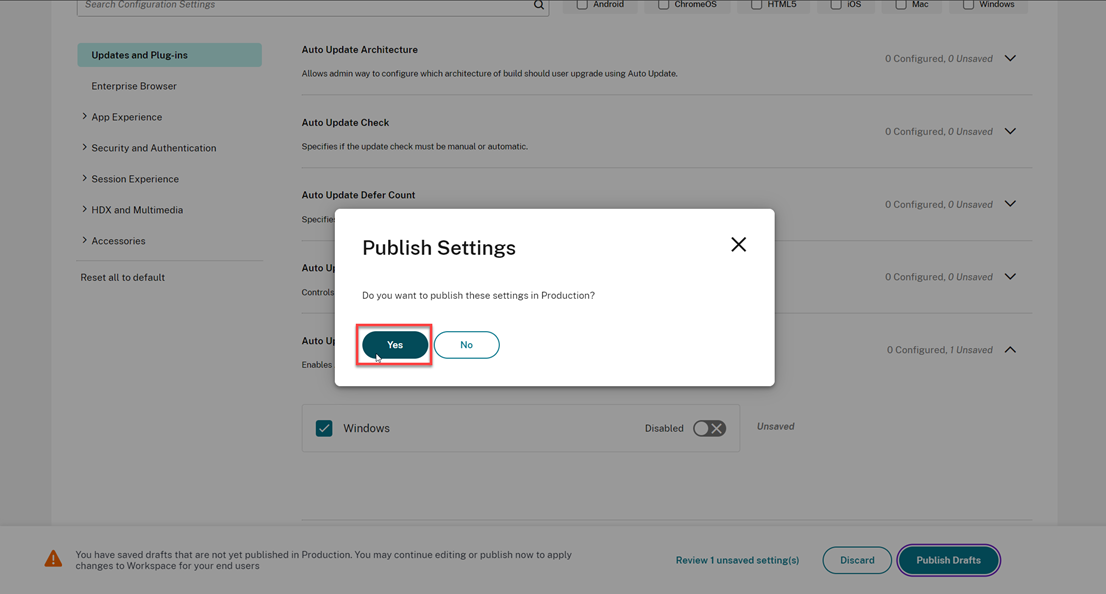
Utilisation de l’API Global App Configuration Service
Les administrateurs peuvent utiliser l’API pour configurer ces fonctionnalités de App Protection. Les paramètres sont les suivants :
-
Paramètre permettant d’activer ou de désactiver la protection contre la capture d’écran :
“name”: “enable anti screen capture for auth and ssp” “value”: “true” ou “false”
-
Paramètre permettant d’activer ou de désactiver la protection contre l’enregistrement de frappe :
“name”: “enable anti key-logging for auth and ssp” “value”: “true” ou “false”
Exemple : le fichier JSON suivant illustre comment activer les fonctionnalités de prévention des captures d’écran et de protection contre l’enregistrement de frappe pour l’application Citrix Workspace pour Windows dans GACS :
{
"category": "App Protection",
"userOverride": true,
"assignedTo": [
"AllUsersNoAuthentication"
],
"settings": [
{
"name": "enable anti screen capture for auth and ssp",
"value": true
},
{
"name": "enable anti key-logging for auth and ssp",
"value": true
}
]}
Utilisation du fichier AuthManConfig.xml pour Authentication Manager
Accédez au fichier $ICAROOT/config/AuthManConfig.xml et modifiez-le comme suit :
/opt/Citrix/ICAClient/config$ cat AuthManConfig.xml | grep -i authmananti -A 1
<key>AuthManAntiScreenCaptureEnabled</key>
<value>true</value>
<key>AuthManAntiKeyLoggingEnabled</key>
<value>true </value>
<!--NeedCopy-->
Utilisation du fichier AuthManConfig.xml pour l’interface de Self-Service Plug-in
Accédez au fichier $ICAROOT/config/AuthManConfig.xml et modifiez-le comme suit :
/opt/Citrix/ICAClient/config$ cat AuthManConfig.xml | grep -i protection -A 4
<!-- Selfservice App Protection configuration -->
<Selfservice>
<AntiScreenCaptureEnabled>true</AntiScreenCaptureEnabled>
<AntiKeyLoggingEnabled>true</AntiKeyLoggingEnabled>
</Selfservice>
<!--NeedCopy-->
Configurer la protection contre l’enregistrement de frappe et la prévention des captures d’écran pour les applications et les bureaux virtuels
Deux stratégies offrent des fonctionnalités de protection contre l’enregistrement de frappe et de prévention des captures d’écran dans une session. Vous pouvez configurer la protection contre l’enregistrement de frappe et la prévention des captures d’écran pour les applications et les bureaux virtuels comme suit :
Remarque :
À compter de la version 2103, Citrix DaaS prend en charge la App Protection avec StoreFront et Workspace.
Utilisation de Web Studio
Pour configurer la protection contre l’enregistrement de frappe et la capture d’écran pour Citrix Virtual Apps or Desktops via Web Studio, procédez comme suit :
-
App Protection nécessite une approbation XML. Pour activer l’approbation XML, procédez comme suit :
-
Connectez-vous à votre compte Citrix DaaS et cliquez sur Gérer > Paramètres > Activer l’approbation XML.
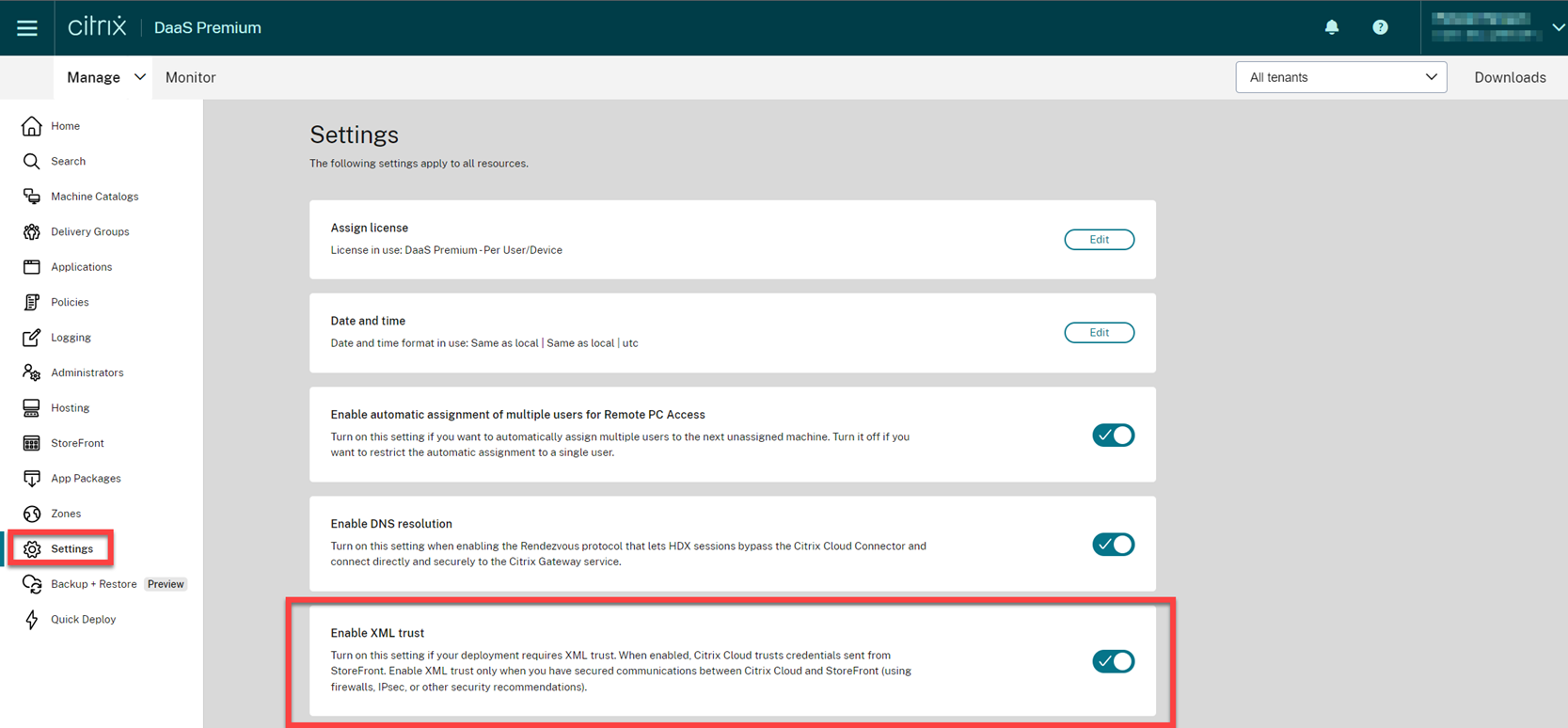
-
Activez le bouton Activer l’approbation XML.
-
-
Pour choisir une méthode d’App Protection pour un groupe de mise à disposition, procédez comme suit :
-
Dans Citrix DaaS, cliquez sur Gérer > Groupes de mise à disposition.
-
Sélectionnez un groupe de mise à disposition, puis cliquez sur Modifier dans la barre d’actions.

-
Cliquez sur App Protection, puis cochez les cases Protection contre l’enregistrement de frappe et Protection contre la capture d’écran.
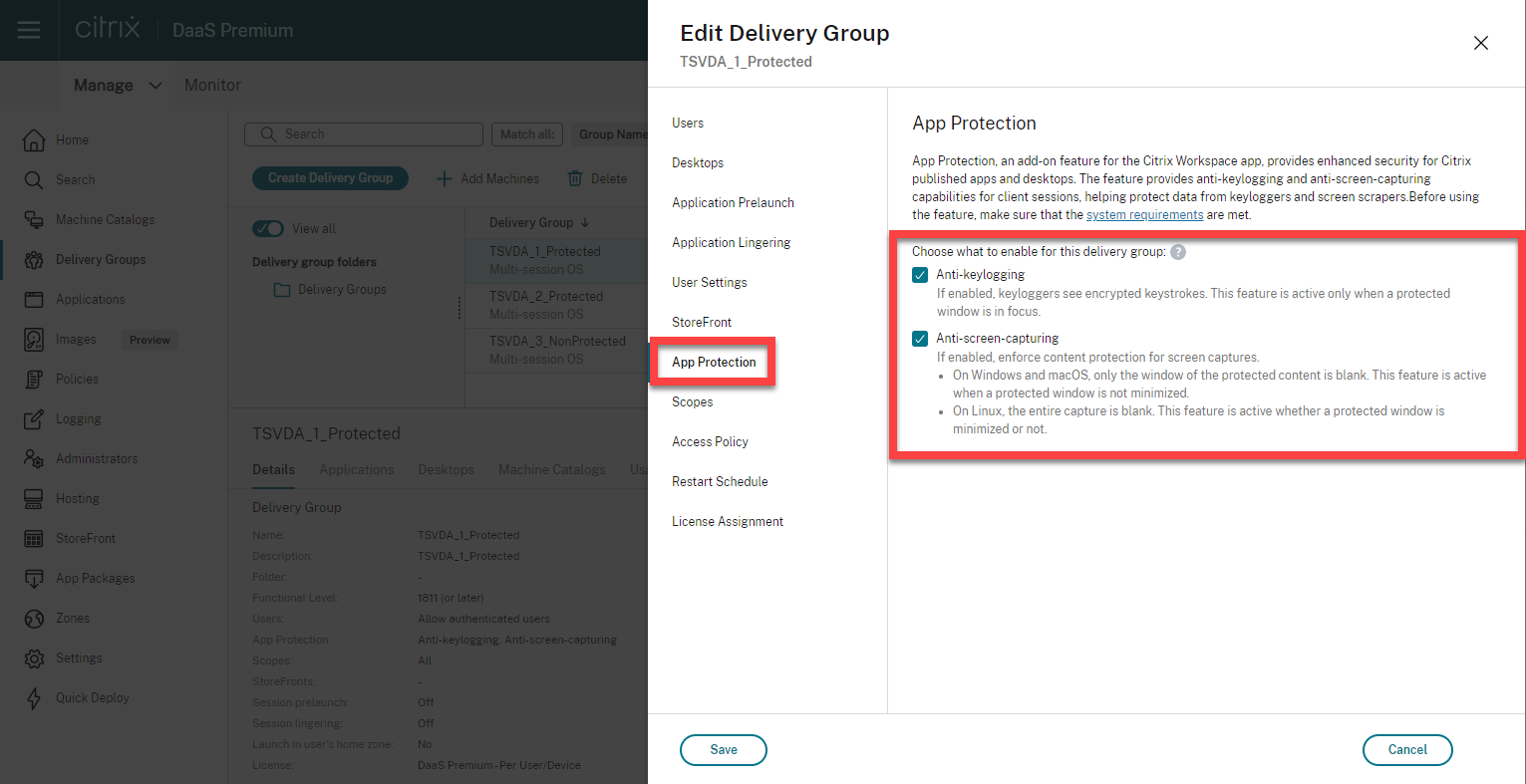
-
Cliquez sur Enregistrer.
-
Utilisation de PowerShell
Remarque :
Dans un environnement Citrix DaaS, utilisez les applets de commande dans le Kit de développement logiciel distant SDK Citrix Virtual Apps and Desktops Remote PowerShell sur n’importe quelle machine (à l’exception des machines Citrix Cloud Connector) pour émettre les commandes de cette section.
Activez les propriétés suivantes pour le groupe de mise à disposition doté d’App Protection à l’aide du SDK Citrix Virtual Apps and Desktops sur n’importe quelle machine Delivery Controller ou sur une machine avec un composant Studio autonome sur laquelle les composants logiciels enfichables FMA PowerShell sont installés.
-
AppProtectionKeyLoggingRequired:True -
AppProtectionScreenCaptureRequired:True
Vous pouvez activer chacune de ces stratégies individuellement par groupe de mise à disposition. Par exemple, vous pouvez configurer la protection contre l’enregistrement de frappe uniquement pour le groupe de mise à disposition DG1, et la protection contre l’enregistrement de capture d’écran uniquement pour le groupe de mise à disposition DG2. Vous pouvez activer les deux stratégies pour le groupe de mise à disposition DG3.
Exemple :
Pour activer les deux stratégies pour un groupe de mise à disposition nommé DG3, exécutez la commande suivante sur n’importe quel composant Delivery Controller du site :
Set-BrokerDesktopGroup -Name DG3 -AppProtectionKeyLoggingRequired $true -AppProtectionScreenCaptureRequired $true
Pour valider les paramètres, exécutez cette applet de commande :
Get-BrokerDesktopGroup -Property Name, AppProtectionKeyLoggingRequired, AppProtectionScreenCaptureRequired | Format-Table -AutoSize
Activez également l’approbation XML :
Set-BrokerSite -TrustRequestsSentToTheXmlServicePort $true
Assurez-vous de sécuriser le réseau entre StoreFront et le broker. Pour plus d’informations, consultez les articles CTX236929 et Sécurisation du service XML XenApp et XenDesktop du centre de connaissances.
Configurer la protection contre l’enregistrement de frappe et la prévention des captures d’écran pour les applications Web et SaaS
Les applications Web et SaaS s’ouvrent dans les applications Citrix Enterprise Browser pour Citrix Workspace pour Windows et Citrix Workspace pour Mac. Si les applications sont configurées pour bénéficier des stratégies App Protection via Citrix Secure Private Access, App Protection est appliqué par onglet.
Configurez App Protection pour les applications Web et SaaS à l’aide des méthodes suivantes :
- Pour configurer App Protection pour les applications Web et SaaS pour Workspace, consultez l’article Citrix Secure Private Access pour Citrix Workspace.
- Pour configurer App Protection pour les applications Web et SaaS pour StoreFront, consultez l’article Prise en charge de Citrix Secure Private Access pour StoreFront.
Dans cet article
- Configurer la protection contre l’enregistrement de frappe et la prévention des captures d’écran pour l’authentification et Self-Service Plug-in
- Configurer la protection contre l’enregistrement de frappe et la prévention des captures d’écran pour les applications et les bureaux virtuels
- Configurer la protection contre l’enregistrement de frappe et la prévention des captures d’écran pour les applications Web et SaaS