-
-
コマンドラインインターフェイスオプション
-
-
-
This content has been machine translated dynamically.
Dieser Inhalt ist eine maschinelle Übersetzung, die dynamisch erstellt wurde. (Haftungsausschluss)
Cet article a été traduit automatiquement de manière dynamique. (Clause de non responsabilité)
Este artículo lo ha traducido una máquina de forma dinámica. (Aviso legal)
此内容已经过机器动态翻译。 放弃
このコンテンツは動的に機械翻訳されています。免責事項
이 콘텐츠는 동적으로 기계 번역되었습니다. 책임 부인
Este texto foi traduzido automaticamente. (Aviso legal)
Questo contenuto è stato tradotto dinamicamente con traduzione automatica.(Esclusione di responsabilità))
This article has been machine translated.
Dieser Artikel wurde maschinell übersetzt. (Haftungsausschluss)
Ce article a été traduit automatiquement. (Clause de non responsabilité)
Este artículo ha sido traducido automáticamente. (Aviso legal)
この記事は機械翻訳されています.免責事項
이 기사는 기계 번역되었습니다.책임 부인
Este artigo foi traduzido automaticamente.(Aviso legal)
这篇文章已经过机器翻译.放弃
Questo articolo è stato tradotto automaticamente.(Esclusione di responsabilità))
Translation failed!
コマンドラインインターフェイスオプション
XenMobile Serverのオンプレミスインストールについては、以下のようにCLIオプションが利用できます:
- XenMobileをインストールしたハイパーバイザーを使用:ハイパーバイザーで、インポートしたXenMobile仮想マシンを選択してコマンドプロンプトビューを起動し、XenMobileの管理者アカウントにログオンします。詳しくは、ハイパーバイザーのドキュメントを参照してください。
- ファイアウォールでSSHが有効になっている場合は、SSHを使用: XenMobileの管理者アカウントにログオンします。
CLIを使用して、さまざまな構成タスクやトラブルシューティングを実行できます。以下の図は、CLIのトップレベルメニューです。
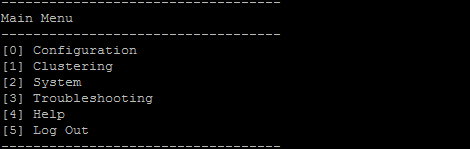
Configurationオプション
以下は、Configuration Menuと、各オプションに表示される設定です。

[1] Network
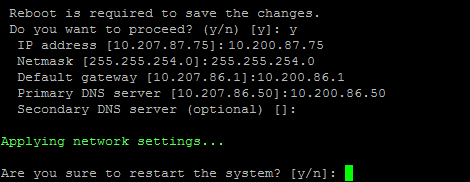
[2] Firewall
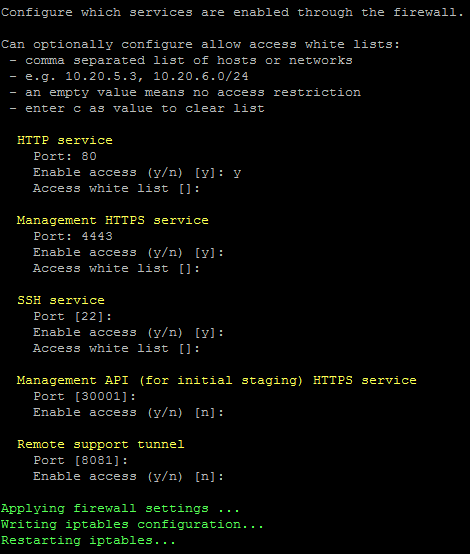
[3] Database
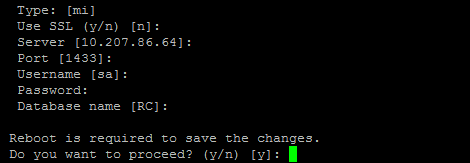
[4] Listener Ports
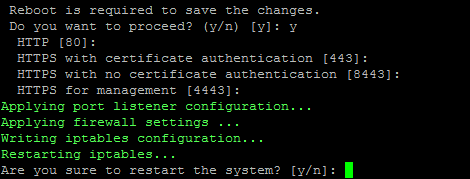
Clusteringオプション
以下は、Clustering Menuと、各オプションに表示される設定です。
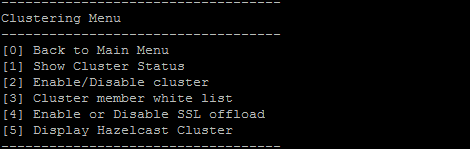
[1] Show Cluster Status
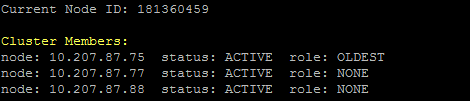
[2] Enable/Disable cluster
クラスタリングの有効化を選択すると、次のメッセージが表示されます。
To enable real-time communication between cluster members, please open port 80 using the Firewall menu option in CLI menu. Also configure Access white list under Firewall settings for restricted access.
クラスタリングの無効化を選択すると、次のメッセージが表示されます。
You have chosen to disable clustering. Access to port 80 is not needed. Please disable it.
[3] Cluster member white list
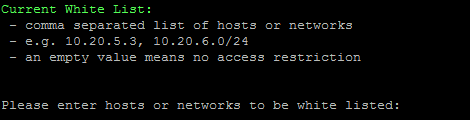
[4] Enable or disable SSL offload
SSLオフロードの有効化または無効化を選択すると、次のメッセージが表示されます。
Enabling SSL offload opens port 80 for everyone. Please configure Access white list under Firewall settings for restricted access.
[5] Display Hazelcast Cluster
Hazelcastクラスターの表示を選択した場合は、次のオプションが表示されます。
Hazelcast Cluster Members:
[IP addresses listed]
注:
構成されたノードがクラスターの一部ではない場合、そのノードを再起動します。
Systemオプション
System Menuから、システムレベルの情報の表示や設定、サーバーの再起動またはシャットダウン、[Advanced Settings] へのアクセスを実行できます。
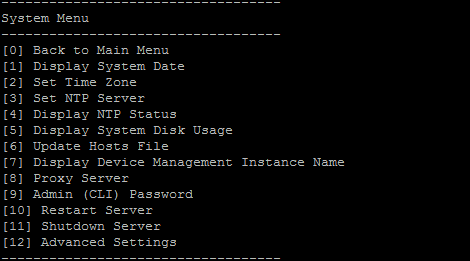
NTPサーバーを設定して、NTPサーバー情報を指定できます。XenMobileの時間とハイパーバイザーの同期でタイムゾーンの問題が発生する場合、XenMobileがNTPサーバーを参照するようにして、これを回避できます。このオプションを変更した後は、すべてのクラスタサーバーを再起動します。
[5] Display System Disk Usageメニューアイテムを表示して、ディスクスペースを確認することもできます。
サーバーノードのシャットダウンについて
クラスターの1つのサーバーノードをシャットダウンした場合、「スケーラビリティとパフォーマンス」の要件を満たしていれば、通常他のノードがワークロードを処理できます。この場合の影響は、同時にダウンしているノードの数、合計ユーザー数、ノードのダウン期間によって異なります。
- ユーザーは、引き続きSecure Hubおよびストアにアクセスできます。
- 使用可能なノードが対象のユーザー数を処理できる場合、ユーザーは展開された管理対象アプリにアクセスして起動できます。接続スピードは遅くなり、結果としてデバイスのチェックインに時間がかかることがあります。
- すべてのノードがダウンしていない限り、デバイスポリシーは引き続き機能します。リソースとデバイスの数によっては、ポリシーの展開スピードが遅くなることがあります。
[12] Advanced Settings
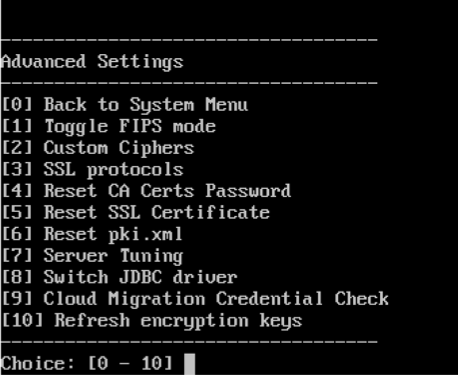
[SSL protocols] オプションが、すべての許可されたプロトコルのデフォルトになります。[New SSL protocols to enable] プロンプトの後に、有効にするプロトコルを入力します。XenMobileはそのときに入力しなかったプロトコルを無効にします。たとえば、TLSv1を無効にするには、「TLSv1.2,TLSv1.1」と入力し、「y」と入力してXenMobile Serverを再起動します。
[Server Tuning] オプションには、サーバー接続のタイムアウト、最大接続数(ポートごと)、最大スレッド数(ポートごと)が含まれます。
[Switch JDBC driver] オプションには、jTDSとMicrosoft JDBCがあります。デフォルトのドライバーはjTDSです。Microsoft JDBCドライバーへの切り替えについては、「SQL Serverのドライバー」を参照してください。
Troubleshootingオプション
以下は、Troubleshooting Menuと、各オプションに表示される設定です。
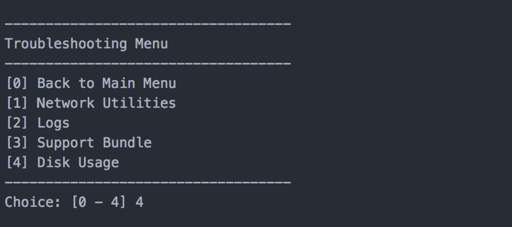
[1] Network Utilities
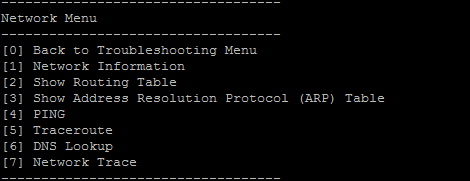
[2] Logs

[3] Support Bundle
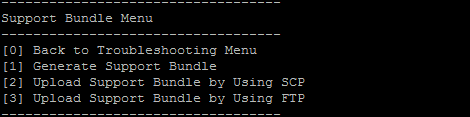
[4] Disk Usage
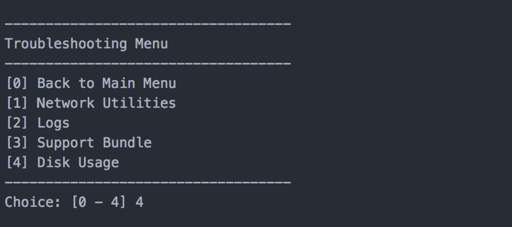
Citrix FilesをFTPサイトとして使用してサポートバンドルをアップロードするには
サポートバンドルのアップロードを開始する前に、Citrix Filesで次の前提条件を構成します:
-
FTPログオンの詳細を確認します。
a. Webブラウザーで、https://citrix.sharefile.comを開きます。
b. [個人設定] 、[高度な接続] の順にクリックします。
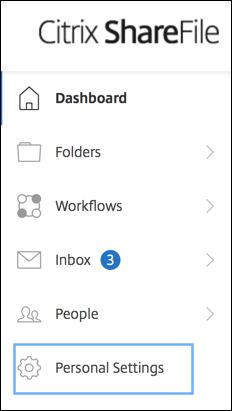
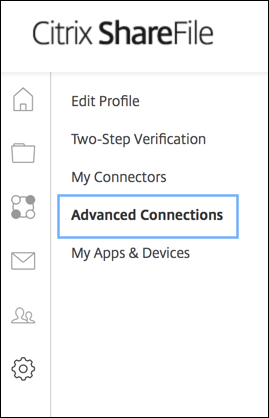
c. [FTP Server Information]で、[User name]に英数字のユーザーIDとデフォルトのサブドメイン/ユーザー名の詳細が表示されていることを確認します。
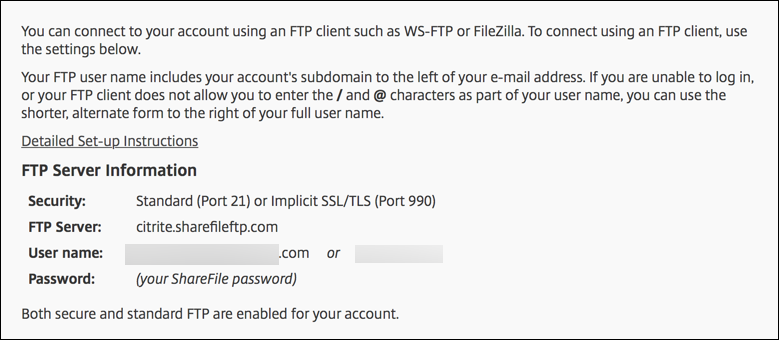
注:
- XenMobileからアップロードするファイルは、Linux CLIベースのFTPクライアントです。そのため、ユーザー名にバックスラッシュ(/)とアットマーク(@)文字を含めることはできません。
- 英数字のユーザーIDが表示されていない場合は、ShareFile管理者またはShareFileサポートに問い合わせてください。
-
Citrix FilesサーバーでFTPSとFTP通信が有効になっていることを確認します。可能であれば、ShareFile管理者はFTP通信が許可されたユーザーアカウントを開くことができます。ただし、場合によってはFTPS通信のみが許可されます。
管理者権限を持つユーザーは、[設定]、[管理設定]、[高度な設定]、[ShareFileツールを有効にする] の順にクリックして、この設定を確認して有効化することができます。[外部アプリ] の [FTP Access] で、[有効] チェックボックスをオンになっていることを確認します。
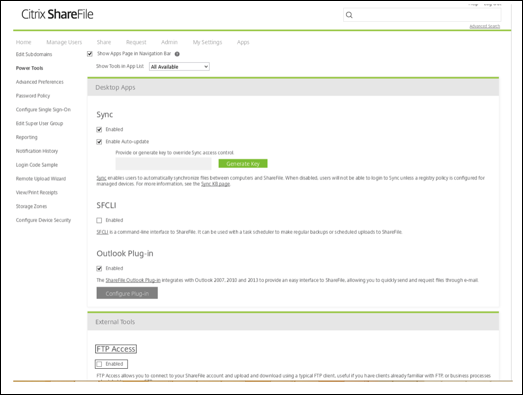
-
FTPクライアントがファイルアップロード用のディレクトリとして使用する共有フォルダーを作成します。[ホーム]、[フォルダー]、[個人用フォルダー] の順にクリックします。
-
右端のプラス記号(+)をクリックし、[フォルダーの作成] をクリックしてフォルダーに付ける名前を入力します。
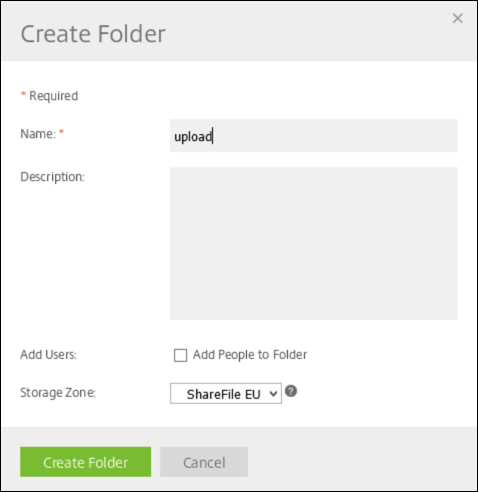
-
XenMobile Server CLIで、[Main Menu] から [Troubleshooting]>[Support Bundle] の順に選択します。次に、[Support Bundle Menu] で [Generate Support Bundle] を選択します。
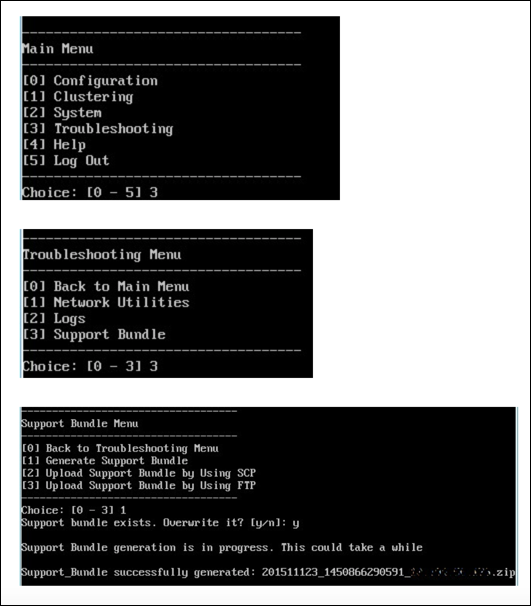
注:
サポートバンドルがある場合、プロンプトの後に「y」 を入力してバンドルを上書きします。
-
サポートバンドルをFTPサーバーにアップロードします:
a.[Upload Support Bundle by using FTP] を選択します。
b. [Enter remote host]: プロンプトの後に、FTPサーバー名を入力します。Citrix FilesをFTPサーバーとして使用する場合は、会社名の後にCitrix Files FTPサイト名を入力します。例:citrix.sharefileftp.com。
c.[Enter remote user name]: プロンプトの後に、英数字のユーザーIDを入力します。
d. [Enter remote user password]: プロンプトの後に、パスワードを入力します。
e.[Enter remote directory]: プロンプトの後に、Citrix Filesで作成した共有フォルダー名を入力してEnterキーを押します。
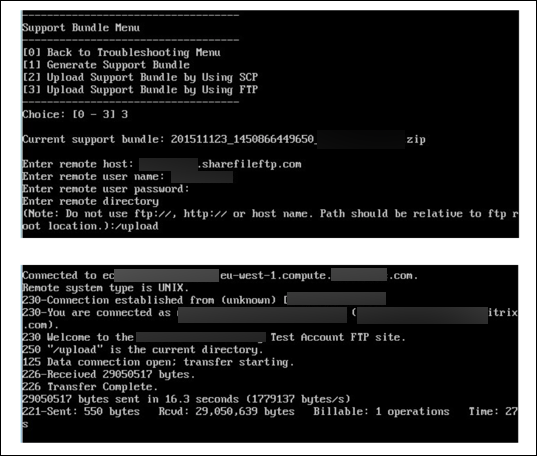
アップロードされたサポートバンドルがCitrix Filesで作成した共有フォルダーに表示されます。
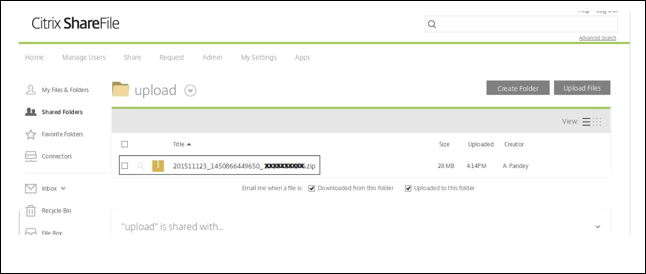
Citrix Files FTPについて詳しくは、このCitrixサポートKnowledge Centerの記事を参照してください。
ディスクスペースを確認するには
CLIでシステムディスクのディスクスペースを確認するには、以下の手順を実行します:
- メインメニューのSystem Menuを選択します。
-
System MenuでDisplay System Disk Usageオプションを選択します。
ファイルのシステム情報が表示されます。
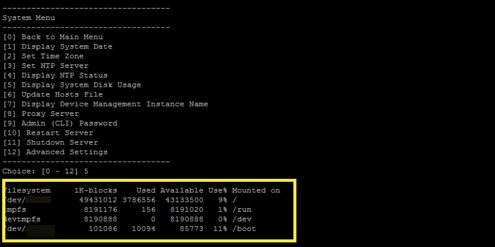
セルフサービスでディスククリーンアップを実行するには
CLIでディスクをクリーンアップするには、以下を実行します:
-
Troubleshooting Menu で、[Disk Usage] を選択します。[Disk Usage Menu] には次のオプションがあります:
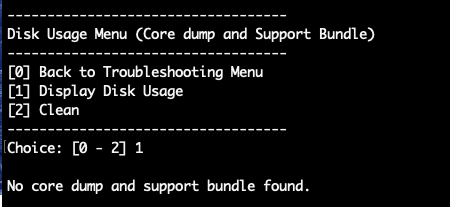
-
「1」と入力して、コアダンプファイルとサポートバンドルファイルの種類を一覧表示します。ファイルが存在しない場合は、次のメッセージが表示されます:No core dump and support bundles found.
-
「2」と入力して、スキャンしたコアダンプファイルとサポートバンドルファイルをクリーンアップします。
共有
共有
This Preview product documentation is Citrix Confidential.
You agree to hold this documentation confidential pursuant to the terms of your Citrix Beta/Tech Preview Agreement.
The development, release and timing of any features or functionality described in the Preview documentation remains at our sole discretion and are subject to change without notice or consultation.
The documentation is for informational purposes only and is not a commitment, promise or legal obligation to deliver any material, code or functionality and should not be relied upon in making Citrix product purchase decisions.
If you do not agree, select I DO NOT AGREE to exit.