HTTP/HTTPS-Anwendungen konfigurieren
Nachdem Sie Secure Private Access eingerichtet haben, können Sie Apps und Zugriffsrichtlinien von der Admin-Konsole aus konfigurieren.
- Klicken Sie in der Admin-Konsole auf Anwendungen.
- Klicken Sie auf App hinzufügen.
-
Wählen Sie den Standort aus, an dem sich die App befindet.
- Außerhalb meines Unternehmensnetzwerks für externe Anwendungen.
- In meinem Unternehmensnetzwerk für interne Anwendungen.
-
Geben Sie im Abschnitt App-Details die folgenden Details ein und klicken Sie auf Weiter.
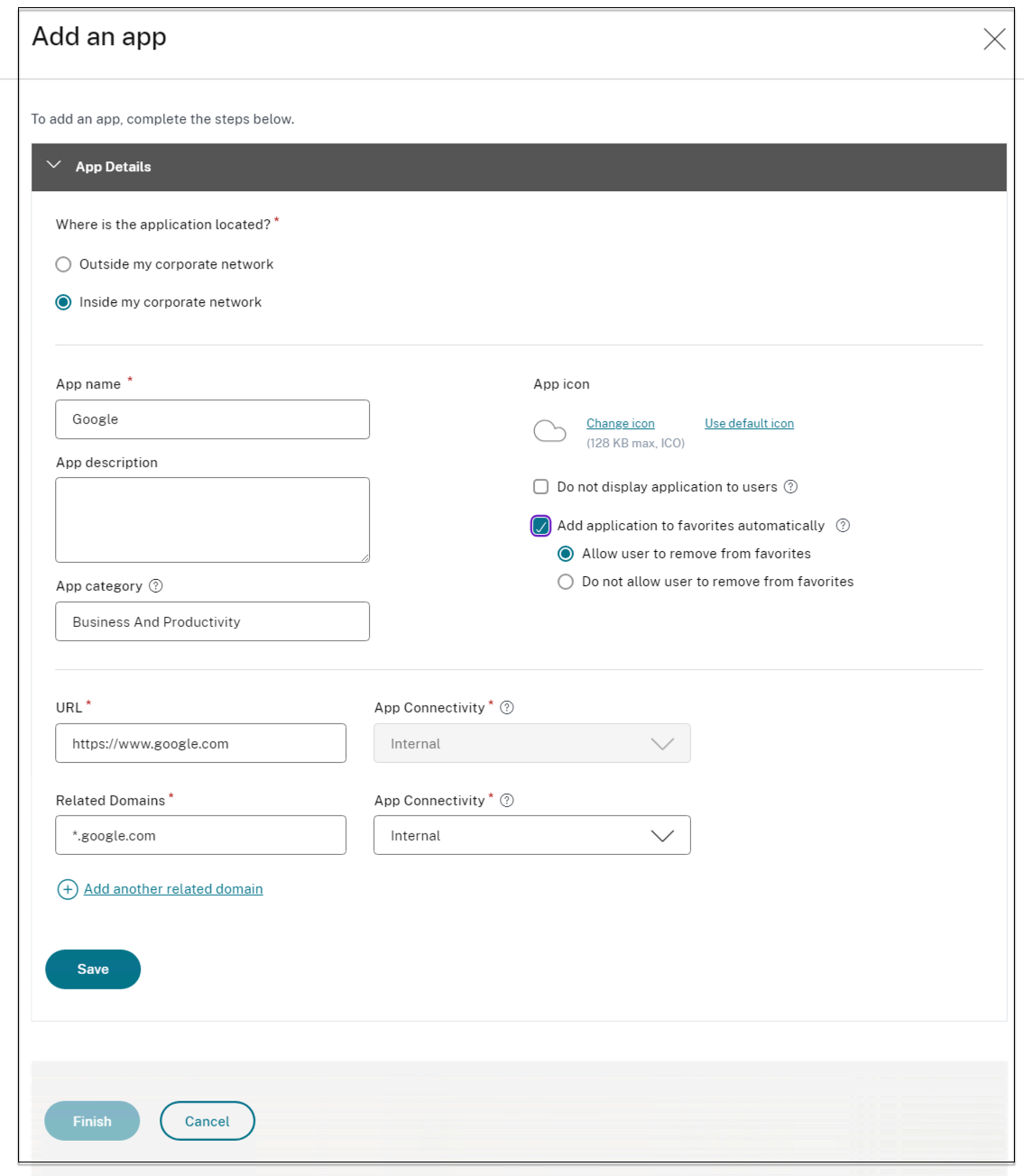
- Appname — Name der Anwendung.
-
App-Beschreibung — Eine kurze Beschreibung der App. Diese Beschreibung wird Ihren Benutzern im Workspace angezeigt. Sie können im Format
KEYWORDS: <keyword_name>auch Schlüsselwörter für die Anwendungen eingeben. Sie können die Schlüsselwörter verwenden, um die Anwendungen zu filtern. Einzelheiten finden Sie unter Filtern von Ressourcen nach eingeschlossenen Schlüsselwörtern. -
App-Kategorie — Fügen Sie die Kategorie und den Namen der Unterkategorie (falls zutreffend) hinzu, unter denen die App, die Sie veröffentlichen, auf der Citrix Workspace-Benutzeroberfläche angezeigt werden muss. Sie können für jede App eine neue Kategorie hinzufügen oder vorhandene Kategorien über die Citrix Workspace-Benutzeroberfläche verwenden. Sobald Sie eine Kategorie für eine Web- oder SaaS-App angegeben haben, wird die App in der Workspace-Benutzeroberfläche unter der jeweiligen Kategorie angezeigt.
- Die Kategorie/Unterkategorie ist vom Administrator konfigurierbar und Administratoren können für jede App eine neue Kategorie hinzufügen.
-
Die Namen der Kategorie/Unterkategorien müssen durch einen umgekehrten Schrägstrich getrennt werden. Zum Beispiel Business And Productivity\ Engineering . Außerdem unterscheidet dieses Feld zwischen Groß- und Kleinschreibung. Administratoren müssen sicherstellen, dass sie die richtige Kategorie definieren. Wenn der Name in der Citrix Workspace-Benutzeroberfläche und der im Feld App-Kategorie eingegebene Kategoriename nicht übereinstimmen, wird die Kategorie als neue Kategorie aufgeführt.
Wenn Sie beispielsweise die Kategorie Geschäft und Produktivität falsch als Geschäft und Produktivität in das Feld App-Kategorie eingeben, wird in der Citrix Workspace-Benutzeroberfläche zusätzlich zur Kategorie Geschäft und Produktivität eine neue Kategorie mit dem Namen Geschäft und Produktivität aufgeführt.
-
App-Symbol — Klicken Sie auf Symbol ändern, um das App-Symbol zu ändern. Die Größe der Symboldatei muss 128 x 128 Pixel betragen und nur das Ico-Format wird unterstützt. Wenn Sie das Symbol nicht ändern, wird das Standardsymbol angezeigt.
- Anwendung für Benutzer nicht anzeigen — Wählen Sie diese Option, wenn Sie die App den Benutzern nicht anzeigen möchten.
- URL — URL der Anwendung.
-
Verwandte Domänen — Die zugehörige Domäne wird basierend auf der Anwendungs-URL automatisch ausgefüllt. Administratoren können weitere verwandte interne oder externe Domänen hinzufügen.
Hinweis:
-
Stellen Sie sicher, dass sich die zugehörige Domäne einer App nicht mit der verwandten Domäne einer anderen App überschneidet. Wenn dies der Fall ist, entfernen Sie die zugehörige Domäne aus allen Apps und erstellen Sie eine neue App mit dieser Domäne. Legen Sie dann den Zugriff in der Zugriffsrichtlinie entsprechend fest. Sie können auch überlegen, ob Sie diese App in StoreFront anzeigen oder ausblenden möchten. Sie können die App in StoreFront mit der Option Anwendung beim Veröffentlichen der App Benutzern nicht anzeigen ausblenden.
-
Ebenso darf die URL einer veröffentlichten App nicht als zugehörige Domäne einer anderen App hinzugefügt werden.
-
Weitere Informationen finden Sie unter Bewährte Methoden für Web- und SaaS-Anwendungskonfigurationen.
-
-
Anwendung automatisch zu Favoriten hinzufügen — Klicken Sie auf diese Option, um diese App als Lieblings-App in der Citrix Workspace-App hinzuzufügen. Wenn Sie diese Option auswählen, erscheint ein Sternsymbol mit einem Vorhängeschloss in der oberen linken Ecke der App in der Citrix Workspace-App.
- Benutzern erlauben, aus Favoriten zu entfernen — Klicken Sie auf diese Option, um App-Abonnenten zu erlauben, die App aus der Liste der Favoriten-Apps in der Citrix Workspace-App zu entfernen. Wenn Sie diese Option auswählen, wird in der Citrix Workspace-App oben links in der App ein gelbes Sternsymbol angezeigt.
- Benutzern nicht erlauben, aus den Favoriten zu entfernen — Klicken Sie auf diese Option, um zu verhindern, dass Abonnenten die App aus der Liste der Favoriten-Apps in der Citrix Workspace-App entfernen.
Wenn Sie die als Favoriten markierten Apps aus der Secure Private Access-Konsole entfernen, müssen diese Apps manuell aus der Favoritenliste in Citrix Workspace entfernt werden. Die Apps werden nicht automatisch aus StoreFront gelöscht, wenn die Apps aus der Secure Private Access-Konsole entfernt werden.
- App-Konnektivität — Wählen Sie Intern für Web-Apps und Extern für SaaS-Apps.
- Klicken Sie auf Speichernund dann auf Fertig stellen.
Sie können alle Anwendungsdomänen anzeigen, die unter Einstellungen > Anwendungsdomänekonfiguriert sind. Weitere Informationen finden Sie unter Einstellungen nach der Installation verwalten.
Nächste Schritte
Konfigurieren Sie die Zugriffsrichtlinien für die Anwendungen