Installieren Sie Secure Private Access
Das sichere Private Access-Installationsprogramm ist als eigenständiges Installationsprogramm oder als Teil des integrierten Citrix Virtual Apps and Desktops-Installationsprogramms verfügbar.
Anforderungen an das Administratorkonto zum Installieren und Verwalten von Secure Workspace Access
- Um Secure Private Access zu installieren, müssen Sie mit einem lokalen Computeradministratorkonto angemeldet sein.
- Um Secure Private Access einzurichten, müssen Sie sich bei der Secure Private Access-Administratorkonsole mit einem Domänenbenutzer anmelden, der auch lokaler Computeradministrator für den Computer ist, auf dem Secure Private Access installiert ist.
- Nachdem die Einrichtung abgeschlossen ist, wird dieser Benutzer der erste Secure Private Access-Administrator und kann dann weitere Administratoren hinzufügen.
- Um Secure Private Access nach der Einrichtung zu verwalten, müssen Sie sich mit einem Secure Private Access-Administratorkonto bei der Secure Private Access-Administratorkonsole anmelden.
Führen Sie die folgenden Schritte aus, um Secure Workspace Access zu installieren:
- Laden Sie die Produktsoftware Citrix Virtual Apps and Desktops von https://www.citrix.com/downloads/citrix-virtual-apps-and-desktops/ herunter und starten Sie den Assistenten.
- Klicken Sie auf Start neben dem zu installierenden Produkt: Virtual Apps oder Virtual Apps and Desktops.
-
Wählen Sie Secure Private Access und folgen Sie den Anweisungen auf dem Bildschirm, um die Installation abzuschließen.
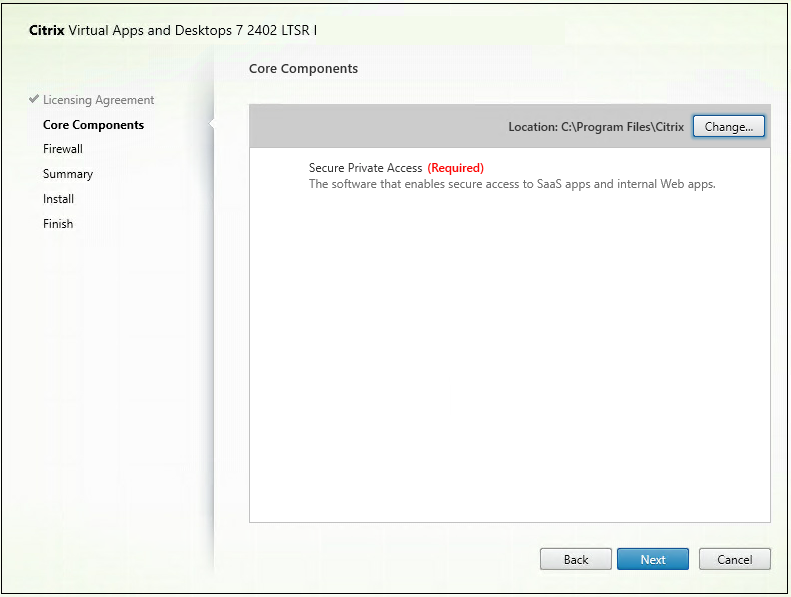
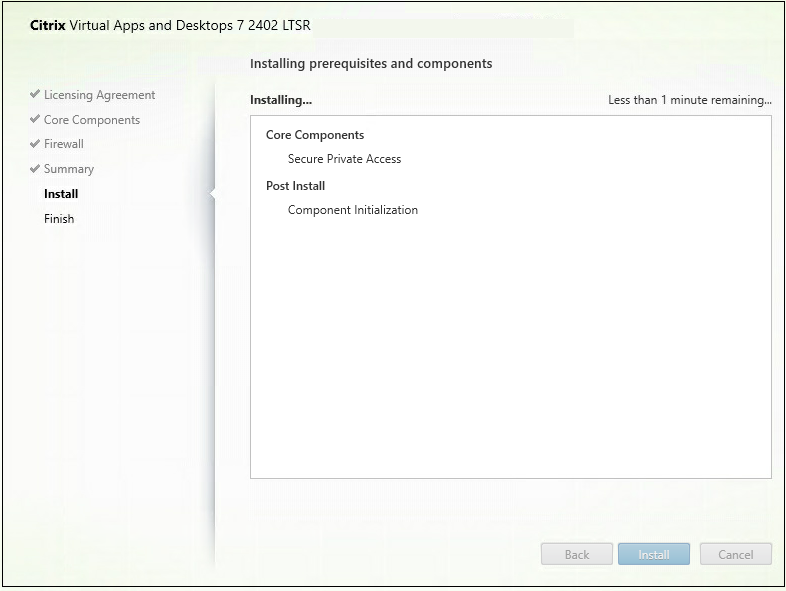
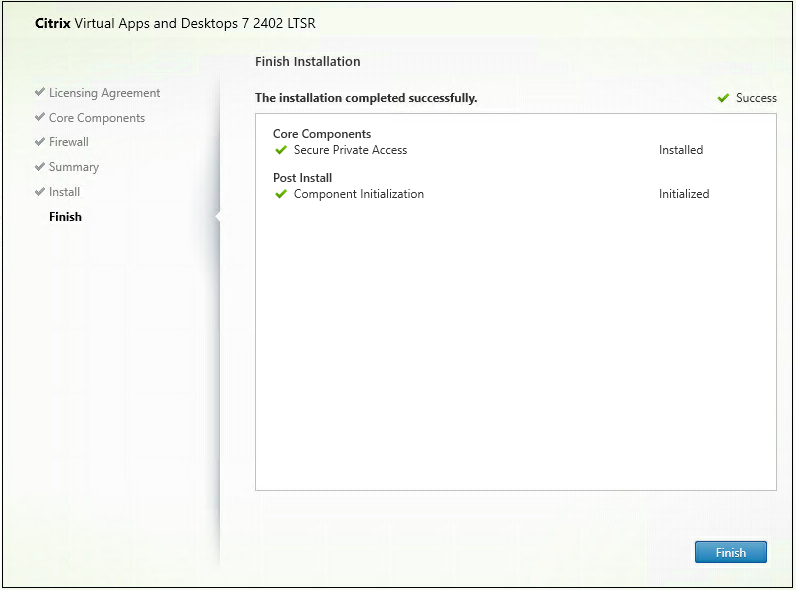
Ausführliche Schritt-für-Schritt-Anleitungen finden Sie unter Installieren der Kernkomponenten und . Installieren Sie mithilfe der Befehlszeile.
Sobald die Installation abgeschlossen ist, wird die Administratorkonsole für die Ersteinrichtung automatisch im Standardbrowserfenster geöffnet. Sie können auf Weiter klicken, um Secure Private Access einzurichten.
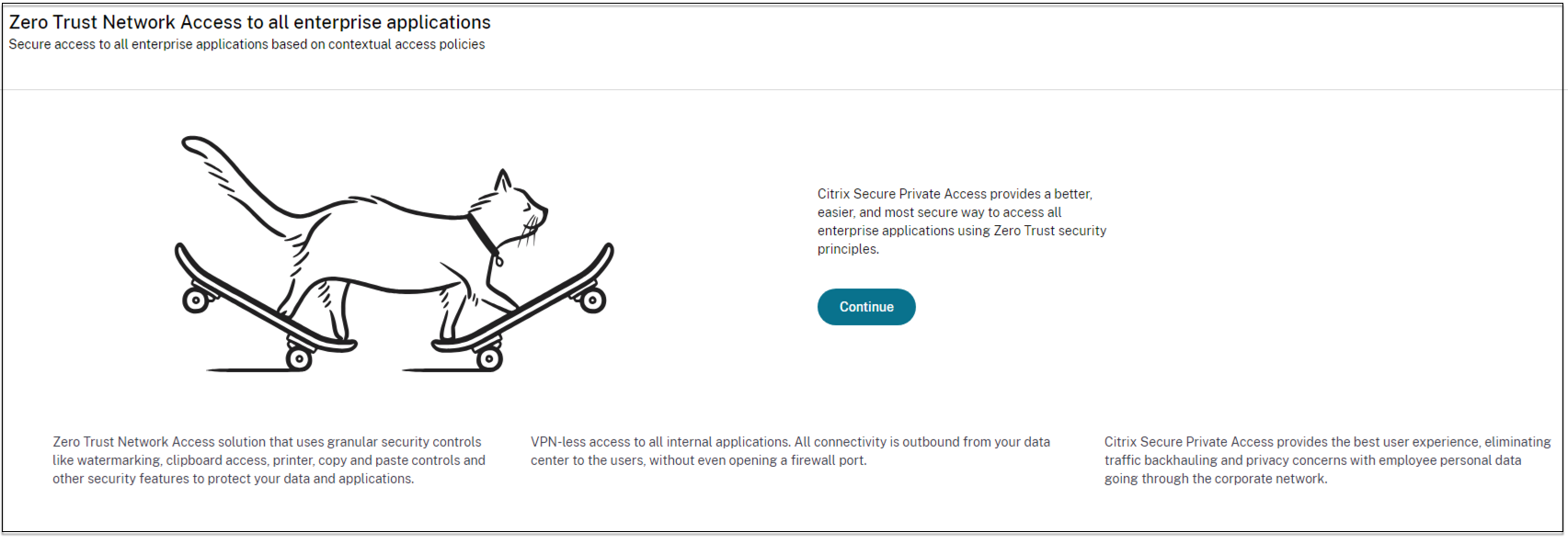
Sie können die Verknüpfung „Secure Private Access“ auch im Startmenü des Desktops sehen (Citrix > Citrix Secure Private Access).
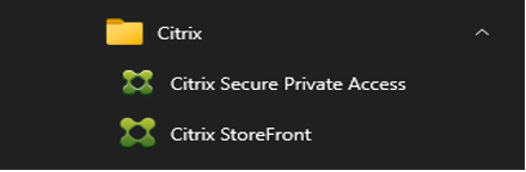
SSO zur Administratorkonsole
Es wird empfohlen, die Kerberos-Authentifizierung für den Browser zu konfigurieren, den Sie für die Secure Private Access-Administratorkonsole verwenden. Dies liegt daran, dass Secure Private Access für die Administratorauthentifizierung die Integrierte Windows-Authentifizierung (IWA) verwendet.
Wenn die Kerberos-Authentifizierung nicht eingerichtet ist, werden Sie beim Zugriff auf die Secure Private Access-Administratorkonsole vom Browser aufgefordert, Ihre Anmeldeinformationen einzugeben.
- Wenn Sie Ihre Anmeldeinformationen eingeben, aktivieren Sie die Anmeldung mit der integrierten Windows-Authentifizierung (IWA).
- Wenn Sie Ihre Anmeldeinformationen nicht eingeben, wird Ihnen die Anmeldeseite von Secure Private Access angezeigt.
Sie müssen sich bei der Administratorkonsole anmelden, um mit der Einrichtung von Secure Private Access fortzufahren. Sie können Secure Private Access mit jedem Benutzer einrichten, der zur selben Domäne wie der Installationscomputer gehört, sofern der Benutzer über lokale Administratorrechte auf dem Installationscomputer verfügt.
Führen Sie für die Browser Google Chrome und Microsoft Edge die folgenden Schritte aus, um Kerberos zu aktivieren.
- Öffnen Sie Internetoptionen.
- Wählen Sie die Registerkarte Sicherheit und klicken Sie auf Lokale Intranetzone.
-
Klicken Sie auf Sites und fügen Sie die Secure Private Access-URL hinzu.
Sie können auch ein Platzhalterzeichen verwenden, wenn Sie Secure Private Access auf mehreren Computern installieren möchten. Beispiel:
"https://*.fabrikam.local". -
Klicken Sie auf Benutzerdefinierte Ebene.
-
Wählen Sie unter Benutzerauthentifizierung > Anmeldungdie Option Automatische Anmeldung mit aktuellem Benutzernamen und Kennwortaus.
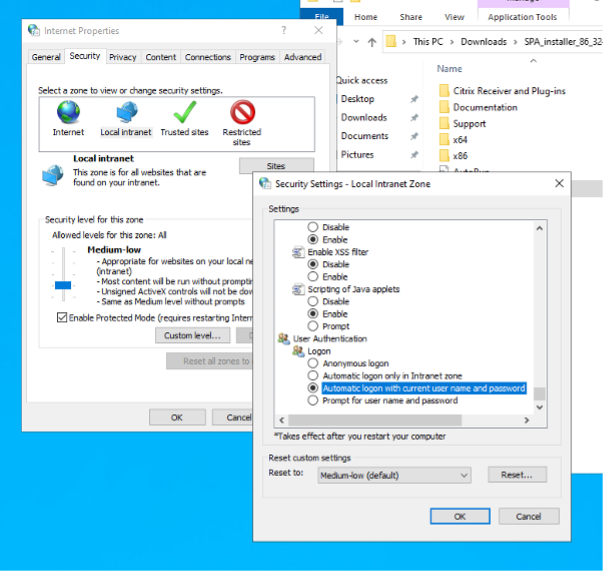
Hinweis:
- Wenn Sie Inkognito-Sitzungen in Chrome verwenden, erstellen Sie einen DWORD-Registrierungsschlüssel „Computer\HKEY_LOCAL_MACHINE\SOFTWARE\Policies\Google\Chrome\AmbientAuthenticationInPrivateModesEnabled“ und legen Sie ihn auf den Wert 1 fest.
- Sie müssen alle Chrome-Fenster (einschließlich Nicht-Inkognito-Fenster) neu starten, bevor Kerberos für den Inkognito-Modus aktiviert wird.
- Lesen Sie bei anderen Browsern die Dokumentation des jeweiligen Browsers zur Kerberos-Authentifizierung.