Benutzerpersonalisierungslayer
Der Benutzerpersonalisierungslayer ist ein Feature für Citrix Virtual Apps and Desktops, das die Funktionen nicht persistenter Maschinenkataloge erweitert. Benutzerpersonalisierungslayer speichern Benutzerdaten und lokal installierte Anwendungen über Sitzungen hinweg. Das Feature wird von Citrix App Layering unterstützt und ersetzt die persönliche vDisk (PvD).
Wie PvD funktioniert der Benutzerpersonalisierungslayer mit Citrix Provisioning und Maschinenerstellungsdiensten (MCS) in einem nicht persistenten Maschinenkatalog. Die Komponenten des Features werden zusammen mit dem VDA (Virtual Delivery Agent) im Windows 10-Masterimage installiert.
Die Anwendungen und Daten, die Benutzer erstellen, werden auf der eigenen virtuellen Benutzerlayer-Festplatte in einer VHD-Datei gespeichert, die auf dem Image bereitgestellt wird.
Dieses Dokument enthält Anweisungen zum Bereitstellen und Konfigurieren des Benutzerpersonalisierungslayers. Es werden die Anforderungen für eine erfolgreiche Bereitstellung sowie Einschränkungen und bekannte Probleme beschrieben.
Um den Benutzerpersonalisierungslayer zu verwenden, müssen Sie ihn zunächst über die im Artikel beschriebene Schrittfolge bereitstellen. Erst dann steht Ihnen dieses Feature zur Verfügung.
Anwendungsunterstützung
Bis auf folgende Ausnahmen werden alle Anwendungen, die ein Benutzer lokal auf dem Desktop installiert, im Benutzerpersonalisierunglayer unterstützt.
Ausnahmen
Die folgenden Anwendungen werden nicht im Benutzerpersonalisierungslayer unterstützt:
- Unternehmensanwendungen wie MS Office und Visual Studio.
- Anwendungen, die den Netzwerkstapel oder die Hardware ändern. Beispiel: ein VPN-Client.
- Anwendungen mit Treibern auf Startebene. Beispiel: ein Virenscanner.
-
Anwendungen mit Treibern, die den Treiberspeicher verwenden. Beispiel: ein Druckertreiber.
Hinweis:
Sie können Drucker über Windows-Gruppenrichtlinienobjekte zur Verfügung stellen.
Nicht unterstützte Anwendungen dürfen nicht von Benutzern lokal installiert werden. Installieren Sie diese Anwendungen direkt auf dem Masterimage.
Anwendungen mit erforderlichem lokalen Benutzer- oder Administratorkonto
Wenn ein Benutzer eine Anwendung lokal (auf seinem Benutzerlayer) installiert und dann einen dafür benötigten lokalen Benutzer oder eine Gruppe hinzufügen oder bearbeiten möchte, werden die Änderungen des Benutzers oder der Gruppe nicht übernommen.
Wichtig:
Fügen Sie alle erforderlichen lokalen Benutzer oder Gruppen im Masterimage hinzu.
Anforderungen
Der Benutzerpersonalisierungslayer erfordert folgende Komponenten:
- Citrix Virtual Apps and Desktops 7 1909 oder höher
- Virtual Delivery Agent (VDA), Version 1912
- Citrix Provisioning, Version 1909 oder höher
- Windows-Dateifreigabe (SMB)
- Windows 10 Enterprise x64, Version 1607 oder höher
Wichtig:
- Bei installierter Preview-Version des Benutzerpersonalisierungslayers deinstallieren Sie sie und starten Sie das Masterimage neu, bevor Sie diese Version installieren.
- Wie weiter unten beschrieben, müssen Sie die Richtlinien in Studio definieren und sie der Bereitstellungsgruppe zuweisen, die an den Maschinenkatalog mit bereitgestelltem Benutzerpersonalisierungslayer gebunden ist. Wenn kein Benutzerpersonalisierungslayer auf dem Masterimage konfiguriert ist, bleiben die Dienste inaktiv und beeinträchtigen nicht die Erstellungsaktivitäten. Wenn Sie die Richtlinien im Masterimage festlegen, versuchen die Dienste im Benutzerpersonalisierungslayer, einen Benutzerlayer im Masterimage auszuführen und bereitzustellen. Da diese Umgebung dazu dient, Änderungen am Image vorzunehmen, kann dies zu unerwartetem Verhalten und zu Instabilität im Masterimage führen.
Empfehlungen
Befolgen Sie die Empfehlungen in diesem Abschnitt, um den Benutzerpersonalisierungslayer fehlerfrei bereitzustellen.
Profilverwaltungslösung
Wir empfehlen, den Benutzerpersonalisierungslayer mit einer Profilverwaltungslösung wie Citrix Profilverwaltung zu verwenden.
Bei Verwendung der Profilverwaltung müssen Sie das Löschen der Benutzerinformationen bei der Abmeldung deaktivieren. Je nach gewählter Bereitstellung können Sie die Löschfunktion entweder mit einem Gruppenrichtlinienobjekt (GPO) oder mit der Richtlinie auf dem Delivery Controller (DDC) deaktivieren.
Einzelheiten zu den verfügbaren Profilverwaltungsrichtlinien finden Sie unter Beschreibungen der Richtlinien der Profilverwaltung und deren Standardwerte.
Microsoft System Center Configuration Manager
Wenn Sie den Benutzerpersonalisierungslayer mit SCCM verwenden, sollten Sie die bewährten Microsoft-Methoden zur Image-Vorbereitung in einer VDI-Umgebung nutzen. Weitere Informationen finden Sie in diesem Microsoft TechNet-Artikel .
Maximale Benutzerlayergröße
Wir empfehlen mindestens 10 GB für den Benutzerlayer.
Hinweis:
Bei der Installation führt der Wert Null (0) zum Verwenden des Standardwerts von 10 GB für den Benutzerlayer.
Ein in Windows festgelegtes Kontingent kann die maximale Größe des Benutzerlayers überschreiben
Um die in Studio festgelegte maximale Benutzerlayergröße zu überschreiben, definieren Sie ein Kontingent für die Benutzerlayer-Dateifreigabe. Bei einem definierten Kontingent wird für den Benutzerlayer das Maximum der Kontingentgröße konfiguriert.
Verwenden Sie eines der folgenden Microsoft-Kontingenttools, um eine harte Kontingentgrenze für die Benutzerlayergröße festzulegen:
- Ressourcen-Manager für Dateiserver (FSRM)
- Kontingentmanager
Das Kontingent muss im Benutzerlayerverzeichnis “Benutzer” festgelegt werden.
Hinweis:
Das Erhöhen oder Verringern des Kontingents wirkt sich nur auf neue Benutzerlayer aus. Die maximale Größe vorhandener Benutzerlayer wird dadurch nicht geändert. Ihr Höchstwert bleibt unverändert, wenn das Kontingent aktualisiert wird.
Bereitstellen eines Benutzerpersonalisierungslayers
Führen Sie diese Schrittfolge aus, um das Benutzerpersonalisierungslayer-Feature bereitzustellen:
- Schritt 1: Überprüfen Sie die Verfügbarkeit einer Citrix Virtual Apps and Desktops-Umgebung.
- Schritt 2: Bereiten Sie Ihr Masterimage vor.
- Schritt 3: Erstellen Sie einen Maschinenkatalog.
- Schritt 4: Erstellen Sie eine Bereitstellungsgruppe.
- Schritt 5: Erstellen Sie benutzerdefinierte Richtlinien für die Bereitstellungsgruppe.
Schritt 1: Überprüfen der Verfügbarkeit einer Citrix Virtual Apps and Desktops-Umgebung
Stellen Sie sicher, dass Ihre Citrix Virtual Apps and Desktops-Umgebung mit diesem neuen Feature verwendet werden kann. Details zum Einrichten finden Sie unter “Installieren und Konfigurieren von Citrix Virtual Apps and Desktops”.
Schritt 2: Vorbereiten Ihres Masterimages
Zum Vorbereiten des Masterimages führen Sie folgende Schritte aus:
-
Suchen Sie das Masterimage. Installieren Sie die Unternehmensanwendungen Ihrer Organisation und alle übrigen Apps, die für Benutzer von Nutzen sein könnten.
-
Installieren Sie den Virtual Delivery Agent (VDA) 1912. Wenn bereits eine ältere VDA-Version vorhanden ist, deinstallieren Sie diese zunächst. Achten Sie bei der Installation der neuen Version darauf, die optionale Komponente Citrix User Personalization Layer wie folgt auszuwählen und zu installieren:
- Klicken Sie auf die Kachel Virtual Delivery Agent für Windows-Desktopbetriebssysteme.
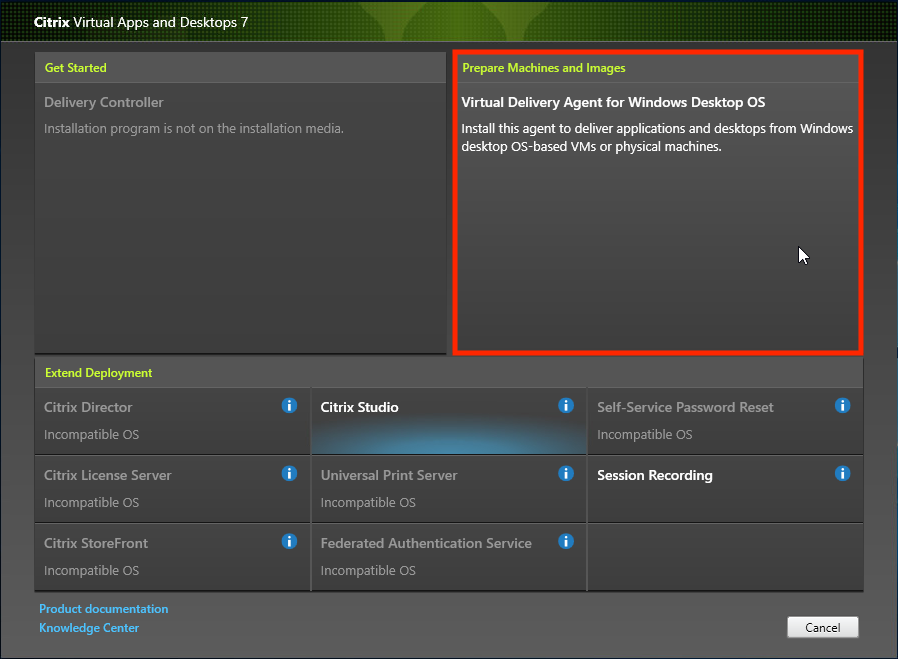
- Umgebung: Wählen Sie entweder “MCS-Masterimage erstellen” oder “Masterimage mit Citrix Provisioning oder Bereitstellungstools von Drittanbietern erstellen”.
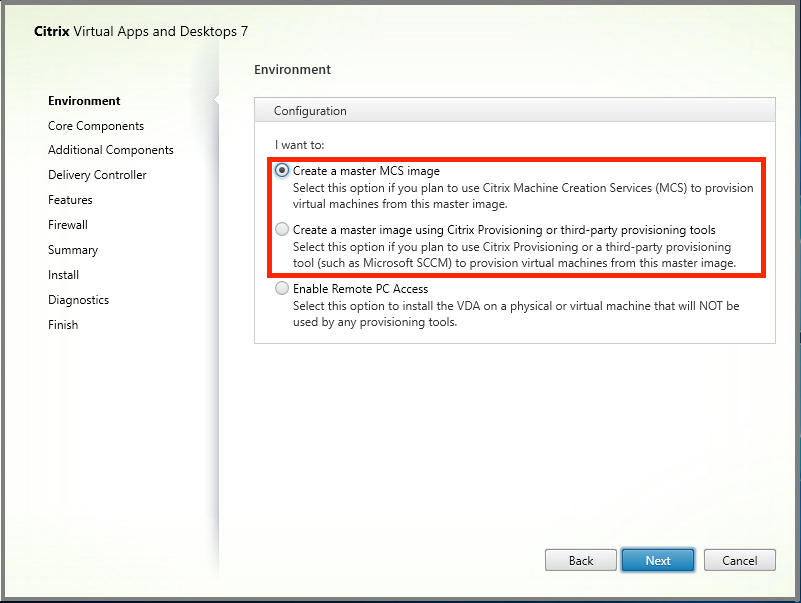
-
Kernkomponenten: Klicken Sie auf Weiter.
-
Zusätzliche Komponenten: Aktivieren Sie Citrix User Personalization Layer.
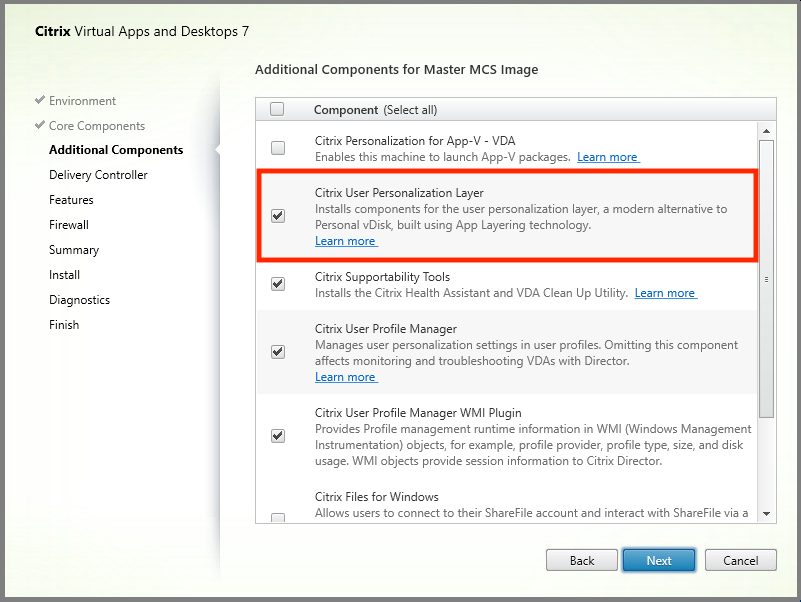
- Konfigurieren Sie den VDA auf den restlichen Installationsbildschirmen nach Bedarf und klicken Sie auf “Installieren”. Das Image wird während der Installation mehrmals neu gestartet.
-
Lassen Sie Windows-Updates deaktiviert. Das Installationsprogramm für den Benutzerpersonalisierungslayer deaktiviert Windows-Updates auf dem Image. Lassen Sie die Updatefunktion deaktiviert.
Das Image kann nun in Studio hochgeladen werden.
Schritt 3: Erstellen eines Maschinenkatalogs
Führen Sie in Studio folgende Schritte aus, um einen Maschinenkatalog zu erstellen. Verwenden Sie die folgenden Optionen während der Katalogerstellung:
-
Wählen Sie unter Betriebssystem die Einstellung Betriebssystem für Einzelsitzungen.
-
Wählen Sie unter Maschinenverwaltung die Einstellung Maschinen mit Energieverwaltung. Zum Beispiel virtuelle Maschinen oder Blade-PCs.
-
Wählen Sie unter Desktoperfahrung den Katalogtyp Gepoolt-zufällig oder Gepoolt-statisch, wie in den folgenden Beispielen angegeben:
-
Gepoolt-zufällig:
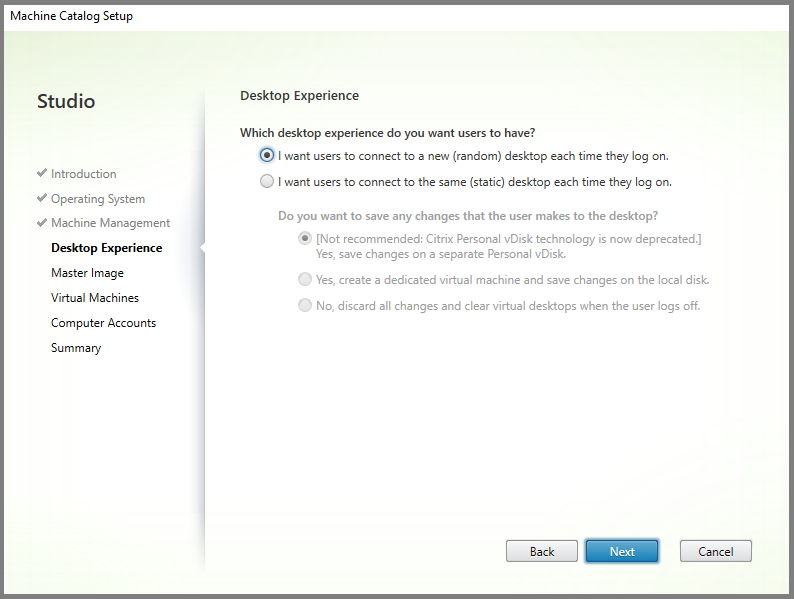
-
Gepoolt-statisch: Bei Auswahl der gepoolt-statischen Einstellung legen Sie fest, dass beim Abmelden des Benutzers alle Änderungen verworfen und virtuelle Desktops gelöscht werden, wie im folgenden Screenshot angezeigt:
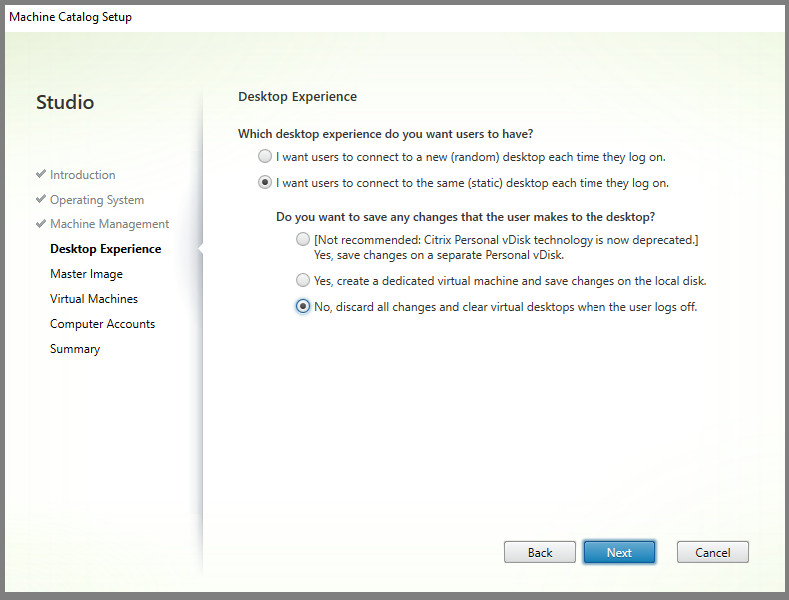
Hinweis:
Der Benutzerpersonalisierungslayer unterstützt keine gepoolt-statischen Kataloge, die zur Verwendung der persönlichen Citrix vDisk konfiguriert oder als dedizierte virtuelle Maschinen zugewiesen wurden.
-
-
Bei Verwendung von MCS wählen Sie Masterimage und den Snapshot für das im vorherigen Abschnitt erstellte Image.
-
Konfigurieren Sie die übrigen Katalogeigenschaften nach Bedarf für Ihre Umgebung.
Schritt 4: Erstellen einer Bereitstellungsgruppe
Erstellen und konfigurieren Sie eine Bereitstellungsgruppe, einschließlich der Maschinen aus dem erstellten Maschinenkatalog. Weitere Informationen finden Sie unter Erstellen von Bereitstellungsgruppen.
Schritt 5: Erstellen benutzerdefinierter Richtlinien für die Bereitstellungsgruppe
Um die Bereitstellung von Benutzerlayern in Virtual Delivery Agents zu aktivieren, verwenden Sie Konfigurationsparameter, um Folgendes zu definieren:
- Wo im Netzwerk auf die Benutzerlayer zugegriffen werden soll.
- Die maximale Größe der Datenträger für die Benutzerlayer.
Die folgende Schrittfolge zeigt, wie Sie die Parameter als benutzerdefinierte Citrix Richtlinien in Studio definieren und dann Ihrer Bereitstellungsgruppe zuweisen.
-
Wählen Sie im Studio-Navigationsbereich “Richtlinien” aus.
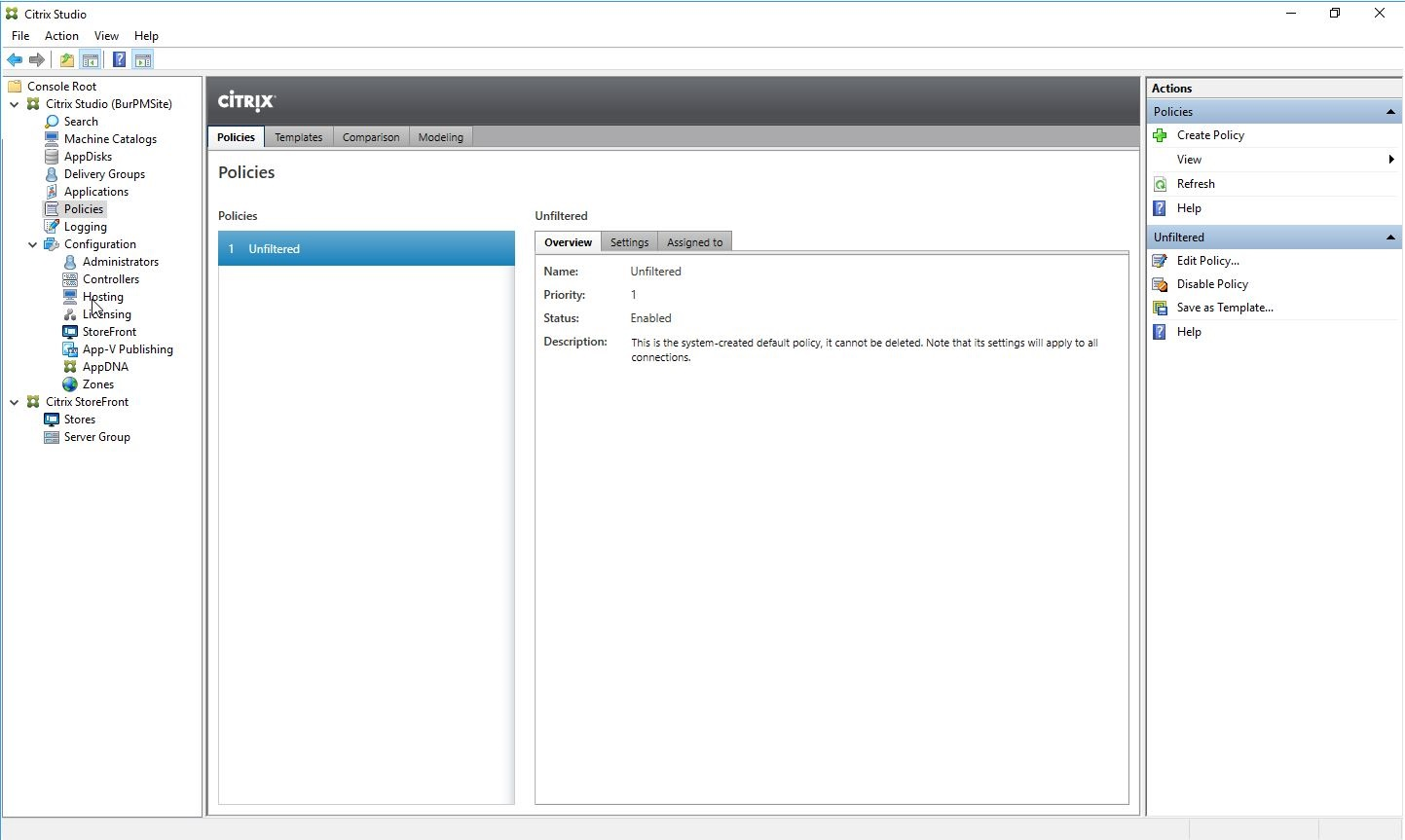
-
Wählen Sie im Aktionsbereich Richtlinie erstellen. Das Fenster “Richtlinie erstellen” wird angezeigt.
- Geben Sie in das Suchfeld den Begriff “Benutzerlayer” ein. Zwei Richtlinien werden in der Liste der verfügbaren Richtlinien angezeigt:
- Repositorypfad für Benutzerlayer
-
Größe von Benutzerlayer in GB
Hinweis:
Durch das Ändern der Benutzerlayergröße in der Richtlinie wird die Größe vorhandener Layer nicht geändert.
-
Klicken Sie neben “Repositorypfad für Benutzerlayer” auf Auswählen. Das Fenster “Einstellung bearbeiten” wird angezeigt.
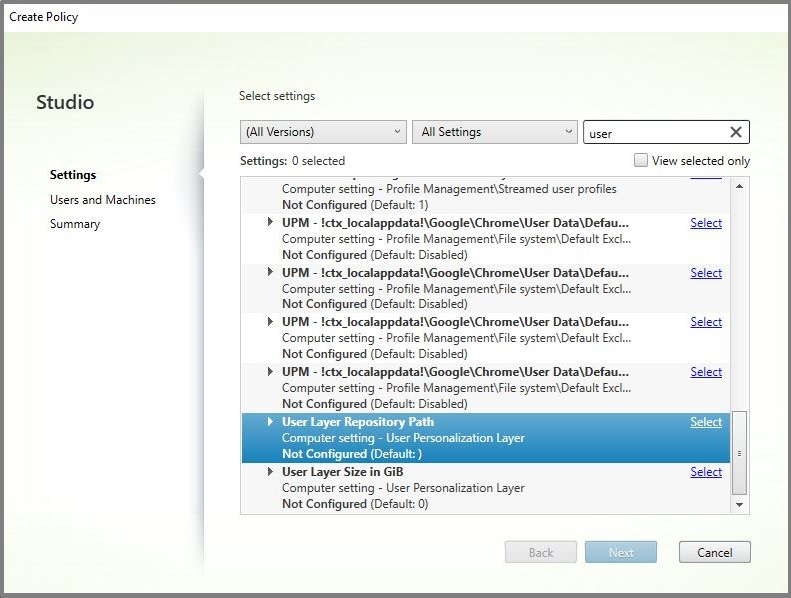
-
Geben Sie einen Pfad im Format
\\server name or address\folder namein das Feld “Wert” ein und klicken Sie auf OK: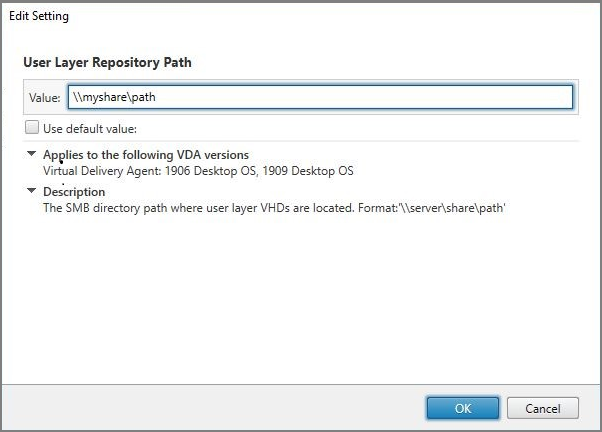
-
Optional: Klicken Sie neben “Größe von Benutzerlayer in GB” auf Auswählen:
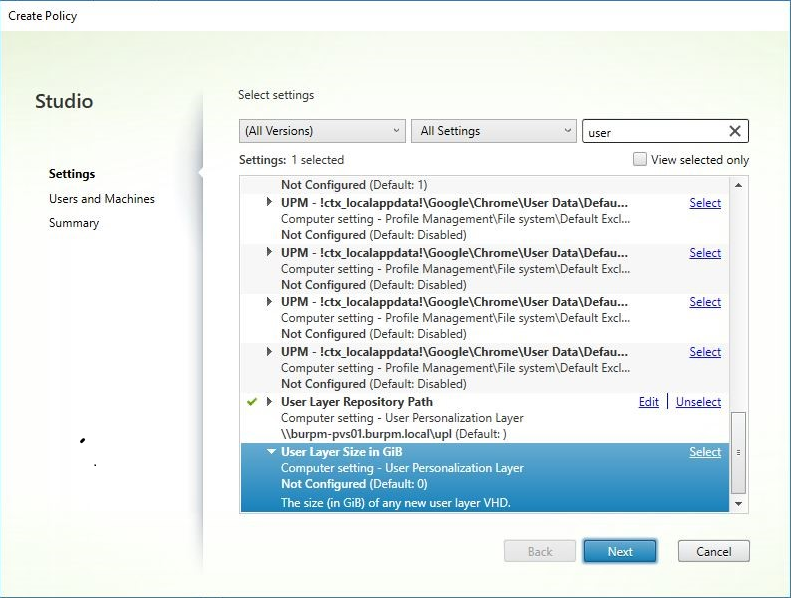
-
Das Fenster “Einstellungen bearbeiten” wird angezeigt.
-
Ändern Sie den Standardwert 0 auf die maximale Größe (in GB), die der Benutzerlayer erreichen darf. Klicken Sie auf OK.
Hinweis:
Wenn Sie den Standardwert beibehalten, beträgt die maximale Benutzerlayergröße 10 GB.
-
Klicken Sie auf Weiter, um Benutzer und Maschinen zu konfigurieren. Klicken Sie neben “Bereitstellungsgruppe” auf den Link “Zuweisen” (im Bild markiert):
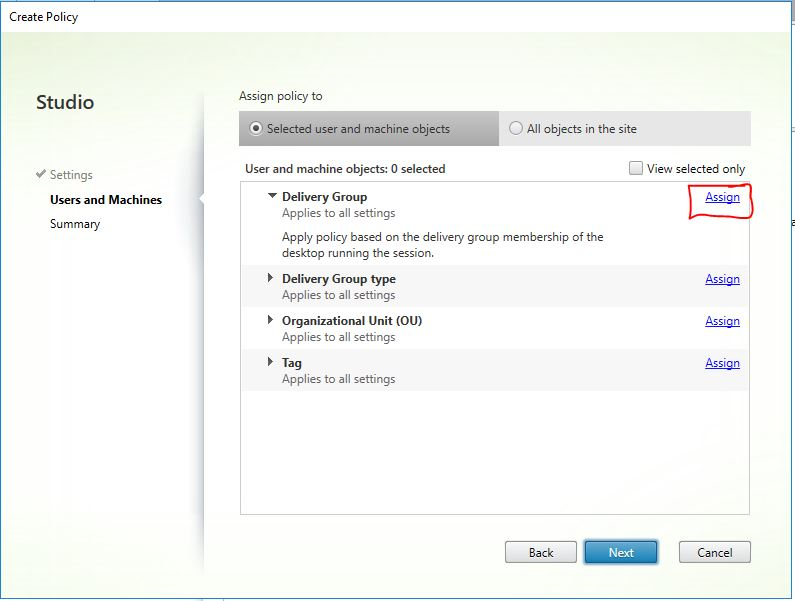
-
Wählen Sie im Bereitstellungsgruppenmenü die im vorherigen Abschnitt erstellte Bereitstellungsgruppe aus. Klicken Sie auf OK.
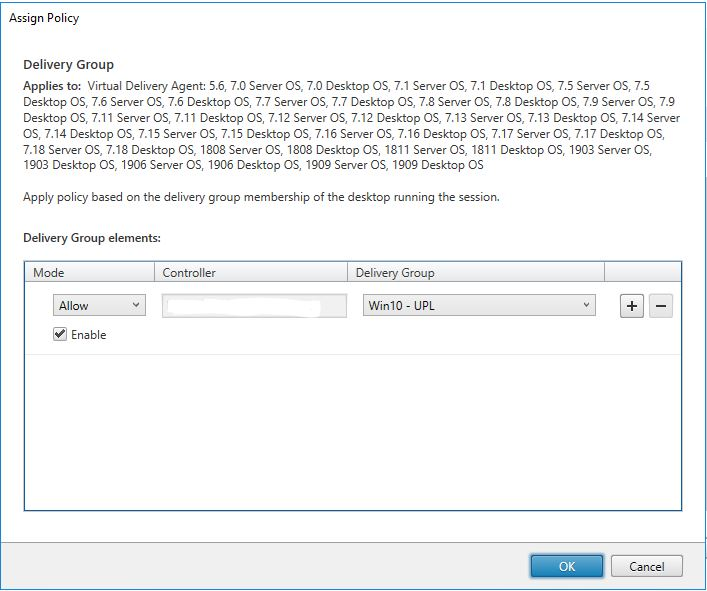
-
Geben Sie einen Namen für die Richtlinie ein. Klicken Sie auf das Kontrollkästchen, um die Richtlinie zu aktivieren, und klicken Sie auf Fertig stellen.
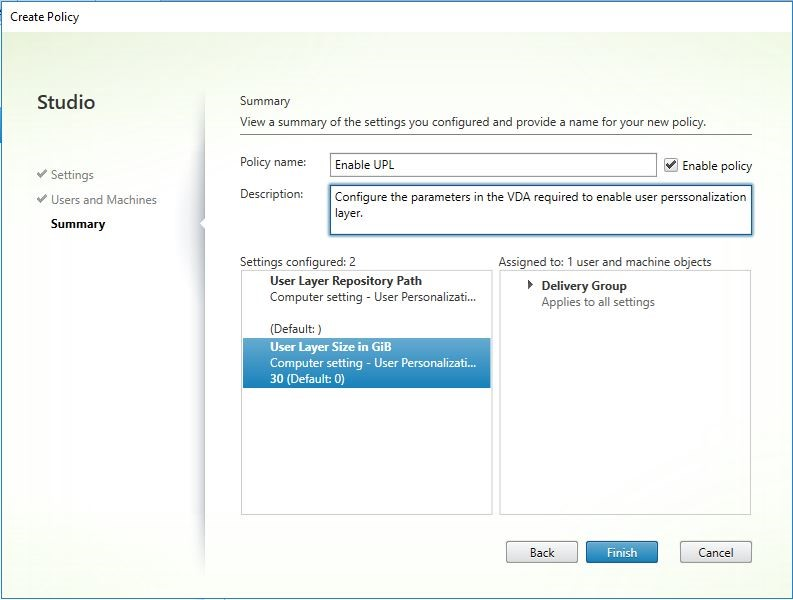
Konfigurieren von Sicherheitseinstellungen im Benutzerlayerordner
Als Domänenadministrator können Sie mehrere Speicherorte für Ihre Benutzerlayer angeben. Erstellen Sie für jeden Speicherort (einschließlich des Standardspeichers) einen Unterordner \Users und sichern Sie diesen Speicherort mit folgenden Einstellungen.
| Einstellungsname | Wert | Anwenden auf |
|---|---|---|
| Ersteller-Besitzer | Ändern | Nur Unterordner und Dateien |
| Besitzerrechte | Ändern | Nur Unterordner und Dateien |
| Benutzer oder Gruppe | Ordner erstellen/Daten anhängen; Ordner durchsuchen/Datei ausführen; Ordner auflisten/Daten lesen; Attribute lesen | Nur ausgewählter Ordner |
| System | Vollzugriff | Ausgewählter Ordner sowie Unterordner und Dateien |
| Domänenadministratoren und ausgewählte Administratorgruppe | Vollzugriff | Ausgewählter Ordner sowie Unterordner und Dateien |
Benutzerlayermeldungen
Wenn ein Benutzer auf seinen Benutzerlayer nicht zugreifen kann, erhält er eine der folgenden Benachrichtigungen.
-
Benutzerlayer wird verwendet
Wir konnten Ihren Benutzerlayer nicht anhängen, da er bereits verwendet wird. Geänderte Anwendungseinstellungen oder Daten werden nicht gespeichert. Speichern Sie Ihre Arbeit auf einem freigegebenen Netzwerkspeicherort.
-
Benutzerlayer nicht verfügbar
Wir konnten Ihren Benutzerlayer nicht anhängen. Geänderte Anwendungseinstellungen oder Daten werden nicht gespeichert. Speichern Sie Ihre Arbeit auf einem freigegebenen Netzwerkspeicherort.
-
System wird nach der Benutzerabmeldung nicht zurückgesetzt
Das System wurde nicht ordnungsgemäß heruntergefahren. Melden Sie sich sofort ab und wenden Sie sich an Ihren Systemadministrator.
Protokolldateien für die Fehlerbehebung
Die Protokolldatei ulayersvc.log enthält die Ausgabe der Benutzerpersonalisierungslayer-Software, in der Änderungen erfasst werden.
C:\ProgramData\Unidesk\Logs\ulayersvc.log
<!--NeedCopy-->
Einschränkungen
Berücksichtigen Sie folgende Einschränkungen bei der Installation und Verwendung des Benutzerpersonalisierungslayer-Features.
- Konfigurieren Sie den Benutzerpersonalisierungslayer nicht mit persistenten Maschinenkatalogen.
- Verwenden Sie keine Sitzungshosts.
- Aktualisieren Sie den Maschinenkatalog nicht mit einem Image mit neu installiertem Betriebssystem (gilt auch für dieselbe Version von Windows 10). Es wird empfohlen, Betriebssystemaktualisierungen in dem Masterimage anzuwenden, das beim Erstellen des Maschinenkatalogs verwendet wurde.
- Verwenden Sie keine Starttreiber oder anderen Personalisierungen, die am Startbeginn aktiv werden.
- Migrieren Sie keine Daten einer persönlichen vDisk auf den Benutzerpersonalisierungslayer.
- Migrieren Sie keine vorhandenen Benutzerlayer vom vollständigen App Layering-Produkt auf den Benutzerpersonalisierungslayer.
- Ändern Sie nicht den Benutzerlayer-SMB-Pfad, um auf Benutzerlayer zuzugreifen, die mit einem anderen Betriebssystem-Masterimage erstellt wurden.
-
Aktivieren Sie nicht Secure Boot in virtuellen Maschinen mit Benutzerpersonalisierungslayer. Dies wird derzeit nicht unterstützt.
-
Microsoft SCCM Software Center kann eine auf dem Benutzerlayer installierte App als nicht verfügbar anzeigen, obwohl sie zuvor installiert wurde. Das Problem tritt auf, wenn ein Benutzer sich von einer Sitzung abmeldet und auf einer anderen Maschine im Pool erneut anmeldet. Dieses Verhalten basiert auf einer SCCM-Eigenschaft in einer VDI-Umgebung. Das Softwarecenter zeigt nur Anwendungen an, die der Benutzer auf der aktuellen Maschine installiert hat. Die Anwendungen sind jedoch weiterhin installiert und voll funktionsfähig.
Um die Installation einer Anwendung zu überprüfen, kann der Benutzer die Anwendung im Softwarecenter auswählen und auf Installieren klicken. Wenn die Anwendung bereits im Benutzerlayer installiert ist, aktualisiert SCCM den Status auf “Installiert” und listet die App mit den installierten Anwendungen auf.
-
Gelegentlich wird das Softwarecenter auf einem VDA mit aktiviertem Benutzerpersonalisierungslayer unmittelbar nach dem Start beendet. Um dieses Problem zu vermeiden, befolgen Sie die Empfehlungen von Microsoft zum Implementieren von SCCM in einer XenDesktop VDI-Umgebung. Stellen Sie auch sicher, dass der ccmexec-Dienst ausgeführt wird, bevor Sie das Softwarecenter starten.
-
Gruppenrichtlinien (Computerkonfigurationen): Benutzerlayereinstellungen überschreiben die Einstellungen für das Masterimage. Daher sind die Änderungen, die unter “Computereinstellungen” mit einem Gruppenrichtlinienobjekt vorgenommen werden, bei der nächsten Sitzungsanmeldung nicht immer für den Benutzer vorhanden.
Um dieses Problem zu umgehen, erstellen Sie ein Benutzeranmeldeskript, das folgenden Befehl ausgibt:
gpupdate /forceEin Kunde hat beispielsweise festgelegt, dass folgender Befehl bei jeder Benutzeranmeldung ausgeführt wird:
gpudate /Target:Computer /forceOptimale Ergebnisse erzielen Sie, wenn Sie Änderungen unter “Computereinstellungen” direkt auf den Benutzerlayer anwenden, nachdem der Benutzer sich angemeldet hat.