Anwendungsgruppen erstellen
Einführung
Über Anwendungsgruppen können Sie Anwendungssammlungen verwalten. Erstellen Sie Anwendungsgruppen für Anwendungen, die in verschiedenen Bereitstellungsgruppen verwendet werden. Oder Sie erstellen Anwendungen, die von einer Benutzerteilgruppe innerhalb einer Bereitstellungsgruppe verwendet. Anwendungsgruppen sind optional. Sie bieten eine Alternative zum Hinzufügen derselben Anwendungen zu mehreren Bereitstellungsgruppen. Sie können Bereitstellungsgruppen mehreren Anwendungsgruppen und eine Anwendungsgruppe mehreren Bereitstellungsgruppen zuordnen.
Die Verwendung von Anwendungsgruppen kann für die Anwendungsverwaltung und Ressourcensteuerung gegenüber der Verwendung weiterer Bereitstellungsgruppen folgende Vorteile bieten:
- Durch die logische Gruppierung von Anwendungen und deren Einstellungen können Sie diese als Einheit verwalten. Sie müssen beispielsweise dieselbe Anwendung nicht mehreren Bereitstellungsgruppen einzeln hinzufügen (bzw. für diese veröffentlichen).
- Die Sitzungsfreigabe zwischen den Anwendungsgruppen kann Ressourcen sparen. In anderen Fällen ist das Deaktivieren der Sitzungsfreigabe zwischen Anwendungsgruppen möglicherweise nützlich.
- Mit der Tagbeschränkung können Sie Anwendungen aus einer Anwendungsgruppe nur auf einigen Maschinen in den ausgewählten Bereitstellungsgruppen veröffentlichen. Mit Tagbeschränkungen können Sie Ihre vorhandenen Maschinen für mehrere Veröffentlichungstasks verwenden und sparen so die Kosten für die Bereitstellung und Verwaltung zusätzlicher Maschinen. Die Verwendung von Tagbeschränkungen kann man sich als Unterteilung (oder Partitionierung) der Maschinen in einer Bereitstellungsgruppe vorstellen. Anwendungsgruppen und Desktops mit Tagbeschränkungen können auch zur Isolierung von Maschinengruppen in einer Bereitstellungsgruppe zur Problembehandlung nützlich sein.
Beispielkonfigurationen
Beispiel 1:
Die folgende Abbildung zeigt eine Citrix Virtual Apps and Desktops-Bereitstellung mit Anwendungsgruppen:
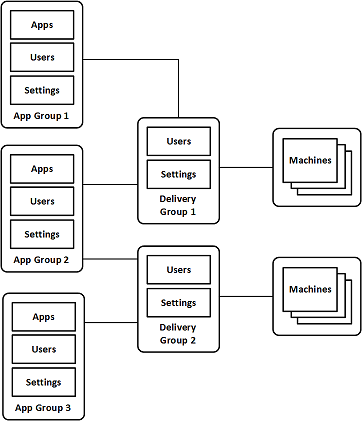
In dieser Konfiguration werden Anwendungen Anwendungsgruppen und nicht Bereitstellungsgruppen hinzugefügt. Über die Bereitstellungsgruppen wird festgelegt, welche Maschinen verwendet werden. (Obwohl dies nicht ausgezeichnet ist, sind die Maschinen in Maschinenkatalogen.)
Anwendungsgruppe 1 ist Bereitstellungsgruppe 1 zugeordnet. Der Zugriff auf die Anwendungen in Anwendungsgruppe 1 erfolgt durch die Benutzer in Anwendungsgruppe 1. Diese Gruppen werden nur angezeigt, wenn sie auch in der Benutzerliste für Bereitstellungsgruppe 1 sind. Diese Konfiguration folgt der Leitlinie, dass die Benutzerliste einer Anwendungsgruppe eine Teilgruppe (d. h. Einschränkung) der Benutzerlisten der zugeordneten Bereitstellungsgruppen ist. Die Einstellungen von Anwendungsgruppe 1 (Sitzungsfreigabe zwischen den Anwendungsgruppen, zugeordnete Bereitstellungsgruppen usw.) gelten für die Anwendungen und Benutzer in der Gruppe. Die Einstellungen in Bereitstellungsgruppe 1 gelten für die Benutzer in Anwendungsgruppe 1 und 2, da beide Anwendungsgruppen der Bereitstellungsgruppe zugeordnet sind.
Anwendungsgruppe 2 ist den Bereitstellungsgruppen 1 und 2 zugeordnet. Beiden Bereitstellungsgruppen wird in Anwendungsgruppe 2 eine Priorität zugewiesen, welche die Reihenfolge vorgibt, in der die Bereitstellungsgruppen beim Starten einer Anwendung geprüft werden. Für Bereitstellungsgruppen mit der gleichen Priorität findet ein Lastausgleich statt. Der Zugriff auf die Anwendungen in Anwendungsgruppe 2 erfolgt durch die Benutzer in Anwendungsgruppe 2. Diese müssen jedoch auch in den Benutzerlisten für Bereitstellungsgruppe 1 und Bereitstellungsgruppe 2 erscheinen.
Beispiel 2:
Diese einfache Anordnung besitzt Tagbeschränkungen, die festlegen, welche Maschinen für bestimmte Desktop- und Anwendungsstarts in Betracht gezogen werden. Die Site hat eine freigegebene Bereitstellungsgruppe, einen veröffentlichten Desktop und eine Anwendungsgruppe mit zwei Anwendungen.
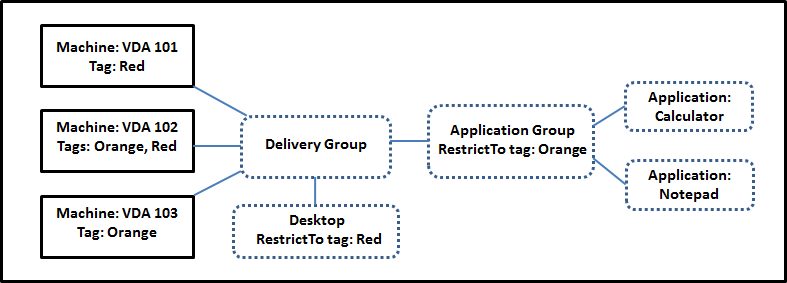
Allen drei Maschinen (VDA 101–103) wurden Tags hinzugefügt.
Die Anwendungsgruppe wurde mit der Tagbeschränkung “Orange” erstellt. Die enthaltenen Anwendungen werden nur auf Maschinen in dieser Bereitstellungsgruppe mit dem Tag “Orange”, VDA 102 und 103, gestartet.
Detailliertere Beispiele und Informationen über die Verwendung von Tagbeschränkungen für Anwendungsgruppen und Desktops finden Sie unter Tags.
Empfehlungen und Tipps
Citrix empfiehlt, Anwendungen entweder Anwendungsgruppen oder Bereitstellungsgruppen zuzuordnen, jedoch nicht beidem. Werden dieselben Anwendungen zwei Gruppentypen zugeordnet, kann dies die Verwaltung erschweren.
Standardmäßig sind Anwendungsgruppen aktiviert. Nach dem Erstellen einer Anwendungsgruppe können Sie diese Einstellung ändern. Weitere Informationen finden Sie unter Verwalten von Anwendungsgruppen.
Standardmäßig ist die Sitzungsfreigabe zwischen Anwendungsgruppen aktiviert. Weitere Informationen finden Sie unter Sitzungsfreigabe zwischen Anwendungsgruppen.
Citrix empfiehlt, Bereitstellungsgruppen auf die aktuelle Version zu aktualisieren. Dieser Prozess erfordert Folgendes:
- Upgrade von VDAs auf den Maschinen in der Bereitstellungsgruppe
- Upgrade der Maschinenkataloge, die die Maschinen enthalten.
- Upgrade der Bereitstellungsgruppe.
Weitere Informationen finden Sie unter Verwalten von Bereitstellungsgruppen.
Zur Verwendung von Anwendungsgruppen müssen die Kernkomponenten mindestens in Version 7.9 vorliegen.
Zum Erstellen von Anwendungsgruppen ist die Berechtigung zur delegierten Administration der integrierten Rolle des Bereitstellungsgruppenadministrators erforderlich. Weitere Informationen finden Sie unter Delegierte Administration.
In diesem Artikel geht es um das Zuordnen von Anwendungen zu mehreren Anwendungsgruppen. Das Hinzufügen von Instanzen der Anwendung aus einer verfügbaren Quelle ist etwas anderes. Das Gleiche gilt für Bereitstellungsgruppen und Anwendungsgruppen. Diese werden einander zugeordnet und nicht als Komponenten hinzugefügt.
Sitzungsfreigabe und Anwendungsgruppen
Wenn die Sitzungsfreigabe aktiviert ist, starten alle Anwendungen in der gleichen Anwendungssitzung. Dies spart die Kosten für weitere Sitzungen und ermöglicht die Verwendung von Anwendungsfeatures, wie Kopieren und Einfügen, welche die Zwischenablage erfordern. In manchen Situationen können Sie die Sitzungsfreigabe deaktivieren.
Bei Verwendung von Anwendungsgruppen können Sie die Sitzungsfreigabe auf dreierlei Weise konfigurieren (eine Erweiterung gegenüber den Möglichkeiten bei bloßer Verwendung von Bereitstellungsgruppen):
- Sitzungsfreigabe zwischen Anwendungsgruppen aktiviert
- Sitzungsfreigabe nur für Anwendungen innerhalb einer Anwendungsgruppe aktiviert
- Sitzungsfreigabe deaktiviert
Sitzungsfreigabe zwischen Anwendungsgruppen
Sie können die Anwendungssitzungsfreigabe zwischen Anwendungsgruppen aktivieren oder deaktivieren. In letzterem Fall ist sie nur für Anwendungen in derselben Anwendungsgruppe möglich.
-
Beispielszenario, in dem die Aktivierung der Sitzungsfreigabe zwischen Anwendungsgruppen nützlich ist:
Anwendungsgruppe 1 enthält Microsoft Office-Anwendungen, z. B. Microsoft Word und Excel. Anwendungsgruppe 2 enthält andere Anwendungen, z. B. Editor und Rechner. Beide Anwendungsgruppen sind derselben Bereitstellungsgruppe zugewiesen. Ein Benutzer mit Zugriff auf beide Anwendungsgruppen startet eine Anwendungssitzung mit Word und startet dann Editor. Wenn der Controller feststellt, dass die Sitzung mit Word zum Ausführen von Editor geeignet ist, wird Editor in der bestehenden Sitzung gestartet. Kann Editor nicht in der vorhandenen Sitzung ausgeführt werden, z. B. weil eine Tagbeschränkung die Maschine ausschließt, auf der die Sitzung ausgeführt wird, wird eine neue Sitzung auf einer geeigneten Maschine erstellt.
-
Beispielszenario, in dem die Deaktivierung der Sitzungsfreigabe zwischen Anwendungsgruppen nützlich ist:
Eine Konfiguration mit Anwendungen mit schlechter Interoperabilität mit anderen, auf denselben Maschinen installierten Anwendungen. Ein Beispiel wären zwei Versionen einer Software oder zwei Versionen eines Webbrowsers. Sie möchten nicht, dass ein Benutzer beide Versionen in derselben Sitzung startet.
Erstellen Sie mehrere Anwendungsgruppen und fügen jede Version der Software einer eigenen Anwendungsgruppe hinzu. Wenn die Sitzungsfreigabe zwischen diesen Anwendungsgruppen deaktiviert ist, können die in den Gruppen angegebenen Benutzer Anwendungen der gleichen Version in der gleichen Sitzung ausführen. Sie können gleichzeitig andere Anwendungen ausführen, jedoch nicht in der gleichen Sitzung. Wenn ein Benutzer eine der in mehreren Versionen vorliegenden Anwendungen oder eine nicht in einer Anwendungsgruppe befindliche Anwendung startet, wird diese in einer neuen Sitzung gestartet.
Die Sitzungsfreigabe zwischen Anwendungsgruppen ist keine Sicherheits-Sandbox. Sie ist nicht betriebssicher und kann nicht verhindern, dass Benutzer Anwendungen in ihren Sitzungen über andere Methoden (z. B. über Windows Explorer) starten.
Wenn eine Maschine unter Volllast steht, werden keine neue Sitzungen auf ihr gestartet. Neue Anwendungen werden nach Bedarf in bestehenden Sitzungen auf der Maschine über die Sitzungsfreigabe gestartet.
Sie können vorab gestartete Sitzungen nur Anwendungsgruppen zur Verfügung stellen, für die die Sitzungsfreigabe zugelassen ist. Sitzungen mit aktiviertem Sitzungsfortbestehen stehen allen Anwendungsgruppen zur Verfügung. Diese Features müssen jedoch in jeder den Anwendungsgruppen zugeordneten Bereitstellungsgruppe aktiviert und konfiguriert werden. Sie können sie nicht in den Anwendungsgruppen konfigurieren.
Die Anwendungssitzungsfreigabe zwischen Anwendungsgruppen wird beim Erstellen von Anwendungsgruppen standardmäßig aktiviert. Dies können Sie bei der Erstellung der Gruppe nicht ändern. Nach dem Erstellen einer Anwendungsgruppe können Sie diese Einstellung ändern. Weitere Informationen finden Sie unter Verwalten von Anwendungsgruppen.
Deaktivieren der Sitzungsfreigabe innerhalb von Anwendungsgruppen
Sie können die Sitzungsfreigabe zwischen Anwendungen in derselben Anwendungsgruppe verhindern.
-
Beispielszenario, in dem die Deaktivierung der Sitzungsfreigabe innerhalb von Anwendungsgruppen nützlich ist:
Die Benutzer sollen simultan auf mehrere Vollbildsitzungen einer Anwendung auf separaten Monitoren zugreifen.
Sie erstellen eine Anwendungsgruppe und fügen ihr die Anwendungen hinzu.
Die Anwendungssitzungsfreigabe wird beim Erstellen von Anwendungsgruppen standardmäßig aktiviert. Diese Einstellung können Sie bei der Erstellung der Gruppe nicht ändern. Nach dem Erstellen einer Anwendungsgruppe können Sie diese Einstellung ändern. Weitere Informationen finden Sie unter Verwalten von Anwendungsgruppen.
Erstellen von Anwendungsgruppen
Gehen Sie zum Erstellen von Anwendungsgruppen folgendermaßen vor:
- Wählen Sie im Studio-Navigationsbereich Anwendungen und im Aktionsbereich Anwendungsgruppe erstellen.
- Der Assistent wird mit der Einführungsseite gestartet, die Sie für zukünftige Starts des Assistenten deaktivieren können.
- Der Assistent führt Sie durch die nachfolgend beschriebenen Seiten. Wenn Sie eine Seite abgeschlossen haben, klicken Sie auf Weiter, bis Sie zur Seite “Zusammenfassung” gelangen.
Schritt 1. Bereitstellungsgruppen
Auf der Seite Bereitstellungsgruppen werden alle Bereitstellungsgruppen zusammen mit der Anzahl enthaltener Maschinen aufgelistet.
- Die Liste Kompatible Bereitstellungsgruppen enthält Bereitstellungsgruppen, die Sie auswählen können. Kompatible Bereitstellungsgruppen enthalten zufällige (nicht dauerhaft oder statisch zugewiesene) Maschinen mit Windows-Einzelsitzungs-OS und Windows-Multisitzungs-OS.
- Die Liste Nicht kompatible Bereitstellungsgruppen enthält Bereitstellungsgruppen, die Sie nicht auswählen können. Jeder Eintrag enthält eine Begründung der Inkompatibilität, z. B. “enthält statisch zugewiesene Maschinen”.
Eine Anwendungsgruppe kann Bereitstellungsgruppen zugeordnet werden, die freigegebene (nicht private) Maschinen zum Bereitstellen von Anwendungen enthalten.
Sie können auch Bereitstellungsgruppen mit freigegebenen Maschinen auswählen, die nur Desktops bereitstellen, wenn folgende Bedingungen erfüllt sind:
- Die Bereitstellungsgruppe enthält freigegebene Maschinen und wurde mit einer XenDesktop-Version vor 7.9 erstellt.
- Sie haben die Berechtigung zum Bearbeiten der Bereitstellungsgruppe.
Der Bereitstellungsgruppentyp wird automatisch in “Desktops und Anwendungen” geändert, wenn für den Assistenten zum Erstellen von Anwendungsgruppen ein Commit ausgeführt wird.
Sie können Anwendungsgruppen erstellen, die keiner Bereitstellungsgruppe zugeordnet sind, z. B. zum Organisieren von Anwendungen oder als Speicher für Anwendungen, die gerade nicht verwendet werden. Anwendungsgruppen können jedoch erst dann zum Bereitstellen von Anwendungen verwendet werden, wenn sie mindestens einer Bereitstellungsgruppe zugeordnet sind. Außerdem können Sie einer Anwendungsgruppe keine Anwendungen aus der Quelle Vom Startmenü hinzufügen, wenn keine Bereitstellungsgruppen angegeben sind.
Über die Bereitstellungsgruppen legen Sie fest, welche Maschinen für die Bereitstellung von Anwendungen verwendet werden. Aktivieren Sie die Kontrollkästchen neben den Bereitstellungsgruppen, die Sie der Anwendungsgruppe zuordnen möchten.
Zum Hinzufügen einer Tagbeschränkung wählen Sie Starts auf Maschinen mit Tag beschränken und wählen Sie dann das Tag aus der Dropdownliste aus.
Schritt 2. Benutzer
Geben Sie die Anwendungsbenutzer in der Anwendungsgruppe an. Geben Sie entweder alle Benutzer und Gruppen in den Bereitstellungsgruppen an, die Sie auf der vorherigen Seite ausgewählt haben, oder wählen Sie bestimmte Benutzer bzw. Benutzergruppen aus den Bereitstellungsgruppen aus. Wenn Sie die Benutzer einschränken, haben nur die in der Bereitstellungsgruppe und der Anwendungsgruppe angegebenen Benutzer Zugriff auf die Anwendungen in der Gruppe. Im Prinzip wirkt die Benutzerliste der Anwendungsgruppe als Filter für die Benutzerlisten in den Bereitstellungsgruppen.
Das Aktivieren oder Deaktivieren der Anwendungsverwendung durch nicht authentifizierte Benutzer ist nur über Bereitstellungsgruppen, nicht aber über Anwendungsgruppen möglich.
Informationen darüber, wo Benutzerlisten festgelegt werden, finden Sie unter Festlegung von Benutzerlisten.
Schritt 3. Anwendungen
Nützliche Info:
- Standardmäßig werden neu hinzugefügte Anwendungen in einem Ordner mit dem Namen Applications abgelegt. Sie können einen anderen Ordner angeben. Wenn Sie eine Anwendung hinzufügen und es dort eine Anwendung mit dem gleichen Namen gibt, werden Sie aufgefordert, die neue Anwendung umzubenennen. Wenn Sie den empfohlenen eindeutigen Namen annehmen, wird die Anwendung unter dem Namen hinzugefügt. Andernfalls müssen Sie sie umbenennen, damit sie hinzugefügt werden kann. Weitere Informationen finden Sie unter Verwalten von Anwendungsordnern.
- Sie können Anwendungseigenschaften (Einstellungen) beim Hinzufügen oder später ändern. Weitere Informationen finden Sie unter Ändern der Eigenschaften. Wenn Sie zwei Anwendungen mit dem gleichen Namen den gleichen Benutzern bereitstellen, ändern Sie in Studio die Eigenschaft Anwendungsname (Benutzer). Andernfalls wird den Benutzern der Name in der Citrix Workspace-App doppelt angezeigt.
- Wenn Sie eine Anwendung mehreren Anwendungsgruppen hinzufügen, kann ein Anzeigeproblem auftreten, falls Sie nicht für alle betroffenen Anwendungsgruppen die Berechtigung zum Anzeigen der Anwendung haben. Wenden Sie sich in diesem Fall an einen Administrator mit mehr Berechtigungen oder bitten Sie um eine Ausweitung Ihrer Berechtigungen auf alle Gruppen, denen die Anwendung hinzugefügt wurde.
Klicken Sie auf das Dropdownmenü Hinzufügen, um die Anwendungsquellen anzuzeigen.
-
Vom Startmenü: Anwendungen, die auf einer Maschine in den ausgewählten Bereitstellungsgruppen erkannt werden. Wenn Sie diese Quelle wählen, wird eine neue Seite mit der Liste der erkannten Anwendungen angezeigt. Aktivieren Sie die Kontrollkästchen der gewünschten Anwendungen und klicken Sie auf OK.
Diese Quelle steht nicht zur Verfügung, wenn Sie eines der folgenden Elemente ausgewählt haben:
- Anwendungsgruppen, denen keine Bereitstellungsgruppen zugeordnet sind.
- Anwendungsgruppen mit zugeordneten Bereitstellungsgruppen, die keine Maschinen enthalten.
- Eine Bereitstellungsgruppe, die keine Maschinen enthält.
- Manuell definiert: Anwendungen in der Site oder an einem anderen Ort in Ihrem Netzwerk. Wenn Sie diese Quelle auswählen, wird eine neue Seite geöffnet. Geben Sie hier den Pfad zur ausführbaren Datei, das Arbeitsverzeichnis, optionale Befehlszeilenargumente und Anzeigenamen für Administratoren und Benutzer ein. Wenn Sie diese Informationen eingegeben haben, klicken Sie auf OK.
- Vorhandene: Anwendungen, die der Site bereits hinzugefügt wurden. Wenn Sie diese Quelle wählen, wird eine neue Seite mit der Liste der erkannten Anwendungen angezeigt. Aktivieren Sie die Kontrollkästchen der gewünschten Anwendungen und klicken Sie auf OK. Diese Quelle kann nicht ausgewählt werden, wenn es in der Site keine Anwendungen gibt.
- App-V: Anwendungen in App-V-Paketen. Wenn Sie diese Quelle wählen, wird eine neue Seite geöffnet, in der Sie App-V-Server oder Anwendungsbibliothek auswählen. Aktivieren Sie dort die Kontrollkästchen der gewünschten Anwendungen und klicken Sie auf OK. Weitere Informationen finden Sie unter App-V. Diese Quelle kann nicht ausgewählt werden (oder wird möglicherweise nicht angezeigt), wenn App-V für die Site nicht konfiguriert ist.
Wie bereits erwähnt, können Einträge im Dropdownmenü Hinzufügen nicht ausgewählt werden, wenn es keine gültige Quelle des jeweiligen Typs gibt. Nicht kompatible Quellen werden nicht aufgelistet (z. B. können Sie Anwendungsgruppen keine Anwendungsgruppen hinzufügen, daher wird diese Quelle nicht angezeigt).
Schritt 4. Geltungsbereiche
Diese Seite wird nur angezeigt, wenn Sie zuvor einen benutzerdefinierten Geltungsbereich erstellt haben. Standardmäßig ist der Bereich Alles ausgewählt. Weitere Informationen finden Sie unter Delegierte Administration.
Schritt 5. Zusammenfassung
Geben Sie einen Namen für die Anwendungsgruppe ein. Sie können optional auch eine Beschreibung eingeben.
Überprüfen Sie die Zusammenfassung und klicken Sie dann auf Fertig stellen.