Microsoft System Center Virtual Machine Manager-Virtualisierungsumgebungen
Folgen Sie den nachfolgenden Anweisungen, wenn Sie Hyper-V mit Microsoft System Center Virtual Machine Manager (VMM) zur Bereitstellung von virtuellen Maschinen verwenden.
Dieses Release unterstützt die unter Systemanforderungen aufgeführten VMM-Versionen.
Hinweis:
Hyper-V-Cluster mit verschiedenen Hyper-V-Versionen werden nicht unterstützt.
Verwenden Sie Citrix Provisioning (zuvor “Provisioning Services”) und Maschinenerstellungsdienste zum Bereitstellen folgender Elemente:
- Unterstützte Desktop- oder Serverbetriebssystem-VMs der ersten Generation.
- Unterstützte Desktop- oder Serverbetriebssystem-VMs der zweiten Generation, mit Secure Boot-Unterstützung.
Installieren und Konfigurieren eines Hypervisors
Wichtig:
Alle Delivery Controller müssen in derselben Gesamtstruktur sein wie die VMM-Server.
- Installieren Sie Microsoft Hyper-V Server und VMM auf Ihren Servern.
- Installieren Sie die System Center VMM-Konsole auf allen Controllern. Die Konsolenversion muss mit der Version des Verwaltungsservers übereinstimmen. Obwohl eine frühere Konsole eine Verbindung zum Verwaltungsserver herstellen kann, schlägt die Bereitstellung von VDAs fehl, wenn die Versionen sich unterscheiden.
-
Überprüfen Sie die folgenden Kontoinformationen:
Das Konto, das Sie zum Festlegen von Hosts in Studio verwenden, ist ein VMM-Administrator oder delegierter VMM-Administrator für die relevanten Hyper-V-Maschinen. Wenn dieses Konto nur über die delegierte Administratorrolle in VMM verfügt, werden die Speicherdaten in Studio beim Erstellen des Hosts nicht aufgeführt.
Tipp:
Bei Verwendung eines delegierten VMM-Administratorkontos definieren Sie eine Hostgruppe der obersten Ebene und geben dem delegierten Administrator volle Berechtigungen ausschließlich für diese Gruppe. Für mehrere Hostgruppen sind mehrere delegierte VMM-Administratoren erforderlich. Konfigurieren Sie einen delegierten Administrator pro Hostgruppe.
Das Benutzerkonto, das für die Studio-Integration verwendet wird, muss auch Mitglied der lokalen Administratorsicherheitsgruppe auf jedem Hyper-V-Server sein. Diese Konfiguration unterstützt die VM-Lebenszyklusverwaltung (z. B. VM erstellen, aktualisieren und löschen).
Die direkte Installation eines Controllers auf einem Server, auf dem Hyper-V ausgeführt wird, wird nicht unterstützt.
Erstellen einer Master-VM
- Installieren Sie einen VDA auf der Master-VM und wählen Sie die Option zur Desktopoptimierung und Leistungssteigerung aus.
- Erstellen Sie einen Snapshot der Master-VM, um diesen als Backup zu verwenden.
Erstellen virtueller Desktops
Bei Verwendung von MCS zum Erstellen von VM beim Erstellen einer Site oder einer Verbindung:
- Wählen Sie den Typ des Microsoft-Virtualisierungshosts aus.
- Geben Sie die Adresse als vollqualifizierten Domänennamen des Hostservers ein.
- Geben Sie die Anmeldeinformationen für das zuvor erstellte Administratorkonto ein, das Berechtigungen zum Erstellen von VMs enthält.
-
Wählen unter Hostdetails den Cluster oder eigenständigen Host aus, der beim Erstellen der VMs verwendet werden soll.
Sie müssen auch dann zu einem Cluster oder eigenständigen Host navigieren und diesen auswählen, wenn Sie eine Bereitstellung mit einem einzelnen Hyper-V-Host verwenden.
MCS auf SMB 3-Dateifreigaben
Bei Maschinenkatalogen, die mit MCS auf SMB 3-Dateifreigaben für VM-Speicherung erstellt wurden, müssen die Anmeldeinformationen die folgenden Anforderungen erfüllen. Diese Anforderungen stellen sicher, dass Aufrufe von der Hypervisor Communications Library (HCL) des Controllers erfolgreich mit dem SMB-Speicher verbunden werden:
- Die VMM-Benutzeranmeldeinformationen müssen vollständigen Lese-/Schreibzugriff auf den SMB-Speicher umfassen.
- Speichervorgänge auf dem virtuellen Datenträger werden bei Vorgängen im Lebenszyklus der VM über den Hyper-V-Server mit den VMM-Anmeldeinformationen durchgeführt.
Wenn Sie SMB als Speicher verwenden, aktivieren Sie das Feature “CredSSP” (Credential Security Support Provider) vom Controller auf den einzelnen Hyper-V-Maschinen. Tun Sie dies, wenn Sie VMM 2012 SP1 mit Hyper-V unter Windows Server 2012 verwenden. Weitere Informationen finden Sie unter CTX137465.
Die HCL öffnet mit CredSSP eine Verbindung zur Hyper-V-Maschine. Dabei werden mit Kerberos verschlüsselte Benutzeranmeldeinformationen an die Hyper-V-Maschine übergeben. Die PowerShell-Befehle in der Sitzung auf der Hyper-V-Remotemaschine werden mit den angegebenen Anmeldeinformationen ausgeführt. In diesem Fall sind es die Anmeldeinformationen des VMM-Benutzers, sodass Kommunikationsbefehle zum Speicher ordnungsgemäß funktionieren.
Die folgenden Tasks verwenden PowerShell-Skripts der HCL, die an die Hyper-V-Maschine zur Verwendung mit SMB 3.0-Speicher gesendet werden.
-
Konsolidieren des Masterimages: Ein Masterimage erstellt ein MCS-Provisioningschema (Maschinenkatalog). Die Master-VM wird durch dieses Schema geklont und vereinfacht, damit sie zum Erstellen von VMs aus dem neu erstellten Datenträger bereit ist (die Abhängigkeit zur ursprünglichen Master-VM wird entfernt).
ConvertVirtualHardDisk im Namespace root\virtualization\v2
Beispiel:
$ims = Get-WmiObject -class $class -namespace "root\virtualization\v2";
$result = $ims.ConvertVirtualHardDisk($diskName, $vhdastext)
$result
<!--NeedCopy-->
-
Erstellen eines differenzierenden Datenträgers: erstellt einen differenzierenden Datenträger aus dem Masterimage, das durch Konsolidierung des Masterimages generiert wurde. Der differenzierende Datenträger wird dann an eine neue VM angeschlossen.
CreateVirtualHardDisk im Namespace root\virtualization\v2
Beispiel:
$ims = Get-WmiObject -class $class -namespace "root\virtualization\v2";
$result = $ims.CreateVirtualHardDisk($vhdastext);
$result
<!--NeedCopy-->
-
Upload von Identitätsdisks: Von der HCL kann die Identitätsdisk nicht direkt in den SMB-Speicher hochgeladen werden. Daher muss der Identitätsdatenträger von der Hyper-V-Maschine hochgeladen und in den Speicher kopiert werden. Da die Hyper-V-Maschine die Disk nicht auf dem Controller lesen kann, muss sie von der HCL zuerst wie folgt über die Hyper-V-Maschine kopiert werden:
Upload der Identitätsdisk durch die HCL auf die Hyper-V-Maschine über die Administratorfreigabe.
Der Datenträger wird von der Hyper-V-Maschine über ein PowerShell-Skript, das in der Remote-PowerShell-Sitzung ausgeführt wird, in den SMB-Speicher kopiert. Auf der Hyper-V-Maschine wird ein Ordner erstellt, dessen Berechtigungen nur für den VMM-Benutzer gesperrt sind (über die remote PowerShell-Verbindung).
Die HCL löscht die Datei aus der Administratorfreigabe.
Wenn der Upload des Identitätsdatenträgers durch die HCL auf die Hyper-V-Maschine abgeschlossen ist, werden die Identitätsdatenträger von der Remote-PowerShell-Sitzung in den SMB-Speicher kopiert. Anschließend werden sie aus der Hyper-V-Maschine gelöscht.
Falls der Ordner des Identitätsdatenträgers gelöscht wird, wird er neu erstellt, damit er zur Wiederverwendung verfügbar ist.
-
Download von Identitätsdisks: Wie beim Upload wird die Identitätsdisk über die Hyper-V-Maschine an die HCL übergeben. Beim folgenden Prozess wird, falls noch nicht vorhanden, ein Ordner erstellt, der nur VMM-Benutzerbenutzerberechtigungen auf dem Hyper-V-Server hat.
Die Disk wird über ein PowerShell-Skript von der Hyper-V-Maschine aus dem SMB-Speicher in den lokalen Hyper-V-Speicher kopiert. Das Skript wird in der PowerShell V3-Remotesitzung ausgeführt.
Die HCL liest den Datenträger aus der Administratorfreigabe der Hyper-V-Maschine in den Speicher.
Die HCL löscht die Datei aus der Administratorfreigabe.
Azure Stack HCI-Provisioning über SCVMM
Azure Stack HCI ist eine Clusterlösung mit hyperkonvergenter Infrastruktur (HCI), die virtualisierte Windows- und Linux-Workloads und deren Speicher in einer hybriden On-Premises-Umgebung hostet.
Azure-Hybriddienste erweitern den Cluster durch Funktionen wie Cloud-basierte Überwachung, Site-Wiederherstellung und VM-Backups. Sie können auch eine zentrale Ansicht aller Azure Stack HCI-Bereitstellungen im Azure-Portal einrichten.
Integration von Azure Stack HCI mit SCVMM
Um Azure Stack HCI mit SCVMM zu integrieren, müssen Sie zuerst einen Azure Stack HCI-Cluster erstellen und diesen Cluster dann mit SCVMM integrieren.
-
Informationen zum Erstellen des Azure Stack HCI-Clusters finden Sie im Microsoft-Dokument Herstellen einer Verbindung von Azure Stack HCI mit Azure.
-
Schrittfolge zum Integrieren von Azure Stack HCI-Cluster mit SCVMM:
-
Melden Sie sich bei der Maschine an, die für das Hosten des SCVMM-Servers vorbereitet wurde, und installieren Sie SCVMM 2019 UR3 oder höher.
Hinweis:
Installieren Sie die Administratorkonsole von SCVMM 2019 UR3 oder höher auf allen Controllern.
-
Erstellen Sie auf der Seite Einstellungen der VMM-Konsole ein ausführendes Konto.
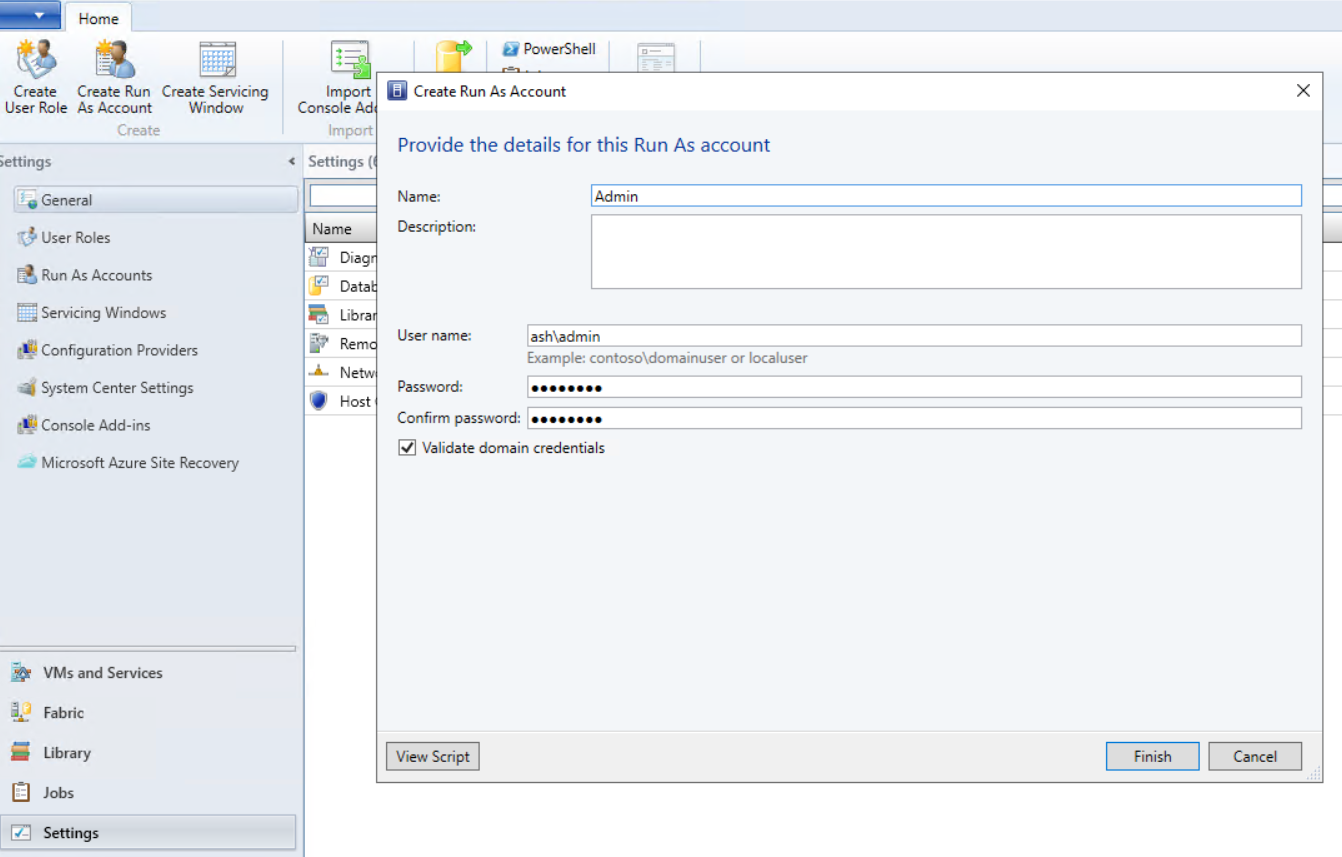
-
Führen Sie die folgenden PowerShell-Befehle mit Administratorrechten auf dem SCVMM-Server aus, um den Azure Stack HCI-Cluster als Host hinzuzufügen:
$runAsAccountName = 'Admin' $runAsAccount = Get-SCRunAsAccount -Name $runAsAccountName $hostGroupName = 'All Hosts' $hostGroup = Get-SCVMHostGroup -Name $hostGroupName $hostCluster = 'FQDN of Azure Stack HCI cluster' Add-SCVMHostCluster -Name $hostCluster -RunAsynchronously -VMHostGroup $hostGroup -Credential $runAsAccount -RemoteConnectEnabled $true <!--NeedCopy--> -
Sie können jetzt den Azure Stack HCI-Cluster samt Knoten in der VMM-Konsole sehen.
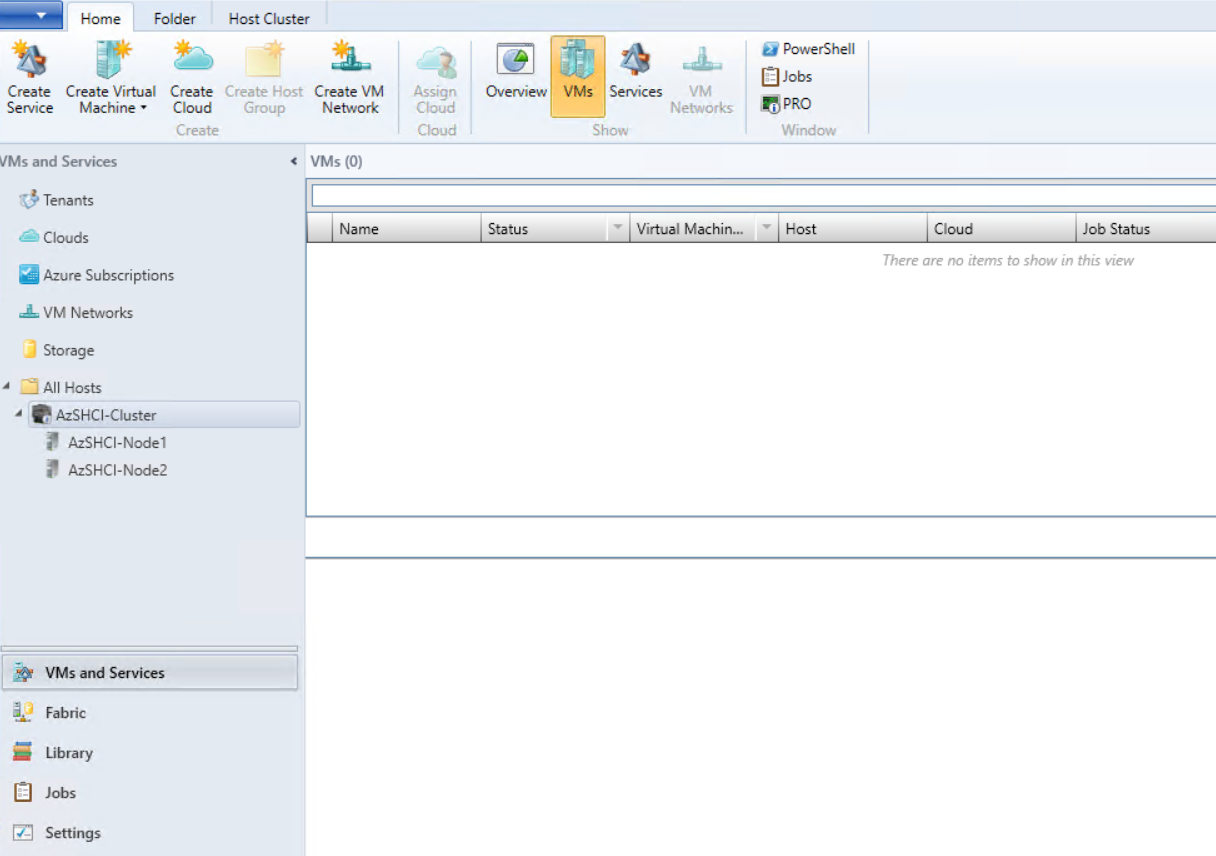
-
Erstellen Sie die SCVMM-Hostverbindung in der Oberfläche Vollständige Konfiguration.
-