Systemanforderungen
Dieser Artikel enthält Informationen zu den Systemanforderungen für das Umschließen mobiler Apps mit dem MDX Toolkit. Der Artikel enthält auch spezifische Anforderungen für App-Plattformen.
Wichtig:
Das XenMobile App SDK 10.2 erfordert folgende Komponenten: JavaScriptCore.framework und LocalAuthentication.framework.
- Java Development Kit (JDK) 1.7 oder 1.8: Sie können das JDK 1.8 auf der Website von Oracle unter Java SE Development Kit Downloads herunterladen. Weitere Installationsanleitungen finden Sie im JDK 8 and JRE 8 Installation Guide auf der Website von Oracle. Installieren Sie das vollständige JDK. Wählen Sie JDK 1.8 als Standardeinstellung.
- macOS: Verwenden Sie die aktuelle Version. Das Installationsprogramm für das MDX Toolkit und das XenMobile App SDK muss unter macOS ausgeführt werden. Das Installationsprogramm enthält macOS-Tools zum Umschließen von iOS- und Android-Apps und ein Java-Befehlszeilentool zum Umschließen von Android-Apps.
- XenMobile App SDK: Verwenden Sie die neueste Version des XenMobile iOS SDK und von Xcode; Bitcodegenerierung deaktiviert.
Weitere Anforderungen zum Umschließen von mobilen iOS-Apps
Zum Zugriff auf die für das Umschließen von Apps erforderlichen Elemente für iOS müssen Sie sich für ein Apple-Konto registrieren. Es gibt drei Arten von iOS-Entwicklerkonten: Enterprise, Individual und University. Citrix rät dringend zu einem iOS Developer Enterprise-Konto. Das MDX Toolkit ist auch kompatibel mit iPadOS.
- Enterprise-Konto für iOS-Entwickler: Der einzige Kontotyp, mit dem Apps ohne Limit auf beliebig vielen Geräten mit oder ohne Umschließen bereitgestellt und getestet werden können. Verteilen Sie das Entwicklerzertifikat an die Entwickler, damit sie die Apps signieren können.
- Individual-Konto für iOS-Entwickler: Dieser Kontotyp ist auf 100 registrierte Geräte pro Jahr beschränkt und kann nicht für das Umschließen von Apps und die Verteilung mit Citrix Endpoint Management verwendet werden.
- University-Konto für iOS-Entwickler: Dieser Kontotyp ist auf 200 registrierte Geräte pro Jahr beschränkt und kann nicht für das Umschließen von Apps und die Verteilung mit Endpoint Management verwendet werden.
Wichtig:
Verfolgen Sie die Gültigkeitsdauer der Provisioningprofile für Ihr Konto und verlängern Sie die Profile, bevor sie ablaufen. Läuft ein zum Umschließen von Apps verwendetes Profil ab, müssen Sie das Profil erneuern, die Apps neu umschließen und dann auf den Benutzergeräten neu installieren. Zum Verlängern eines Provisioningprofils melden Sie sich bei Ihrem Apple-Entwicklerkonto an, wechseln Sie zu Certificates, Identifiers & Profiles und wählen Sie Provisioning Profiles.
Laden Sie die Xcode-Befehlszeilentools von der Xcode Apple Developer-Website herunter. macOS 10.10 installiert die Tools nicht automatisch. Gehen Sie zum Installieren der Tools wie folgt vor:
-
Klicken Sie unter Programme > Dienstprogramme auf “Terminal”, um die Mac-Befehlszeilenschnittstelle zu verwenden.
-
Geben Sie den folgenden Befehl ein:
xcode-select --install <!--NeedCopy-->Stellen Sie sicher, dass Sie in dem Befehl zwei Bindestriche vor dem Wort “install” eingeben.
-
Wenn die Xcode-Befehlszeilentools installiert sind, führen Sie Xcode aus, um alle Voraussetzungen zu installieren.
Weitere Anforderungen zum Umschließen von Android-Apps
Zum Umschließen von Android-Apps benötigen Sie zudem ein kompatibles Android Software Development Kit (SDK) und einen gültigen Schlüsselspeicher. Folgen Sie den nachstehenden Anleitungen, um das SDK und den Schlüsselspeicher herunterzuladen, zu erstellen und richtig zu konfigurieren:
Android Software Development Kit
Das MDX Toolkit ist mit dem API-Level 26 des Android SDK kompatibel.
-
Gehen Sie zur Google Developers-Website und laden Sie das Android SDK von der SDK-Downloadseite herunter. Das vollständige Android Studio ist nicht erforderlich. Sie können die Befehlszeilentools unten auf der Seite herunterladen.
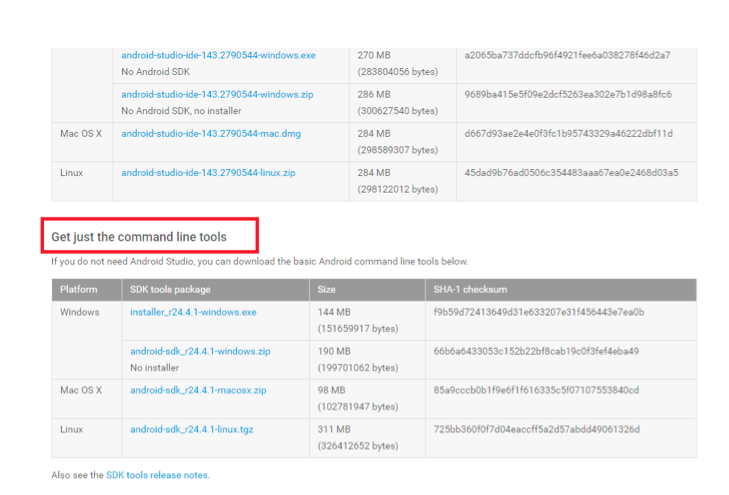
-
Installieren Sie die aktuellen Tools, Plattform-Tools und Build-Tools. Verwenden Sie für diese Installation das Android Tool, das unter Android SDK > Tools verfügbar ist, und starten Sie den SDK Manager:
- Entzippen Sie die heruntergeladene SDK-Datei.
- Navigieren Sie zum Ordner “Tools” und klicken Sie auf Android, um den SDK Manager auszuführen.
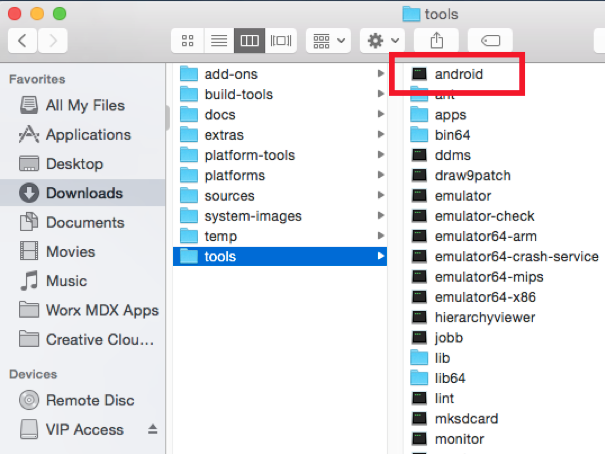
-
Wählen Sie im SDK Manager die aktuellen Versionen folgender Tools aus:
- Android SDK Tools
- Android SDK Platform
- Android SDK Platform-tools
- Android SDK Build-tools
-
Klicken Sie auf Install Packages.
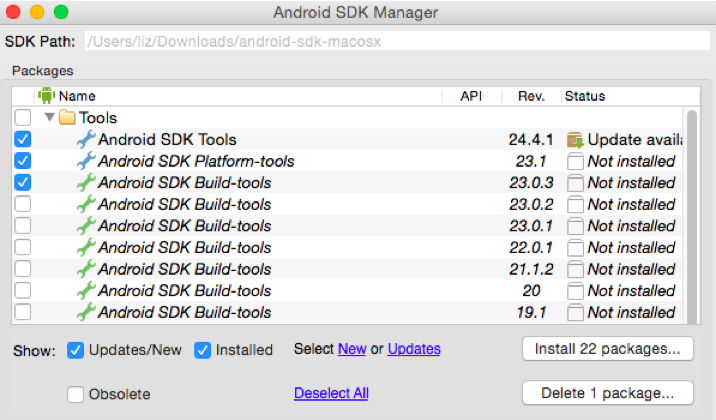
-
Klicken Sie im Bildschirm Choose Packages to Install auf Accept License für alle Pakete, die Sie installieren, und klicken Sie dann auf Install.
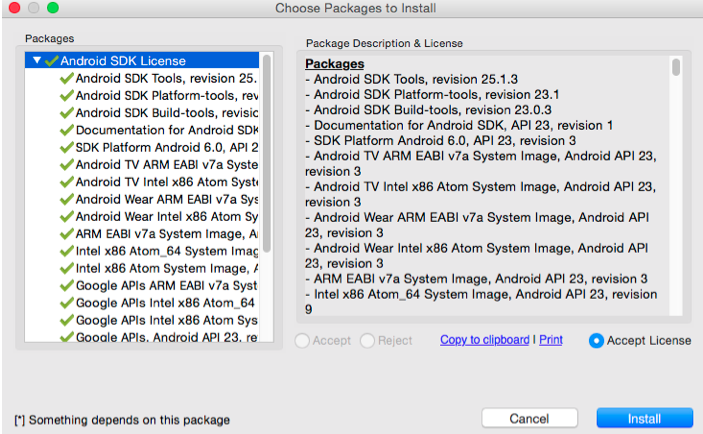
-
Um zu überprüfen, ob Sie die erforderlichen SDK Tools und APIs heruntergeladen haben, prüfen Sie, ob die AAPT-Datei unter Android SDK > build-tools > 23.0.3 vorhanden ist.
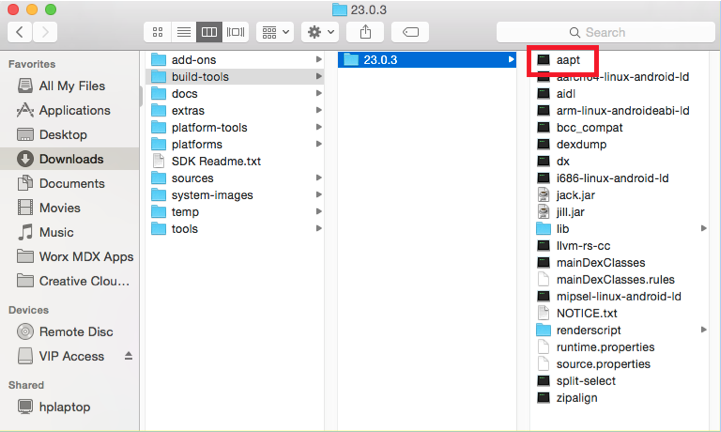
-
Beim Aktualisieren des SDKs müssen Sie alle AAPT-Dateien im Ordner “platform-tools” löschen. Nur im Ordner “build-tools” darf sich eine AAPT-Datei befinden.
-
Wenn die Datei zipalign nicht im Ordner “build-tools” ist, kopieren Sie die Datei aus dem Ordner “platform-tools” in den Ordner “build-tools” und löschen Sie die Datei dann im Ordner “platform-tools”.
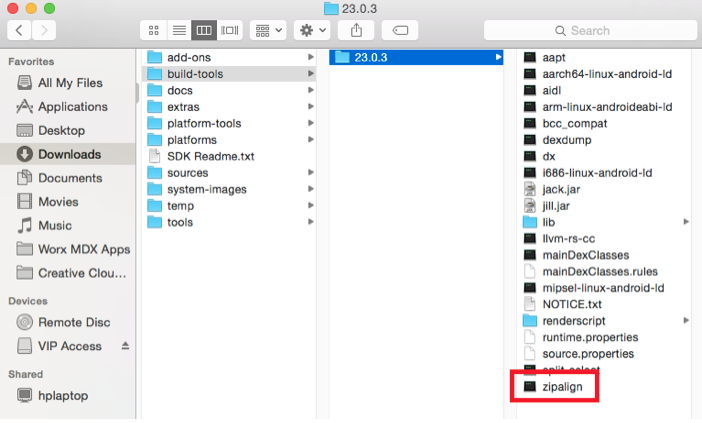
-
Fügen Sie der Datei android_settings.txt den Speicherort der neu installierten Ordner hinzu. Die Datei befindet sich im Ordner “MDX Toolkit install”.
-
Öffnen Sie unter Applications > Citrix > MDX Toolkit die Datei android_settings.txt und fügen Sie den vollständigen Pfad für folgende Ordner hinzu:
- Android SDK
- Android SDK > tools
- Android SDK > platform-tools
- Android SDK > build-tools > [version]
Hinweis:
Entfernen Sie den Pfad Android SDK > apktools aus der Datei androidsettings, denn der Pfad ist nicht mehr erforderlich.
Sie sehen den vollständigen Pfad des SDK-Ordners, wenn Sie mit der rechten Maustaste auf die Datei klicken, Get Info wählen und im Bereich “Info” die Informationen unter “Where” lesen.
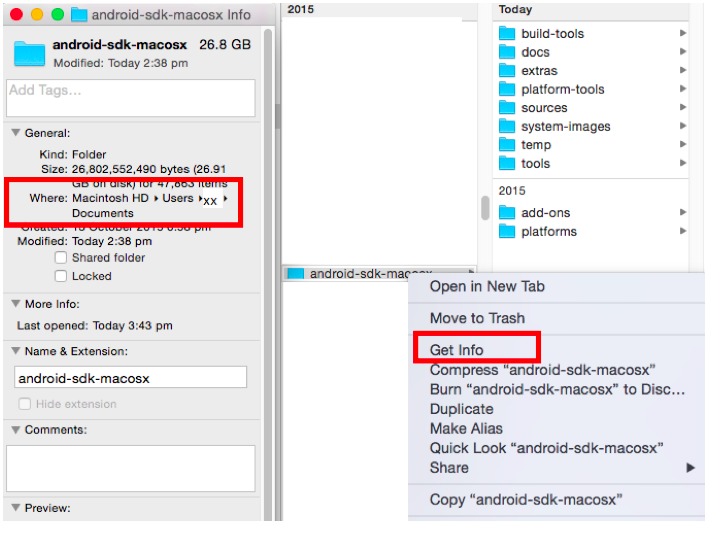
-
Erstellen Sie eine Kopie der Datei android_settings, bevor Sie die Datei bearbeiten.
-
Navigieren Sie zu Applications > Citrix > MDXToolkit > Android_settings.
-
Fügen Sie die neuen Pfade hinzu.
-
Speichern Sie die Datei außerhalb des Ordners Applications > Citrix > MDX Toolkit.
-
Benennen Sie die Originaldatei android_settings im Ordner Applications > Citrix > MDX Toolkit um, z. B. in android_settings.old.
-
Kopieren Sie die neue Datei android_settings mit den zusätzlichen Pfaden in den Ordner Applications > Citrix > MDX Toolkit.
Im folgenden Beispiel sehen Sie die Datei mit den hinzugefügten Pfaden:
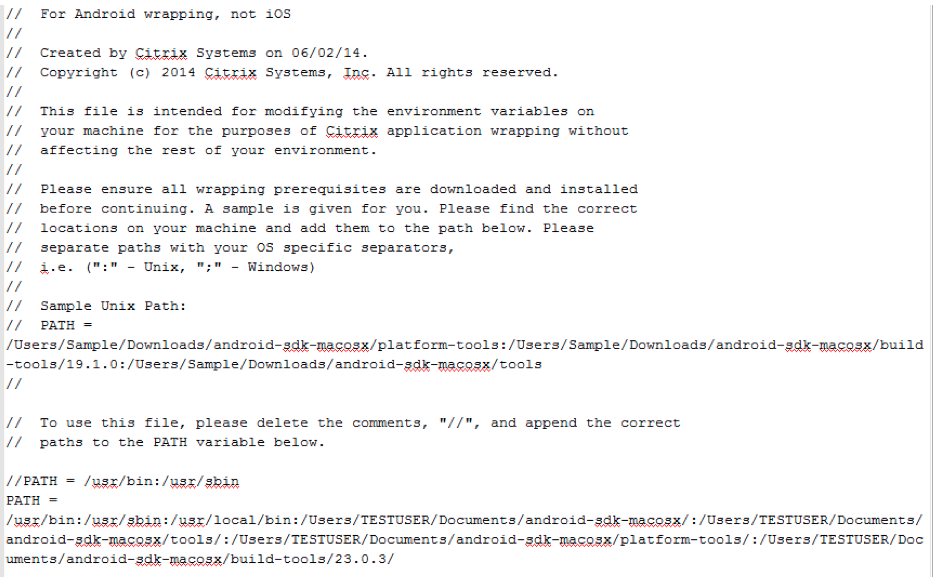
-
Gültiger Schlüsselspeicher
Ein gültiger Schlüsselspeicher enthält digital signierte Zertifikate, mit denen Sie Android-Apps signieren. Sie erstellen einen Schlüsselspeicher und verwenden diese Datei dann auch für das zukünftige Umschließen. Wenn Sie beim Umschließen neuer App-Versionen nicht denselben Schlüsselspeicher wie für die zuvor bereitgestellten Versionen verwenden, funktionieren Upgrades der Apps nicht. Benutzer müssen dann alte Versionen manuell deinstallieren, bevor sie die neuen Versionen installieren können.
Ein Schlüsselspeicher kann mehrere private Schlüssel enthalten. In den meisten Fällen enthält der Schlüsselspeicher jedoch nur einen Schlüssel.
Informationen zu Zertifikaten finden Sie unter Signing Your Applications.
Sie müssen Ihre Apps mit einem Schlüssel signieren, der den folgenden Richtlinien entspricht:
- 2048-Bit Schlüsselgröße
- Schlüsselalgorithmus DSA oder RAS (-keyalg)
- Verwenden Sie nicht MD5.
Das MDX Toolkit signiert Apps mit SHA1, um ältere Android-Versionen zu unterstützen. Dieser Algorithmus ist veraltet und wird bald durch SHA256 ersetzt. Wenn Sie Ihre App mit einem anderen Algorithmus signieren möchten, verwenden Sie ein anderes Tool.
Wenn Sie den Debug-Schlüsselspeicher nicht verwenden möchten, erstellen Sie einen neuen Schlüsselspeicher. Starten Sie zum Erstellen eines Schlüsselspeichers Terminal und geben Sie den folgenden Befehl ein:
keytool -genkey -keystore my-release-key.keystore -alias alias_name -keyalg RSA -key size 2048 -validity 10000
Geben Sie die erforderlichen Informationen an, z. B. ein Kennwort für den Schlüsselspeicher und den Domänennamen Ihrer Organisation (Beispiel: example.com). Der Schlüssel ist 25 Jahre lang gültig.
Verwenden Sie zum Signieren einer App folgenden Befehl:
jarsigner -verbose -sigalg SHA1withRSA -digestalg SHA1 -keystore my-release-key.keystore my_application.apk alias_name
Sie können nun Android-Apps umschließen. Weitere Informationen finden Sie unter Umschließen von Android-Apps.