Requisitos del sistema
Este artículo ofrece los requisitos del sistema para usar MDX Toolkit para empaquetar aplicaciones móviles. El artículo también informa de los requisitos propios de cada plataforma de aplicaciones.
Importante:
XenMobile App SDK 10.2 ahora requiere los componentes JavaScriptCore.framework y LocalAuthentication.framework.
- Java Development Kit (JDK) 1.7 o 1.8: Puede descargar JDK 1.8 desde Java SE Development Kit Downloads en el sitio Web de Oracle. Para obtener instrucciones de instalación, consulte la guía de instalación JDK 8 and JRE 8 Installation Guide en el sitio Web de Oracle. Debe instalar el kit JDK completo y definir JDK 1.8 como predeterminado.
- macOS: Use la versión más reciente. El instalador de MDX Toolkit y XenMobile App SDK se deben ejecutar en macOS. El instalador incluye herramientas de macOS que empaquetan tanto aplicaciones iOS como Android, además de una herramienta de línea de comandos de Java que empaqueta aplicaciones Android.
- XenMobile App SDK: Use la versión más reciente del XenMobile iOS SDK y Xcode; la generación de bitcode inhabilitada.
Otros requisitos para empaquetar aplicaciones móviles iOS
Para acceder a los requisitos previos de empaquetado de aplicaciones para iOS, debe registrar una cuenta de distribución de Apple. Existen tres tipos de cuentas de desarrollo de iOS: Enterprise, Individual y University. Citrix recomienda encarecidamente usar las cuentas Enterprise de desarrollador de iOS. MDX Toolkit también es compatible con iPadOS.
- Cuentas de desarrollador Enterprise de iOS: Es el único tipo de cuenta de desarrollador de Apple que permite aprovisionar, implementar y probar una cantidad ilimitada de aplicaciones en dispositivos ilimitados, con o sin el empaquetado de aplicaciones. Debe distribuir el certificado de desarrollador (Developer Certificate) a los desarrolladores para que puedan firmar las aplicaciones.
- Cuentas de desarrollador individual de iOS: Cuentas limitadas a 100 dispositivos registrados por año y no son aptas para empaquetar aplicaciones ni distribuir aplicaciones de empresa con Citrix Endpoint Management.
- Cuentas de desarrollador University de iOS: Cuentas limitadas a 200 dispositivos registrados por año y no son aptas para empaquetar aplicaciones ni distribuir aplicaciones de empresa con Endpoint Management.
Importante:
Debe estar al tanto de la fecha de caducidad de los perfiles de aprovisionamiento pertenecientes a su cuenta para renovarlos antes de que caduquen. Cuando caduca un perfil utilizado para empaquetar aplicaciones, debe renovarlo, volver a empaquetar las aplicaciones y, a continuación, volver a instalarlas en los dispositivos de usuario. Para renovar un perfil de aprovisionamiento, inicie sesión en su cuenta de desarrollador de Apple, vaya a Certificates, Identifiers & Profiles y, a continuación, seleccione Provisioning Profiles.
Instale las herramientas de línea de comandos de Xcode desde el sitio Web de Xcode Apple Developer. macOS 10.10 no instala las herramientas automáticamente. Para instalar las herramientas, siga estos pasos:
-
En Aplicaciones > Utilidades, haga clic en “Terminal” para usar la interfaz de línea de comandos de Mac.
-
Escriba este comando:
xcode-select --install <!--NeedCopy-->No olvide incluir dos guiones antes de la palabra “install” en el comando.
-
Después de instalar las herramientas de línea de comandos de Xcode, ejecute Xcode para instalar los requisitos previos.
Otros requisitos para empaquetar aplicaciones móviles Android
Para empaquetar aplicaciones Android, también necesita un kit de desarrollo de software (SDK) compatible con Android y un almacén de claves válido. Para descargar, crear y configurar correctamente el SDK y el almacén de claves, siga estas instrucciones:
Kit de desarrollo de software (SDK) de Android
MDX Toolkit es compatible con el nivel 26 de API de Android SDK.
-
Vaya al sitio Web de desarrolladores de Google y descargue el SDK de Android desde la página de descargas de SDK. No se necesita Android Studio en su versión completa. Puede descargar las herramientas de línea de comandos desde la sección ubicada cerca de la parte inferior de la página.
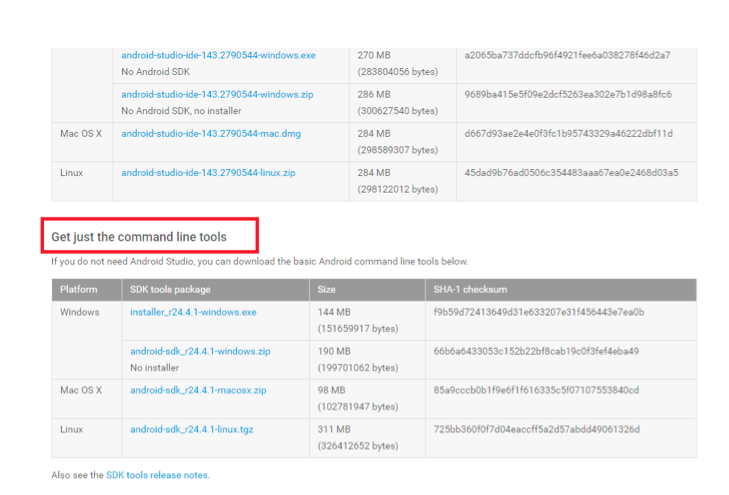
-
Instale las herramientas de plataforma, las herramientas de compilación y las herramientas más recientes. Esta instalación requiere que se use la herramienta de Android ubicada en Android SDK > Tools para iniciar SDK Manager:
- Descomprima el archivo SDK que descargó.
- Vaya a la carpeta de herramientas y, a continuación, haga clic en Android para ejecutar SDK Manager.
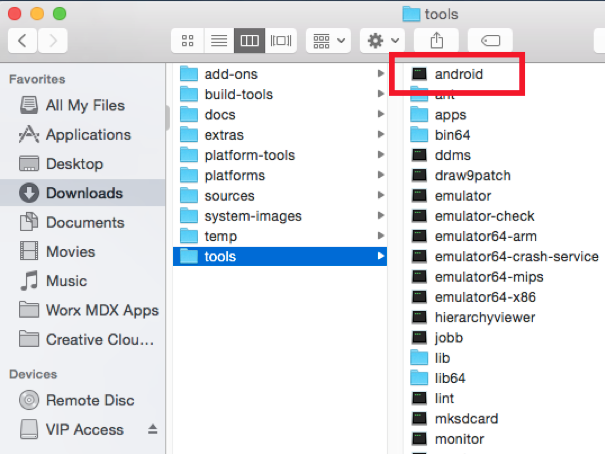
-
En SDK Manager, seleccione las versiones más recientes de:
- Android SDK Tools
- Android SDK Platform
- Android SDK Platform-tools
- Android SDK Build-tools
-
Haga clic en Install Packages.
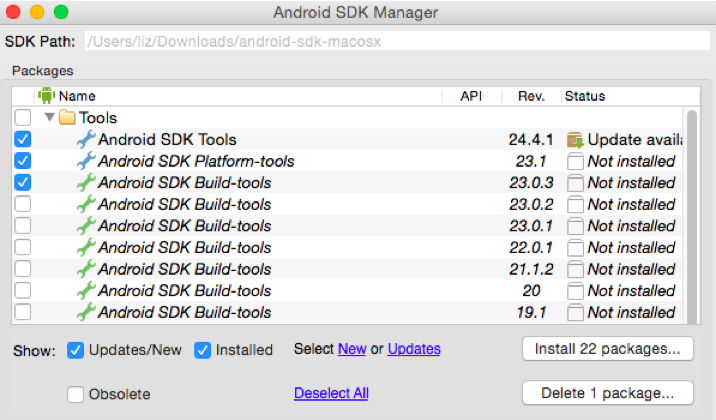
-
En la pantalla Choose Packages to Install, haga clic en Accept License para todos los paquetes que se van a instalar y, a continuación, haga clic en Install.
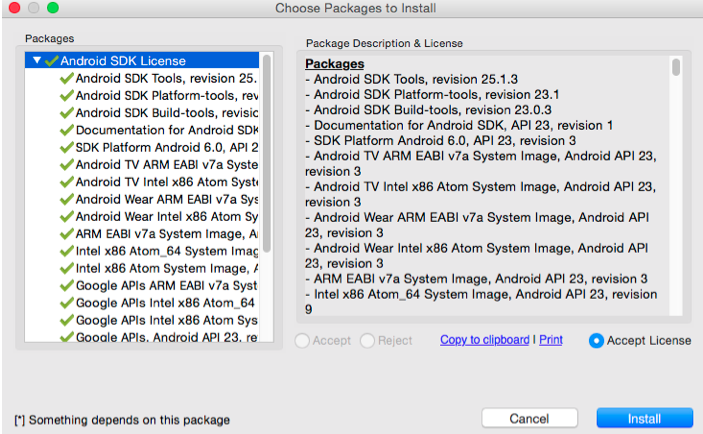
-
Para verificar que ha descargado las API y las herramientas SDK Tools apropiadas, compruebe que el archivo AAPT está en Android SDK > build-tools > 23.0.3.
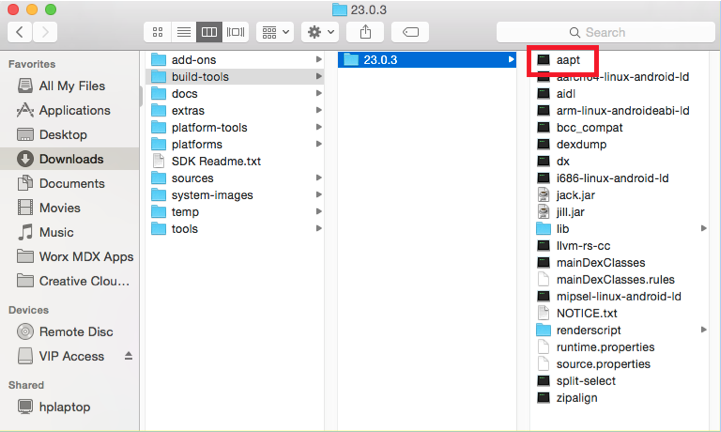
-
Cuando actualice el SDK, debe eliminar todos los archivos AAPT que haya en la carpeta platform-tools. Compruebe que el archivo AAPT solo está en build-tools.
-
Si falta el archivo zipalign en build-tools, cópielo de la carpeta platform-tools a la carpeta build-tools y, a continuación, elimínelo de platform-tools.
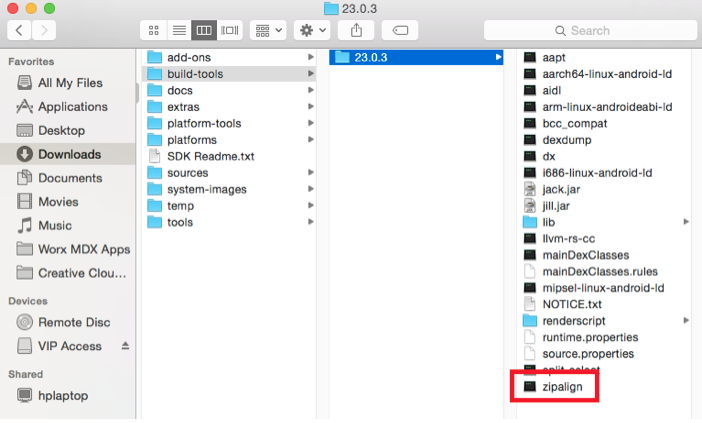
-
Agregue la ubicación de las carpetas recién instaladas al archivo android_settings.txt, ubicado en la carpeta de instalación de MDX Toolkit.
-
En Aplicaciones > Citrix > MDX Toolkit, abra el archivo android_settings.txt. A continuación, agregue la ruta completa de las carpetas siguientes:
- Android SDK
- Android SDK > tools
- Android SDK > platform-tools
- Android SDK > build-tools > [versión]
Nota:
Debe quitar la ruta Android SDK > apktools del archivo android_settings, porque esa ruta ya no es necesaria.
Para averiguar la ruta completa de la carpeta SDK, haga clic con el botón secundario en el archivo, seleccione Get Info y, a continuación, en el panel de información, consulte la sección Where.
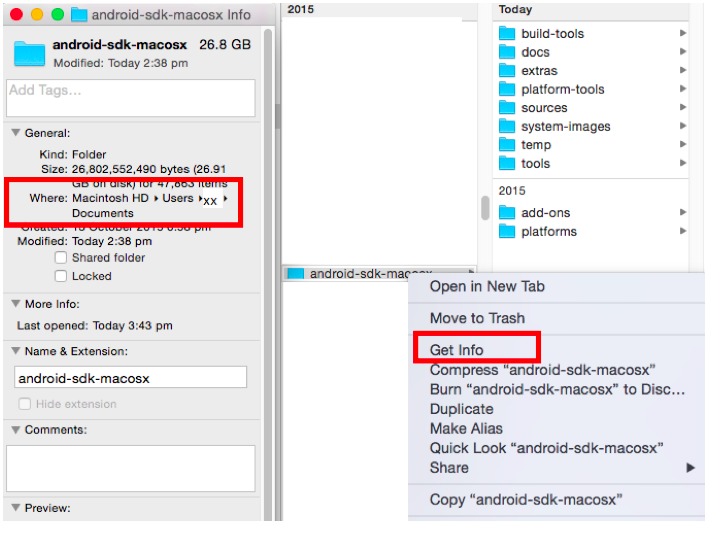
-
Antes de modificar el archivo android_settings, haga una copia del archivo.
-
Vaya a Aplicaciones > Citrix > MDXToolkit > Android_settings.
-
Agregue las nuevas rutas.
-
Guarde el archivo fuera de la carpeta Aplicaciones > Citrix > MDX Toolkit.
-
Cambie el nombre del archivo original android_settings ubicado en la carpeta Aplicaciones > Citrix > MDX Toolkit; por ejemplo, android_settings.old.
-
Copie el nuevo archivo android_settings con las rutas agregadas a la carpeta Aplicaciones > Citrix > MDX Toolkit.
En el siguiente ejemplo se muestra el archivo con las rutas agregadas:
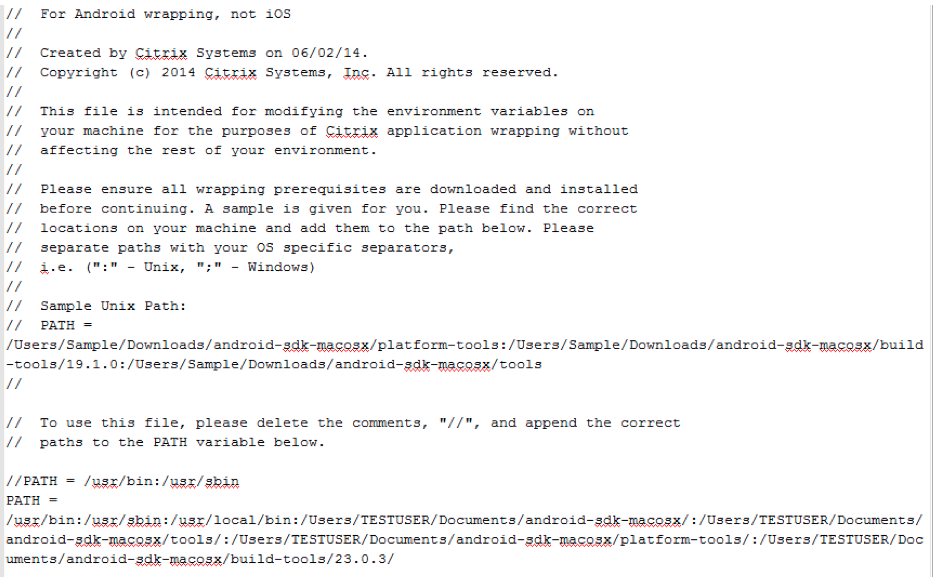
-
Almacén de claves válido
Un almacén de claves válido contiene los certificados firmados digitalmente que se utilizan para firmar las aplicaciones Android. Puede crear un almacén de claves una vez y conservar este archivo para empaquetados actuales y futuros. Si no usa el mismo almacén de claves al volver a empaquetar versiones nuevas de las aplicaciones ya implementadas, las actualizaciones de esas aplicaciones no funcionarán. En vez de ello, los usuarios deberán quitar manualmente las versiones anteriores antes de instalar las recientes.
Un almacén de claves puede contener varias claves privadas. Sin embargo, el almacén de claves suele contener una sola clave.
Para obtener más información acerca de los certificados, consulte Firmar tu aplicación.
Firme las aplicaciones con una clave que cumpla las siguientes directrices:
- Tamaño de clave: 2048 bits
- Algoritmo de clave (keyalg): DSA o RSA
- No use MD5.
MDX Toolkit firma aplicaciones con SHA1 para poder admitir versiones más antiguas de Android. Este algoritmo quedará pronto obsoleto en favor de SHA256. Si quiere firmar la aplicación con otro algoritmo, use otra herramienta.
Si no quiere utilizar el almacén de claves de depuración, cree un almacén de claves. Para crear un almacén de claves, inicie Terminal y, a continuación, escriba el comando:
keytool -genkey -keystore my-release-key.keystore -alias alias_name -keyalg RSA -key size 2048 -validity 10000
Proporcione la información requerida; una contraseña para el almacén de claves y el nombre de dominio de su organización (por ejemplo: ejemplo.com). La clave es válida durante 25 años.
Para firmar una aplicación, use este comando:
jarsigner -verbose -sigalg SHA1withRSA -digestalg SHA1 -keystore my-release-key.keystore my_application.apk alias_name
Ahora puede empaquetar aplicaciones Android. Para obtener más información, consulte Empaquetar aplicaciones Android.