Linux-Streaming konfigurieren
Wichtig:
Wenn Sie die Linux-Streamingfunktion verwenden, werden keine neuen Installationspakete in diesem Release bereitgestellt. Verwenden Sie das Provisioning Services 7.15 Linux DEB/RPM-Paket. Nach dem Download des neuesten ISO-Image für Citrix Provisioning ist die Zielsoftware für CentOS/Red Hat beispielsweise pvs_RED_HAT_7.15_18089_x86_64.rpm.
Sie können virtuelle Linux-Desktops direkt in der Citrix Virtual Apps and Desktops-Umgebung bereitstellen. Beachten Sie Folgendes:
- In Einzelfällen kann das Clientlaufwerk keiner bereitgestellten Linux-VM-Sitzung zugeordnet werden. Um dieses Problem zu beheben, beenden Sie den CDM-Dienst mit
service ctxcdm stop, bevor Sie das Citrix Provisioning-Zielgerät installieren, und führen Sie dann den Befehlpvs-imageraus, um es zu konvertieren. - Linux-Streaming unterstützt nur Winbind als Tool zum Beitreten einer Windows-Domäne.
- Wenn Sie RAM-Cache für das Linux-Gerät aktivieren, legen Sie die Cachegröße auf 8 MB (Mindestwert) fest. Linux verwendet für den Schreibcache so viel RAM wie nötig, einschließlich des verfügbaren Arbeitsspeichers. Die in der Konsole angegebene Menge ist die anfangs reservierte Menge. Citrix empfiehlt, dass Sie möglichst wenig reservieren, wodurch Linux die Speichernutzung selbst verwalten kann.
- Der Name des Zielgeräts in der Citrix Provisioning-Imaging-Benutzeroberfläche ist in der Regel standardmäßig
im\_localhost. Dieser Wert muss geändert werden, wenn Sie mehr als einen virtuellen Datenträger erstellen. Wenn Sie denselben Zielgerätnamen mehrmals verwenden, schlägt der Befehl “imager” fehl. - Die Installation und spätere Updates müssen als Superuser durchgeführt werden. Es gibt zwei Möglichkeiten der Installation als Superuser:
- Geben Sie den Benutzermodus in einem Terminal mit dem Befehl
suein. - Geben Sie vor dem Befehl
sudoein. Beispiel:sudo yum install tdb-tools; geben Siesudofür jeden Befehl ein.
- Geben Sie den Benutzermodus in einem Terminal mit dem Befehl
- Die Systemuhr des Linux-Clients muss mit dem Active Directory-Controller synchronisiert werden.
- UEFI wird nicht unterstützt.
- VMM wird nicht unterstützt.
- Der Schreibcachedatenträger muss die Bezeichnung
PVS_Cachetragen, damit er als Schreibcache verwendet wird. Die gesamte Partition wird verwendet. - Englische Versionen werden auf nicht-englischen Installationen angezeigt.
- SE Linux wird nicht unterstützt.
- Ziele, die auf XenServer ausgeführt werden, müssen im HVM-Modus ausgeführt werden.
- Beim Starten von SUSE-Zielen unter ESX kann beim Start sporadisch ein Fehler auftreten. Es wird ein E/A-Fehler im Zusammenhang mit dem Senden von Daten über ein geschlossenes Socket gemeldet. Durch dieses Problem wird der Startvorgang letztendlich angehalten und das Dateisystem wird heruntergefahren. Durch Erzwingen eines Neustarts kann das Ziel dann erfolgreich gestartet werden. Das Problem tritt auf, wenn die Zeitdifferenz des Hypervisors für die neue VM nicht mit der für die ursprüngliche VM übereinstimmt. Die NTP-Konfiguration verhindert eine Aktualisierung, wenn die Differenz das Standardmaximum übersteigt. In diesen Fällen muss der Administrator Images so konfigurieren, dass im Frühstadium des Startvorgangs eine anfängliche Zeiteinstellung per
ntpdateausgeführt wird. Weiteres finden Sie in dem NTP-Artikel zu Zeitdifferenzen und diesen NTP-Informationen.
Tipp:
XenServer unterstützt zwar SUSE-Distributionen, die SUSE-Vorlage unterstützt jedoch keinen PXE-Start. Citrix Provisioning unterstützt nur Distributionen, die mit dem Hypervisor funktionieren. Weitere Informationen finden Sie in der Dokumentation für XenServer.
- Nach dem Starten eines Linux-Zielgeräts wird eventuell die Warnung “SE Linux Alert Browser” angezeigt.
- Die folgenden Linux-Distributionen werden unterstützt:
- Ubuntu 16.04, 18.04.5, 20.04
- Red Hat Enterprise Linux Server 7.9, 8.3, 8.4
- SUSE Linux Enterprise Server (SLES) 12 SP5
- SUSE Linux Enterprise Server 15 SP2, SP3
Tipp:
Das Citrix Provisioning-Installationsprogramm erfordert eine Linux-Kernelversion ab 4.4.0.53.
Wichtig: Der Standardkernel für Ubuntu 16.04.2 ist Version 4.8. Diese Kernelversion wird zurzeit nicht unterstützt.
Installationsoptionen
Um das Linux-Streamingfeature zu installieren, müssen Sie als Administrator angemeldet sein. Bei der Installation müssen Sie die folgenden Befehle in einer Root-Shell oder mit sudo-Berechtigungen eingeben.
Hinweis:
Ein selbstsigniertes Zertifikat muss für das Streaming von Citrix Provisioning Linux-Zielgeräten erstellt werden. Der SOAP-Server verwendet eine SSL-Verbindung, für die Sie ein X.509-Zertifikat auf dem SOAP-Server konfigurieren müssen.
Die Zertifizierungsstelle des Zertifikats muss ebenfalls auf dem Provisioning-Server und dem Linux-Zielgerät sein. Informationen zum Erstellen eines selbstsignierten Zertifikats finden Sie unter Erstellen selbstsignierter Zertifikate für Linux-Streaming.
Für RedHat/CentOS-Distributionen:
yum --nogpgcheck localinstall pvs_RED_HAT_<package version>.rpm
Die Installation erfolgt über eine grafische Benutzeroberfläche oder über die Befehlszeile. Zur Verwendung der grafischen Benutzeroberfläche müssen Sie PyQT4 mit der bevorzugten Installationsmethode für Python-Module von Drittanbietern installieren.
Hinweis:
Weitere Informationen zu PyQT4-Bindungen finden Sie im Python Wiki.
Für Ubuntu-Desktopdistributionen:
sudo dpkg -i pvs-<version>.deb
sudo apt-get -yf install
Tipp:
Ein selbstsigniertes Zertifikat muss für das Streaming von Citrix Provisioning Linux-Zielgeräten erstellt werden. Die Verbindung zum SOAP-Server verwendet eine SSL-Verbindung, für die Sie ein X.509-Zertifikat auf dem SOAP-Server konfigurieren müssen.
Die Zertifizierungsstelle des Zertifikats muss außerdem auf dem Citrix Provisioning-Server und dem Linux-Zielgerät vorliegen. Informationen zum Erstellen eines selbstsignierten Zertifikats finden Sie unter Erstellen selbstsignierter Zertifikate für Linux-Streaming.
Erstellen eines Golden Image in Linux mit der grafischen Benutzeroberfläche
Aufrufen der Benutzeroberfläche zum Installieren dieses Features
- Melden Sie sich als Administrator an.
-
Führen Sie folgenden Befehl aus:
pvs-imager
Tipp:
Wenn der Befehl
pvs-imageraufgrund eines Problems mit dem Hostnamen fehlschlägt, überprüfen Sie, ob das Netzwerk richtig konfiguriert ist. Legen Sie den Hostnamen des Systems nicht auflocalhostfest.
Nach dem Ausführen des Befehls wird die Benutzeroberfläche angezeigt:
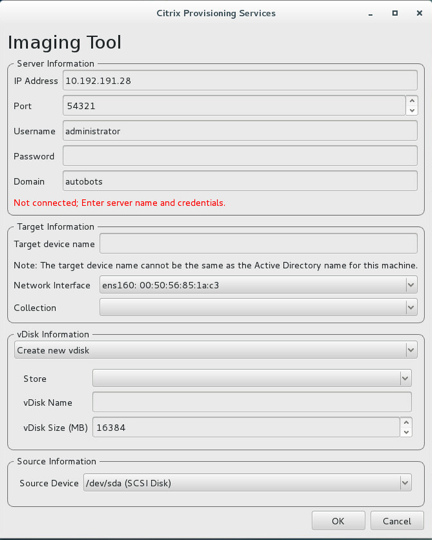
Installieren des Linux-Streamingfeatures mit der Befehlszeilenoberfläche
Aufrufen der Befehlszeile zum Installieren dieses Features
- Melden Sie sich als Administrator an.
-
Führen Sie den folgenden Befehl aus:
pvs-imager -C
Die Befehlszeile enthält zwei Optionen:
-
\-Cermöglicht die Erstellung eines virtuellen Datenträgers. -
\-Uermöglicht das Aktualisieren eines virtuellen Datenträgers.
Die nachfolgenden Informationen repräsentieren Installationsoptionen für das Linux-Streamingfeature, die sich nicht auf die grafische Benutzeroberfläche beziehen:
Usage: ./pvs-imager \[-hCU] \[-a|--address=<IPaddr>] \[-u|--username=<username>] \[-p|--password=<password>] \[-P|--port=<port>] \[-d|--domain=<domain] \[-S|--store=<store>] \[-v|--vdisk=<vdisk name>] \[-s|--size=<vdisk size] \[-D|--device=<sourceDevice>] \[-c|--collection=<collection>] \[-n|--name=<name>]
Non-GUI Modes:
-C - Create a new vDisk
---OR----
-U - Update an existing vDisk
General Options:
-a <server IP> - Address or hostname of PVS server
-u <username> - Username for API login
-p <password> - Password for API login
-d <domain> - AD domain for API login
-P <port> - Base port for API login (default: 54321)
-S <store> - Store containing vDisk
-c <collection> - Collection to store imaging device in
-n <name> - Device name for imaging device
-v <name> - vDisk name
-s <size> - vDisk size (Create Mode only, default: sourceDevice size)
-D <sourceDev> - devnode to clone
-V - increment debug verbosity (up to 5 times)
-g <grubMode> - Supported Grub settings ( 'debug' )
Unterstützte Dateisysteme für das Imaging sind ext4, xfs und btrfs.
Tipp:
Debugprotokolle für
pvs-imager, die mit dem-VVVVV-Switch erstellt wurden, werden in dem Ordner erstellt, in dem das Toolpvs-imagerausgeführt wurde. Der Name der Protokolldatei lautetpvs-imager.log.
Info über den Datenträgercache
Zur Verwendung des Datenträgercaches bzw. Datenträgerüberlaufcaches ohne Setupassistenten von Citrix Virtual Apps and Desktops formatieren Sie den Zielgerätdatenträger mit einer formatierten Partition. Verwenden Sie die Bezeichnung PVS_Cache. Dieses Objekt kann mit dem Befehl mkfs –L PVS_Cache auf dem Zielgerät erstellt werden. Für den Cache kann jedes Dateisystem verwendet werden, das die Groß-/Kleinschreibung beachtet. Wir empfehlen jedoch XFS.
Tipp:
Administratoren können die gewünschte Cachedatenträger-Auswahllogik für Umgebungen erstellen, indem sie ein Bash-Skript schreiben, das beim Start ausgeführt wird. Das Skript sucht nach einem Cachegerät-Kandidaten gemäß dem für die Umgebung am besten geeigneten Mechanismus, führt
mkfsdarauf aus und startet neu.
Beim Konfigurieren von Datenträgercaching:
- Citrix empfiehlt die Verwendung des Setupassistenten für Citrix Virtual Apps and Desktops, um das Linux-Zielgerät zu erstellen.
- Das manuelle Erstellen der Bezeichnung erfordert die Einhaltung der Groß-/Kleinschreibung, um Konfigurationskonflikte zu vermeiden.
- Alternativ können Sie die manuelle Methode zum Erstellen des Schreibcache verwenden.
Manuelles Erstellen des Schreibcache für ein Zielgerät
Standardmäßig ignoriert der Setupassistent für Citrix Virtual Apps and Desktops Datenträger, die mit der aktuellen Vorlage verknüpft sind. Der Assistent erstellt einen Schreibcache basierend auf den von Ihnen angegebenen Parametern. Manchmal treten während der automatischen Erstellung mit dem Assistenten Probleme mit dem Schreibcachedatenträger auf oder wenn das Zielgerät aufgrund eines Problems mit dem erstellten Datenträger kontinuierlich auf den serverseitigen Cache zurückgreift. Um diese Probleme zu beheben, erstellen Sie das Objekt auf dem Zielgerät manuell mit dem Befehl mkfs –L PVS_Cache.
Wenn Sie den Parameter UseTemplatecache festlegen, erkennt der Setupassistent von Citrix Virtual Apps and Desktops standardmäßig manuell erstellte Schreibcacheänderungen für das Zielgerät. Ändern Sie die Registrierungseinstellung auf dem Provisioning Server, auf dem der Setupassistent für Citrix Virtual Apps and Desktops ausgeführt wird, oder auf den die remote Provisioning-Konsole verweist:
- Erstellen Sie den folgenden Registrierungsschlüssel auf der Maschine mit der Provisioning-Konsole, um den Vorlagencache zu deaktivieren:
HKEY_LOCAL_MACHINE\SOFTWARE\Citrix\ProvisioningServices
Name: UseTemplateCache
Type: DWORD
Value: 0
- Führen Sie den Citrix Virtual Apps and Desktops-Setupassistenten aus. Ändern Sie auf der Seite Virtuelle Maschinen die Größe des lokalen Schreibcachedatenträgers auf 0 GB (Standard ist 6 GB).
Einschränkung
Der auf dem Provisioning Server erstellte Registrierungsschlüssel UseTemplatecache, auf dem der Citrix Virtual Apps and Desktops-Setupassistent ausgeführt wird, unterstützt nur den PXE- oder ISO-Modus und keinen HDD-BDM-Start.