Zielgeräte
Nach der Installation und Konfiguration von Provisioning-Komponenten wird eine vDisk von der Festplatte eines Geräts erstellt. Dabei wird ein Snapshot des Betriebssystem- und Anwendungsimages erstellt und als vDisk-Datei im Netzwerk gespeichert. Das Gerät, auf dem dieser Vorgang ausgeführt wird, ist das primäre Zielgerät. Alle Geräte, die die vDisks verwenden, werden als Zielgeräte bezeichnet.
Konfigurieren von Zielgeräten mit verwendeten vDisks
Citrix Virtual Apps and Desktops mit vDisk-Technologie ist eine leistungsfähige Lösung zur Desktopvirtualisierung, mit der Unternehmen Mitarbeitern, die einen persönlichen Desktop benötigen, eine virtuelle Desktopinfrastruktur mit gepoolten, statischen VMs zur Verfügung stellen können.
Der Assistent erstellt auch VMs, die jedem Gerät zugeordnet werden. Ein Katalogtyp in Citrix Studio, mit dem Sie die Benutzerzuweisung zu Desktops erhalten können (statische Zuweisung). Derselbe Desktop wird in späteren Sitzungen denselben Benutzern zugewiesen.
Betriebs- und Leistungsstatistiken des Zielgeräts
Mit Citrix Provisioning können Sie Vorgänge und Leistungsstatistiken für Zielgeräte anzeigen. Dazu gehören:
- ein WMI-Anbieter für statische Informationen zum Zielgerät.
- ein Leistungsindikator für dynamische Informationen zum Zielgerät.
- eine externe Anwendung, die auf dem Zielgerät oder dem Remotecomputer ausgeführt wird. Die Anwendung prüft mit einer WMI-API, ob Objekte auf einem bereitgestellten Ziel ausgeführt werden und erfasst Konfiguration und Status des Geräts.
Bei der Installation von Citrix Provisioning wird standardmäßig auf jedem bereitgestellten Zielgerät eine WMI-Anbieter-DLL installiert und registriert. Diese DLL ruft Informationen zum Zielgerät vom BNIStack-Treiber ab.
Funktionsweise
Der Anbieter erstellt die Objekte PVS_Target und PVS_VDisk WMI im Namespace root/Citrix/PVS. Jedes bereitgestellte Zielgerät hat eine einzelne Instanz des Objekts PVS_Target. PVS_Target object enthält Angaben zur installierten Citrix Provisioning-Version sowie Statistiken zum letzten Startvorgang.
Wenn bei der Abfrage des Zielgeräts durch den WMI-Anbieter keine Instanz von PVS_Target vorhanden, ist das Gerät kein Citrix Provisioning-Zielgerät oder es wird eine ältere Citrix Provisioning-Version der Zielgerätesoftware ausgeführt.
Das Objekt PVS_Target
Die folgende Tabelle enthält Informationen zum Objekt PVS_Target:
| Elementname | Typ | Einheit | Beschreibung |
|---|---|---|---|
| Target_Software_Version | Zeichenfolge | - | PVS-Zielversion |
| Boot_Time_In_Sec | Ganzzahl | Sekunden | Die Anzahl der Sekunden, die während der Startphasen des Betriebssystems verstrichen sind. |
| Boot_Retry_Count | Ganzzahl | - | Anzahl der Wiederholungen während des Startvorgangs |
| Boot_Bytes_Read_MB | Ganzzahl | MB | Anzahl der beim Startvorgang gelesenen Bytes |
| Boot_Retry_Written_MB | Ganzzahl | MB | Anzahl der beim Startvorgang geschriebenen Bytes |
Das Objekt PVS_VDisk
Eine Instanz des Objekts PVS_VDisk ist auf dem bereitgestellten Zielgerät vorhanden. Dieses Objekt enthält Angaben zur vDisk, zum Schreibcache-Modus und zur Größe des Cache.
Die folgende Tabelle enthält Informationen zum Objekt PVS_VDisk:
| Elementname | Typ | Einheit | Beschreibung |
|---|---|---|---|
| VDisk_Name | Zeichenfolge | - | vDisk-Dateiname |
| Write_Cache_Type | Zeichenfolge | - | Typ des verwendeten Schreibcache |
| Write_Cache_Volume_Size | Ganzzahl | MB | Volumegröße des konfigurierten Schreibcache |
| Boot_From | Zeichenfolge | - | Start von vDisk oder lokaler Festplatte |
| Write_Cache_Volume_Drive_Letter | Zeichenfolge | - | Laufwerksbuchstabe für Schreibcache-Volume |
Aktualisierte Leistungsindikatoren
Citrix Provisioning enthält einen Leistungsindikator, der automatisch auf jedem bereitgestellten Zielgerät installiert und registriert wird.
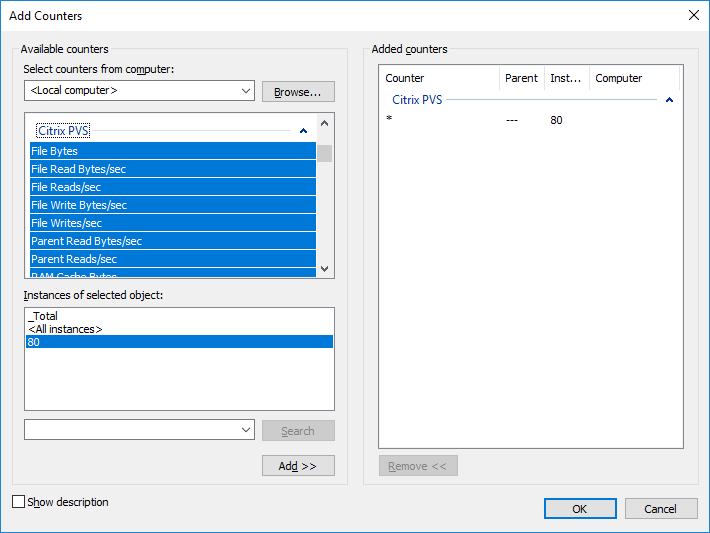
Der BNIStack-Treiber bietet die folgenden Leistungsindikatoren:
| Indikatorname | Typ | Beschreibung |
|---|---|---|
| UDP retry | perf_counter_counter | Anzahl der UDP-Wiederholungen in PVS |
| Server reconnect | perf_counter_counter | Anzahl der Neuverbindungen mit PVS-Server |
Beachten Sie Folgendes:
- Das Installationsprogramm für bereitgestellte Zielgeräte registriert den WMI-Anbieter und den Leistungsindikatoranbieter. Weitere Installationsoptionen müssen auf dem bereitgestellten Zielgerät nicht konfiguriert werden.
- Der aktuelle Anbieter für Leistungsindikator
CVhdMpunterstützt VHDX nur für Zielgeräte, die Cache in device RAM with overflow on hard drive verwenden.
Vom CVhdMp-Treiber bereitgestellte Leistungsindikatoren
- Verwenden Sie den Citrix Provisioning-Imagingassistenten. Klicken Sie im Bildschirm Microsoft Volume Licensing auf die entsprechende Lizenzverwaltungsoption für die vDisk. Klicken Sie auf das Optionsfeld Key Management Service (KMS) und dann auf das Kontrollkästchen Accelerated Office Activation. Klicken Sie auf Next, um die Konfigurationsänderung auf die vDisk anzuwenden und mit der Konfiguration fortzufahren.
| Indikatorname | Typ | Beschreibung |
|---|---|---|
| File bytes | perf_counter_large_rawcount | Größe der VHDX-Datei |
| File reads/sec | perf_counter_counter | Rate der Lesevorgänge aus der VHDX-Datei, in Operationen pro Sekunde |
| File writes/sec | perf_counter_counter | Rate der Schreibvorgänge in die VHDX-Datei, in Operationen pro Sekunde |
| File read bytes/sec | perf_counter_bulk_count | Rate der Lesevorgänge aus der VHDX-Datei, in Bytes pro Sekunde |
| File write bytes/sec | perf_counter_bulk_count | Rate der Schreibvorgänge in die VHDX-Datei, in Bytes pro Sekunde |
| RAM cache types | perf_counter_large_rawcount | Die vom RAM-Cache verwendete Speichermenge |
| RAM reads/sec | perf_counter_counter | Rate der Lesevorgänge aus dem RAM-Cache, in Operationen pro Sekunde |
| RAM writes/sec | perf_counter_counter | Rate der Schreibvorgänge in den RAM-Cache, in Operationen pro Sekunde |
| RAM read bytes/sec | perf_counter_bulk_count | Rate der Lesevorgänge aus dem RAM-Cache, in Bytes pro Sekunde |
| RAM write bytes/sec | perf_counter_bulk_count | Rate der Schreibvorgänge in den RAM-Cache, in Bytes pro Sekunde |
| Parent reads/sec | perf_counter_counter | Rate der Lesevorgänge aus dem übergeordneten Element, in Operationen pro Sekunde |
| Parent read bytes/sec | perf_counter_bulk_count | Rate der Lesevorgänge dem übergeordneten Element, in Bytes pro Sekunde |
Hinzufügen von Zielgeräten zur Datenbank
Erstellen Sie Zielgeräteinträge in der Citrix Provisioning-Datenbank mit einer der folgenden Methoden:
- Manuelles Erstellen von Zielgeräteinträgen mit der Konsole
- Erstellen von Zielgeräteinträgen mit automatischem Hinzufügen
- Importieren von Zielgeräteinträgen
Wenn das Zielgerät in der Datenbank vorhanden ist, können Sie ihm eine vDisk zuweisen. Weitere Informationen finden Sie unter Zuweisen von vDisks zu Zielgeräten.
Manuelles Erstellen von Zielgeräteinträgen mit der Konsole
- Klicken Sie in der Konsole mit der rechten Maustaste auf die Gerätesammlung, deren Mitglied dieses Zielgerät werden soll, und wählen Sie Create Device. Das Dialogfeld Create Device wird angezeigt.
- Geben Sie einen Namen und die MAC-Adresse für dieses Zielgerät in die entsprechenden Textfelder ein.
Hinweis:
Wenn das Zielgerät Domänenmitglied ist, verwenden Sie denselben Namen wie in der Windows-Domäne. Wenn das Zielgerät von der vDisk startet, wird der Computername des Geräts der eingegebene Namen. Weitere Informationen zu Zielgeräten und Active Directory- oder NT 4.0-Domänen finden Sie unter Aktivieren der automatischen Kennwortverwaltung.
- Wenn eine Sammlungsvorlage für diese Sammlung vorhanden ist, können Sie das Kontrollkästchen neben Apply the collection template to this new device aktivieren.
- Klicken Sie auf die Schaltfläche Add device. Das Zielgerät erbt alle Vorlageneigenschaften außer dem Zielgerätnamen und der MAC-Adresse.
- Klicken Sie auf OK, um das Dialogfeld zu schließen. Das Zielgerät wird erstellt und einer vDisk zugewiesen.
Zielgeräteinträge importieren
Zielgeräteinträge können aus einer CSV-Datei in jede Gerätesammlung importiert werden. Die importierten Zielgeräte können anschließend die Eigenschaften des Vorlagenzielgeräts übernehmen, das dieser Sammlung zugeordnet ist. Weitere Informationen finden Sie unter Importieren von Zielgeräten in Sammlungen.
Verwenden des Assistenten für automatisches Hinzufügen
Der Assistent für automatisches Hinzufügen automatisiert die Konfiguration der Regeln für das automatische Hinzufügen neuer Zielgeräte zur Citrix Provisioning-Datenbank.
Der Assistent für automatisches Hinzufügen kann auf Farm-, Site-, Sammlungs- oder Geräteebene gestartet werden. Wenn er auf einer niedrigeren Ebene als Farm gestartet wird, verwendet der Assistent diese Auswahl als die Standardauswahl. Beispiel: Wenn er auf einem bestimmten Zielgerät gestartet wird, geschieht Folgendes:
- Er wählt die Site für dieses Gerät als Standardauswahl im Kombinationsfeld aus.
- Er wählt die Sammlung für dieses Gerät als die Standardauswahl im Kombinationsfeld aus
- Er wählt dieses Gerät als Vorlagengerät im Kombinationsfeld aus
Der Assistent zeigt jede Seite mit einer Vorauswahl an basierend auf dem Speicherort, von wo aus der Assistent für automatisches Hinzufügen gestartet wurde.
Der Administrator einer Provisioning-Farm schaltet das automatische Hinzufügen ein oder aus und wählt die Standardsite.
Ein Siteadministrator wählt die Standardsite aus, wenn es sich um eine Site handelt, die dieser Administrator steuert. Wenn der Siteadministrator nicht als Administrator für die aktuelle Standardsite festgelegt ist, kann er nur die Sites konfigurieren, auf die er Zugriff hat.
Konfigurieren der Einstellungen für das automatische Hinzufügen (die Standardsammlung einer Site, das Vorlagengerät für die Standardsammlung und die Benennungsregeln für Zielgeräte)
-
Klicken Sie in der Konsole mit der rechten Maustaste auf die Farm und wählen Sie Auto-Add Wizard. Die Seite Welcome to the Auto-Add Wizard wird angezeigt.
-
Klicken Sie auf Weiter. Das Dialogfeld Enable Auto-Add wird angezeigt.
Hinweis:
Nur ein Farmadministrator kann die Einstellungen auf dieser Seite ändern.
-
Aktivieren Sie das Kontrollkästchen neben Enable Auto-Add, um die Funktion zu aktivieren, und klicken Sie anschließend auf Next. Die Seite Select Site wird angezeigt.
Hinweis:
Siteadministratoren können nur Sites auswählen, für die sie Berechtigungen haben.
-
Wählen Sie aus dem Menü Site die Site aus, zu der Geräte hinzugefügt werden sollen, und wählen Sie anschließend Next. Die Seite Select Collection wird mit ausgewählter Standardsammlung angezeigt.
-
Übernehmen Sie die Standardsammlung oder wählen Sie eine andere Sammlung aus dem Menü Collection aus und klicken Sie anschließend auf Next. Die Seite Select Template Devices wird angezeigt.
-
Wählen Sie das Gerät aus, das als Vorlage verwendet werden soll, sodass neu hinzugefügte Geräte die Einstellungen der allgemeinen Eigenschaften des vorhandenen Zielgeräts übernehmen, und klicken Sie anschließend auf Next.
-
Klicken Sie zum Anzeigen der Eigenschaften des ausgewählten Geräts auf Properties. Die Eigenschaften des ausgewählten Geräts werden in einem schreibgeschützten Dialogfeld angezeigt. Schließen Sie das Dialogfeld, nachdem Sie die Eigenschaften überprüft haben.
-
Klicken Sie auf Weiter. Die Seite Device Name wird angezeigt.
-
Geben Sie ein statisches Präfix ein, anhand dessen alle Geräte, die dieser Sammlung hinzugefügt werden, identifiziert werden. Beispiel: “Boston”, um alle Geräte in Boston zu identifizieren
Hinweis:
Das Präfix kann mit dem Suffix verwendet werden, ist aber nicht erforderlich, wenn ein Suffix angegeben wurde. Der vollständige Gerätename darf maximal 15 Zeichen haben (Präfixlänge + Länge des Zählers + Suffixlänge). Die folgenden Gerätenamen sind beispielsweise gültig:
- Boston000Etage2 (Präfix, Zähler und Suffix werden angegeben. Das Maximum von 15 Zeichen wird erreicht.)
- Boston000 (kein Suffix angegeben)
- 000Etage2 (kein Präfix angegeben)
Das letzte Zeichen eines Präfixes darf keine Ziffer sein.
-
Geben Sie die Länge des Zählers ein, die den Geräten zugeordnet wird, die dieser Sammlung hinzugefügt werden. Dieser Zähler wird immer dann erhöht, wenn ein Gerät hinzugefügt wird. Wenn beispielsweise die Länge des Zählers auf “3” festgelegt wurde, beginnt die Benennung mit “001” und hört auf, Geräte zu benennen bzw. hinzuzufügen, wenn die Nummer “999” erreicht wurde.
Hinweis:
Aktivieren Sie die “Option Zero fill”, um automatisch die erforderliche Anzahl von führenden Nullen hinzuzufügen. Wenn z. B. die Länge der Zählers auf “4” festgelegt wurde, wird dem ersten Zielgerät die Nummer “0001” zugewiesen.
Die Länge des Zählers muss zwischen drei und neun Ziffern sein.
Geben Sie ein statisches Suffix ein, anhand dessen alle Geräte, die dieser Sammlung hinzugefügt werden, identifiziert werden. Beispiel: Boston001Etage2 könnte hilfreich sein, um die Etage anzugeben, auf der sich diese Geräte befinden.
Das Suffix kann mit dem Präfix verwendet werden, ist aber nicht erforderlich, wenn ein Präfix angegeben wurde.
Der vollständige Gerätename darf maximal 15 Zeichen haben (Präfixlänge + Länge des Zählers + Suffixlänge).
Das erste Zeichen eines Suffixes darf keine Ziffer sein.
Die Kombination von Präfix und Suffix muss in jeder Sammlung eindeutig sein.
-
Klicken Sie auf Weiter. Das Dialogfeld Finish wird angezeigt.
-
Überprüfen Sie alle Einstellungen des Assistenten für automatisches Hinzufügen und klicken Sie anschließend auf Finish. Das automatische Hinzufügen ist jetzt konfiguriert.
Deaktivieren von Zielgeräten
Die Funktion “Disable Target Device” verhindert den Start neuer Zielgeräte. Beim Start eines neuen Zielgeräts wird automatisch ein neuer Datensatz in der Datenbank erstellt, wenn Option “Auto-add” aktiviert ist. Die folgende Meldung wird auf dem Zielgerät angezeigt:
This target device has been disabled. Please Contact your system administrator.
Wenden Sie sich an den Systemadministrator, damit er das Zielgerät validiert. Wenn der Administrator die Option deaktiviert, kann das Zielgerät erfolgreich starten.
Zum Deaktivieren oder Aktivieren eines Zielgeräts klicken Sie in der Konsole mit der rechten Maustaste auf das Zielgerät. Wählen wählen Sie die Menüoption Disable oder “Enable”.
Tipp:
Um alle Zielgeräte zu deaktivieren, die der Sammlung hinzugefügt werden, aktivieren Sie auf dem Vorlagenzielgerät die Option Disable target device.
Zielgeräte löschen
Zielgerät löschen:
- Klicken Sie in der Konsole mit der rechten Maustaste auf die Zielgeräte, die Sie in der Sammlung löschen möchten. In der Ansicht “Details” ist eine Mehrfachauswahl möglich. Wählen Sie die Menüoption Delete.
- Klicken Sie auf Yes, um die Löschanforderung zu bestätigen. Das Zielgerät wird aus der Sammlung und allen zugeordneten Ansichten gelöscht. Die vDisk-Imagedatei für das Zielgerät besteht jedoch weiterhin.
Verbesserte Leistung mit asynchronem E/A-Streaming
In Citrix Provisioning-Releases vor Version 1808 bedient ein Zielgerät eingehende Betriebssystemspeicheranforderungen, indem es nacheinander drei verschiedene Schichten durchquert: RAM-Cache, VHDX-Datei und Netzwerkstreaming. Dieser Prozess erfolgte sequenziell, um eine Anforderung zu erfüllen. Dieses Durchqueren führte zu einer nicht optimalen Leistung aufgrund der Latenz, beim Warten auf das Beenden einer Sub-E/A bevor eine neue Sub-E/A-Anforderung gesendet wird.
Zielgeräte unterstützen asynchrone E/A in allen drei Schichten der Provisioning-Schreibcachekomponenten: RAM-Cache, VHDX-Datei und Netzwerkstreaming, wodurch die Leistung verbessert wird.
Wichtig:
Asynchrones E/A-Streaming bietet eine bessere Leistung, führt jedoch zum einem höheren, temporären Speicherverbrauch. Citrix empfiehlt, dass Sie diese Funktion in einer Nicht-Produktionsumgebung testen, um sicherzustellen, dass die Leistung akzeptabel ist, bevor Sie sie in der Produktionsumgebung bereitstellen.
Die folgenden vDisk-Cachemodi unterstützen asynchrone E/A-Vorgänge:
- Cache im RAM des Geräts mit Überlauf auf die Festplatte
- Persistenter Cache auf dem Server
Hinweis:
Die Featureoption Cache on hard disk wird derzeit im Produkt angezeigt, funktioniert jedoch nicht.
Asynchrone E/A mit der Provisioning-Konsole aktivieren
Diese Version verbessert die asynchrone E/A-Streamingfunktionalität. Sie können sie jetzt für eine vDisk direkt über die Provisioning-Konsole aktivieren. Wählen Sie im Eigenschaftenbildschirm der vDisk die Option Asynchronous IO.
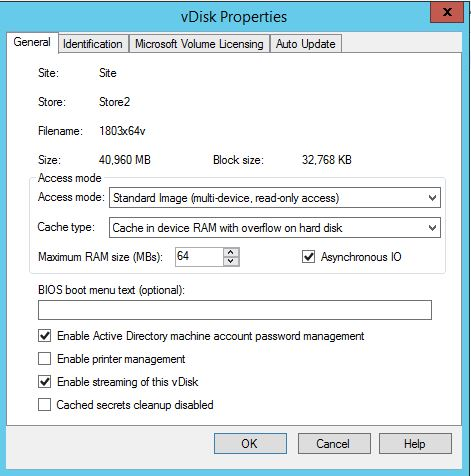
In diesem Artikel
- Konfigurieren von Zielgeräten mit verwendeten vDisks
- Betriebs- und Leistungsstatistiken des Zielgeräts
- Hinzufügen von Zielgeräten zur Datenbank
- Manuelles Erstellen von Zielgeräteinträgen mit der Konsole
- Zielgeräteinträge importieren
- Verwenden des Assistenten für automatisches Hinzufügen
- Deaktivieren von Zielgeräten
- Zielgeräte löschen
- Verbesserte Leistung mit asynchronem E/A-Streaming