PoC-Leitfaden: Konfiguration von virtuellen Desktops ohne Domänenverknüpfung in Citrix DaaS
Übersicht
Viele Unternehmen müssen Lösungen unterstützen, die nicht domänenübergreifend sind und bei denen die virtuelle Maschine, auf die Citrix zugegriffen wird, nicht über Active Directory verwaltet wird. Zu den verschiedenen Anwendungsfällen, die diese Art der Konfiguration erfordern können, gehören:
- Bereitstellung von nicht domänengebundenen Desktops für Entwickler oder Auftragnehmer, bei denen lokale Administratorrechte zur Installation bestimmter Anwendungen erforderlich sind.
- Forscher im Gesundheitswesen, die dieselben Rechte benötigen.
- Zeitarbeitskräfte, bei denen die Arbeitsbelastung nur für kurze Zeit benötigt wird.
Mit der Unterstützung von Citrix DaaS und Citrix Gateway Service für Virtual Delivery Agents (VDA) ohne Domänenbeitritt ist dies möglich.
Das folgende Handbuch enthält die Anforderungen und schrittweise Anleitungen zum Erstellen und Konfigurieren einer in Azure gehosteten virtuellen Windows 11-Maschine ohne Domänenverbindung, eines Maschinenkatalogs und einer Bereitstellungsgruppe mit Citrix DaaS sowie für den Zugriff auf Endbenutzer über Citrix Workspace oder die Citrix Workspace-App.
Anforderungen und Voraussetzungen
Informieren Sie sich über die Anforderungen für die Erstellung und den Zugriff auf virtuelle Maschinen, die nicht mit einer Domäne verbunden sind, über Citrix DaaS. Sowohl Einzelsitzungen (nur Desktops) als auch Mehrfachsitzungen (Apps und Desktops) werden unterstützt.
Für diesen POC-Leitfaden wird Folgendes verwendet:
- Ein aktuelles Citrix DaaS-Abonnement.
- In Azure gehostetes Windows 11-Image für eine einzelne Sitzung.
- Citrix VDA 2303
- Rendezvous v2 aktiviert.
- Azure Active Directory für die Citrix Workspace-Authentifizierung.
Hinweis
Die Servicekontinuität wird für VDAs, die keiner Domäne angehören, nicht unterstützt.
Authentifizierung für Citrix Workspace aktivieren
Citrix Workspace unterstützt mehrere Authentifizierungsidentitätsanbieter, um Benutzern den Zugriff auf virtuelle Maschinen zu ermöglichen, die keiner Domäne angehören, darunter:
- Azure Active Directory
- Active Directory
- Active Directory und Token
- Okta
- Google IdP
- SAML
- Citrix Gateway
- Adaptive Authentifizierung
Azure Active Directory wird für diesen POC-Leitfaden verwendet. Stellen Sie sicher, dass die von Ihnen gewählte Authentifizierungsoption mit Ihrem Citrix Cloud-Mandanten in Identity and Access Managementverbunden ist. Anweisungen zur Verbindung mit einem Identitätsanbieter finden Sie hier .
Azure Active Directory-Authentifizierung für Citrix Workspace konfigurieren
-
Wählen Sie im Citrix Cloud-Menü Workspacekonfiguration.
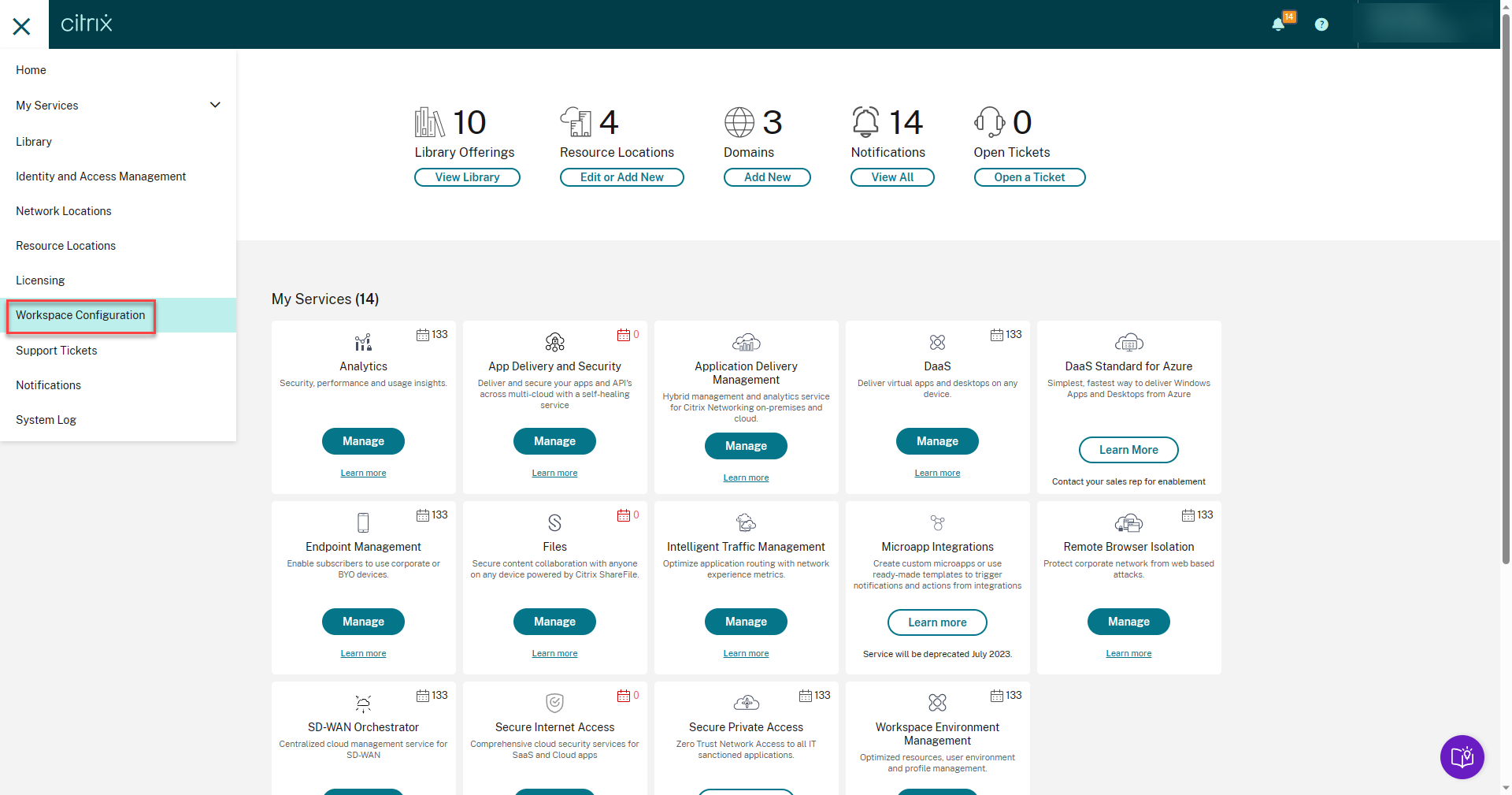
-
Wählen Sie Authentifizierung.
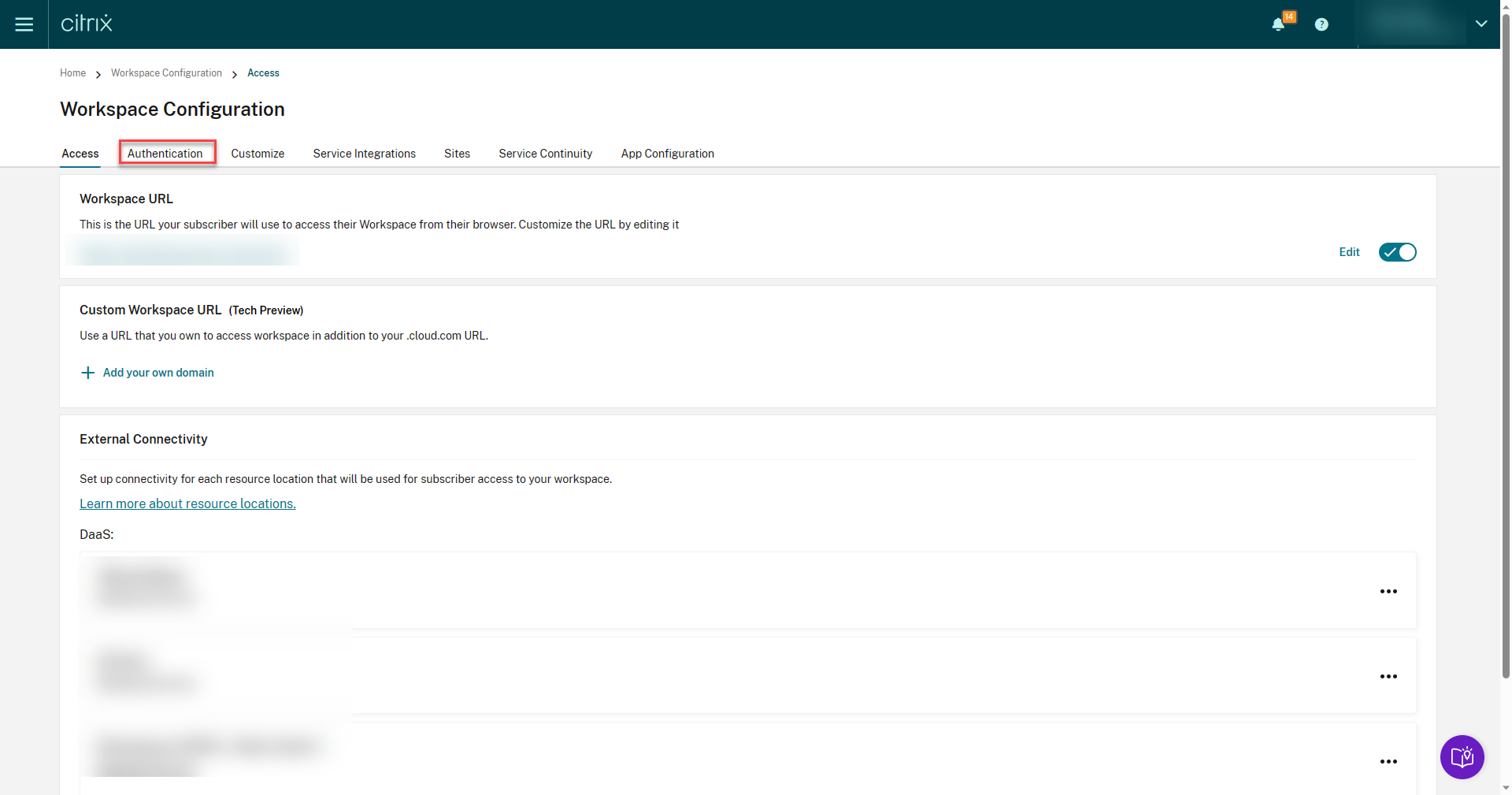
-
Wählen Sie Azure Active Directoryaus, wählen Sie Ich verstehe die Auswirkungen auf das Abonnentenerlebnisaus und klicken Sie dann auf Bestätigen.
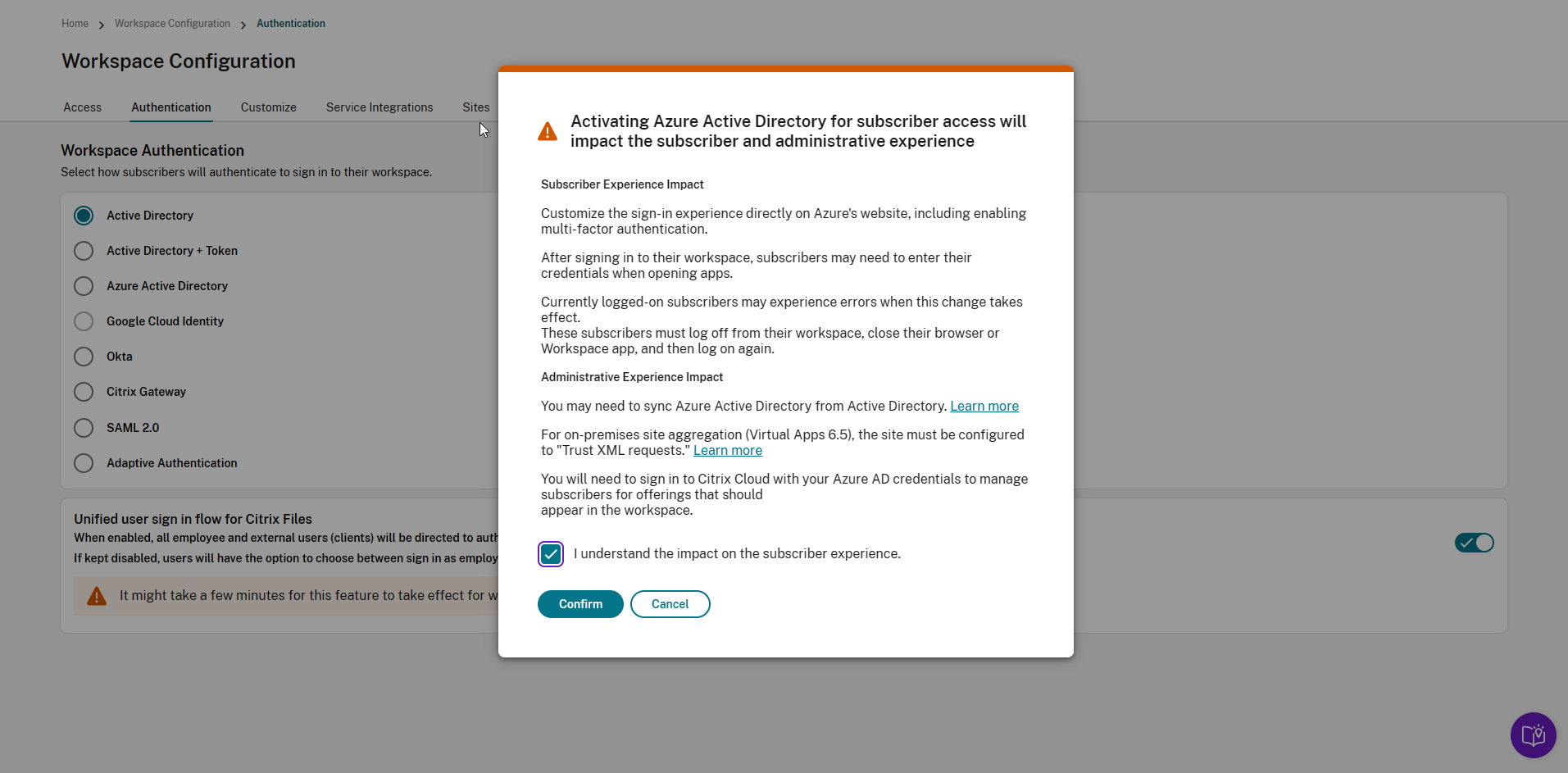
Virtuelle Windows-Maschine erstellen
Maschinen ohne Domänenverknüpfung werden auf allen Plattformen unterstützt, die von Citrix Machine Creation Services (MCS) unterstützt werden. In diesem Schritt erstellen Sie die virtuelle Windows-Maschine auf einem beliebigen unterstützten Hypervisor oder Hyperscaler, der für MCS unterstützt wird. In unserem Fall wird Microsoft Azure verwendet. Gehen Sie nach der Erstellung Ihrer virtuellen Maschine wie folgt vor:
- Verbinden Sie sich über RDP mit Ihrer virtuellen Maschine.
- Laden Sie die neueste Version und die richtige Betriebssystemversion des Citrix Virtual Delivery Agent
herunter -
Installieren Sie die erforderlichen Anwendungen.
-
Führen Sie das VDA-Setup aus
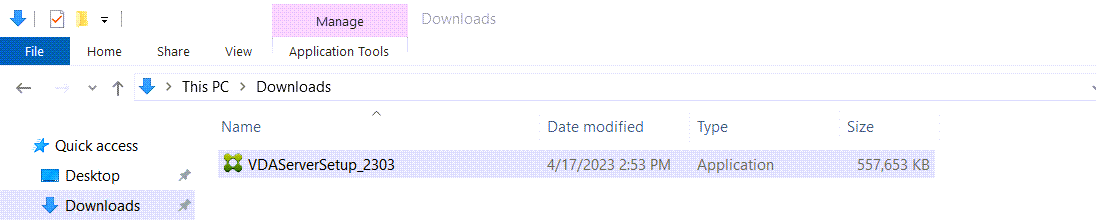
-
Wählen Sie MCS-Masterimage erstellen aus und klicken Sie auf Weiter.
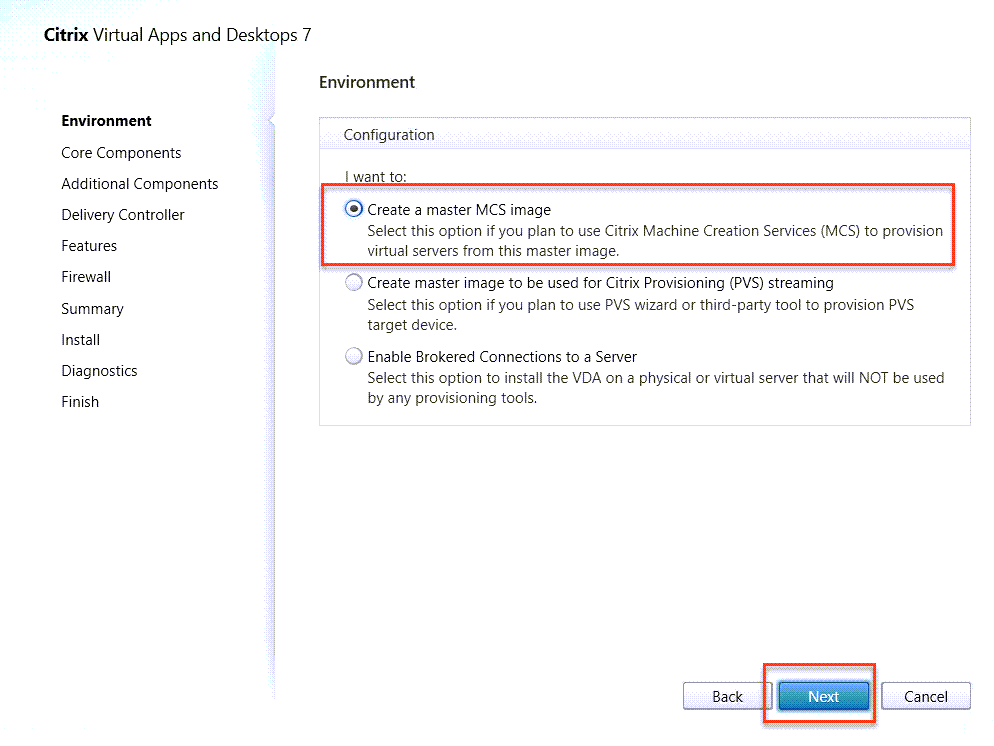
-
Klicken Sie im Fenster Core Components auf Weiter.

-
Wählen Sie alle zusätzlichen Komponenten aus, die für Ihre Bereitstellung erforderlich sind, z. B. die Speicheroptimierung vonCitrix Profile Managementund Machine Creation Services, und klicken Sie auf Weiter.
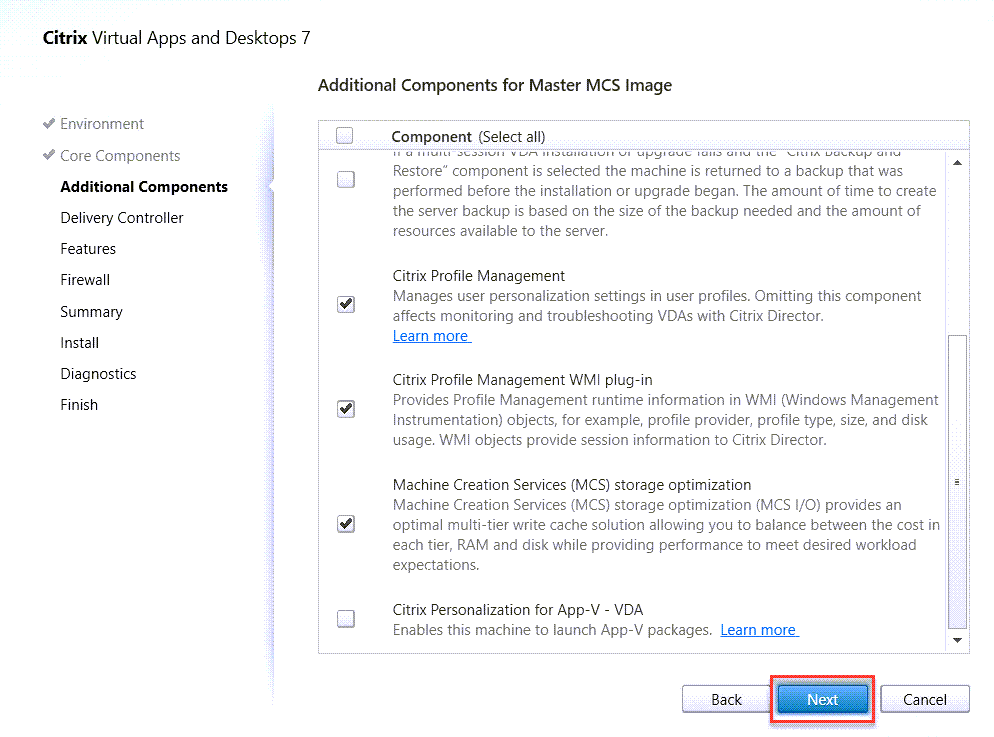
-
Wählen Sie in Delivery Controller die Option Machine Creation Services automatisieren lassenaus und klicken Sie auf Weiter.
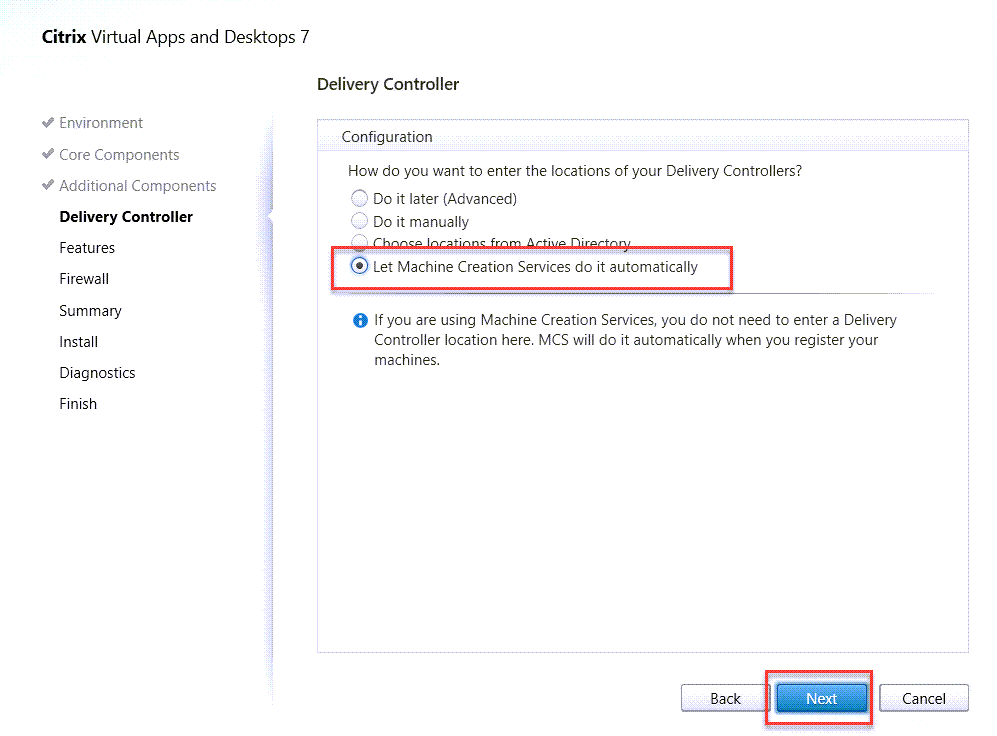
-
Klicken Sie auf Weiter.
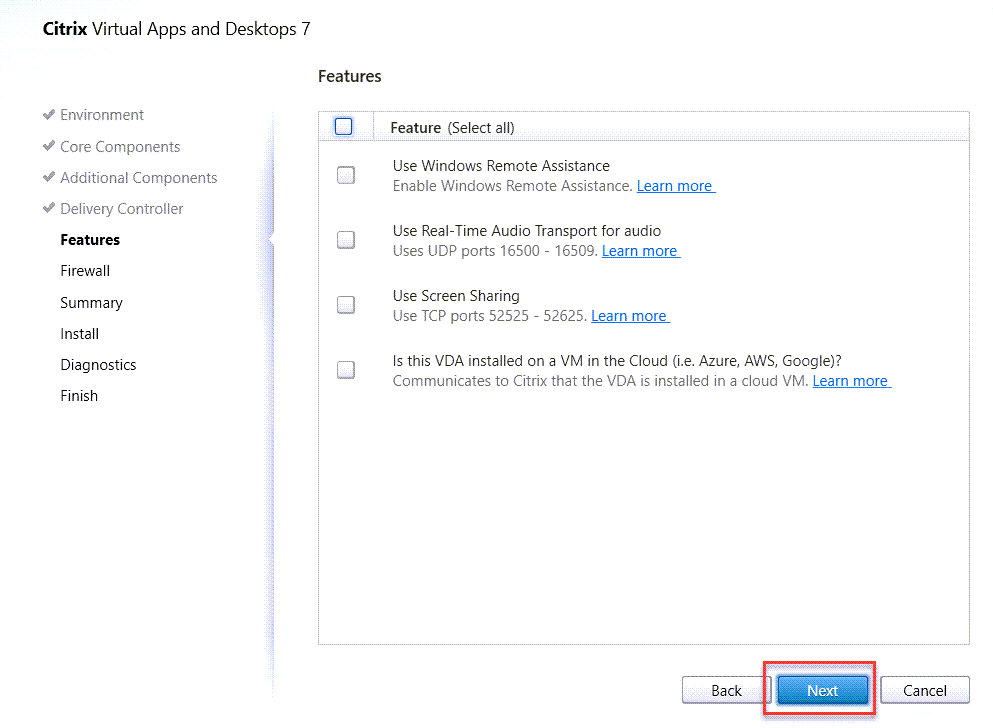
-
Wählen Sie Automatischaus und klicken Sie auf Weiter.
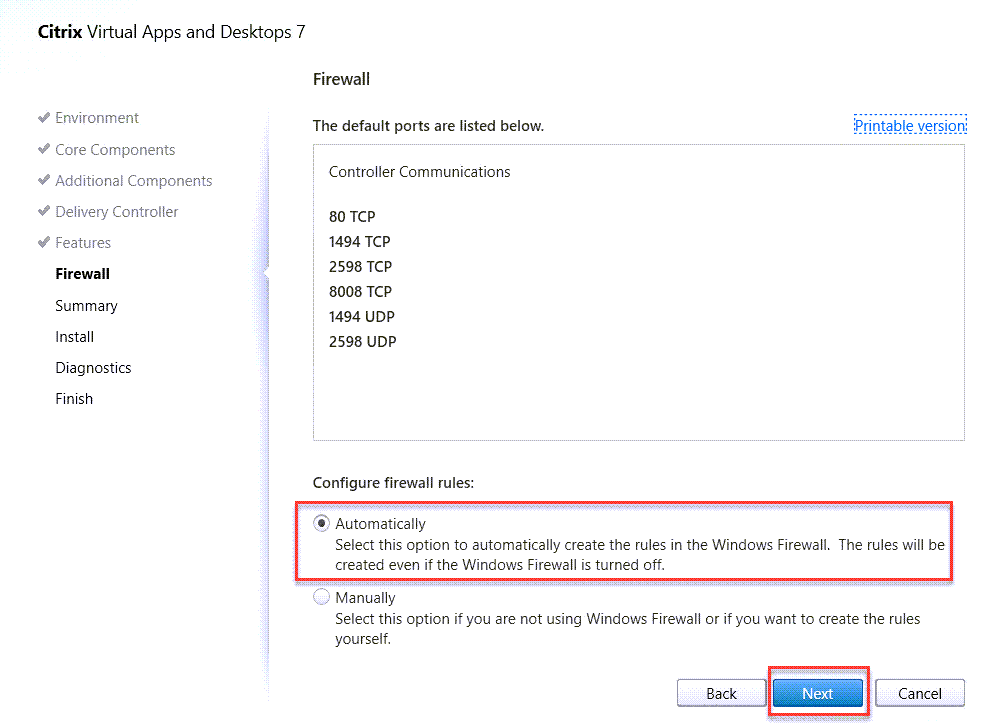
-
Überprüfen Sie die Übersichtsseite und klicken Sie auf Installieren.
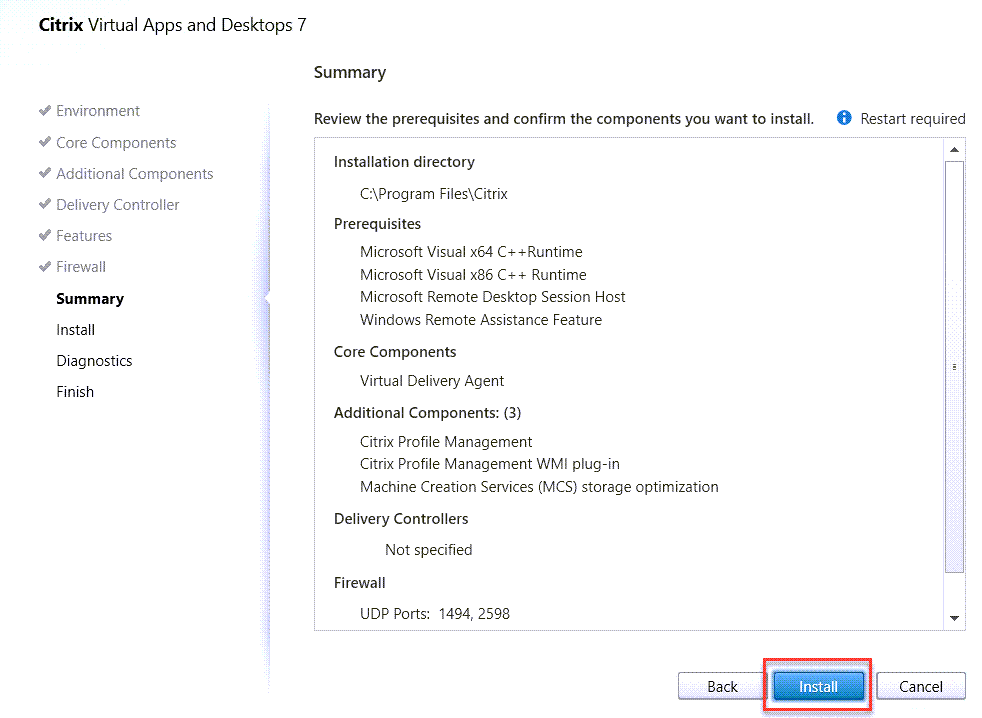
-
Wenn die Installation abgeschlossen ist, klicken Sie auf Fertig stellen und starten Sie die Maschine neu.
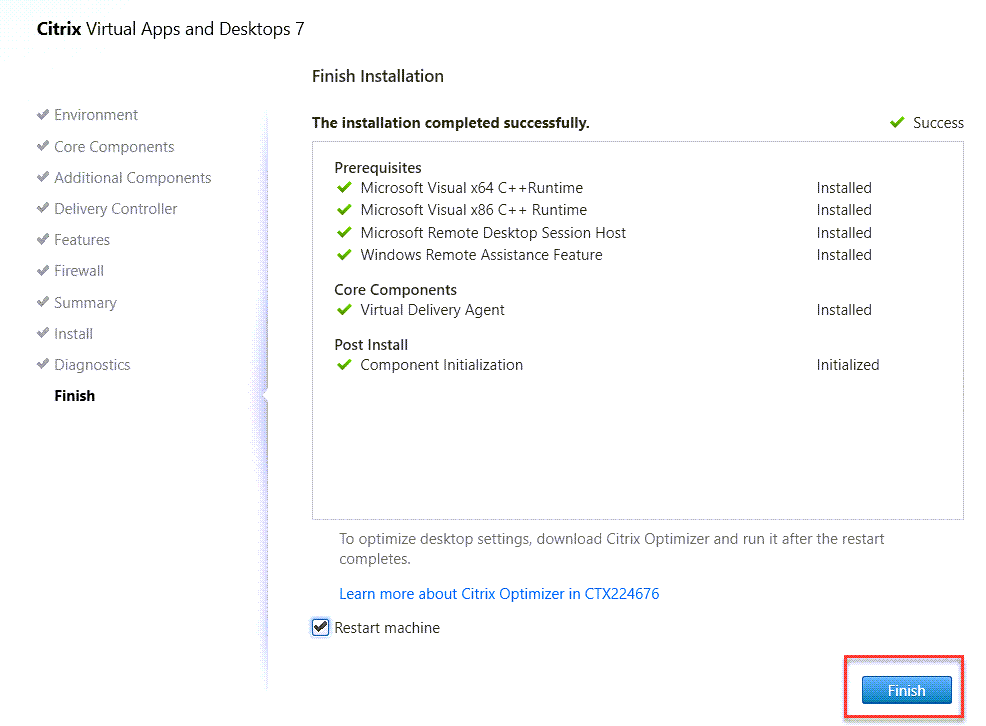
-
Bearbeiten Sie nach dem Neustart der Maschine den folgenden Registrierungswert: HKEY_LOCAL_MACHINE\ SOFTWARE\ Citrix\ VirtualDesktopAgent
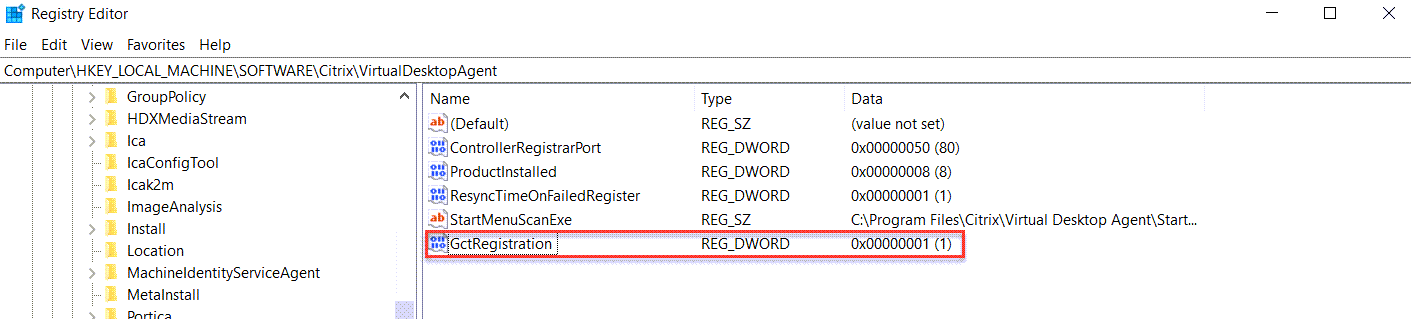
Maschinenkataloge erstellen
- Klicken Sie auf Maschinenkataloge und dann auf Maschinenkatalog erstellen.
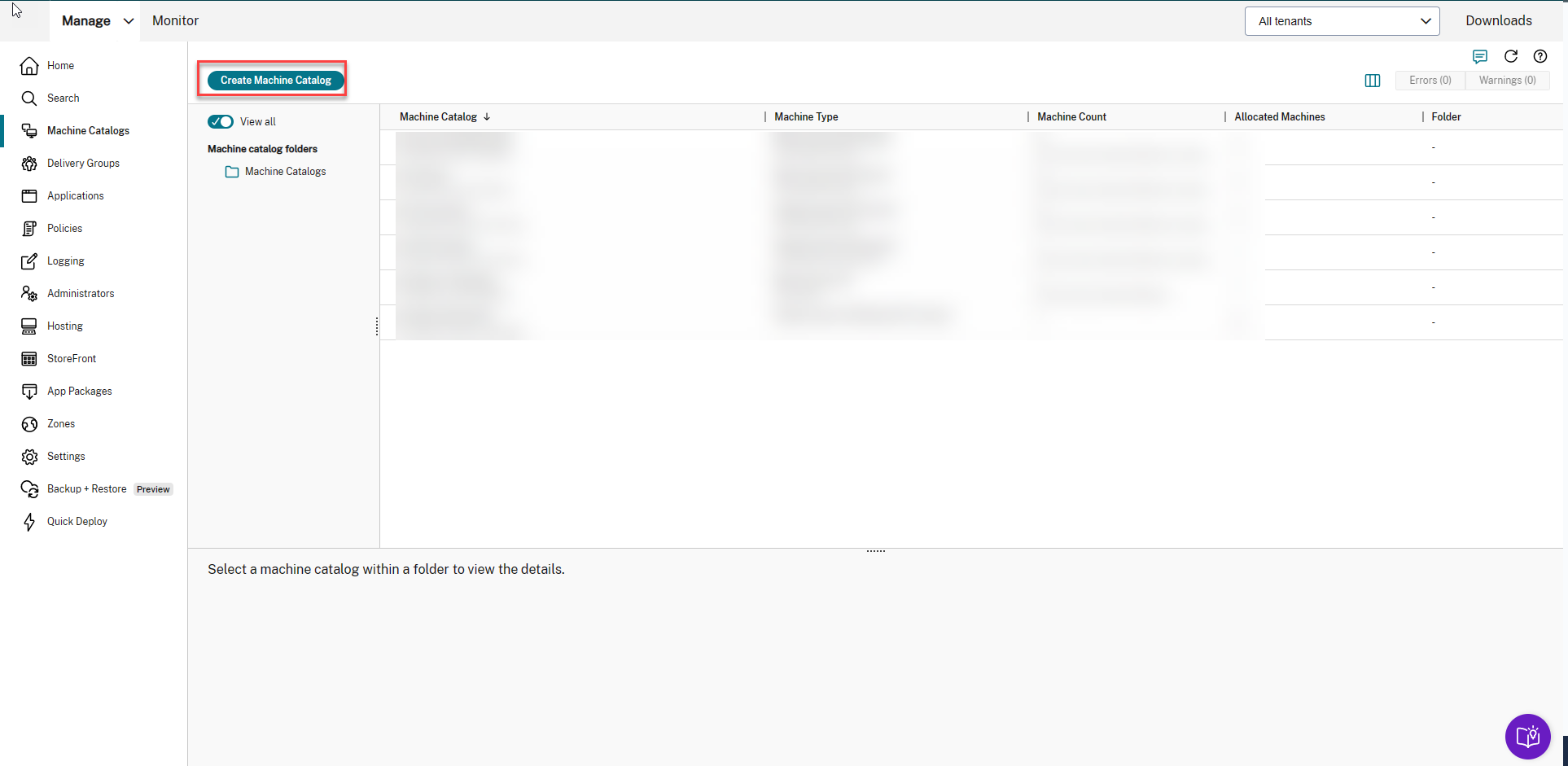
-
Wählen Sie Single-Session-OS als Maschinentypaus und klicken Sie auf Weiter.
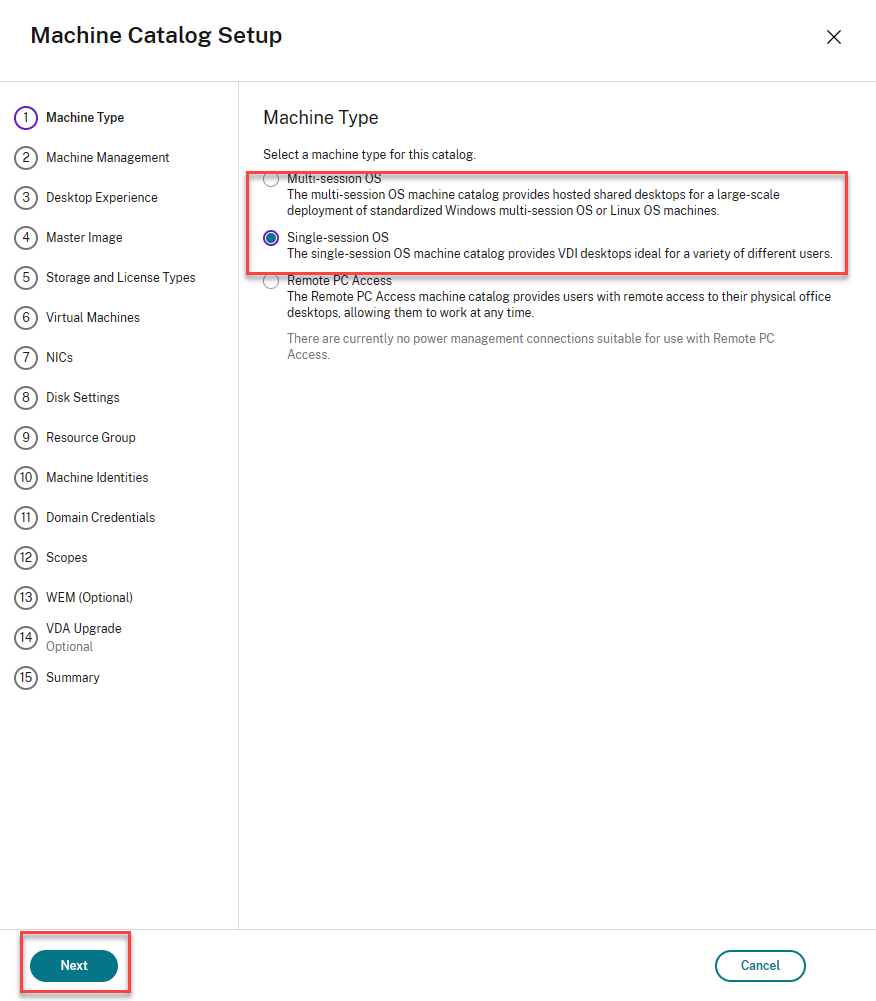
-
Wählen Sie in der Maschinenverwaltung die Option Maschinen mit Energieverwaltung, Citrix Machine Creation Services (MCS) und die entsprechenden Ressourcen aus der Dropdownliste aus. Klicken Sie auf Weiter.
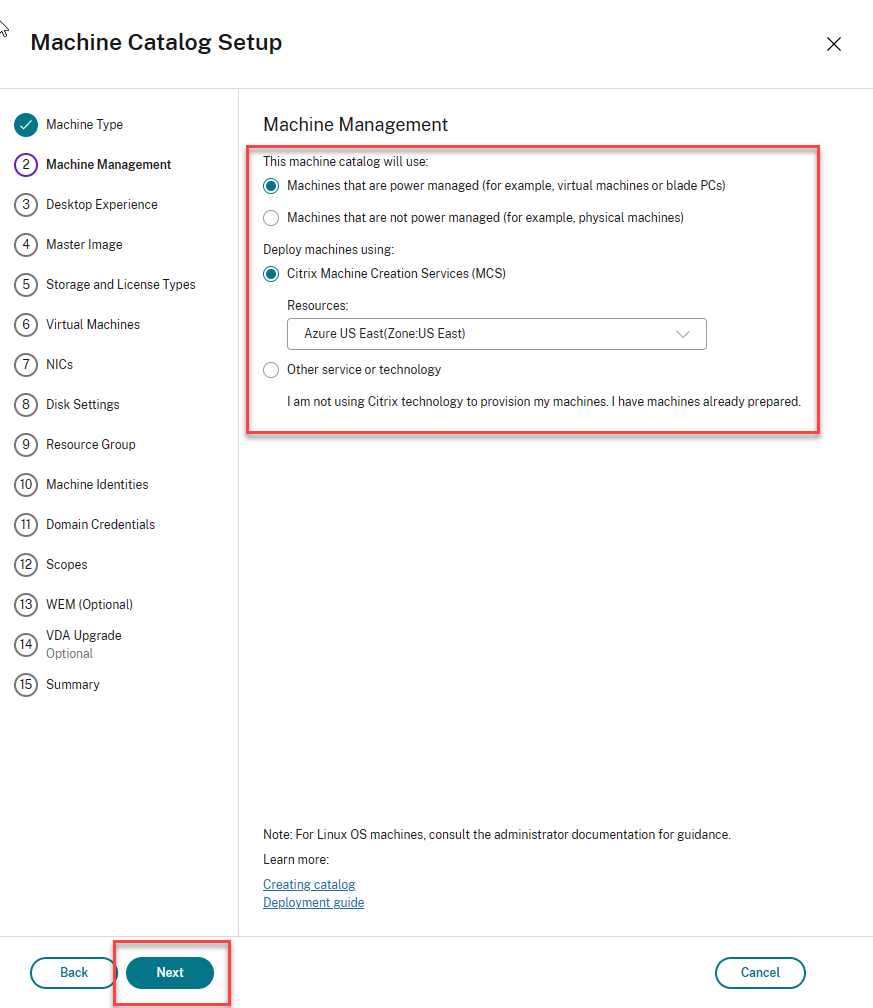
-
Wählen Sie *Ich möchte, dass Benutzer bei jeder Anmeldung eine Verbindung mit demselben (statischen) Desktop herstellen, und klicken Sie aufJa, erstellen Sie eine dedizierte virtuelle Maschine und speichern Sie die Änderungen auf der lokalen Festplatte* für dieDesktop Experienceund klicken Sie aufWeiter**.
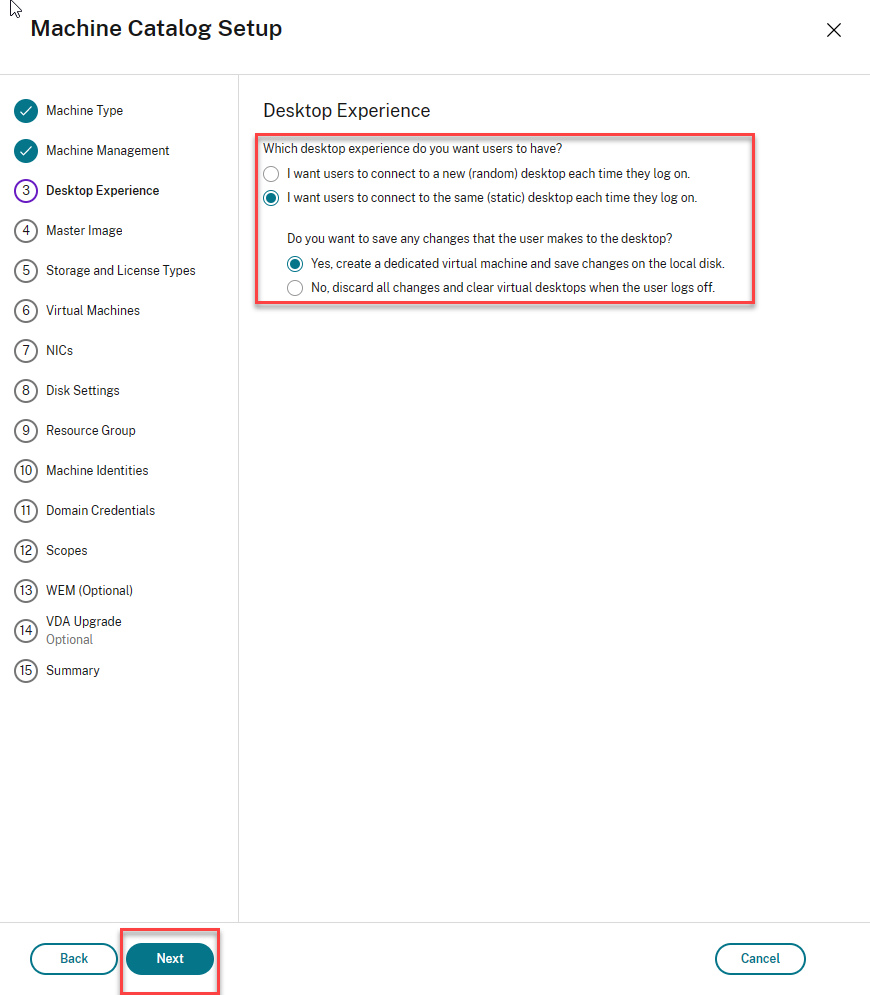
-
Wählen Sie das Masterimageaus, setzen Sie die VDA-Funktionsebene auf 2206 (oder höher) und klicken Sie auf Weiter.
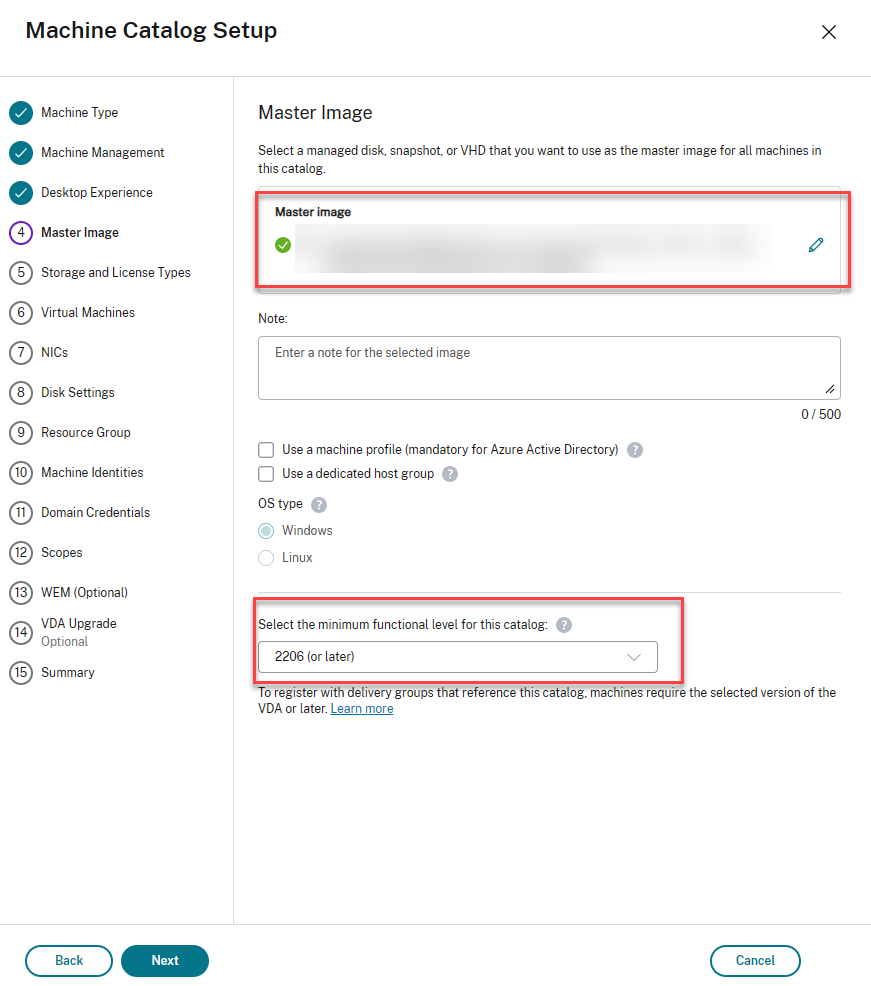
-
Wählen Sie Ihren Speicher und Ihren Windows-Lizenztyp aus und klicken Sie auf Weiter.
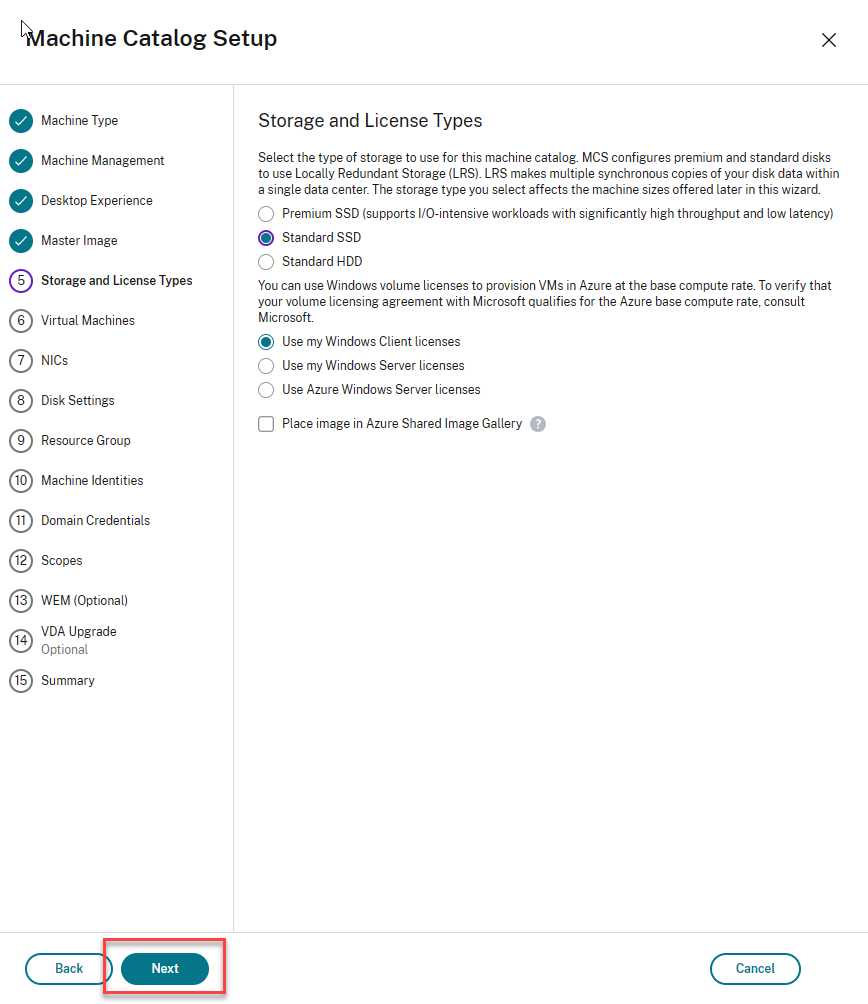
-
Wählen Sie unter Virtuelle Maschinen die Anzahl der zu erstellenden virtuellen Maschinen und die Maschinengrößeaus und klicken Sie auf Weiter.
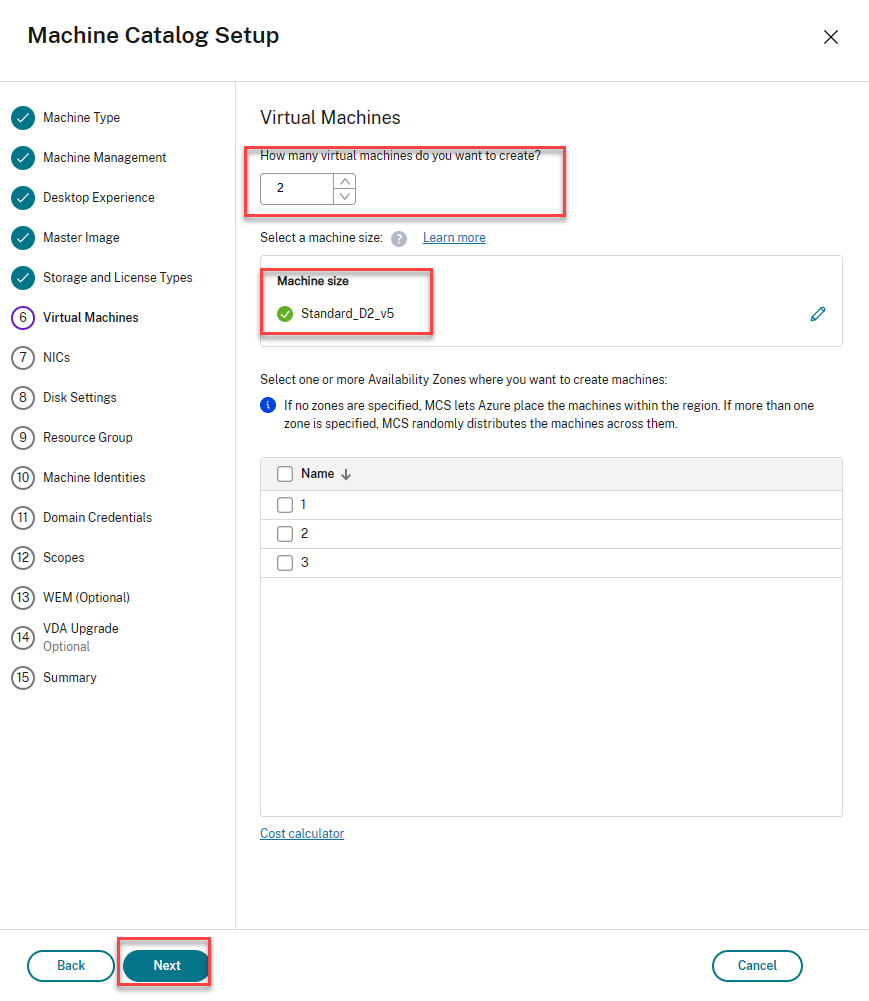
-
Wählen Sie Non-domain-joined als Identitätstyp aus, geben Sie einen Namen für Desktops ein und klicken Sie auf Weiter.
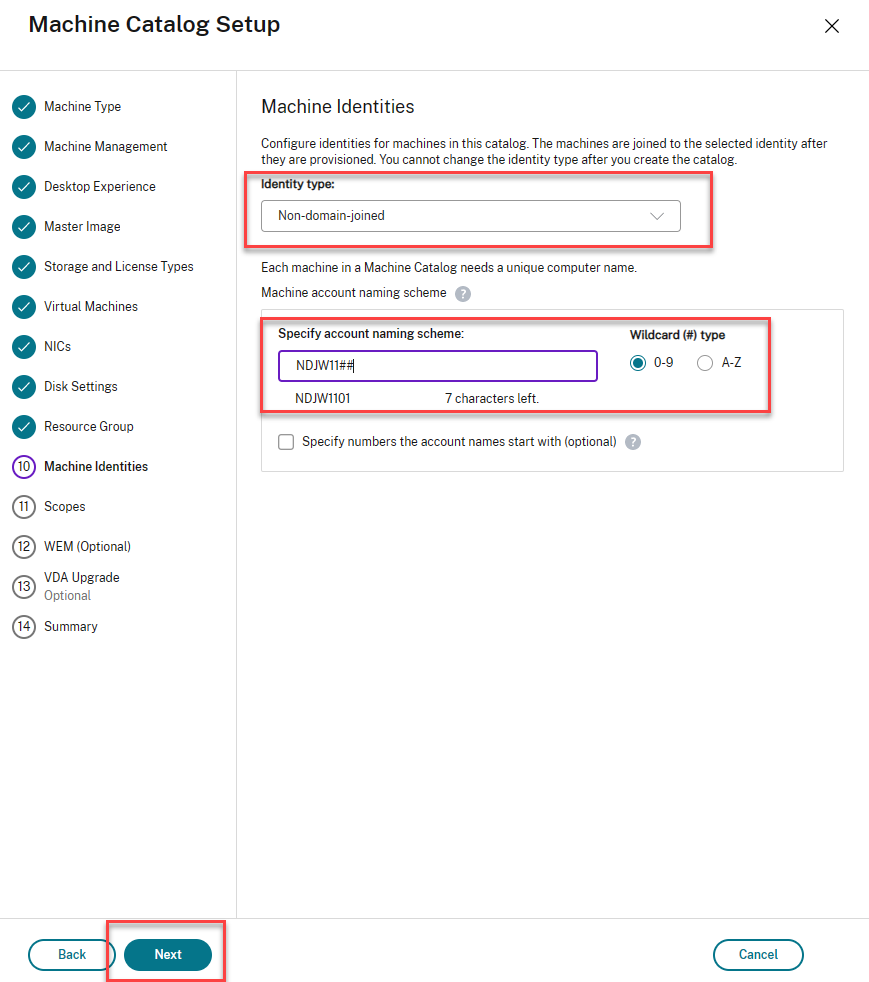
-
Geben Sie auf der Übersichtsseite einen Namen für den Maschinenkatalogein und klicken Sie auf Fertig stellen.
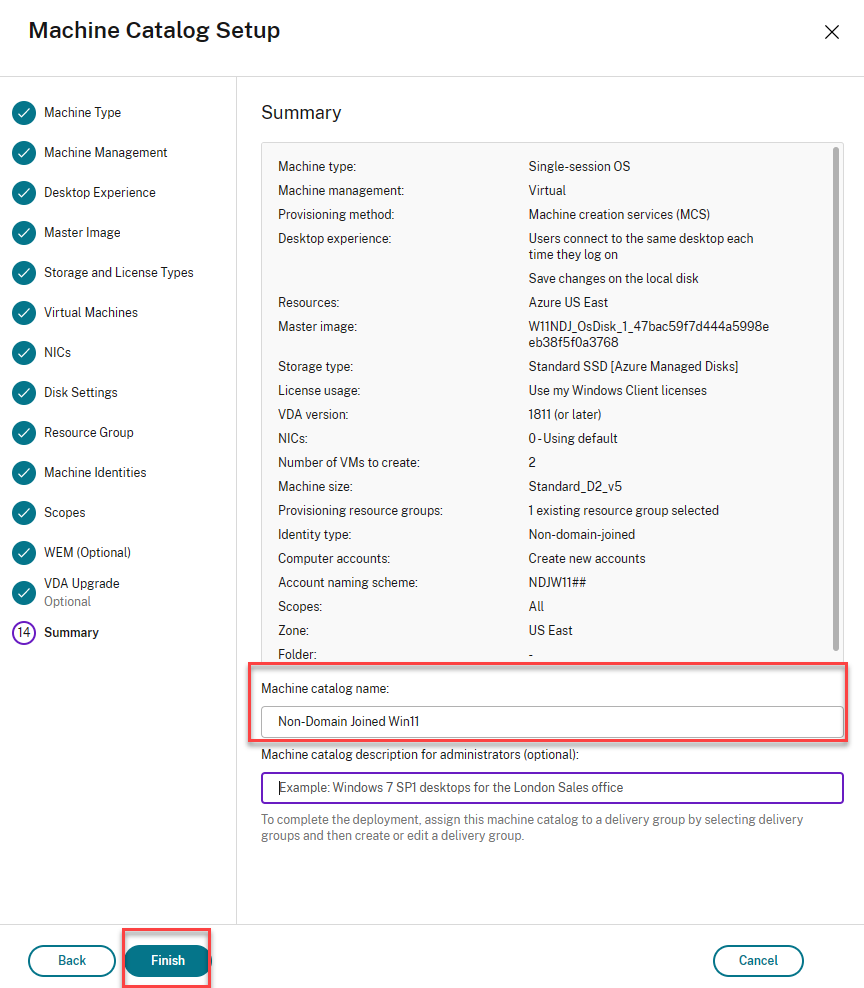
-
Der Maschinenkatalog wird jetzt erstellt. Wenn Sie fertig sind, fahren Sie mit der Erstellung der Bereitstellungsgruppe fort.
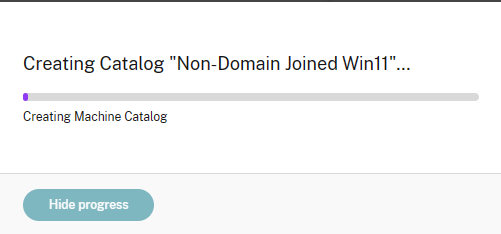
Erstellen von Bereitstellungsgruppen
-
Wählen Sie Bereitstellungsgruppen aus und klicken Sie dann auf Bereitstellungsgruppe erstellen.
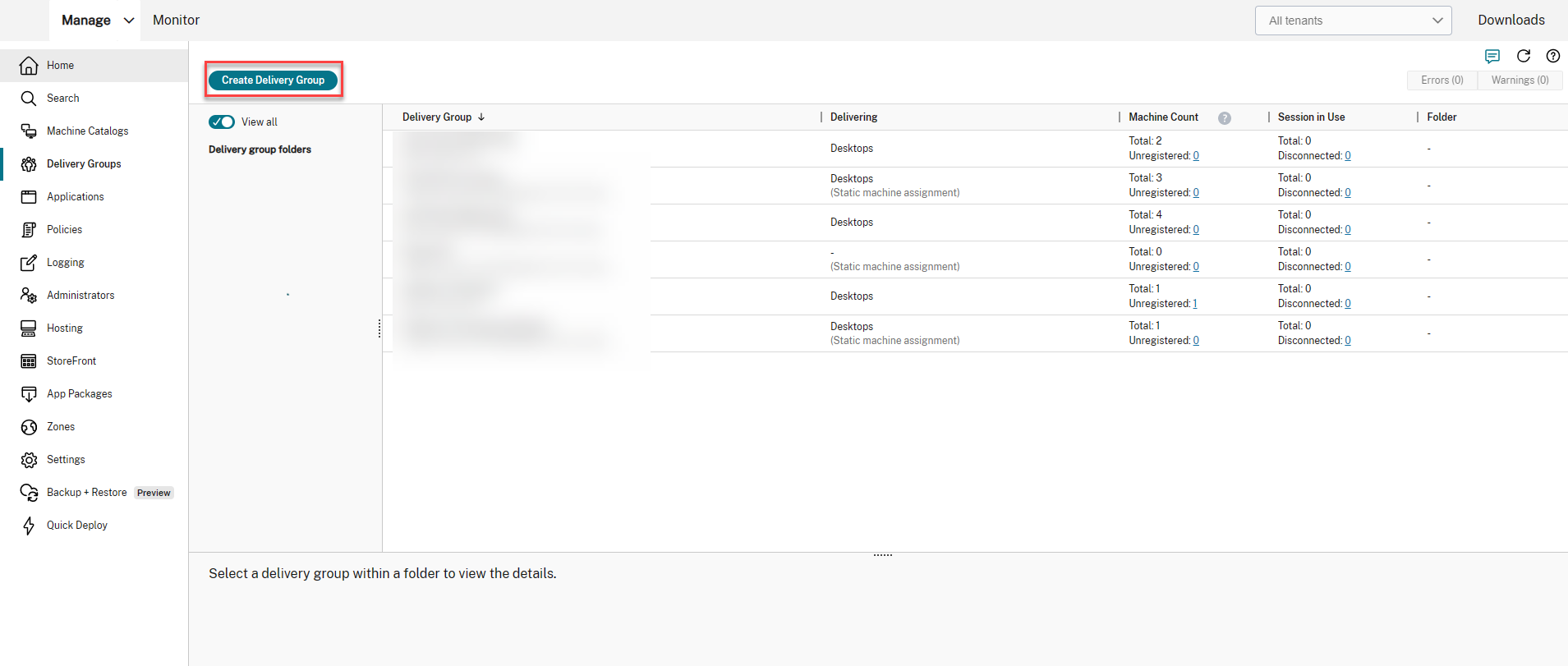
-
Wählen Sie die Desktops und die Anzahl der hinzuzufügenden Maschinen aus und klicken Sie dann auf Weiter.
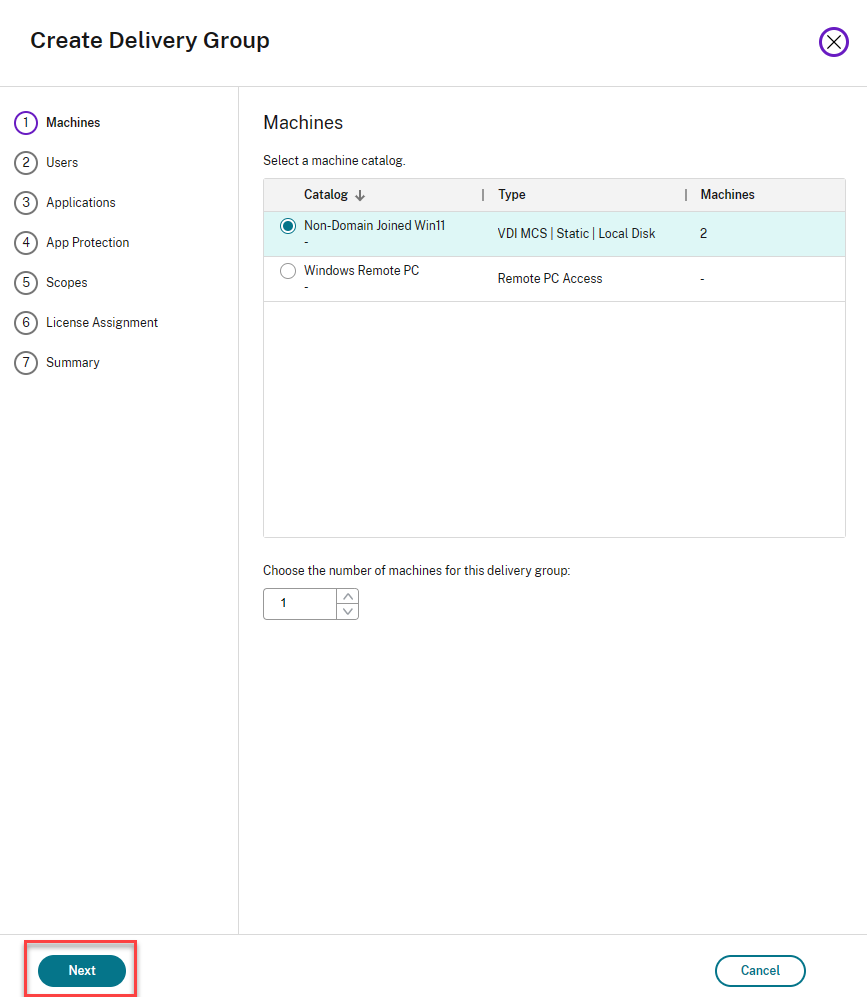
-
Wählen Sie Desktops als Übermittlungsart aus und klicken Sie auf Weiter.
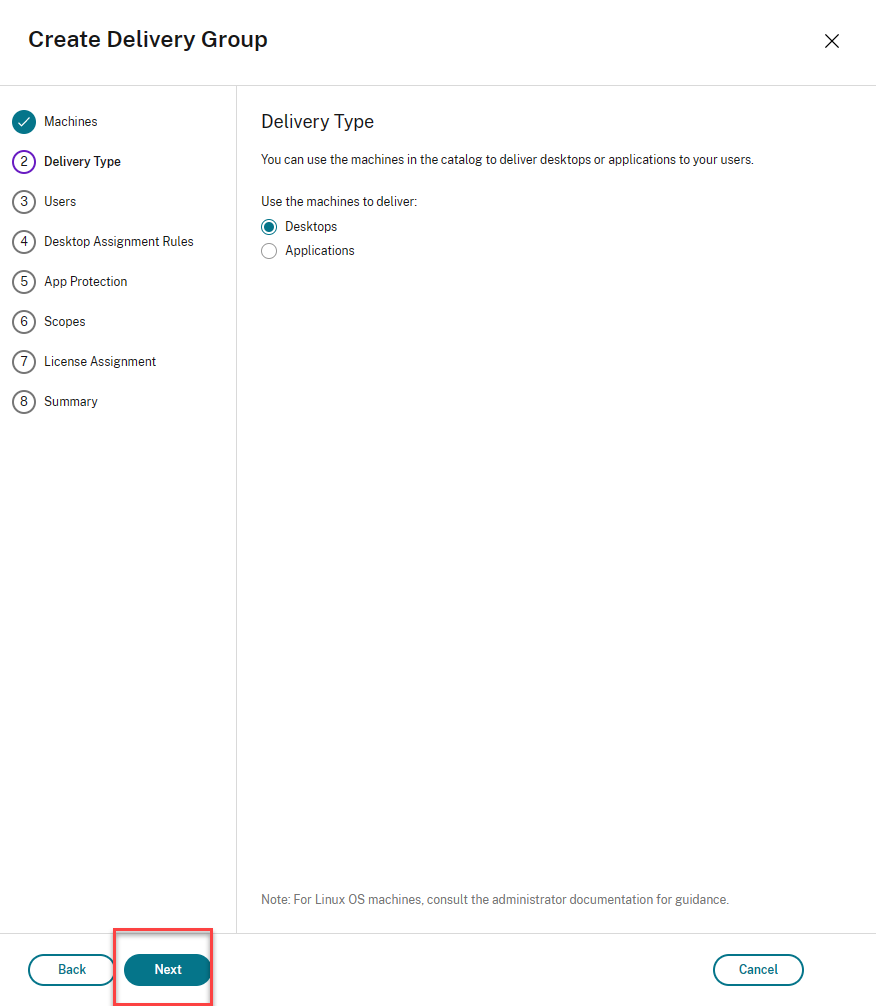
-
Wählen Sie die Option Benutzerverwaltung der Citrix Cloud überlassen und klicken Sie dann auf Weiter.

-
Wählen Sie Ihren Lizenztyp aus und klicken Sie dann auf Weiter.
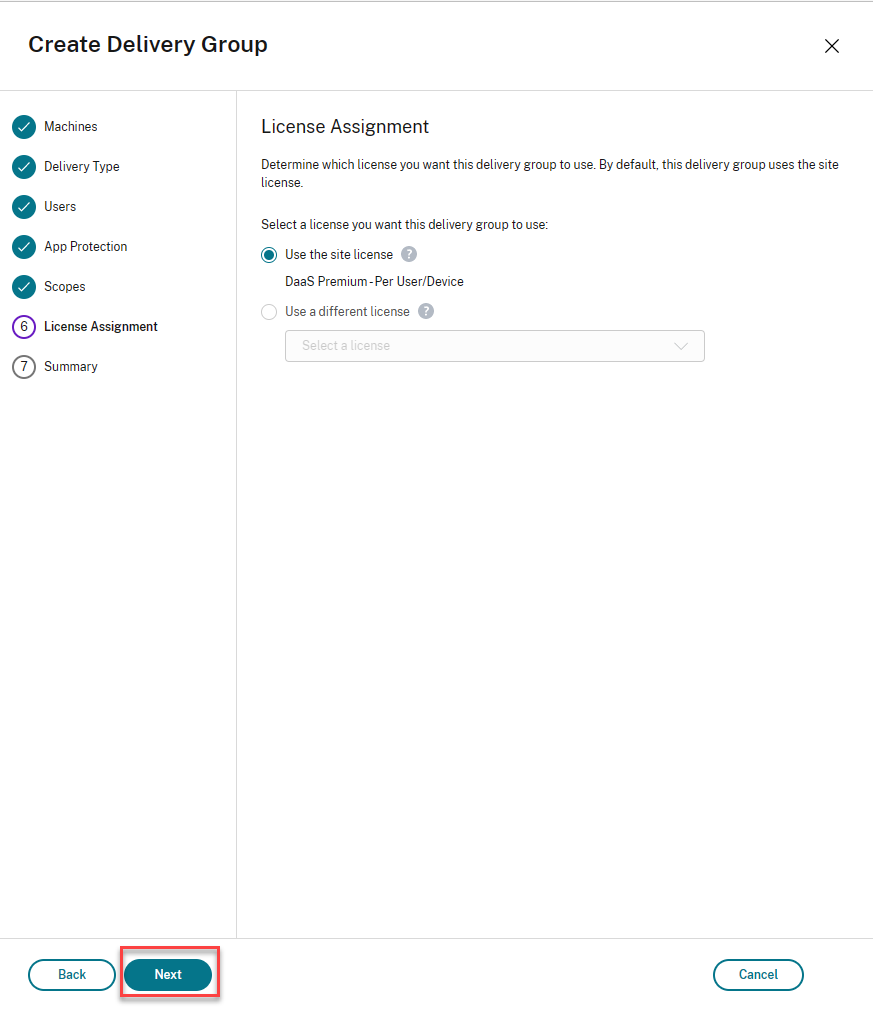
-
Überprüfen Sie die Zusammenfassung, geben Sie die Bereitstellungsgruppe an, zeigen Sie einen Namen an und klicken Sie dann auf Fertig stellen.
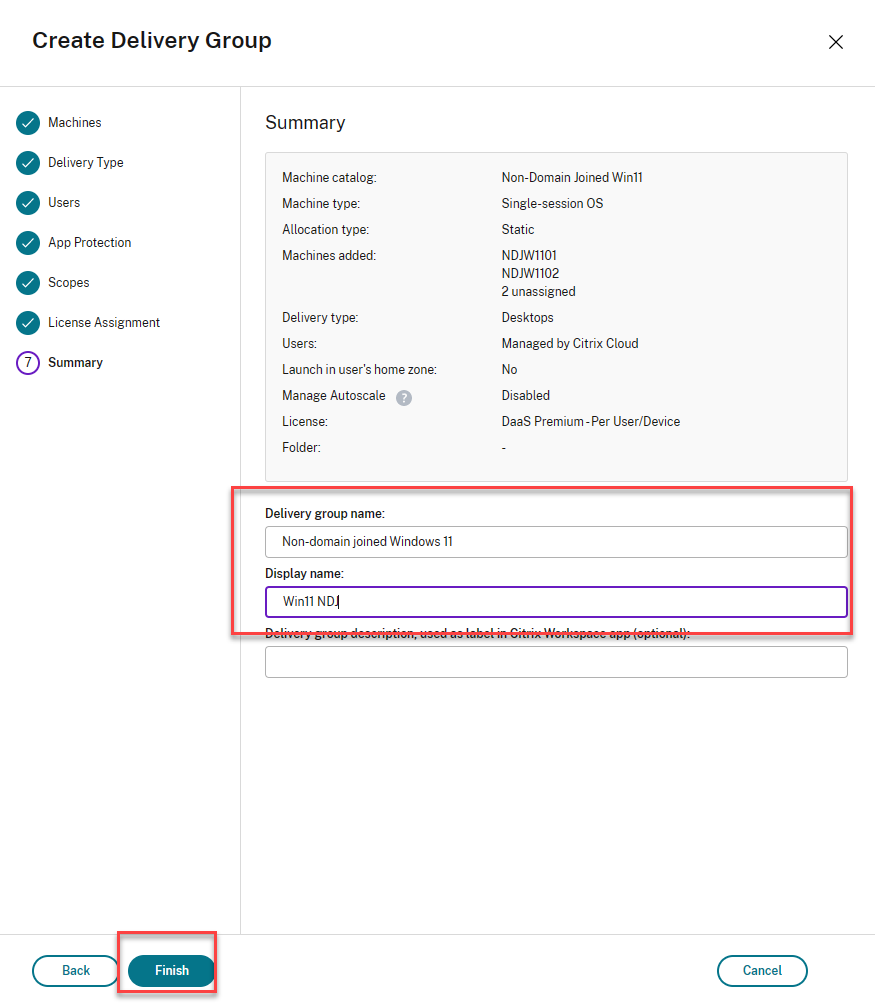
Ihre Delivery Group, der keine Domain beigetreten ist, ist jetzt bereit.
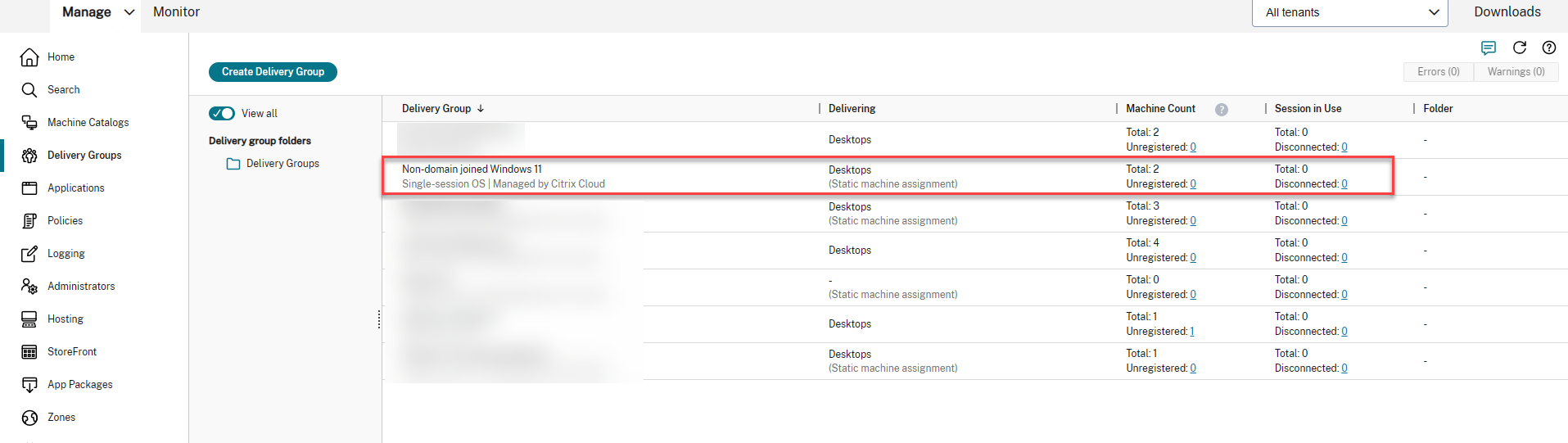
Rendezvous Citrix-Richtlinie erstellen
-
Klicken Sie auf Richtlinien
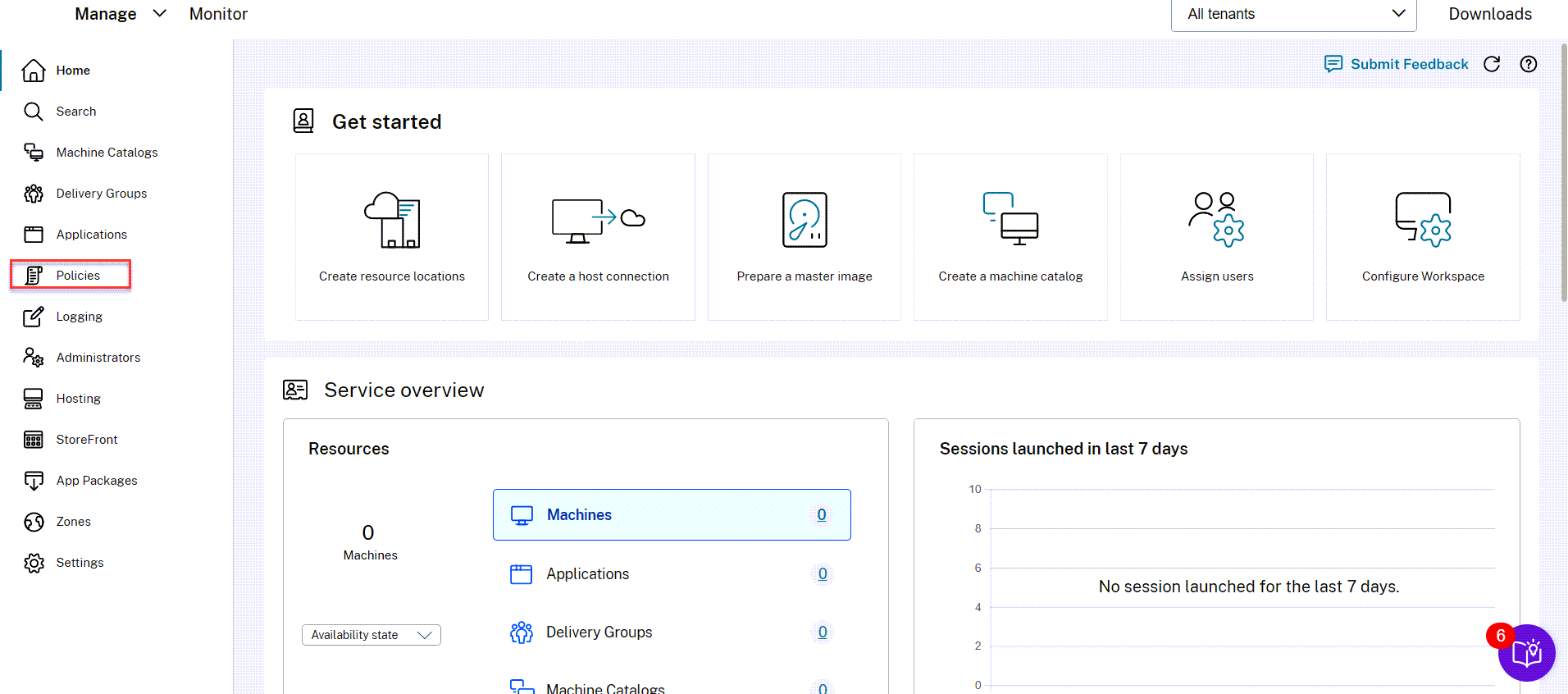
-
Klicken Sie auf Richtlinie erstellen
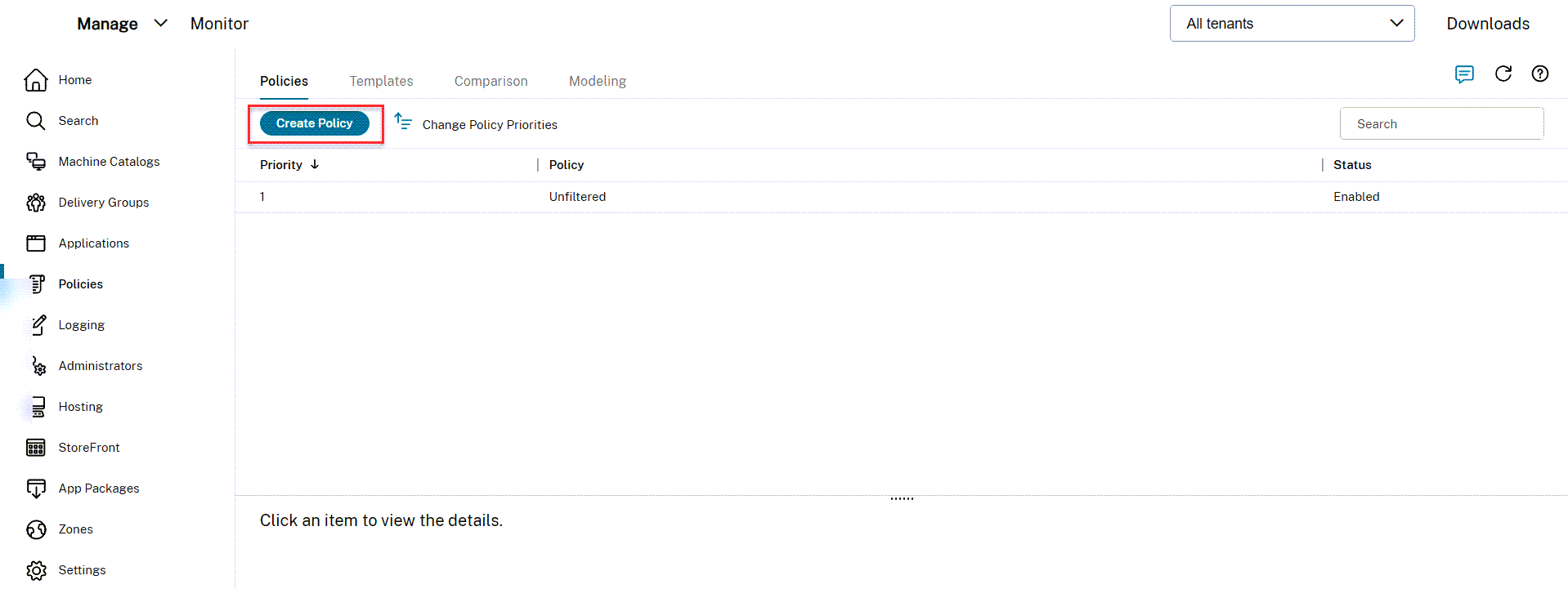
-
Suchen Sie die Rendezvous-Protokolleinstellungen und klicken Sie auf Auswählen.
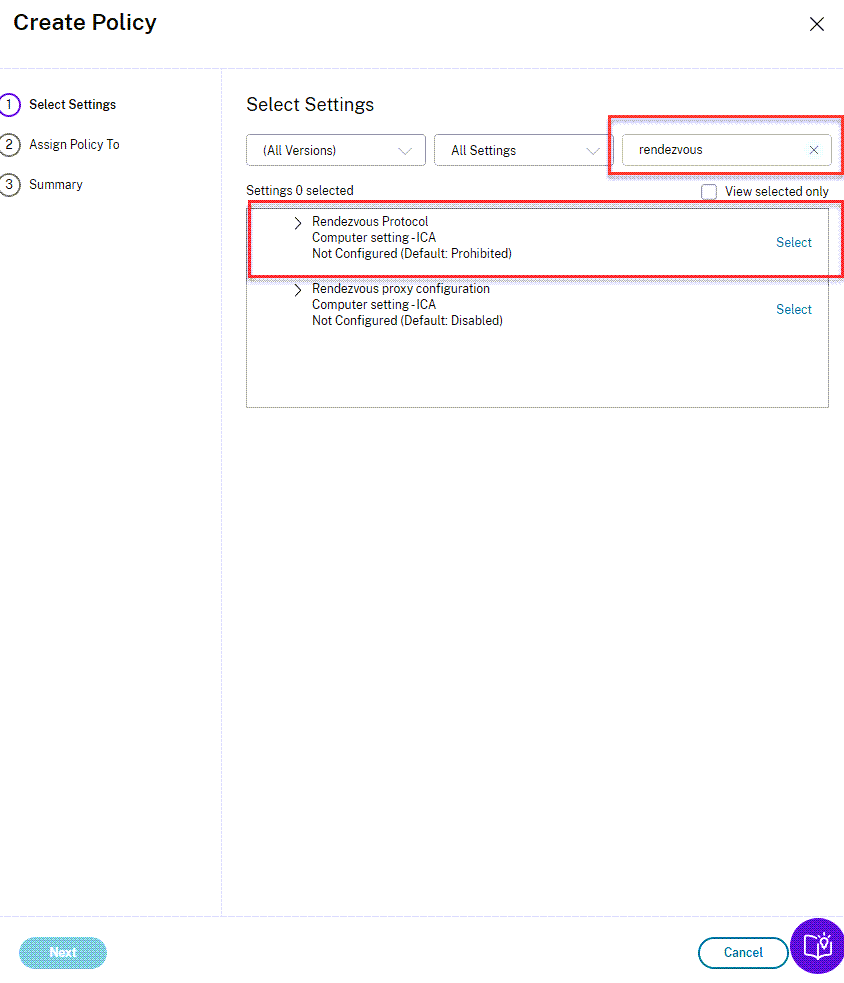
-
Wählen Sie Zulässigaus und klicken Sie dann auf Speichern.
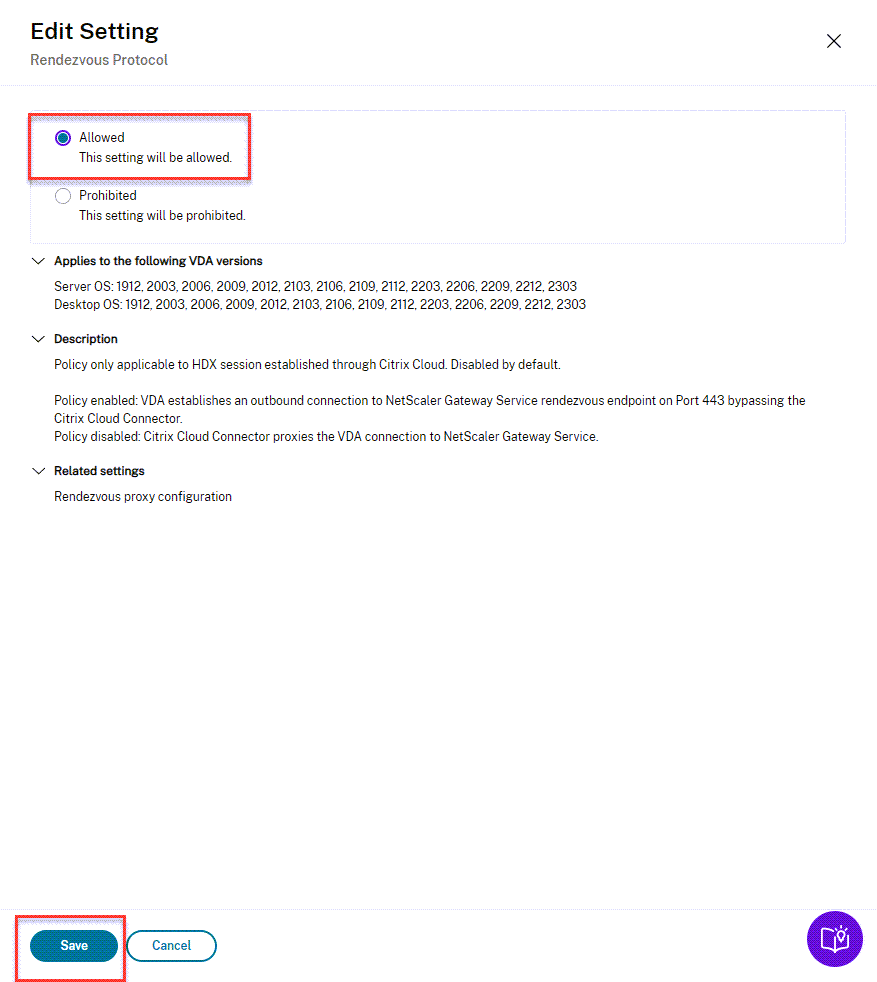
-
Klicken Sie auf Weiter.
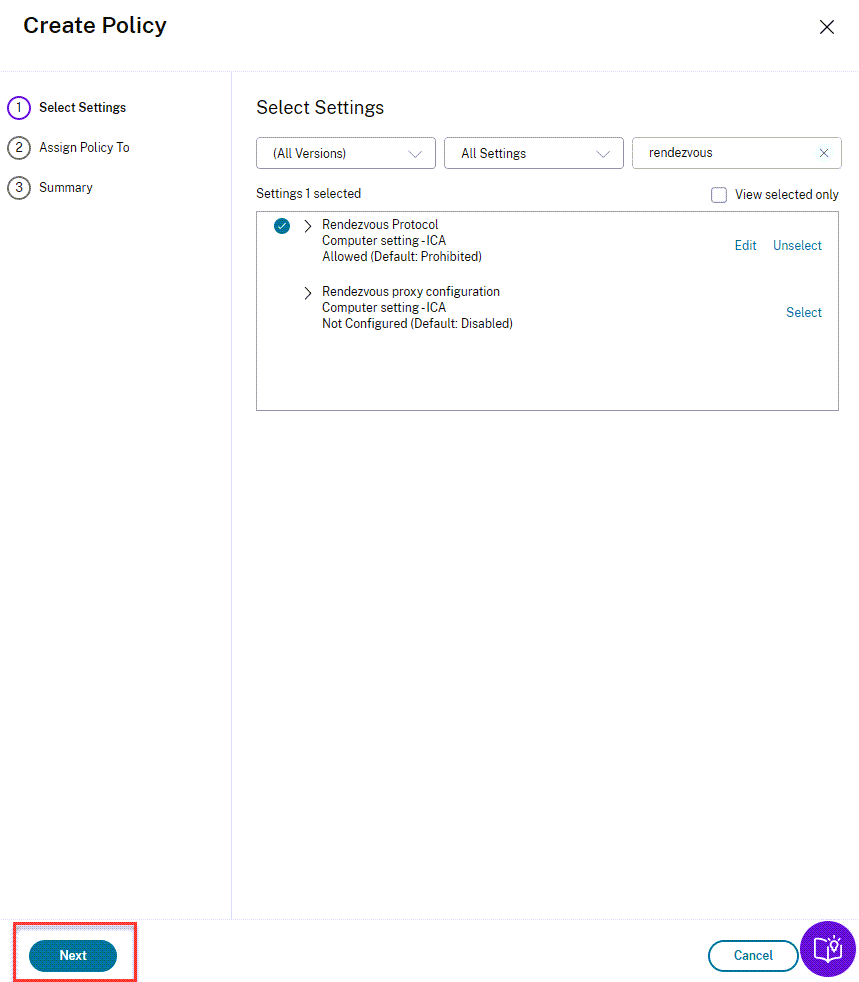
-
Wählen Sie die Richtlinienzuweisungsmethode nach Bereitstellungsgruppe aus.
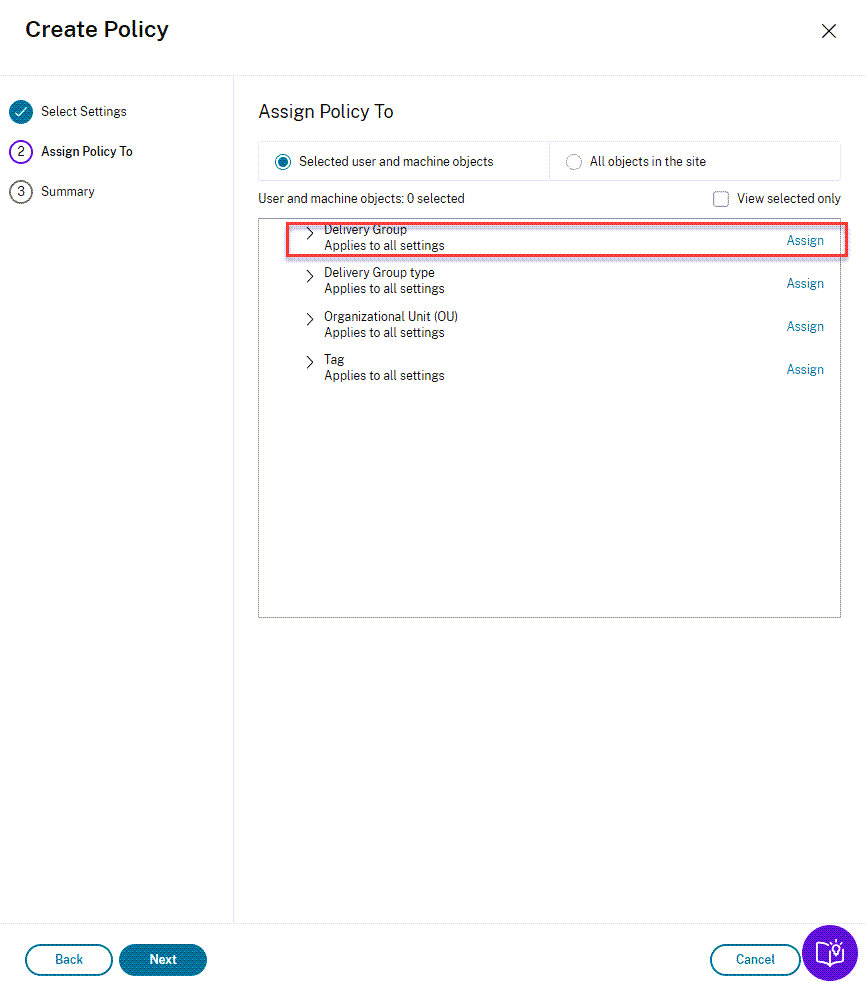
-
Wählen Sie die Bereitstellungsgruppe in der Dropdownliste aus, stellen Sie sicher, dass Aktivieren ausgewählt ist, und klicken Sie dann auf Speichern.

-
Klicken Sie auf Weiter.
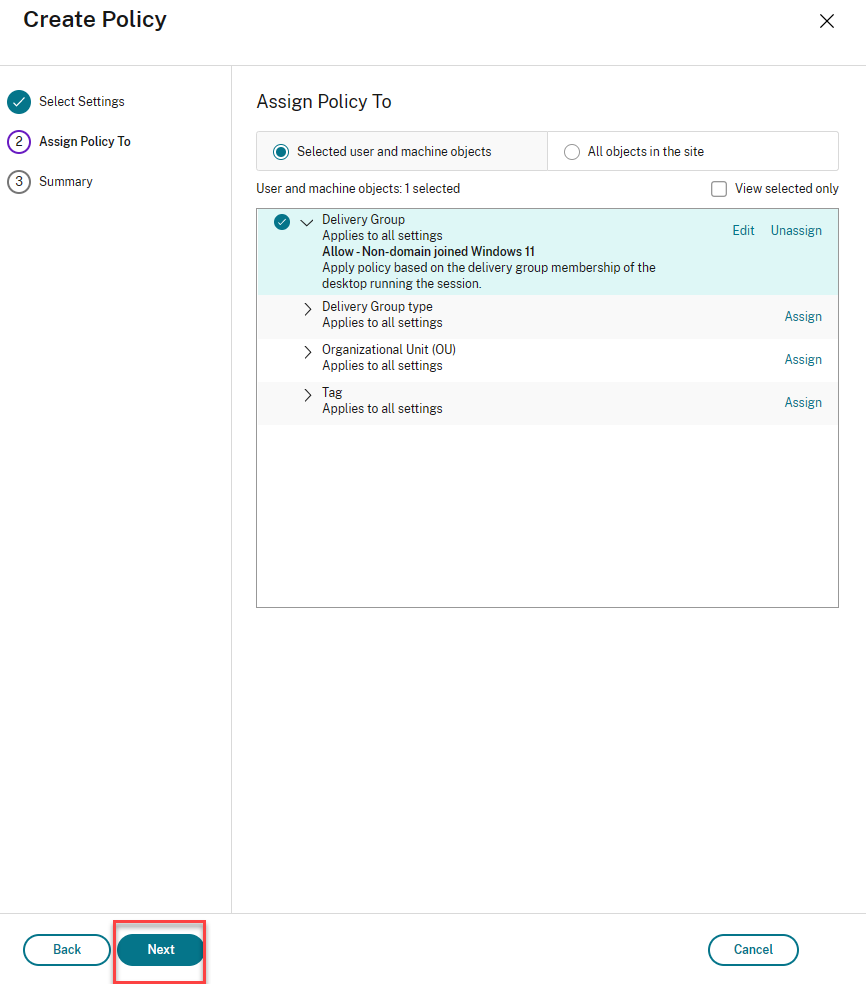
-
Wählen Sie Richtlinie aktivieren aus, geben Sie der Richtlinie einen Namen und klicken Sie dann auf Fertig stellen.
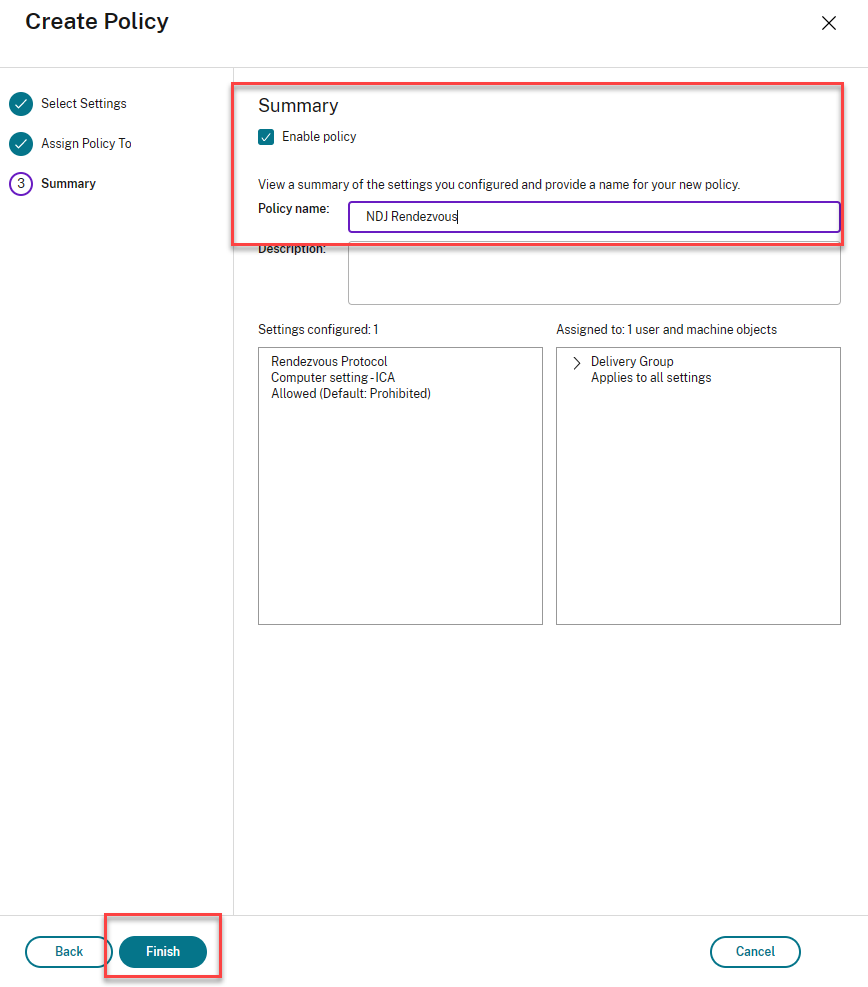
Die Rendezvous-Protokollrichtlinie ist jetzt aktiviert.

Desktops zuweisen
-
Klicken Sie auf der Citrix Cloud-Startseite auf Bibliothek anzeigen.

-
Klicken Sie auf die Ellipse für das nicht domänengebundene Windows 11 (Desktops) und wählen Sie Abonnenten verwalten
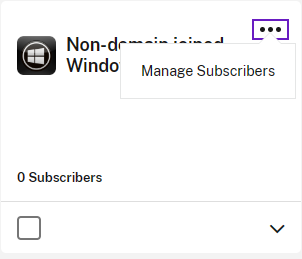
-
Beginnen Sie, den Namen des Benutzers einzugeben, und wählen Sie dann den Benutzer aus.
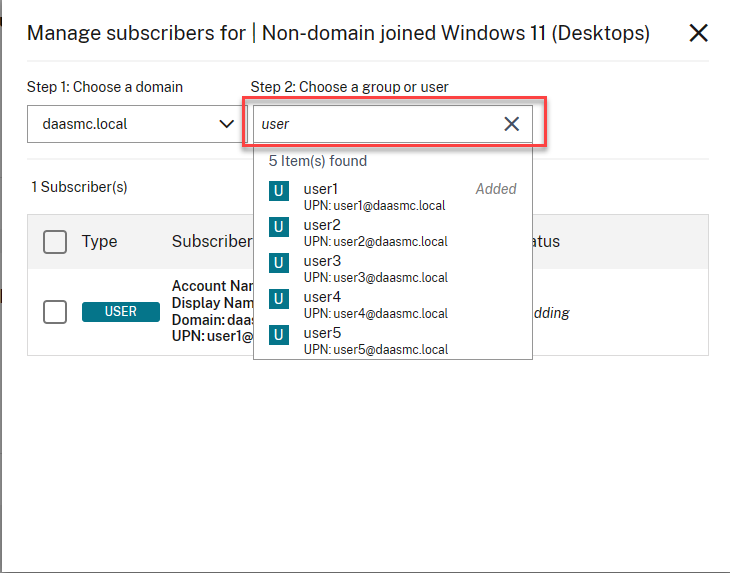
-
Sobald alle Benutzer/Gruppen abonniertwurden, schließen Sie den Bildschirm.
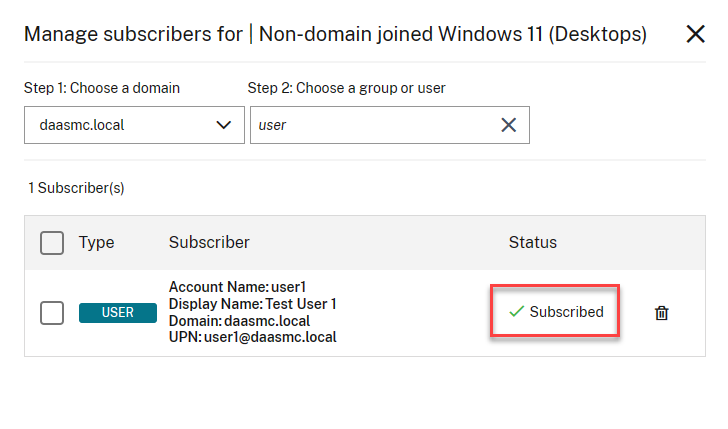
Desktop starten
-
Stellen Sie eine Verbindung zu Ihrer Workspace-URL her und geben Sie Anmeldeinformationen für die Anmeldung ein.
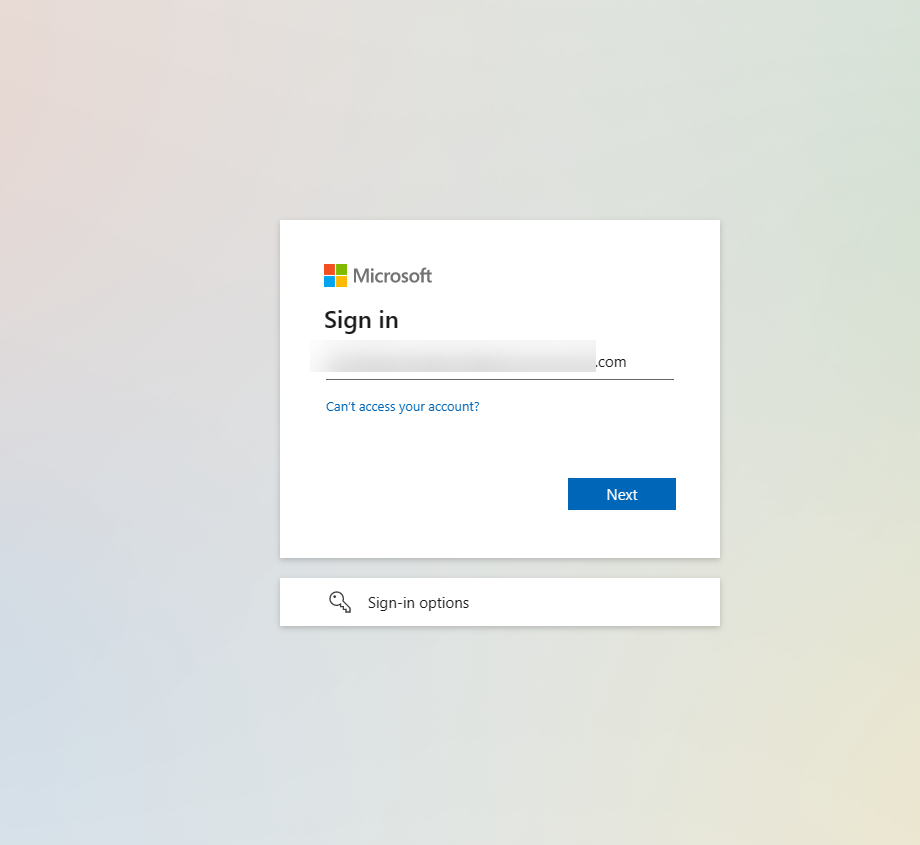
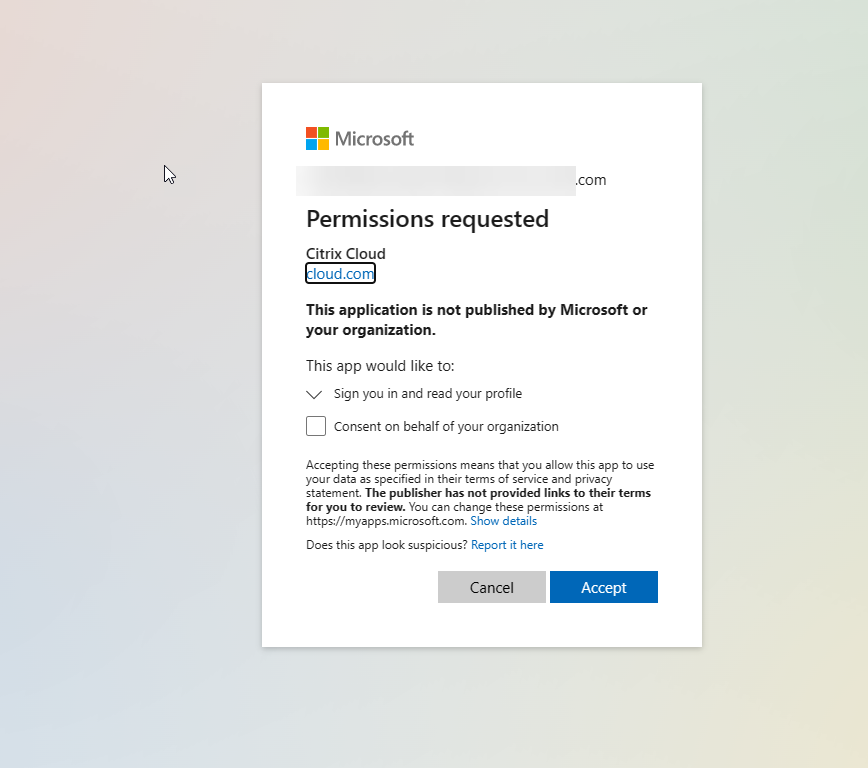
-
Wählen Sie den Desktop aus, den Sie starten möchten.
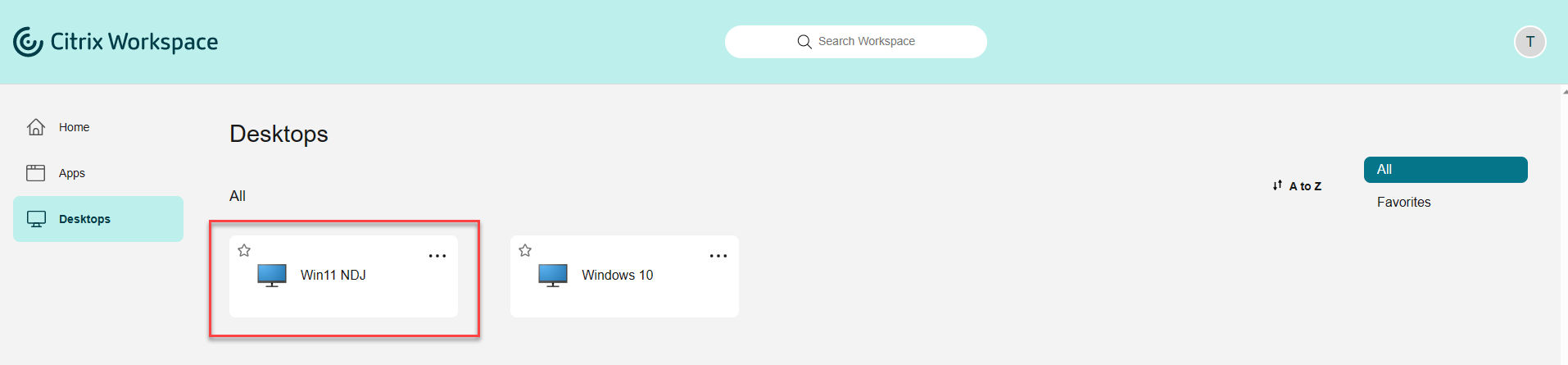
Zusammenfassung
In dieser Anleitung wurden Sie durch die Erstellung einer virtuellen Windows 11-Maschine ohne Domänenbeitritt in Microsoft Azure geführt. Sie haben gelernt, Azure Active Directory für Ihren Citrix Cloud-Mandanten zu aktivieren, ein Windows 11-Masterimage, einen Maschinenkatalog, eine Bereitstellungsgruppe und eine Citrix-Richtlinie zur Aktivierung des Rendezvous-Protokolls zu erstellen. Schließlich haben Sie die Desktops über die Citrix Cloud-Bibliothek zugewiesen und dann über Citrix Workspace darauf zugegriffen. Weitere Informationen zu den in diesem POC-Leitfaden behandelten Themen finden Sie in den folgenden Referenzen.