Installieren, Aktualisieren und Deinstallieren der Sitzungsaufzeichnung
In diesem Kapitel wird beschrieben, wie die Sitzungsaufzeichnung mit dem Installationsprogramm für XenApp/XenDesktop installiert wird. Der Bericht besteht aus den folgenden Abschnitten:
Installieren der Verwaltungskomponenten der Sitzungsaufzeichnung
Konfigurieren von Director zur Verwendung des Sitzungsaufzeichnungsservers
Installieren des Sitzungsaufzeichnungsagent
Installieren des Sitzungsaufzeichnungsplayers
Automatisieren von Installationen
Upgrade der Sitzungsaufzeichnung
Deinstallieren der Sitzungsaufzeichnung
Installationscheckliste
Ab Version 7.14 können Sie die Komponenten der Sitzungsaufzeichnung mit dem Installationsprogramm für XenApp/XenDesktop installieren.
Stellen Sie vor der Installation sicher, dass Sie die in dieser Liste aufgeführten Schritte abgeschlossen haben:
| ✔ | Schritt |
|---|---|
| Wählen Sie die Computer aus, auf denen Sie die Komponenten der Sitzungsaufzeichnung installieren möchten, und stellen Sie sicher, dass jeder Computer die Hardware- und Softwareanforderungen für die zu installierenden Komponenten erfüllt. | |
| Rufen Sie unter Angabe Ihrer Citrix Anmeldeinformationen die XenApp- und XenDesktop-Downloadseite auf und laden Sie die Produkt-ISO-Datei herunter. Entpacken Sie die ISO-Datei oder brennen Sie sie auf DVD. | |
| Installieren Sie die relevanten Zertifikate in der Umgebung zur Kommunikation zwischen den Komponenten der Sitzungsaufzeichnung per TLS. | |
| Installieren Sie die für die Komponenten der Sitzungsaufzeichnung benötigten Hotfixes. Die Hotfixes sind unter Citrix Support verfügbar. | |
| Konfigurieren Sie Director zum Erstellen und Aktivieren von Sitzungsaufzeichnungsrichtlinien. Weitere Informationen finden Sie unter Konfigurieren von Director zur Verwendung des Sitzungsaufzeichnungsservers. |
Hinweis:
- Citrix empfiehlt, die veröffentlichten Anwendungen in separate Bereitstellungsgruppen basierend auf den Aufzeichnungsrichtlinien aufzuteilen, da die Sitzungsfreigabe veröffentlichter Anwendungen einen Konflikt mit aktiven Richtlinien verursachen kann, wenn sie in derselben Bereitstellungsgruppe sind. Die Sitzungsaufzeichnung ordnet die aktive Richtlinie der ersten veröffentlichten Anwendung zu, die ein Benutzer öffnet.
- Wenn Sie beabsichtigen, Maschinenerstellungsdienste (MCS) oder Provisioning Services zu verwenden, bereiten Sie eine eindeutige QMID vor. Wenn Sie dies nicht tun, kann dies zum Verlust von Aufzeichnungsdaten führen.
- Für SQL Server muss TCP/IP aktiviert sein, der SQL Server-Browserdienst muss ausgeführt und die Windows-Authentifizierung muss verwendet werden.
- Zur Verwendung von HTTPS konfigurieren Sie Serverzertifikate für TLS/HTTPS.
- Vergewissern Sie sich unter Lokale Benutzer und Gruppen > Gruppen > Benutzer Schreibberechtigung für den Ordner C:\windows\temp festgelegt ist.
Installieren der Verwaltungskomponenten der Sitzungsaufzeichnung
Citrix empfiehlt die Installation von Sitzungsaufzeichnungsverwaltung, Sitzungsaufzeichnungsagent und Sitzungsaufzeichnungsplayer auf separaten Servern. Die Verwaltungskomponenten der Sitzungsaufzeichnung umfassen die Datenbank für die Sitzungsaufzeichnung, den Sitzungsaufzeichnungsserver und die Richtlinienkonsole für die Sitzungsaufzeichnung. Sie können festlegen, welche dieser Komponenten auf einem Server installiert werden.
Schritt 1: Herunterladen der Produktsoftware und Starten des Assistenten
- Wenn Sie die Produkt-ISO-Datei noch nicht heruntergeladen haben, rufen Sie unter Angabe Ihrer Citrix Anmeldeinformationen die XenApp- und XenDesktop-Downloadseite auf und laden Sie sie herunter. Entpacken Sie die ISO-Datei oder brennen Sie sie auf DVD.
- Melden Sie sich mit einem lokalen Administratorkonto bei der Maschine an, auf der Sie die Verwaltungskomponenten der Sitzungsaufzeichnung installieren. Legen Sie die DVD in das Laufwerk ein oder stellen Sie die ISO-Datei bereit. Wenn das Installationsprogramm nicht automatisch gestartet wird, doppelklicken Sie auf die Anwendung AutoSelect oder das bereitgestellte Laufwerk.
Der Installationsassistent wird gestartet.
Schritt 2: Auswählen des zu installierenden Produkts
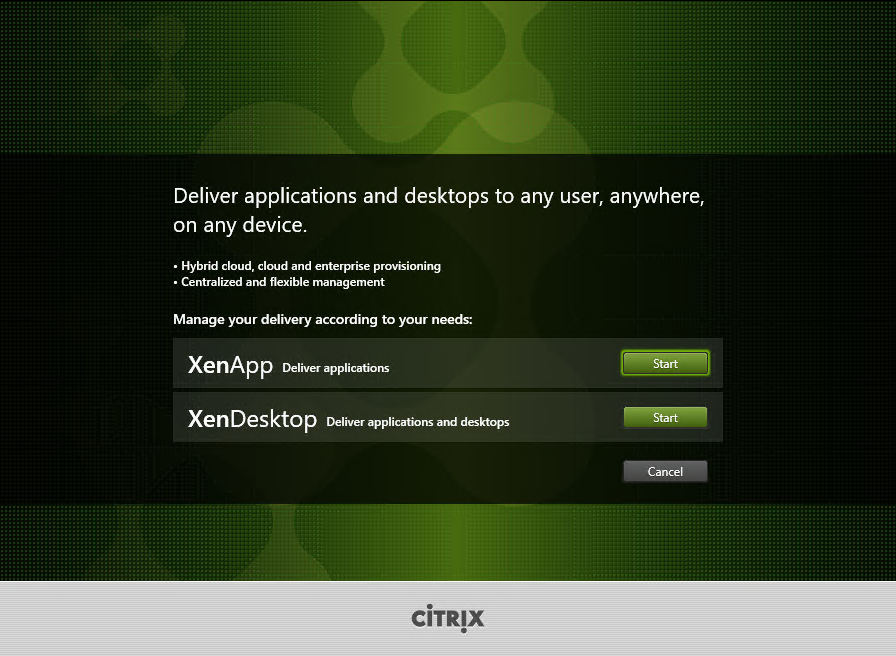
Klicken Sie auf Start neben dem zu installierenden Produkt: XenApp oder XenDesktop.
Schritt 3: Auswählen der Sitzungsaufzeichnung
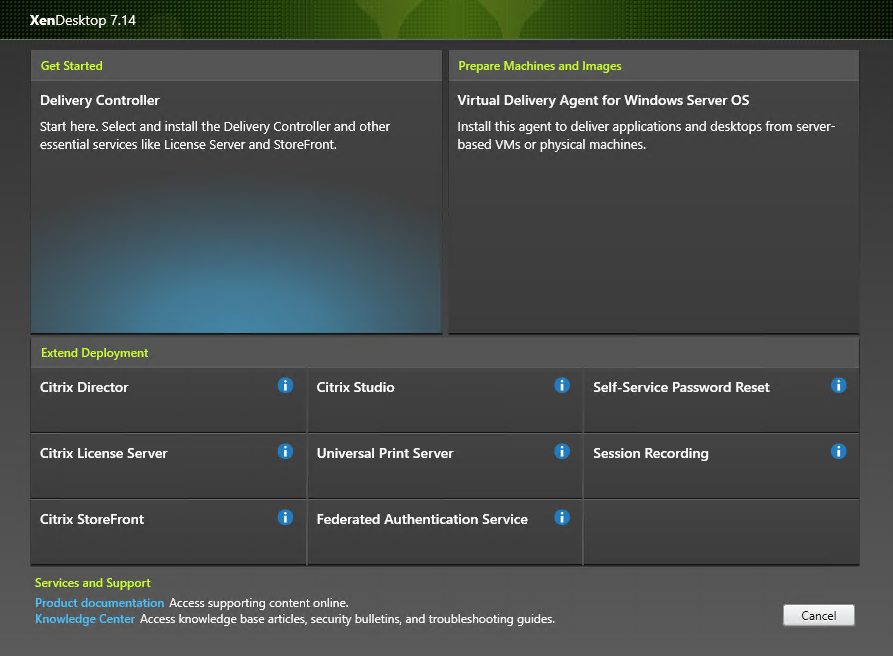
Wählen Sie den Eintrag Sitzungsaufzeichnung.
Schritt 4: Lesen und Akzeptieren der Lizenzvereinbarung
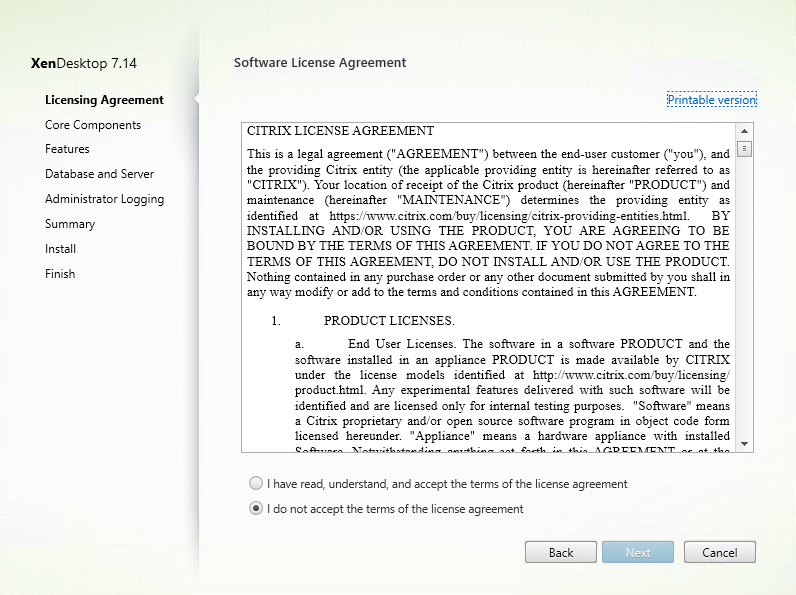
Lesen Sie die Lizenzvereinbarung, akzeptieren Sie sie und klicken Sie auf Weiter.
Schritt 5: Auswählen der Komponenten und des Speicherorts für die Installation
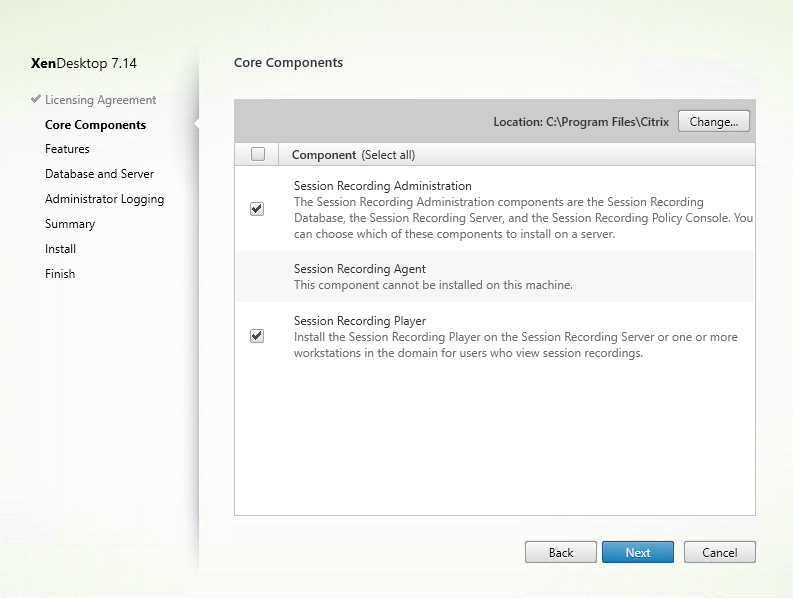
Treffen Sie auf der Seite Kernkomponenten folgende Auswahl:
- Speicherort: Standardmäßig werden die Komponenten in C:\Programme\Citrix installiert. Der Standardspeicherort eignet sich für die meisten Installationen. Sie können einen benutzerdefinierten Installationsspeicherort angeben.
- Komponente: In der Standardeinstellung sind alle Kontrollkästchen neben Komponenten, die installiert werden können, ausgewählt. Das Installationsprogramm erkennt, ob ein Desktopbetriebssystem oder ein Serverbetriebssystem ausgeführt wird. Es gestattet die Installation der Komponenten der Sitzungsaufzeichnungsverwaltung nur unter einem Serverbetriebssystem und verhindert die Installation des Sitzungsaufzeichnungsagents auf einem Computer, auf dem kein VDA installiert ist. Auf einem Computer ohne VDA ist die Option Sitzungsaufzeichnungagent nicht verfügbar.
Wählen Sie Sitzungsaufzeichnungsverwaltung und klicken Sie auf Weiter.
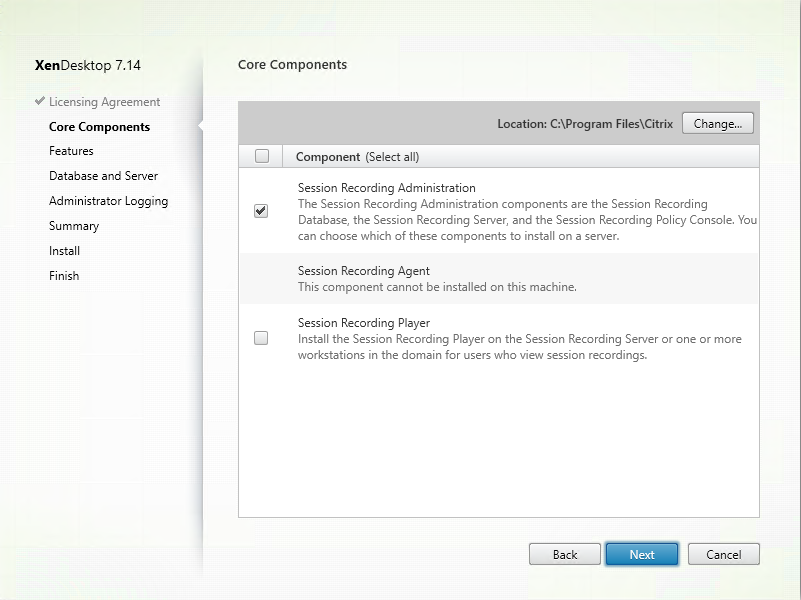
Schritt 6: Auswählen der zu installierenden Features

Auf der Seite Features:
- In der Standardeinstellung sind alle Kontrollkästchen neben Features, die installiert werden können, ausgewählt. Die Installation dieser Features auf einem einzelnen Server ist für eine Machbarkeitsstudie geeignet. Für große Produktionsumgebungen empfiehlt Citrix die Installation der Richtlinienkonsole für die Sitzungsaufzeichnung auf einem Server und die Installation von Sitzungsaufzeichnungsserver, Administratorprotokollierung der Sitzungsaufzeichnung und Datenbank für die Sitzungsaufzeichnung auf einem zweiten Server. Die Administratorprotokollierung ist ein optionales Teilfeature des Sitzungsaufzeichnungsservers. Sie müssen den Sitzungsaufzeichnungsserver auswählen, bevor Sie die Administratorprotokollierung auswählen können.
- Zum Hinzufügen eines Features auf einem Server nach Installation eines Features müssen Sie das MSI-Paket verwenden. Das Installationsprogramm kann nicht erneut ausgeführt werden.
Wählen Sie die gewünschten Features und klicken Sie auf Weiter.
Schritt 6.1: Installieren der Datenbank für die Sitzungsaufzeichnung
Hinweis: Die Datenbank für die Sitzungsaufzeichnung ist eigentlich keine Datenbank. Sie ist für das Erstellen und Konfigurieren der erforderlichen Datenbanken in der Microsoft SQL Server-Instanz während der Installation zuständig. Die Sitzungsaufzeichnung unterstützt drei Lösungen für die hohe Verfügbarkeit der Datenbank basierend auf Microsoft SQL Server. Weitere Informationen finden Sie unter Installieren der Sitzungsaufzeichnung mit hoher Datenbankverfügbarkeit.
Es gibt drei typische Bereitstellungen der Datenbank für die Sitzungsaufzeichnung und von Microsoft SQL Server:
- Bereitstellung 1: Installation des Sitzungsaufzeichnungsservers und der Datenbank für die Sitzungsaufzeichnung auf derselben Maschine und Installation von Microsoft SQL Server auf einer Remotemaschine (empfohlen)
- Bereitstellung 2: Installation des Sitzungsaufzeichnungsservers, der Datenbank für die Sitzungsaufzeichnung und von Microsoft SQL Server auf derselben Maschine
- Bereitstellung 3: Installation des Sitzungsaufzeichnungsservers auf einer Maschine und Installation der Datenbank für die Sitzungsaufzeichnung sowie von Microsoft SQL Server auf einer anderen Maschine (nicht empfohlen)
-
Wählen Sie auf der Seite Features die Option Datenbank für die Sitzungsaufzeichnung und klicken Sie auf Weiter.
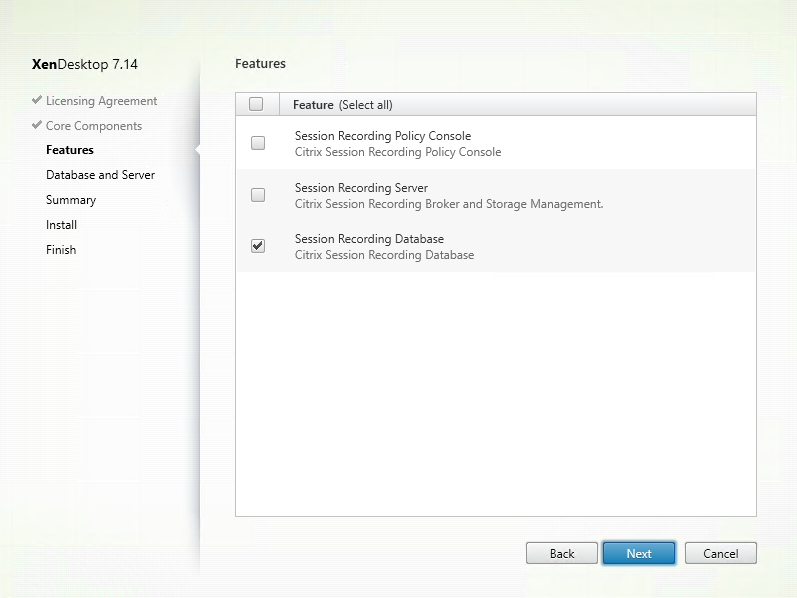
-
Geben Sie auf der Seite Datenbank- und Server den Instanznamen und Datenbanknamen der Datenbank für die Sitzungsaufzeichnung und das Computerkonto des Sitzungsaufzeichnungsservers an. Klicken Sie auf Weiter.
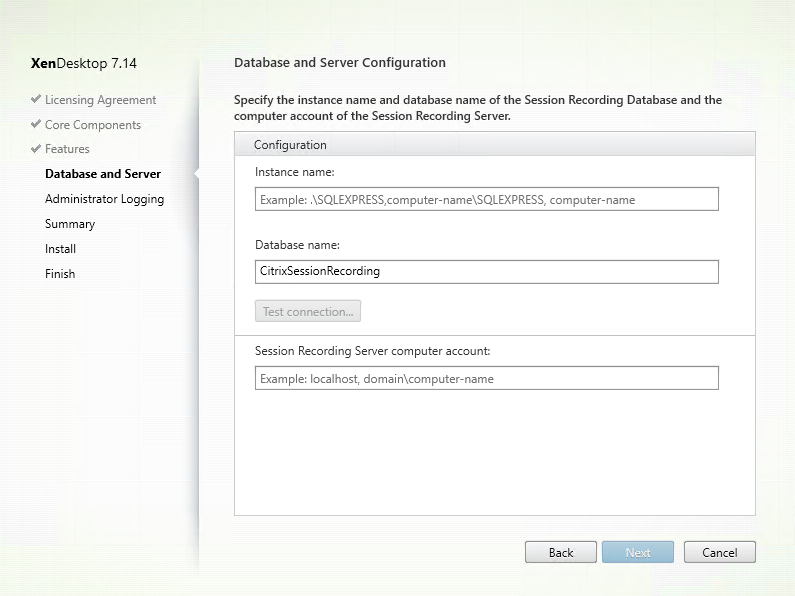
Führen Sie auf der Seite Datenbank- und Serverkonfiguration folgende Schritte aus:
- Instanzname: Wenn die Datenbankinstanz keine benannte Instanz ist, die Sie beim Setup der Instanz konfiguriert haben, können Sie nur den Computernamen des SQL Server-Computers verwenden. Wenn Sie die Instanz benannt haben, verwenden Sie Computername\Instanzname als Datenbankinstanznamen. Um den verwendeten Servernamen zu ermitteln, führen Sie select @@servername auf dem SQL Server aus. Der zurückgegebene Name ist der Datenbankinstanzname. Wenn Ihr SQL Server so konfiguriert ist, dass er auf einem benutzerdefinierten Port (außer dem Standardport 1433) abhört, legen Sie den benutzerdefinierten Listenerport fest, indem Sie ein Komma an den Instanznamen anhängen. Beispiel: Geben Sie DXSBC-SRD-1,2433 in das Textfeld Instanzname ein, wobei 2433 nach dem Komma den benutzerdefinierten Listenerport angibt.
- Datenbankname: Geben Sie einen benutzerdefinierten Datenbanknamen in das Textfeld Datenbankname ein oder übernehmen Sie den Standardnamen. Klicken Sie auf Verbindung testen zum Testen der Verbindung mit der SQL Server-Instanz und der Gültigkeit des Datenbanknamens.
Wichtig:
Ein benutzerdefinierter Datenbankname darf nur Buchstaben (A-Z, a-z) und Ziffern (0-9) enthalten und nicht länger als 123 Zeichen sein.
- Sie müssen die Serverrollenberechtigungen securityadmin und dbcreator für die Datenbank haben. Wenn Sie diese Berechtigungen nicht haben, gibt es folgende Möglichkeiten:
- Bitten Sie den Datenbankadministrator darum, Berechtigungen für die Installation zuzuweisen. Nach Abschluss der Installation werden die Serverrollenberechtigungen securityadmin und dbcreator nicht mehr benötigt und können entfernt werden.
-
Verwenden Sie das Paket SessionRecordingAdministrationx64.msi (in der entpackten ISO-Datei unter …\x64\Session Recording). Während der MSI-Installation wird ein Dialogfeld angezeigt, in dem die Anmeldeinformationen eines Datenbankadministrators mit den Serverrollenberechtigungen securityadmin und dbcreator eingegeben werden müssen. Geben Sie die richtigen Anmeldeinformationen ein und klicken Sie auf OK, um mit der Installation fortzufahren.
Bei der Installation wird die neue Datenbank für die Sitzungsaufzeichnung erstellt und das Maschinenkonto des Sitzungsaufzeichnungsservers als db_owner hinzugefügt.
-
Computerkonto des Sitzungsaufzeichnungsservers:
- Bereitstellung 1 und 2: Geben Sie im Feld Computerkonto des Sitzungsaufzeichnungsservers die Zeichenfolge localhost ein.
- Bereitstellung 3: Geben Sie den Namen des Computers, der den Sitzungsaufzeichnungsserver hostet, im Format “Domäne\Computername” ein. Das Computerkonto des Sitzungsaufzeichnungsservers wird als Benutzerkonto für den Zugriff auf die Datenbank für die Sitzungsaufzeichnung verwendet.
Hinweis: Die Installation der Komponenten der Sitzungsaufzeichnungsverwaltung kann mit dem Fehlercode 1603 fehlschlagen, wenn für Computerkonto des Sitzungsaufzeichnungsservers ein Domänenname festgelegt ist. Geben Sie als Workaround im Feld Computerkonto des Sitzungsaufzeichnungsservers die Zeichenfolge localhost oder einen Namen im Format “NetBIOS-Domänennamen\Maschinenname” ein.
-
Überprüfen Sie die Voraussetzungen und bestätigen Sie die Installation.
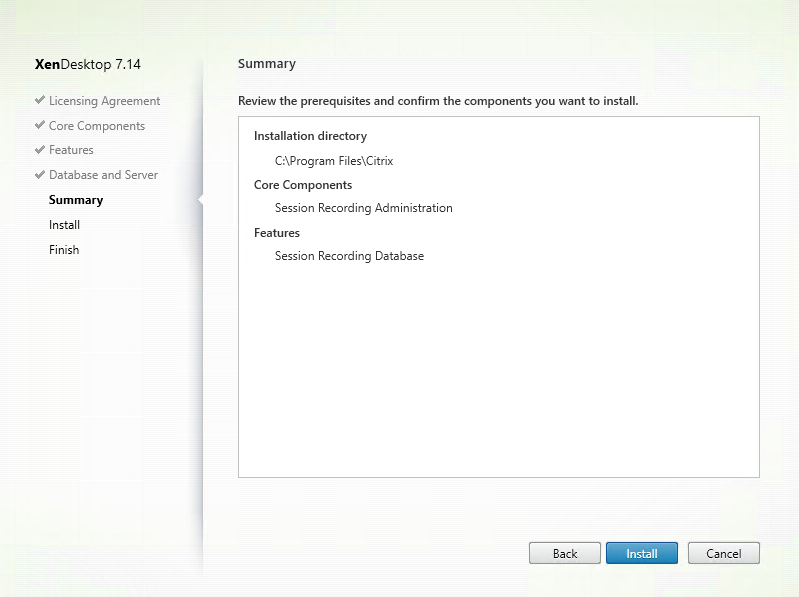
Die Seite Zusammenfassung enthält die Installationsoptionen. Sie können mit der Schaltfläche Zurück zu vorherigen Seiten zurückkehren und Ihre Auswahl ändern. Klicken Sie alternativ auf Installieren, um die Installation zu starten.
-
Schließen Sie die Installation ab.
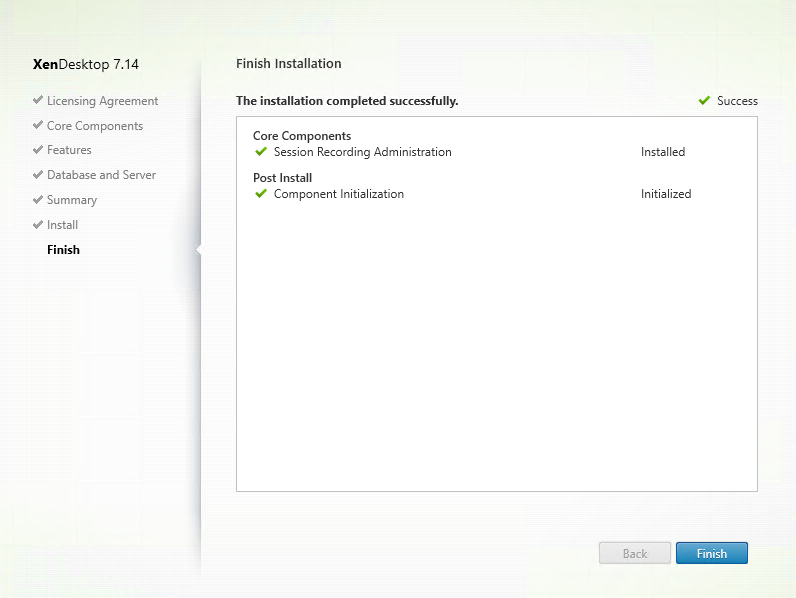
Die Seite Fertigstellen der Installation enthält grüne Häkchen für alle Voraussetzungen und Komponenten, die installiert und initialisiert werden konnten.
Klicken Sie auf Fertig stellen, um die Installation der Datenbank für die Sitzungsaufzeichnung abzuschließen.
Schritt 6.2: Installieren des Sitzungsaufzeichnungsservers
-
Wählen Sie auf der Seite Features die Optionen Sitzungsaufzeichnungsserver und Administratorprotokollierung der Sitzungsaufzeichnung. Klicken Sie auf Weiter.
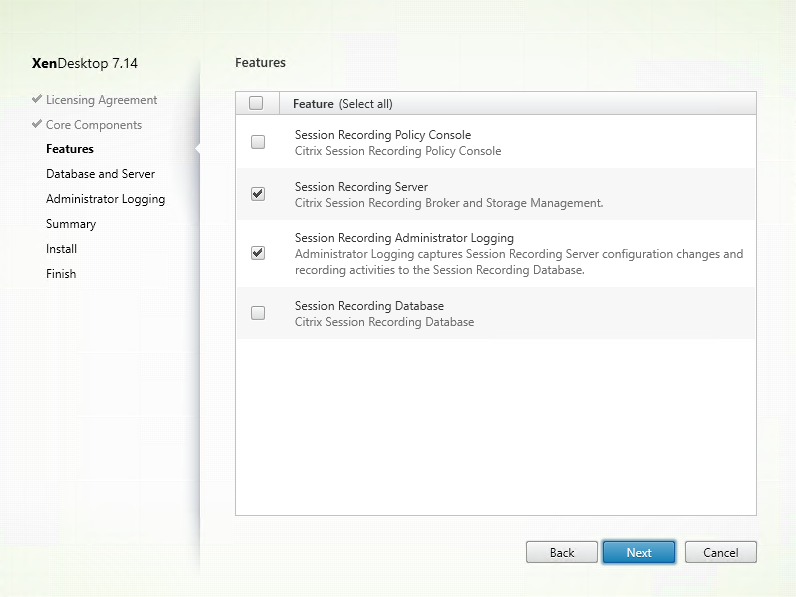
Hinweis:
- Die Administratorprotokollierung ist ein optionales Teilfeature des Sitzungsaufzeichnungsservers. Sie müssen den Sitzungsaufzeichnungsserver auswählen, bevor Sie die Administratorprotokollierung auswählen können.
- Citrix empfiehlt, dass Sie die Administratorprotokollierung zusammen mit dem Sitzungsaufzeichnungsserver installieren. Wenn Sie die Administratorprotokollierung nicht aktivieren möchten, können Sie sie auf einer nachfolgenden Seite deaktivieren. Wenn Sie das Feature nicht gleich zu Beginn installieren, es jedoch später hinzufügen möchten, können Sie dies nur manuell mit dem Paket SessionRecordingAdministrationx64.msi tun.
-
Führen Sie auf der Seite Datenbank- und Serverkonfiguration folgende Schritte aus:
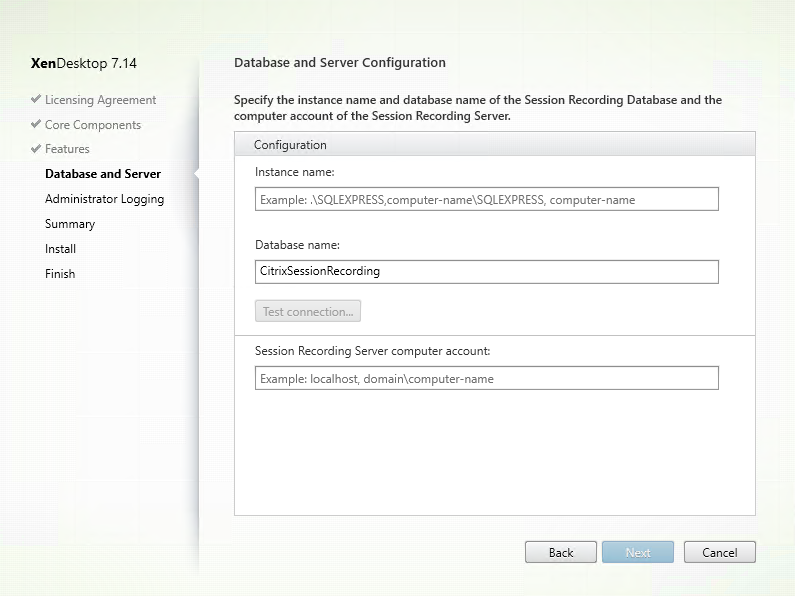
Führen Sie auf der Seite Datenbank- und Serverkonfiguration folgende Schritte aus:
- Instanzname: Geben Sie den Namen des SQL Servers im Textfeld Instanzname ein. Wenn Sie eine benannte Instanz verwenden, machen Sie die Angabe im Format “Computername\Instanzname”, andernfalls geben Sie nur einen Computernamen ein. Wenn Ihr SQL Server so konfiguriert ist, dass er auf einem benutzerdefinierten Port (außer dem Standardport 1433) abhört, legen Sie den benutzerdefinierten Listenerport fest, indem Sie ein Komma an den Instanznamen anhängen. Beispiel: Geben Sie DXSBC-SRD-1,2433 in das Textfeld Instanzname ein, wobei 2433 nach dem Komma den benutzerdefinierten Listenerport angibt.
- Datenbankname: Geben Sie einen benutzerdefinierten Datenbanknamen in das Textfeld Datenbankname ein oder übernehmen Sie den Standardnamen CitrixSessionRecording.
- Sie müssen die Serverrollenberechtigungen securityadmin und dbcreator für die Datenbank haben. Wenn Sie diese Berechtigungen nicht haben, gibt es folgende Möglichkeiten:
- Bitten Sie den Datenbankadministrator darum, Berechtigungen für die Installation zuzuweisen. Nach Abschluss der Installation werden die Serverrollenberechtigungen securityadmin und dbcreator nicht mehr benötigt und können entfernt werden.
- Verwenden Sie das Paket SessionRecordingAdministrationx64.msi. Während der MSI-Installation wird ein Dialogfeld angezeigt, in dem die Anmeldeinformationen eines Datenbankadministrators mit den Serverrollenberechtigungen securityadmin und dbcreator eingegeben werden müssen. Geben Sie die richtigen Anmeldeinformationen ein und klicken Sie auf OK, um mit der Installation fortzufahren.
- Klicken Sie nach Eingabe der korrekten Namen für Instanz und Datenbank auf Verbindung testen, um die Verbindung zur Datenbank für die Sitzungsaufzeichnung zu testen.
- Geben Sie das Computerkonto für die Sitzungsaufzeichnung ein und klicken Sie auf Weiter.
-
Geben Sie auf der Seite Konfiguration der Administratorprotokollierung die Konfigurationen für die Administratorprotokollierung an.
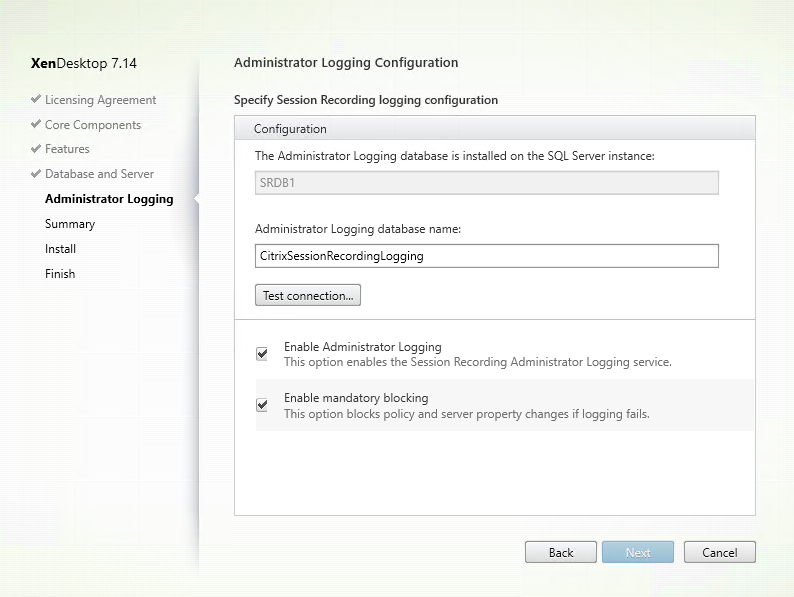
Treffen Sie auf der Seite Administratorprotokollierung - Konfiguration folgende Auswahl:
- Datenbank für Administratorprotokollierung installieren auf SQL Server-Instanz: Dieses Feld kann nicht bearbeitet werden. Der Name der SQL Server-Instanz der Datenbank für die Administratorprotokollierung wird automatisch aus dem Instanznamen abgerufen, den Sie auf der Seite Datenbank und Server eingegeben haben.
-
Datenbankname für die Administratorprotokollierung: Wenn Sie die Administratorprotokollierung der Sitzungsaufzeichnung installieren möchten, geben Sie auf der nächsten Seite einen benutzerdefinierten Namen für die Datenbank der Administratorprotokollierung im Textfeld ein oder übernehmen Sie den angegebenen Standarddatenbanknamen CitrixSessionRecordingLogging.
Hinweis: Der Name der Datenbank für die Administratorprotokollierung muss sich vom Namen der Datenbank für die Sitzungsaufzeichnung, der im Textfeld Datenbankname auf der vorherigen Seite Datenbank und Server - Konfiguration festgelegt wurde, unterscheiden. - Nach der Eingabe des Namens klicken Sie auf Verbindung testen, um die Verbindung mit der Datenbank zu testen.
- Administratorprotokollierung aktivieren: Die Administratorprotokollierung ist standardmäßig aktiviert. Sie können sie deaktivieren, indem Sie das Kontrollkästchen deaktivieren.
- Obligatorische Blockierung aktivieren: Die obligatorische Blockierung ist standardmäßig aktiviert. Die normalen Funktionen werden möglicherweise blockiert, wenn die Protokollierung fehlschlägt. Sie können sie deaktivieren, indem Sie das Kontrollkästchen deaktivieren.
Klicken Sie auf Weiter, um die Installation fortzusetzen.
-
Überprüfen Sie die Voraussetzungen und bestätigen Sie die Installation.
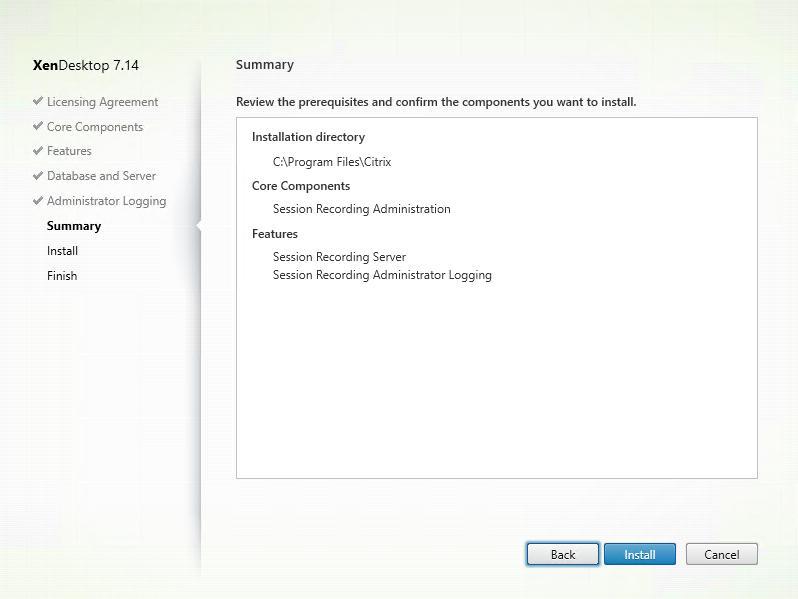
Die Seite Zusammenfassung enthält die Installationsoptionen. Sie können mit der Schaltfläche Zurück zu vorherigen Seiten zurückkehren und Ihre Auswahl ändern. Klicken Sie alternativ auf Installieren, um die Installation zu starten.
-
Schließen Sie die Installation ab.
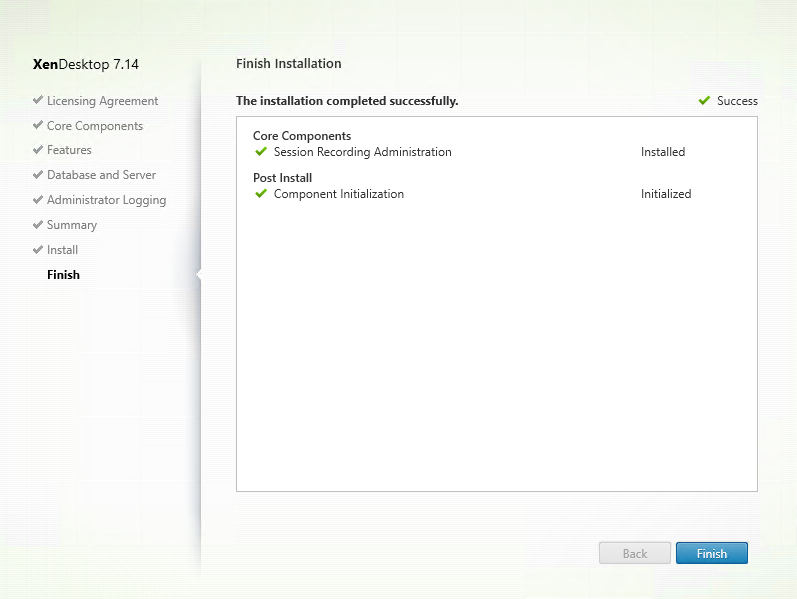
Die Seite Fertigstellen der Installation enthält grüne Häkchen für alle Voraussetzungen und Komponenten, die installiert und initialisiert werden konnten.
Klicken Sie auf Fertig stellen, um die Installation der Datenbank für den Sitzungsaufzeichnungsserver abzuschließen.
Hinweis: Standardmäßig verwendet der Sitzungsaufzeichnungsserver HTTPS/TLS für die sichere Kommunikation. Wenn TLS nicht in der Standard-IIS-Site des Sitzungsaufzeichnungsservers konfiguriert ist, verwenden Sie HTTP. Hierfür löschen Sie die SSL-Auswahl in der IIS-Verwaltungskonsole, indem Sie die Site des Sitzungsaufzeichnungsbrokers aufrufen, die SSL-Einstellungen öffnen und das Kontrollkästchen SSL erforderlich deaktivieren.
Schritt 6.3: Installieren der Richtlinienkonsole für die Sitzungsaufzeichnung
-
Wählen Sie auf der Seite Features die Option Richtlinienkonsole für die Sitzungsaufzeichnung und klicken Sie auf Weiter.
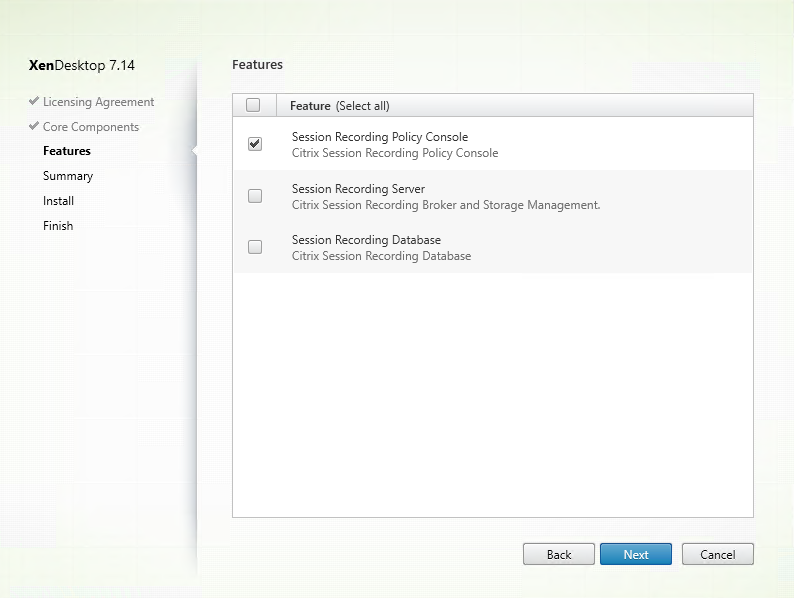
-
Überprüfen Sie die Voraussetzungen und bestätigen Sie die Installation.
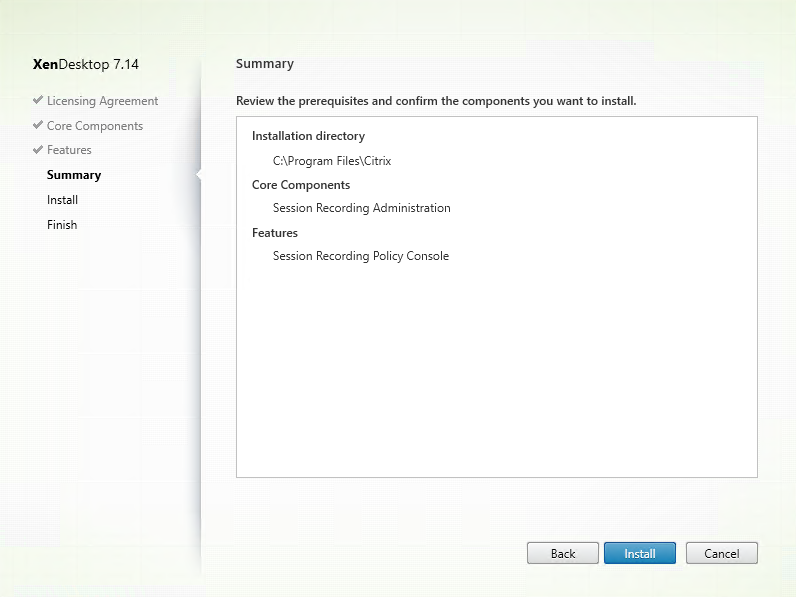
Die Seite Zusammenfassung enthält die Installationsoptionen. Sie können mit der Schaltfläche Zurück zu vorherigen Seiten zurückkehren und Ihre Auswahl ändern. Klicken Sie alternativ auf Installieren, um die Installation zu starten.
-
Schließen Sie die Installation ab.
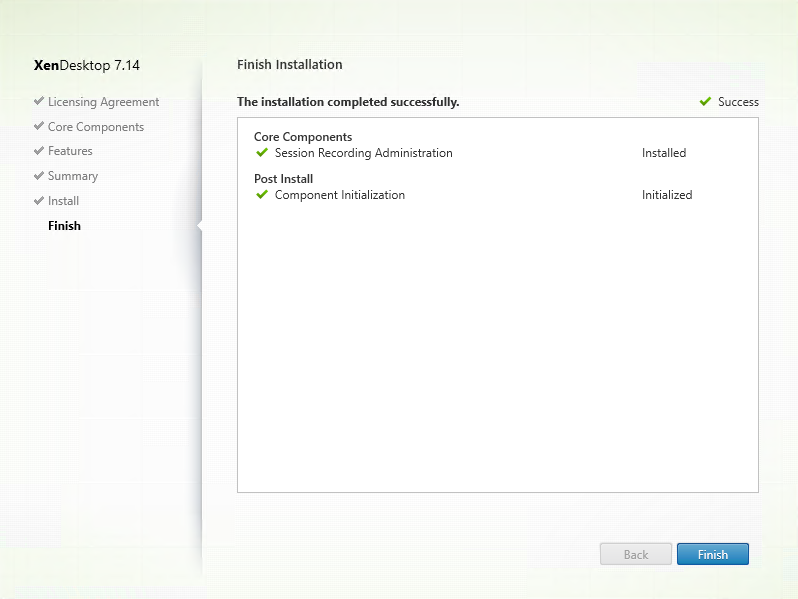
Die Seite Fertigstellen der Installation enthält grüne Häkchen für alle Voraussetzungen und Komponenten, die installiert und initialisiert werden konnten.
Klicken Sie auf Fertig stellen, um die Installation der Richtlinienkonsole für die Sitzungsaufzeichnung abzuschließen.
Schritt 7: Installieren von Broker_PowerShellSnapIn_x64.msi
Wichtig: Um die Richtlinienkonsole für die Sitzungsaufzeichnung zu verwenden, muss das Broker PowerShell Snap-in (Broker_PowerShellSnapIn_x64.msi) installiert sein. Das Snap-In kann nicht automatisch über das Installationsprogramm installiert werden. Navigieren Sie zu dem Snap-In auf dem ISO-Image für XenApp-XenDesktop (\layout\image-full\x64\Citrix Desktop Delivery Controller) und folgen Sie den Anweisungen, um es manuell zu installieren. Anderenfalls kann es zu Fehlern kommen.
Konfigurieren von Director zur Verwendung des Sitzungsaufzeichnungsservers
Sie können mit der Director-Konsole die Sitzungsaufzeichnungsrichtlinien erstellen und aktivieren.
- Zur Verwendung einer HTTPS-Verbindung installieren Sie das Zertifikat zum Vertrauen des Sitzungsaufzeichnungsservers im Ordner mit den vertrauenswürdigen Stammzertifikaten des Director-Servers.
- Zum Konfigurieren des Director-Servers für die Verwendung des Sitzungsaufzeichnungsservers führen Sie den Befehl C:\inetpub\wwwroot\Director\tools\DirectorConfig.exe /configsessionrecording aus.
- Geben Sie die IP-Adresse bzw. den FQDN des Sitzungsaufzeichnungsservers, die Portnummer und den Verbindungstyp (HTTP/HTTPS) für die Verbindung zwischen Sitzungsaufzeichnungsagent und Sitzungsaufzeichnungsbroker auf dem Director-Server ein.
Installieren des Sitzungsaufzeichnungsagent
Sie müssen den Sitzungsaufzeichnungsagent auf der Serverbetriebssystem-VDA bzw. -VDI-Maschine installieren, auf der Sie Sitzungen aufzeichnen möchten.
Schritt 1: Herunterladen der Produktsoftware und Starten des Assistenten
Melden Sie sich mit einem lokalen Administratorkonto bei der Maschine an, auf der Sie den Sitzungsaufzeichnungsagent installieren. Legen Sie die DVD in das Laufwerk ein oder stellen Sie die ISO-Datei bereit. Wenn das Installationsprogramm nicht automatisch gestartet wird, doppelklicken Sie auf die Anwendung AutoSelect oder das bereitgestellte Laufwerk.
Der Installationsassistent wird gestartet.
Schritt 2: Auswählen des zu installierenden Produkts
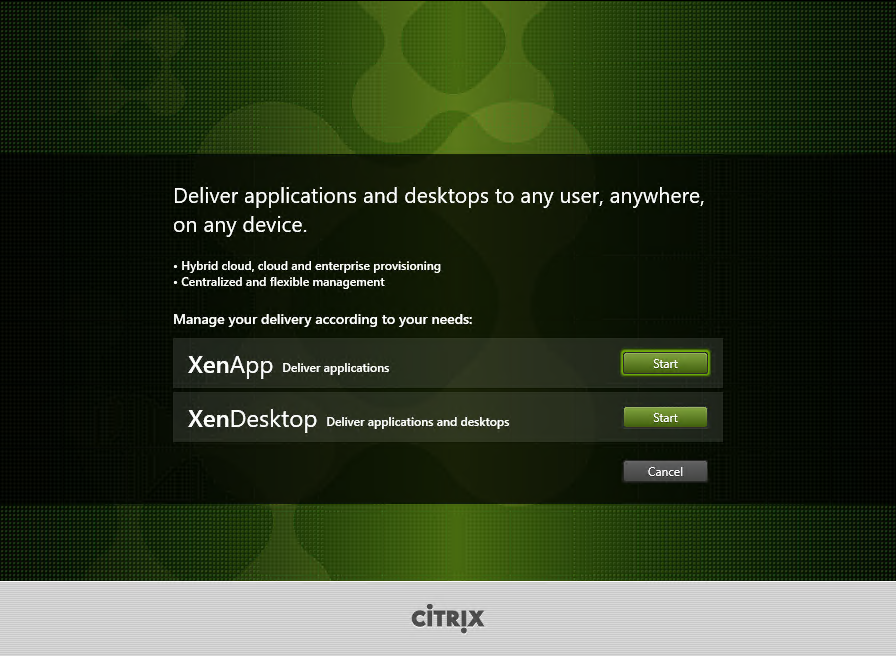
Klicken Sie auf Start neben dem zu installierenden Produkt: XenApp oder XenDesktop.
Schritt 3: Auswählen der Sitzungsaufzeichnung
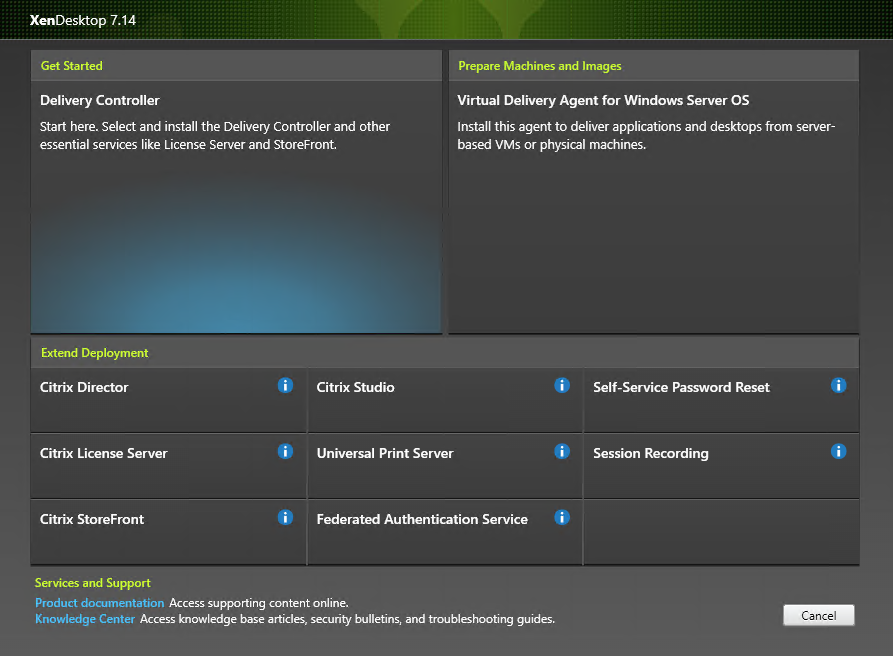
Wählen Sie den Eintrag Sitzungsaufzeichnung.
Schritt 4: Lesen und Akzeptieren der Lizenzvereinbarung
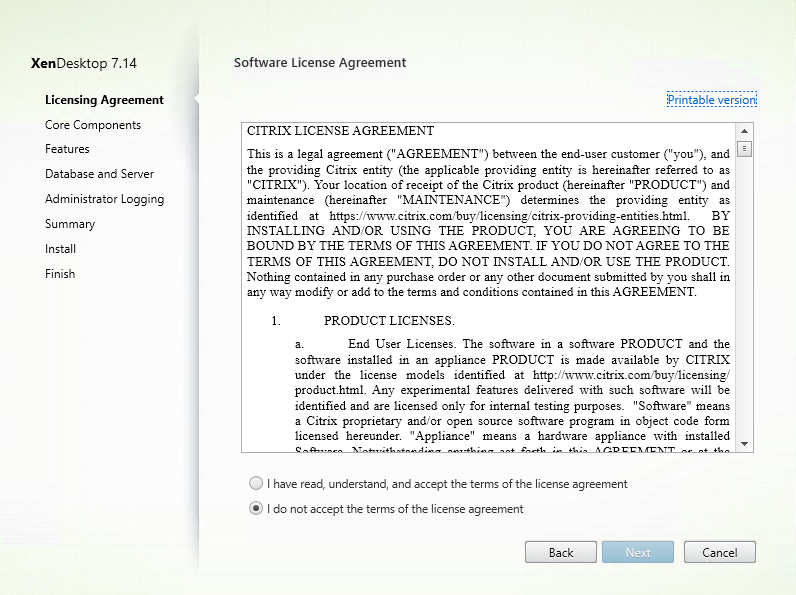
Lesen Sie die Lizenzvereinbarung, akzeptieren Sie sie und klicken Sie auf Weiter.
Schritt 5: Auswählen der Komponente und des Speicherorts für die Installation
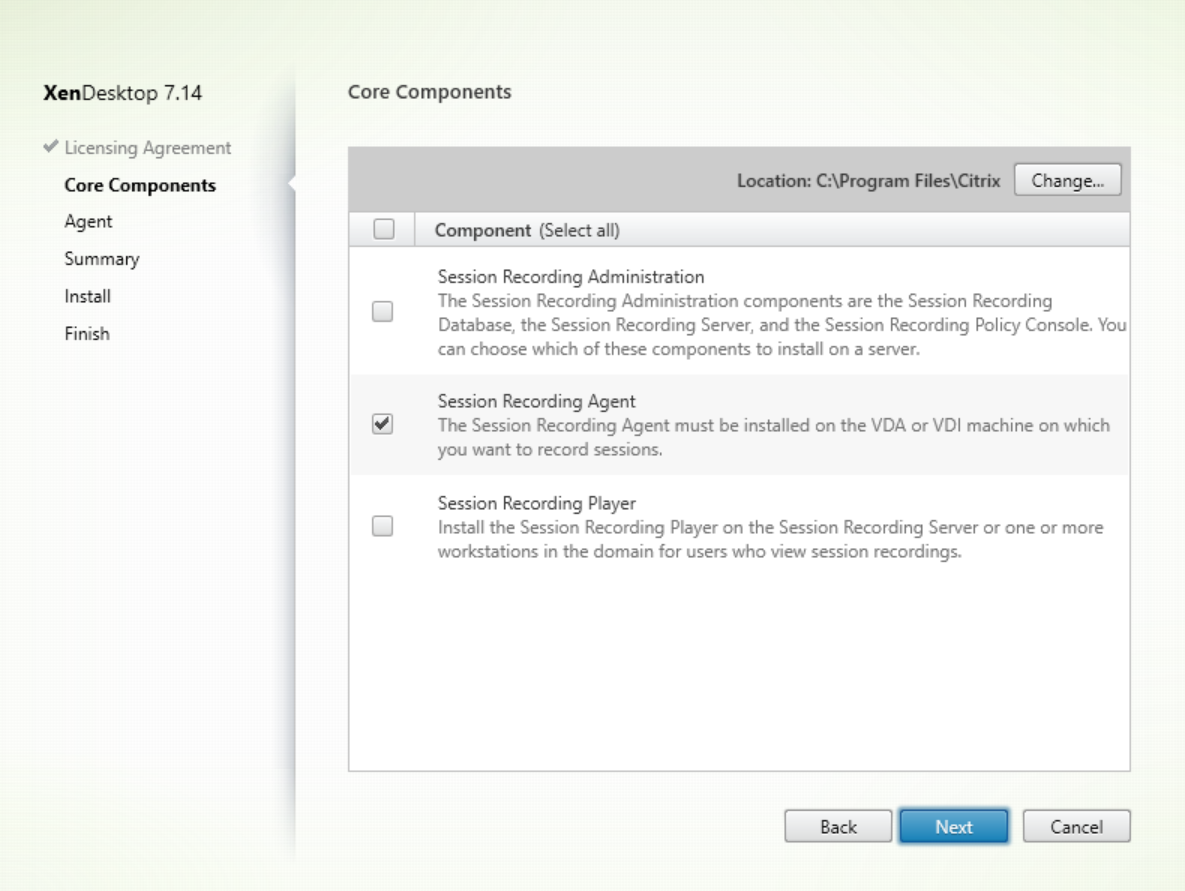
Wählen Sie Sitzungsaufzeichnungsagent und klicken Sie auf Weiter.
Schritt 6: Angeben der Agentkonfiguration
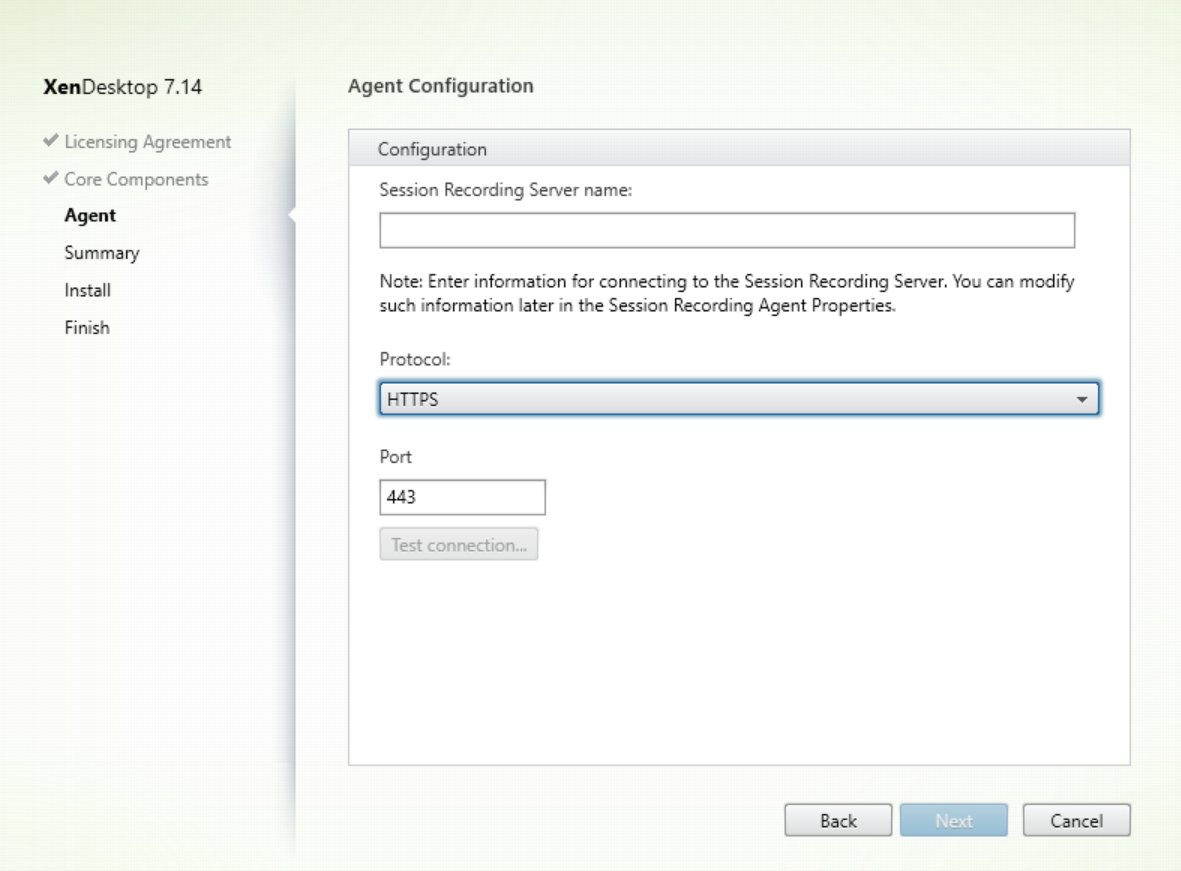
Seite Agentkonfiguration:
- Wenn Sie den Sitzungsaufzeichnungsserver zuvor installiert haben, geben Sie den Namen des Computers ein, auf dem Sie den Server installiert haben, sowie das Protokoll und die Portinformationen für die Verbindung zum Sitzungsaufzeichnungsserver. Wenn Sie die Sitzungsaufzeichnung noch nicht installiert haben, können Sie diese Informationen später unter Sitzungsaufzeichnungsagent - Eigenschaften ändern.
Hinweis: Es gibt eine Einschränkung bei der Funktion des Installationsprogramms zum Verbindungstest. Das Szenario “HTTPS erfordert TLS 1.2” wird nicht unterstützt. Bei Verwendung des Installationsprogramms in diesem Szenario schlägt der Verbindungstest fehl, Sie können den Fehler jedoch ignorieren und auf Weiter klicken, um mit der Installation fortzufahren. Die normale Funktionsweise wird nicht beeinflusst.
Schritt 7: Überprüfen der Voraussetzungen und Bestätigen der Installation
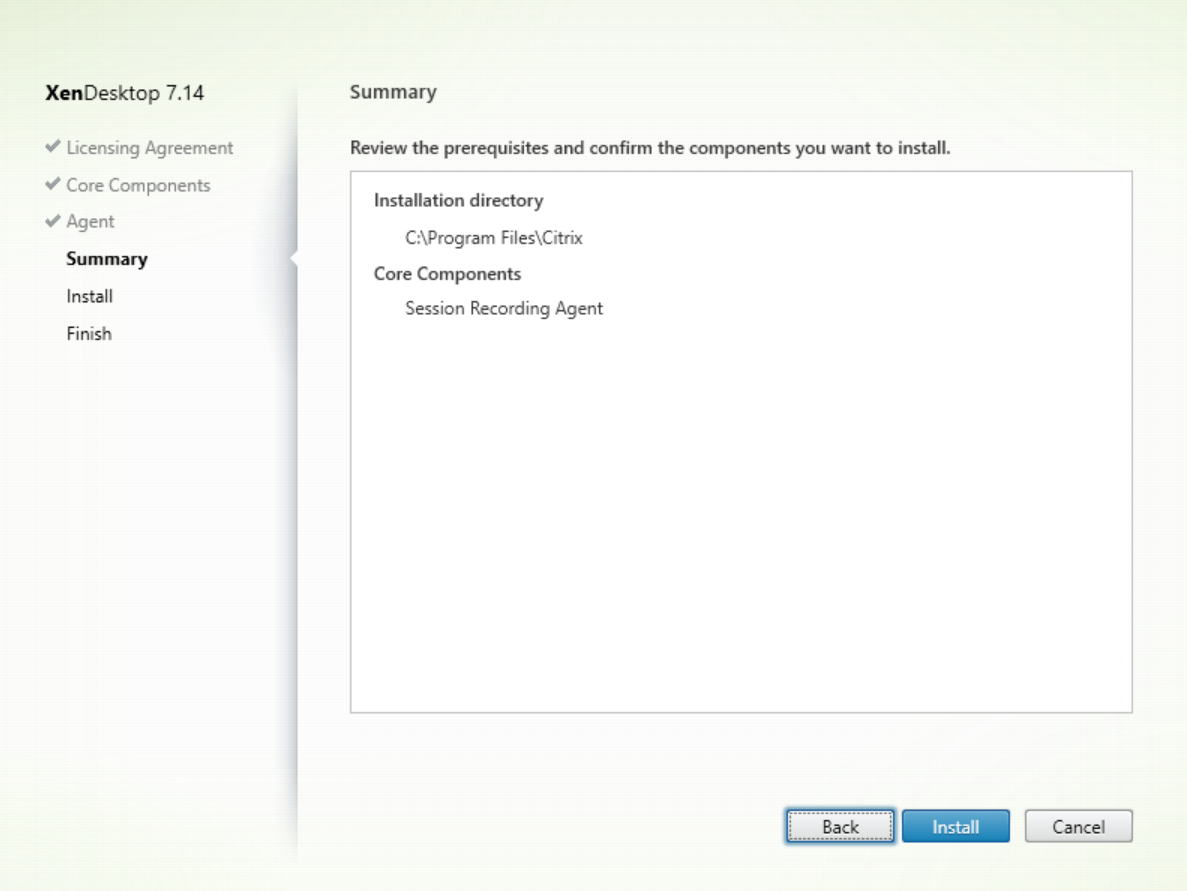
Die Seite Zusammenfassung enthält die Installationsoptionen. Sie können mit der Schaltfläche Zurück zu vorherigen Seiten zurückkehren und Ihre Auswahl ändern. Klicken Sie alternativ auf Installieren, um die Installation zu starten.
Schritt 8: Vollständige Installation
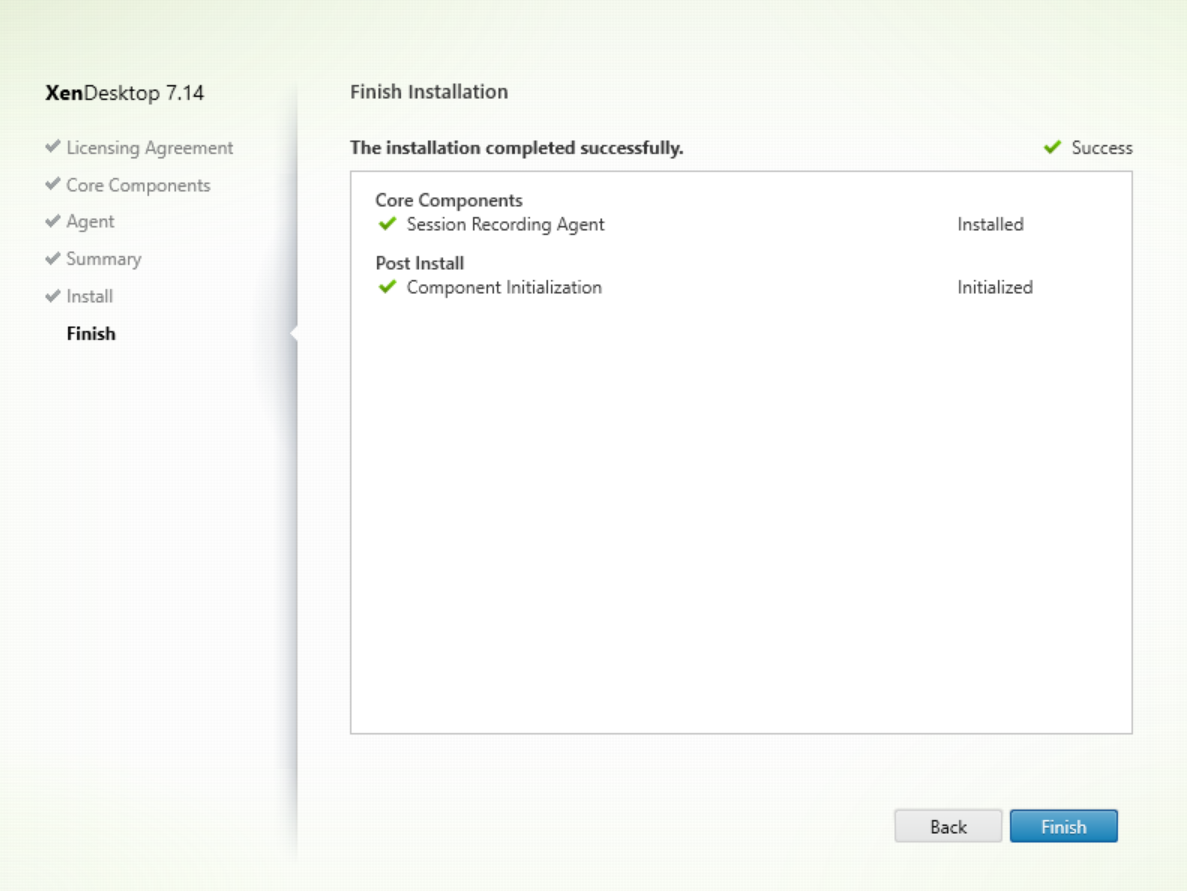
Die Seite Fertigstellen der Installation enthält grüne Häkchen für alle Voraussetzungen und Komponenten, die installiert und initialisiert werden konnten.
Klicken Sie auf Fertig stellen, um die Installation des Sitzungsaufzeichnungsagents abzuschließen.
Hinweis: Wenn von Maschinenerstellungsdienste (MCS) oder Provisioning Services (PVS) mehrere VDAs mit dem konfigurierten Masterimage und Microsoft Message Queuing (MSMQ) erstellt werden, erhalten die VDAs unter bestimmten Bedingungen ggf. die gleiche QMID. Dies kann u. a. zu folgenden Problemen führen:
- Sitzungen werden nicht aufgezeichnet, selbst wenn eine Aufzeichnungsvereinbarung akzeptiert wurde.
- Der Sitzungaufzeichnungsserver empfängt möglicherweise keine Sitzungsabmeldungssignale, sodass Sitzungen permanent den Status “Live” beibehalten.
Erstellen Sie als Workaround eine eindeutige QMID für jeden VDA (abhängig von der Bereitstellungsmethode).
Keine zusätzliche Aktion ist erforderlich, wenn Desktopbetriebssystem-VDAs mit Sitzungsaufzeichnungsagent mit PVS 7.7 oder höher oder mit MCS 7.9 oder höher im statischen Desktopmodus erstellt werden und beispielsweise festgelegt wurde, dass alle Änderungen mit einer separaten Personal vDisk oder einem lokalen Datenträger des VDAs persistent gemacht werden.
Bei Serverbetriebssystem-VDAs, die mit MCS oder PVS erstellt wurden, und Desktopbetriebssystem-VDAs, die so konfiguriert wurden, dass alle Änderungen bei Abmeldung des Benutzers verworfen werden, verwenden Sie das Skript GenRandomQMID.ps1 zum Ändern der QMID beim Systemstart. Ändern Sie die Energieverwaltungsstrategie, um sicherzustellen, dass vor Anmeldeversuchen der Benutzer genug VDAs ausgeführt werden.
Führen Sie zum Verwenden des Skripts GenRandomQMID.ps1 folgende Schritte aus:
-
Stellen Sie sicher, dass die Ausführungsrichtlinie in PowerShell auf RemoteSigned oder Unrestricted festgelegt ist.
Set-ExecutionPolicy RemoteSigned -
Erstellen Sie einen geplanten Task und legen Sie als Auslöser “Bei Systemstart fest” und für die Ausführung auf dem Computer mit dem PVS- oder MCS-Masterimage das Konto SYSTEM.
-
Fügen Sie den Befehl als Starttask hinzu.
powershell .exe -file C:\\GenRandomQMID.ps1
Zusammenfassung des GenRandomQMID.ps1-Skripts:
- Entfernen Sie die aktuelle QMID aus der Registrierung.
- Fügen Sie HKEY_LOCAL_MACHINE\SOFTWARE\Microsoft\MSMQ\Parameters den Wert “SysPrep = 1” hinzu.
- Anhalten zugehöriger Dienste, einschließlich CitrixSmAudAgent und MSMQ
- Zum Generieren einer zufälligen QMID starten Sie die zuvor angehaltenen Dienste.
# Remove old QMId from registry and set SysPrep flag for MSMQ
Remove-Itemproperty -Path HKLM:Software\Microsoft\MSMQ\Parameters\MachineCache -Name QMId -Force
Set-ItemProperty -Path HKLM:Software\Microsoft\MSMQ\Parameters -Name "SysPrep" -Type DWord -Value 1
# Get dependent services
\$depServices = Get-Service -name MSMQ -dependentservices | Select -Property Name
# Restart MSMQ to get a new QMId
Restart-Service -force MSMQ
# Start dependent services
if ($depServices -ne $null) {
foreach ($depService in $depServices) {
\$startMode = Get-WmiObject win32\_service -filter \"NAME = '\$\(\$depService.Name)'\" | Select -Property StartMode
if ($startMode.StartMode -eq "Auto") {
Start-Service $depService.Name
}
}
}
Installieren des Sitzungsaufzeichnungsplayers
Installieren Sie den Sitzungsaufzeichnungsplayer auf dem Sitzungsaufzeichnungsserver oder auf mindestens einer Arbeitsstation in der Domäne für Benutzer, die Sitzungsaufzeichnungen anzeigen.
Schritt 1: Herunterladen der Produktsoftware und Starten des Assistenten
Melden Sie sich mit einem lokalen Administratorkonto bei der Maschine an, auf der Sie den Sitzungsaufzeichnungsplayer installieren. Legen Sie die DVD in das Laufwerk ein oder stellen Sie die ISO-Datei bereit. Wenn das Installationsprogramm nicht automatisch gestartet wird, doppelklicken Sie auf die Anwendung AutoSelect oder das bereitgestellte Laufwerk.
Der Installationsassistent wird gestartet.
Schritt 2: Auswählen des zu installierenden Produkts
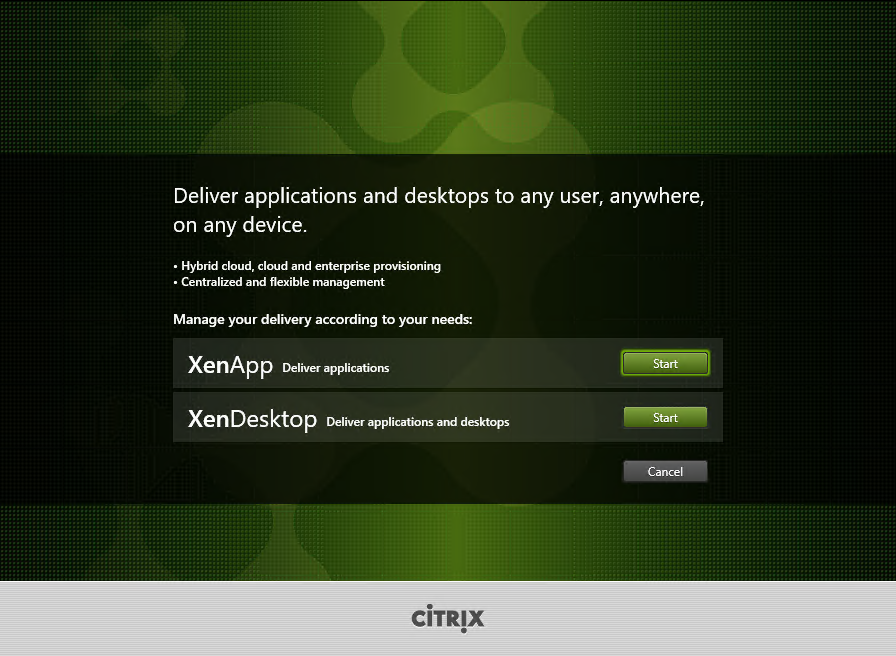
Klicken Sie auf Start neben dem zu installierenden Produkt: XenApp oder XenDesktop.
Schritt 3: Auswählen der Sitzungsaufzeichnung
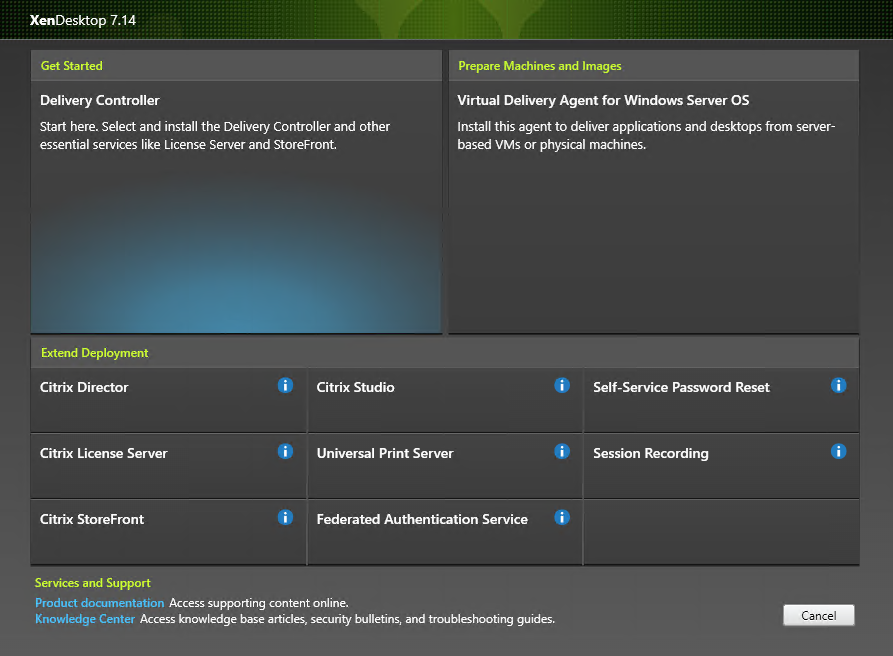
Wählen Sie den Eintrag Sitzungsaufzeichnung.
Schritt 4: Lesen und Akzeptieren der Lizenzvereinbarung
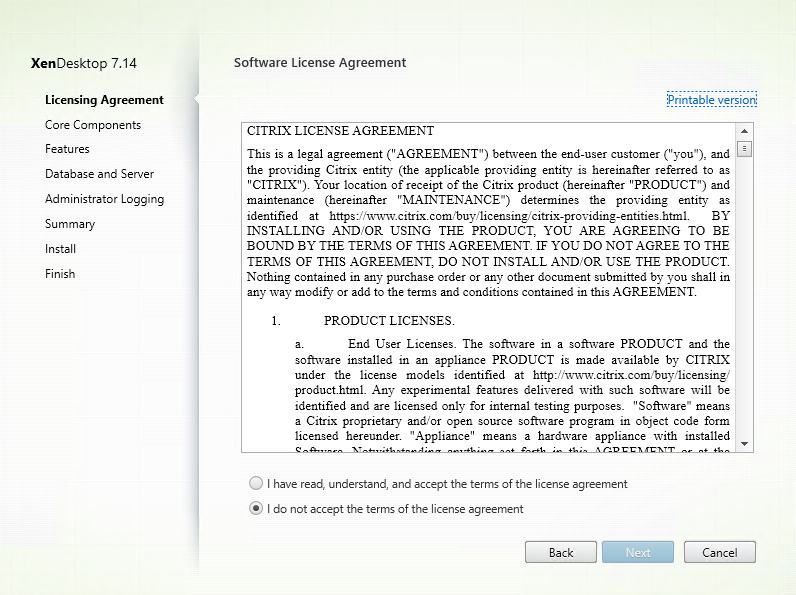
Lesen Sie die Lizenzvereinbarung, akzeptieren Sie sie und klicken Sie auf Weiter.
Schritt 5: Auswählen der Komponente und des Speicherorts für die Installation
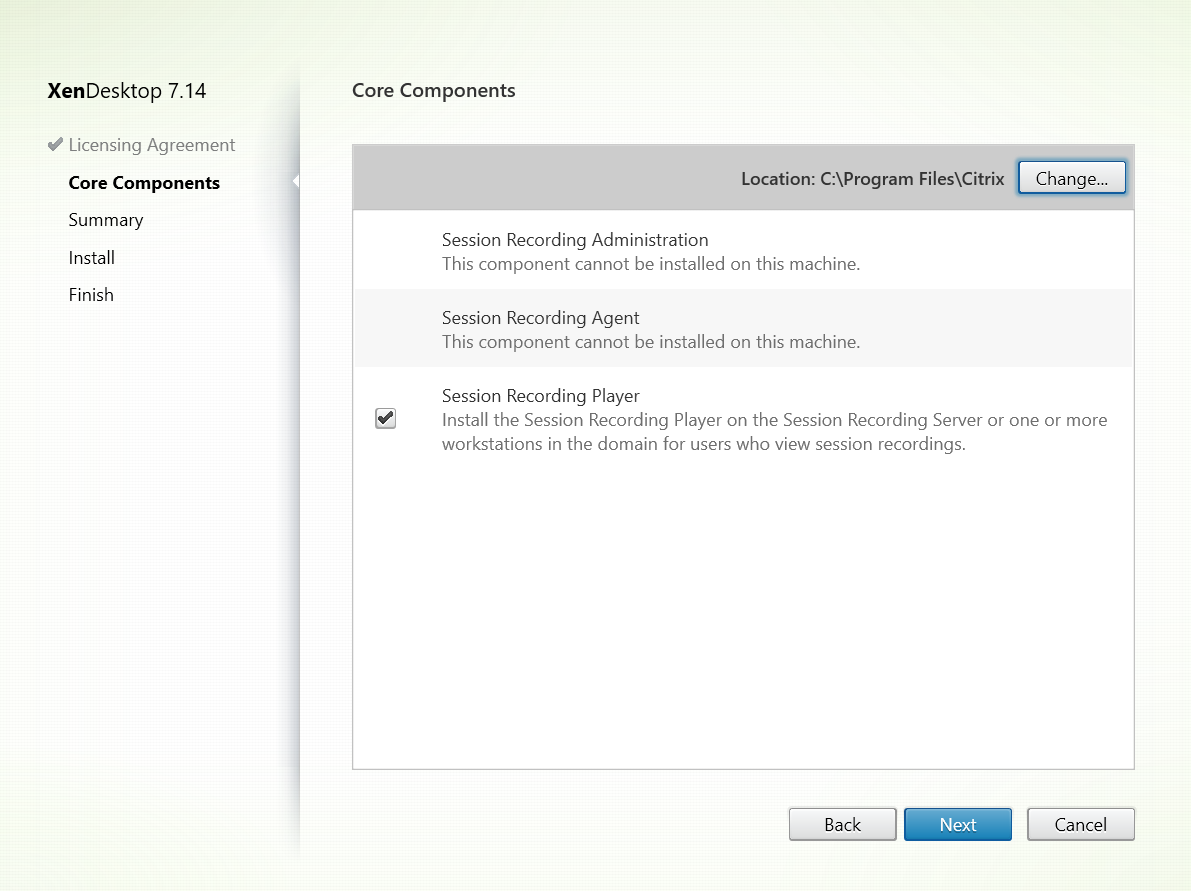
Wählen Sie Sitzungsaufzeichnungsverwaltung und klicken Sie auf Weiter.
Schritt 6: Überprüfen der Voraussetzungen und Bestätigen der Installation
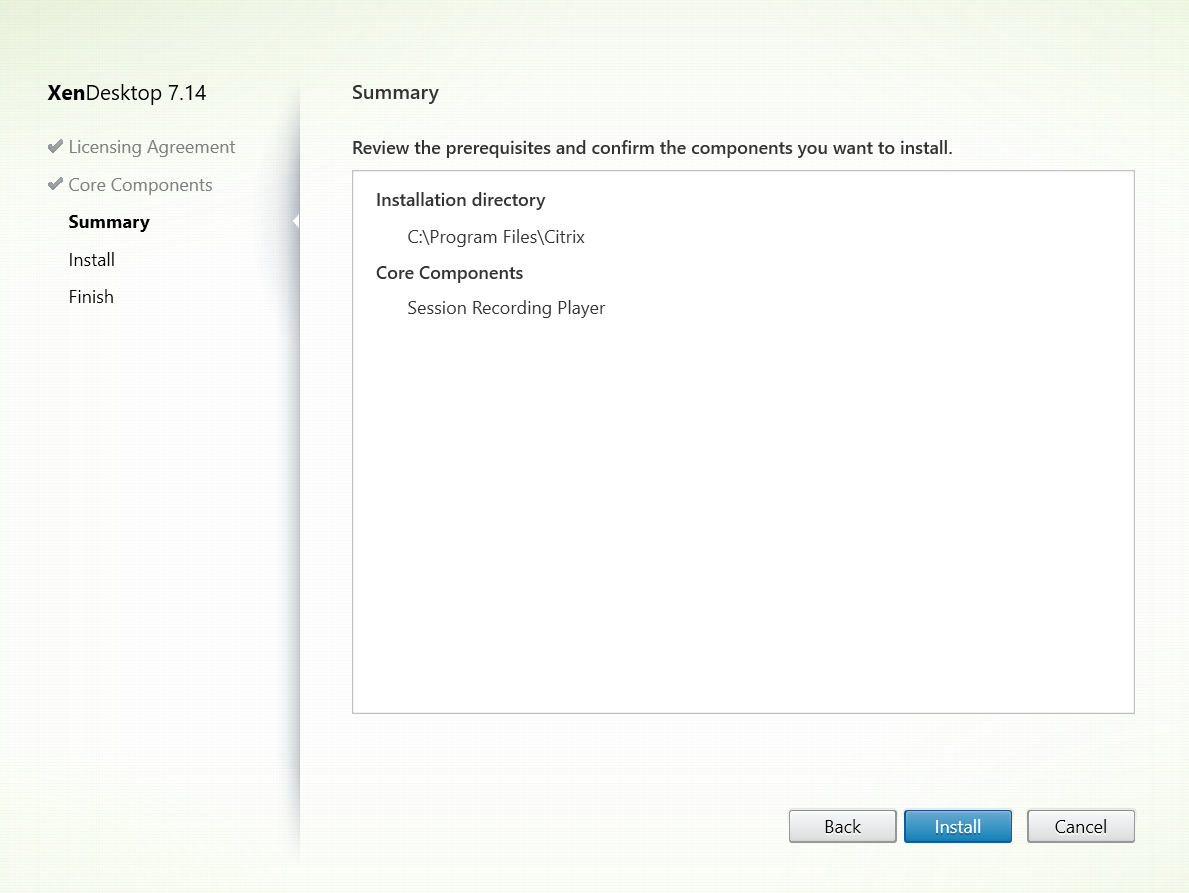
Die Seite Zusammenfassung enthält die Installationsoptionen. Sie können mit der Schaltfläche Zurück zu vorherigen Seiten zurückkehren und Ihre Auswahl ändern. Klicken Sie alternativ auf Installieren, um die Installation zu starten.
Schritt 7: Abschließen der Installation
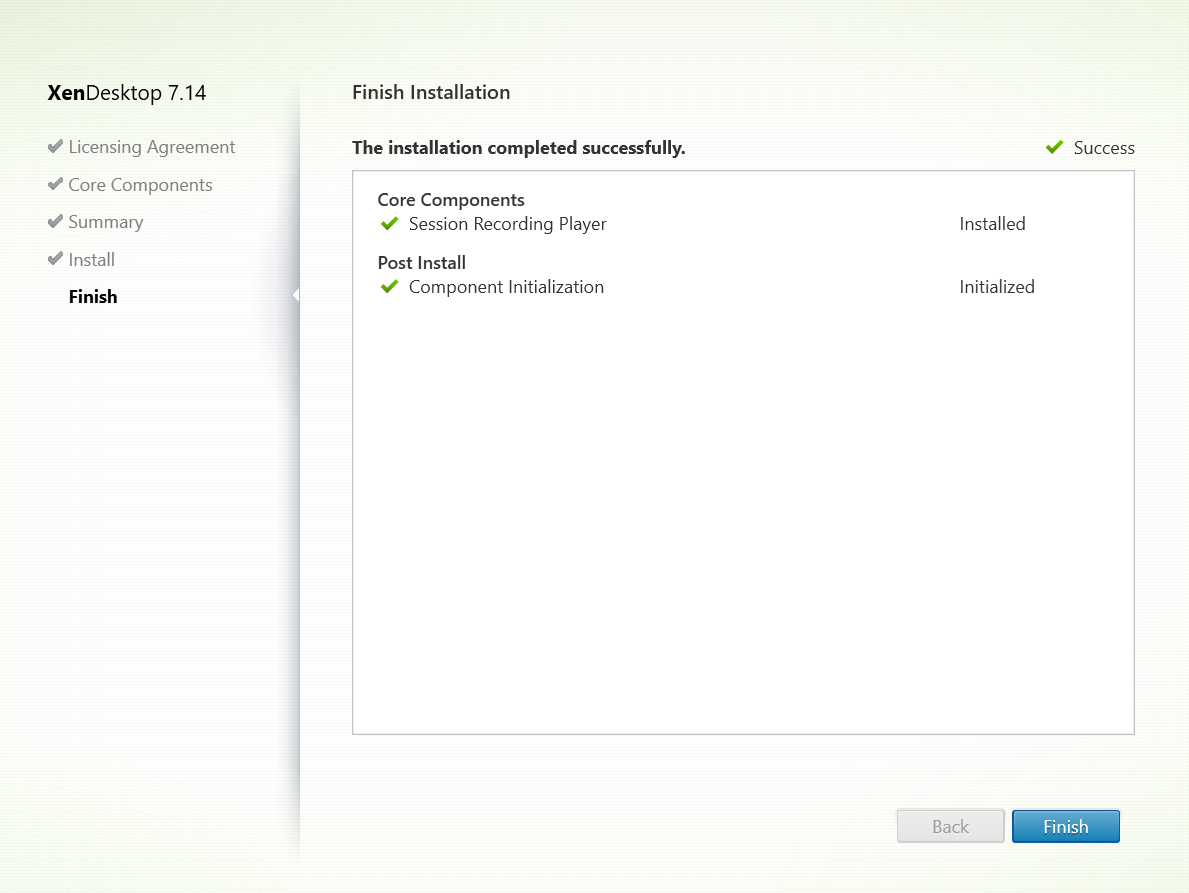
Die Seite Fertigstellen der Installation enthält grüne Häkchen für alle Voraussetzungen und Komponenten, die installiert und initialisiert werden konnten.
Klicken Sie auf Fertig stellen, um die Installation des Sitzungsaufzeichnungsplayers abzuschließen.
Automatisieren von Installationen
Zur Installation des Sitzungsaufzeichnungsagents auf mehreren Servern können Sie ein Skript erstellen, das eine Installation ohne Benutzereingriffe ausführt.
Mit dem folgenden Befehl installieren Sie den Sitzungsaufzeichnungsagent und erstellen eine Protokolldatei, in der die Installationsinformationen aufgezeichnet werden.
64-Bit-Systeme:
msiexec /i SessionRecordingAgentx64.msi /q /l*vx yourinstallationlog SESSIONRECORDINGSERVERNAME=yourservername SESSIONRECORDINGBROKERPROTOCOL=yourbrokerprotocol SESSIONRECORDINGBROKERPORT=yourbrokerport
Hinweis: Die SessionRecordingAgentx64.msi-Datei im XenApp-/XenDesktop-ISO-Image ist unter \layout\image-full\x64\Session Recording.
32-Bit-Systeme:
msiexec /i SessionRecordingAgent.msi /q /l*vx yourinstallationlog SESSIONRECORDINGSERVERNAME=yourservername SESSIONRECORDINGBROKERPROTOCOL=yourbrokerprotocol SESSIONRECORDINGBROKERPORT=yourbrokerport
Hinweis: Die SessionRecordingAgent.msi-Datei im XenApp-/XenDesktop-ISO-Image ist unter \layout\image-full\x86\Session Recording.
Wobei:
yourservername ist der NetBIOS-Name oder FQDN des Computers, auf dem der Sitzungsaufzeichnungsserver ausgeführt wird. Wenn Sie keinen Namen eingeben, wird der Standardwert localhost verwendet.
yourbrokerport ist eine Ganzzahl, die den Port angibt, über den der Sitzungsaufzeichnungsagent mit dem Sitzungsaufzeichnungsbroker kommuniziert. Erfolgt keine Angabe, wird standardmäßig HTTPS verwendet.
yourbrokerport entspricht der Nummer des Ports, über den der Sitzungsaufzeichnungsagent mit dem Sitzungsaufzeichnungsbroker kommuniziert. Wenn Sie keine Eingabe machen, wird als Standardwert Null verwendet, d. h. der Sitzungsaufzeichnungsagent verwendet den Standardport für das ausgewählte Protokoll: 80 für HTTP oder 443 für HTTPS.
/l*v gibt eine ausführliche Protokollierung an.
yourinstallationlog ist der Speicherort der Installationsprotokolldatei.
/q gibt den stillen Modus an.
Upgrade der Sitzungsaufzeichnung
Sie können bestimmte Bereitstellungen aktualisieren, ohne zunächst neue Maschinen oder Sites erstellen zu müssen. Sie können ein Upgrade von Version 7.6 (oder einer höheren Version) der Sitzungsaufzeichnung auf das aktuelle Release durchführen.
Hinweise:
- Wenn Sie ein Upgrade der Sitzungsaufzeichnungsverwaltung von Version 7.6 auf 7.13 oder höher durchführen und unter “Sitzungsaufzeichnungsverwaltung” zum Hinzufügen der Administratorprotokollierung Ändern wählen, wird der SQL Server-Instanzname auf der Seite Konfiguration der Administratorprotokollierung nicht angezeigt. Die folgende Fehlermeldung wird angezeigt, wenn Sie auf Weiter klicken:
Database connection test failed. Please enter correct Database instance name.Fügen Sie als Workaround dem folgenden Ordner der SmartAuditor Server-Registrierung die Leseberechtigung für localhost-Benutzer hinzu: HKEY_LOCAL_MACHINE\SOFTWARE\Citrix\SmartAuditor\Server. - Das Upgrade der Datenbank für die Sitzungsaufzeichnung kann fehlschlagen, wenn nur diese Komponente auf einer Maschine installiert ist. Überprüfen Sie in diesem Fall, ob die folgenden Registrierungseinträge unter HKEY_LOCAL_MACHINE\SOFTWARE\WOW6432Node\Citrix\SmartAuditor\Database vorhanden sind. Wenn dies nicht der Fall ist, fügen Sie die Einträge vor dem Upgrade manuell hinzu.
| Schlüsselname | Schlüsseltyp | Schlüsselwert |
|---|---|---|
| SmAudDatabaseInstance | Zeichenfolge | Instanzname der Datenbank für die Sitzungsaufzeichnung |
| DatabaseName | Zeichenfolge | Datenbankname der Datenbank für die Sitzungsaufzeichnung |
Anforderungen, Vorbereitung und Einschränkungen
Hinweis: Sie können kein Upgrade von einer Technology Preview-Version ausführen.
- Sie müssen über die grafische Oberfläche oder die Befehlszeile des Installationsprogramms für die Sitzungsaufzeichnung ein Upgrade von deren Komponenten auf der Maschine ausführen, auf der die Komponenten installiert sind.
- Vor Beginn des Upgrades machen Sie ein Backup der Datenbank “CitrixSessionRecording” auf der SQL Server-Instanz, damit Sie sie im Falle eines Problems nach dem Datenbankupgrade wiederherstellen können.
- Auf den Maschinen, auf denen Sie die Komponenten der Sitzungsaufzeichnung aktualisieren, müssen Sie sowohl Domänenbenutzer als auch lokaler Administrator sein.
- Sind Server und Datenbank der Sitzungsaufzeichnung nicht auf dem gleichen Server installiert, benötigen Sie die Datenbankrollenberechtigung für das Upgrade der Datenbank für die Sitzungsaufzeichnung. Alternativen:
- Bitten Sie den Datenbankadministrator die Rollenberechtigungen securityadmin und dbcreator für das Upgrade zuzuweisen. Nach Abschluss des Upgrades werden die Serverrollenberechtigungen securityadmin und dbcreator nicht mehr benötigt und können entfernt werden.
- Verwenden Sie das Paket SessionRecordingAdministrationx64.msi für das Upgrade. Wenn der aktuelle Benutzer nicht der Datenbankadministrator ist, wird während des Upgrades ein Dialogfeld angezeigt, in dem die Anmeldeinformationen eines Datenbankadministrators mit den Serverrollenberechtigungen securityadmin und dbcreator eingegeben werden müssen. Geben Sie die richtigen Anmeldeinformationen ein und klicken Sie auf OK um mit dem Upgrade fortzufahren.
- Wenn Sie nicht alle Sitzungsaufzeichnungsagents zur gleichen Zeit aktualisieren möchten, können Sie Version 7.6.0 (oder höher) für das aktuelle Release des Sitzungsaufzeichnungsservers verwenden. Allerdings stehen dann einige neue Features und Fehlerbehebungen ggf. nicht zur Verfügung.
- Sitzungen, die während des Upgrades des Sitzungsaufzeichnungsservers gestartet werden, werden nicht aufgezeichnet.
- Die Option Grafikanpassung in den Eigenschaften des Sitzungsaufzeichnungsagents sind nach einer Neuinstallation oder einem Upgrade standardmäßig aktiviert, um Kompatibilität mit der Desktopgestaltungsumleitung zu gewährleisten. Sie können diese Option nach einer Neuinstallation oder einem Upgrade manuell deaktivieren.
- Die Administratorprotokollierung wird nicht installiert, wenn ein Upgrade der Sitzungsaufzeichnung von einem vorherigen Release, der dieses Feature nicht enthielt, durchgeführt wird. Zum Hinzufügen dieses neuen Features ändern Sie die Installation nach dem Upgrade.
- Laufen zu Beginn des Upgrades Sitzungen, kann deren Aufzeichnung sehr wahrscheinlich nicht ausgeführt werden.
- Lesen Sie den Abschnitt zur Upgradereihenfolge weiter unten, damit Sie mögliche Ausfälle einplanen und das Risiko senken können.
Aktualisierungsreihenfolge
- Sind Server und Datenbank für die Sitzungsaufzeichnung auf verschiedenen Servern installiert, beenden Sie den Speichermanager der Sitzungsaufzeichnung auf dem Sitzungsaufzeichnungsserver manuell und führen Sie zunächst das Upgrade der Datenbank durch.
- Stellen Sie sicher, dass der Sitzungsaufzeichnungsbroker mit IIS ausgeführt wird. Führen Sie das Upgrade des Sitzungsaufzeichnungsservers durch. Sind Datenbank und Server der Sitzungsaufzeichnung auf dem gleichen Server installiert, erfolgt auch ein Upgrade der Datenbank.
- Der Sitzungsaufzeichnungsdienst geht automatisch wieder online, sobald das Upgrade des Sitzungsaufzeichnungsservers abgeschlossen ist.
- Führen Sie das Upgrade des Sitzungsaufzeichnungsagents (auf dem Masterimage) durch.
- Führen Sie das Upgrade der Richtlinienkonsole für die Sitzungsaufzeichnung zusammen mit oder nach dem des Sitzungsaufzeichnungsservers durch.
- Führen Sie das Upgrade des Sitzungsaufzeichnungsplayers durch.
Hinweis: Der folgende Fehler kann auftreten, wenn Sie ein Upgrade der Administratorkomponente der Sitzungsaufzeichnungsverwaltung unter Windows Server 2008 R2 durchführen.
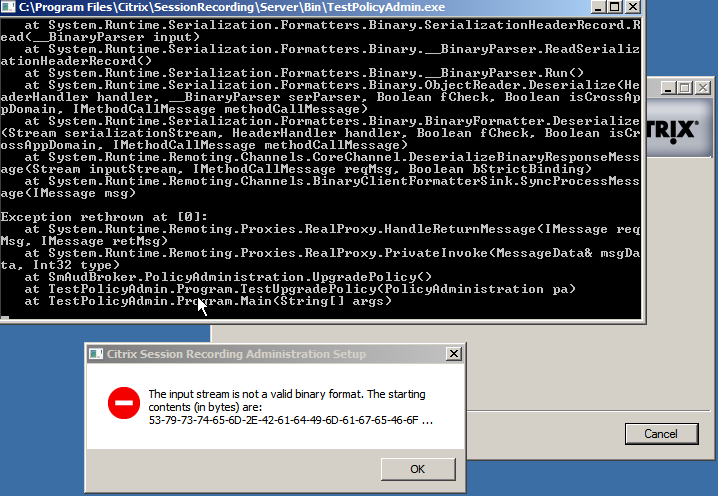
Ändern Sie in diesem Fall die “.NET Framework-Version” für “SessionRecordingAppPool” in “.NET Framework v4” in IIS, und führen Sie das Upgrade noch einmal durch.
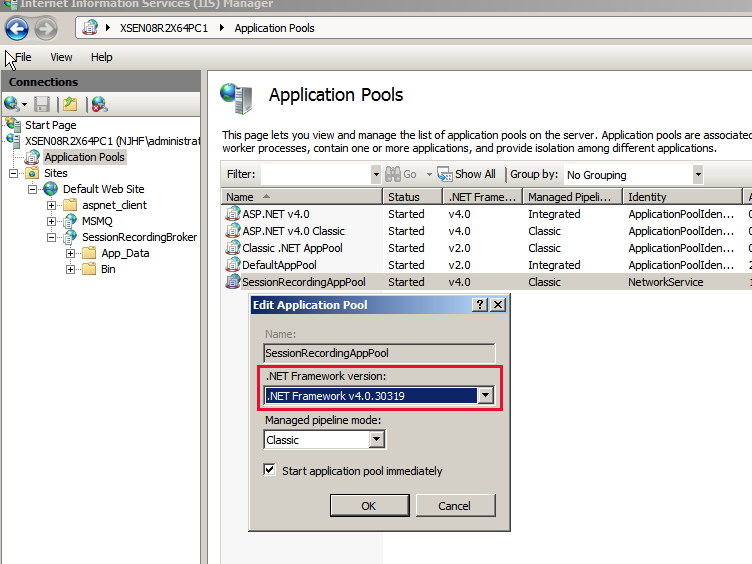
Deinstallieren der Sitzungsaufzeichnung
Verwenden Sie zum Entfernen von Komponenten der Sitzungsaufzeichnung von einem Server oder einer Arbeitsstation die Option zum Deinstallieren von Programmen in der Windows-Systemsteuerung. Zum Entfernen der Datenbank für die Sitzungsaufzeichnung benötigen Sie die gleichen SQL Server-Rollenberechtigungen wie bei der Installation (securityadmin und dbcreator).
Aus Sicherheitsgründen wird die Datenbank der Administratorprotokollierung nach der Deinstallation der Komponenten nicht entfernt.
In diesem Artikel
- Installationscheckliste
- Installieren der Verwaltungskomponenten der Sitzungsaufzeichnung
- Konfigurieren von Director zur Verwendung des Sitzungsaufzeichnungsservers
- Installieren des Sitzungsaufzeichnungsagent
- Installieren des Sitzungsaufzeichnungsplayers
- Automatisieren von Installationen
- Upgrade der Sitzungsaufzeichnung
- Deinstallieren der Sitzungsaufzeichnung