Citrix Enterprise Browser™ shortcut
Starting with the Citrix Workspace app for Windows 2309 version (112.1.1.24), an administrator can configure and control the presence of the Citrix Enterprise Browser shortcut on the Start menu.
Similarly, on Citrix Workspace app for Mac 2307 version (113.1.1.34), on the Launchpad in Mac.
Note:
- By default, this setting is enabled for Workspace stores.
Configuration
An IT administrator can configure the presence of the Citrix Enterprise Browser shortcut in one of the following ways:
- Group Policy Object (GPO)
- Global App Configuration service (GACS)
- web.config.file.
- Mobile Device Management (MDM)
Notes:
- All the configuration methods have equal priority. Enabling any one of them enables the shortcut.
- If you haven’t configured the shortcut but have one or more Workspace stores, the shortcut gets automatically enabled.
- For end users, the Citrix Enterprise Browser shortcut appears if the user makes it as a Favorite App irrespective of the configuration.
- To disable this feature for Workspace stores, administrators must apply the following settings in any one of the following:
- set the CEBShortcutEnabled attribute to false in the
web.configfile.- disable the Enable Citrix Enterprise Browser shortcut property in GPO and GACS.
Using Group Policy Object
Administrators can use the Enable Citrix Enterprise Browser shortcut property to control the display of the Citrix Enterprise Browser shortcut on the Start menu.
Note:
Configuration through GPO is applicable on Workspace and StoreFront.
To enable the Citrix Enterprise Browser shortcut, do the following:
-
Open the Citrix Workspace app Group Policy Object administrative template by running
gpedit.msc. -
Under the Computer Configuration node, go to Administrative Templates > Citrix Components > Citrix Workspace™ > Citrix Enterprise Browser.
-
Select the Enable Citrix Enterprise Browser shortcut option.
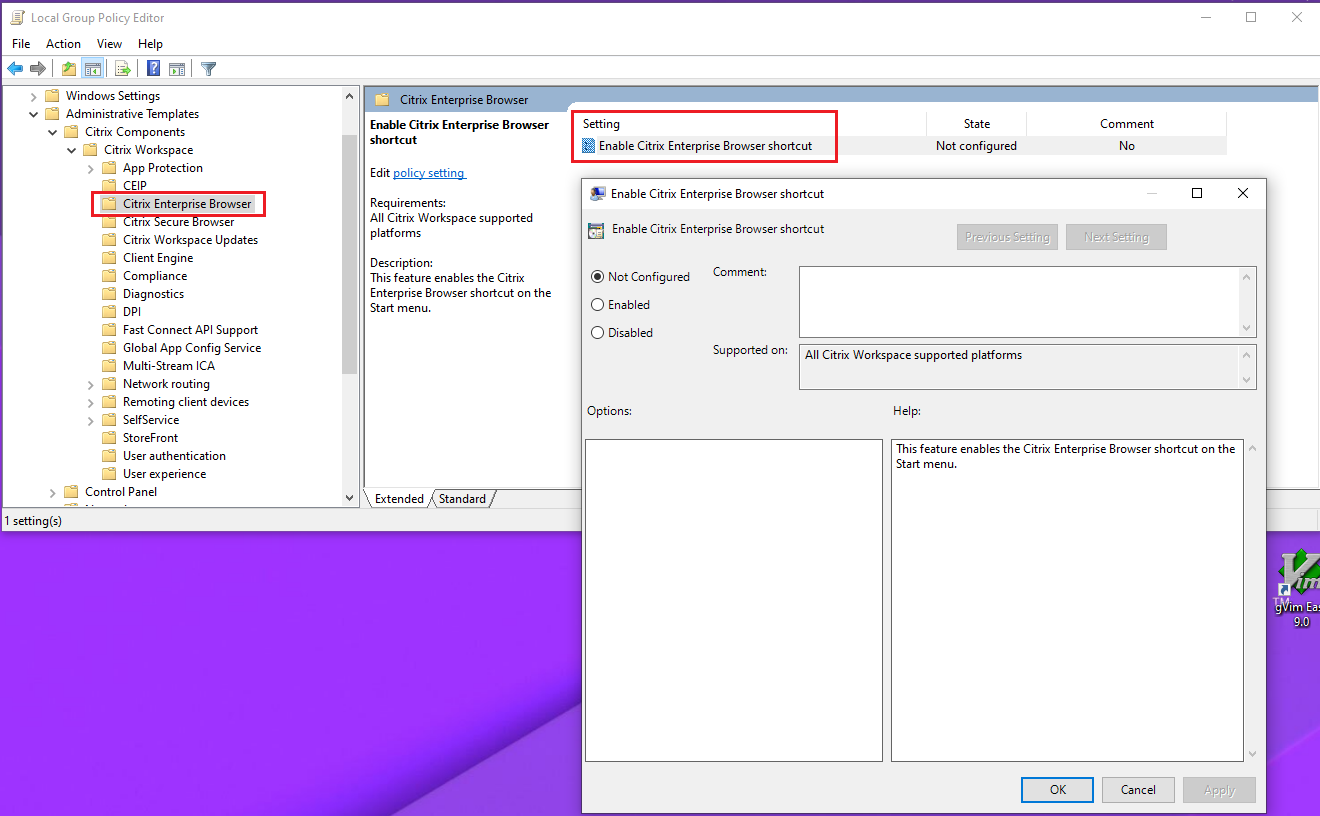
For more information on how to use the GPO, see Group Policy Object administrative template in Citrix Workspace app for Windows documentation.
Global App Configuration service (GACS)
Administrators can enable Enable Citrix Enterprise Browser shortcut as follows:
Configuration through API
To configure, here’s an example JSON file to enable Enable Citrix Enterprise Browser shortcut:
"settings" : [
{
"name": "enable citrix enterprise browser shortcut",
"value": true
}
]
<!--NeedCopy-->
Note:
- The default value is Null.
Configuration through UI
- Navigate to Workspace Configuration > App Configuration.
- From the list of configured store URLs, select the store for which you want to map settings and then click Configure.
- Navigate to Enterprise Browser > Enable Citrix Enterprise Browser Shortcut.
- Select the appropriate operating system.
- Enable or disable the toggle button as per your requirement.
- Click Publish Drafts.
- Click Yes to save the changes for your end users.
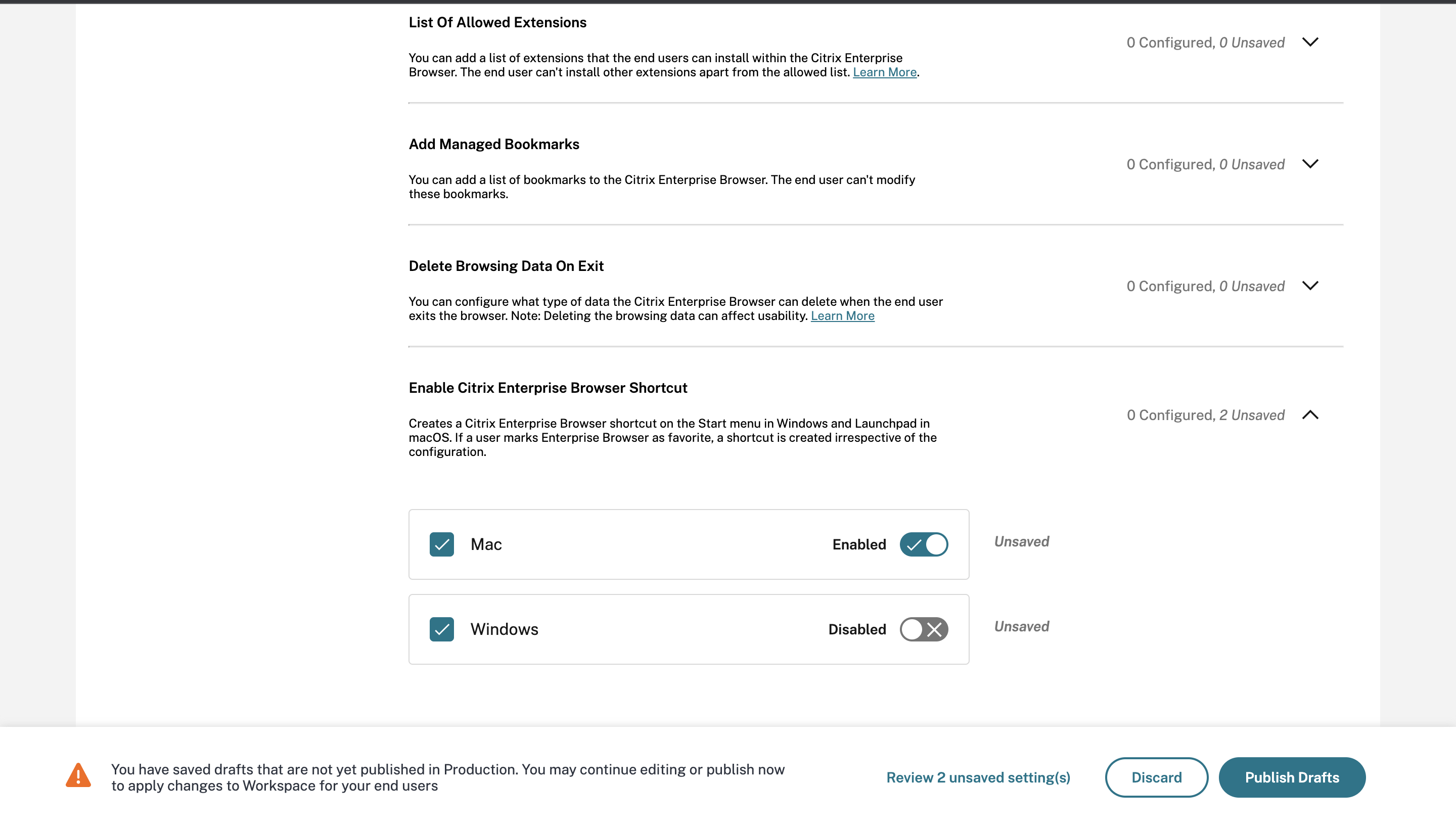
For more information on how to use the GACS UI, see the User interface article in the Citrix Enterprise Browser documentation.
Note:
This way of configuration is applicable on Workspace and StoreFront.
web.config file
Enable the attribute CEBShortcutEnabled under the properties.
<properties>
<property name="CEBShortcutEnabled" value="True" />
</properties>
<!--NeedCopy-->
Note:
Configuration through
web.configis applicable on StoreFront.
Using web.config
To enable the Citrix Enterprise Browser shortcut, do the following:
- Use a text editor to open the web.config file, which is typically at
C:\inetpub\wwwroot\Citrix\Roaming directory. -
Locate the user account element in the file (Store is the account name of your deployment) For example:
<account id=... name="Store"> -
Before the
</account>tag, navigate to the properties of that user account and add the following:<properties> <property name="CEBShortcutEnabled" value="True" /> </properties> <!--NeedCopy-->
Following is an example of the web.config file:
<account>
<clear />
<account id="d1197d2c-ac82-4f13-9346-2ee14d4b0202" name="F84Store"
description="" published="true" updaterType="Citrix" remoteAccessType="None">
<annotatedServices>
<clear />
<annotatedServiceRecord serviceRef="1__Citrix_F84Store">
<metadata>
<plugins>
<clear />
</plugins>
<trustSettings>
<clear />
</trustSettings>
<properties>
<property name="CEBShortcutEnabled" value="True" />
</properties>
</metadata>
</annotatedServiceRecord>
</annotatedServices>
<metadata>
<plugins>
<clear />
</plugins>
<trustSettings>
<clear />
</trustSettings>
<properties>
<clear />
</properties>
</metadata>
</account>
<!--NeedCopy-->
Mobile Device Management (MDM)
Administrators can push the settings CEBShortcutEnabled set as true to the user’s device.
For more information on how to use MDM see, Mobile Device Management (MDM).
Note:
This way of configuration is applicable on Workspace and StoreFront.