Troubleshoot the RealTime Optimization Pack
For more information about technical support for Microsoft Skype for Business on Citrix Virtual Apps and Desktops, see the Citrix Knowledge Center article https://support.citrix.com/article/CTX132979.
Warning:
Editing the registry incorrectly can cause serious problems that might require you to reinstall your operating system. Citrix® cannot guarantee that problems resulting from the incorrect use of the Registry Editor can be solved. Use the Registry Editor at your own risk. Be sure to back up the registry before you edit it.
Add the RealTime Optimization Pack virtual channel to the virtual channel allow list
If using the virtual channel allow list feature, add the RealTime Optimization Pack virtual channel to the allow list. Otherwise, the Optimization Pack cannot optimize Skype for Business.
These items are required if you add the virtual channel to the allow list:
- Virtual channel name: CTXRMEP
- Skype for Business executable path: C:\Program Files\Microsoft Office\root\Office16\lync.exe
Note:
The executable path is based on your version of Skype for Business or if you’re using a custom installation path. Make sure to check for the correct path in your environment.
For more information on adding a virtual channel to the allow list, see Virtual channel allow list policy settings.
Verify your installation and collect troubleshooting information
Open the About page and confirm the attributes:
- Connection type
- RealTime Connector and RealTime Media Engine versions
- Skype for Business version
- Operating system
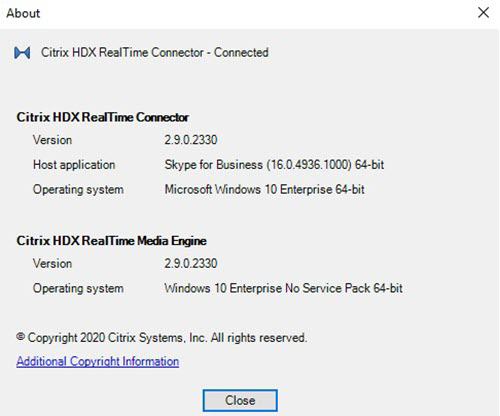
Open the Optimization Pack icon in the navigation area and confirm connection attributes. The following screenshots show the possible connection values.
Connected - There is a RealTime Connector connection over a virtual channel and the version of the remote RealTime Media Engine matches the version of mediaEngine.Net.
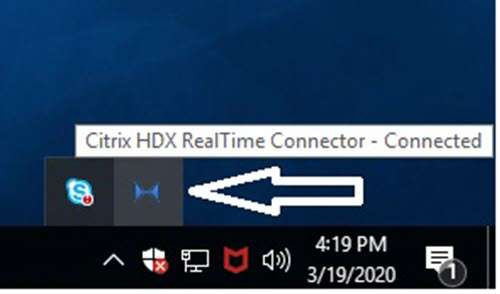
Connecting - MediaEngine.Net is trying to establish a RealTime Connector connection.
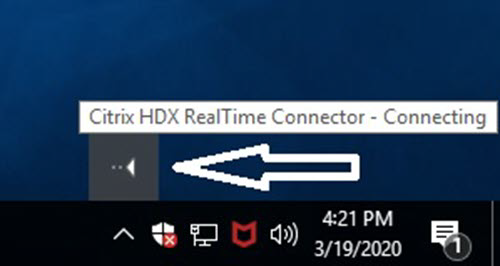
Fallback or unoptimized mode - There is a RealTime Connector connection to a local RealTime Media Engine process.
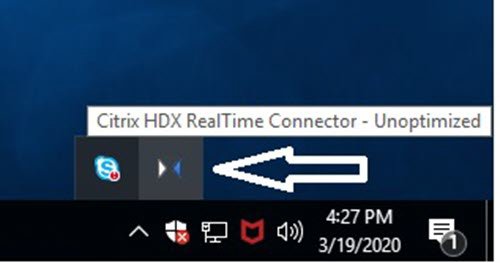
DisableFallback is set to audio only - When DisableFallback is set to audio only, the icon displays this popup. For more information about controlling fallback mode, see the Fallback mode information.
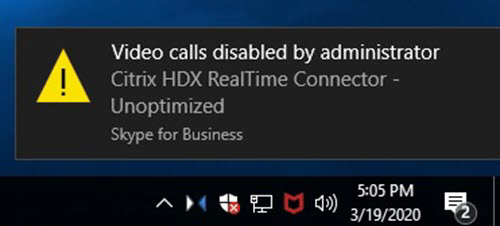
Version mismatch - Same as Connected but the version match is not exact (different major or minor numbers)
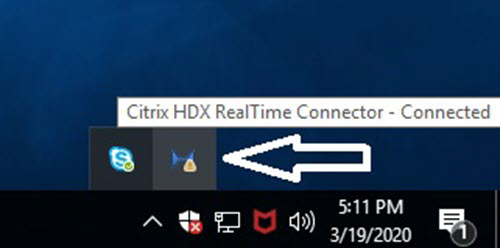
Not connected - A registry setting (policy) preventing MediaEngine.Net from running RealTime Media Engine locally.
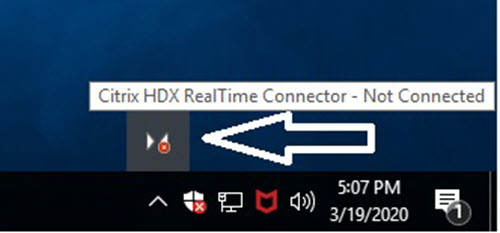
You can verify your installation and collect troubleshooting information by right-clicking the Optimization icon and making selections from the menu.
- About - Specifies the version of the RealTime Connector and RealTime Media Engine
- Settings - Contains check boxes for Automatically Adjust Microphone Level (Automatic Gain Control (AGC)) and Enable Echo Cancellation, which are on by default. Disable these options only when users experience issues using either function.
- Call Statistics - During a call, you can view information about your network health by selecting Call Statistics. The Network Health window appears, as shown in the following example. To write the values to a text file whose default name is call_statistics_<date>.txt, select Save Statistics. Note: Other menu items are disabled when the Call Statistics window is open.
- Collect Logs - When you select Collect Logs, a Save as dialog box appears and you can save the log file. We offer a log parser tool called RTOP Analyzer. The tool displays the following information:
- Call details like caller, callee, call duration, and so forth.
- Detail description of the call and any issues encountered.
- Session Description Protocol (SDP) payload Flow among endpoints.
- Call statistics.
- Any errors or warnings during the call.
- Session Description Protocol (SDP) messages.
- When you select the Collect Logs icon in the notification area:
- The RealTime Optimization Pack includes the AudioTranscoder folder in the log collection process. This information helps to analyze audio and sound related issues.
- The RealTime Optimization Pack captures the current UCCAPI and the UCCAPI .bak log files.
For information about the RTOP Analyzer tool, see the Citrix Knowledge Center article https://support.citrix.com/article/CTX214237.
- Help - Takes you to the Skype for Business Help.
Call statistics - Displays audio and video statistics, including simulcast video information.
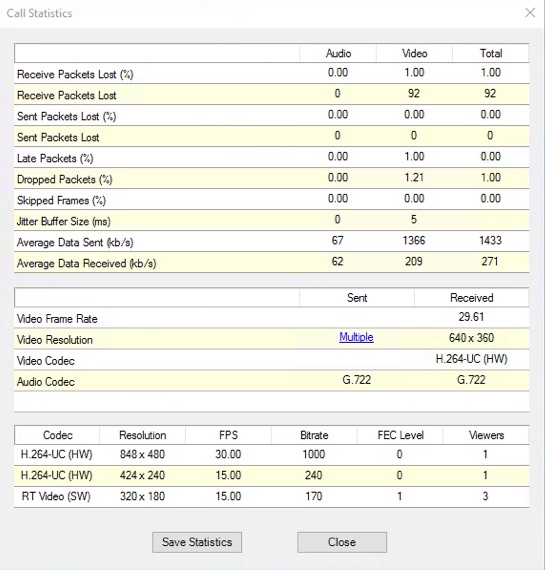
Resolve the poor performance
If the performance and stability of the Optimization Pack are poor, a likely cause is interaction with an antivirus or security application. Resolve this issue by correctly configuring the antivirus or security application.
Correct configuration includes the following software exclusions:
- Optimization Pack process
- Log file location of Optimization Pack
- Log file location of the Skype for Business client
- Disable Network Directory Scan in the real-time settings (Scan files and folder in network shares and mapped network drive)
For information about sound issues, see Sound issues and slow call establishment.
Save crash logs for Dell Wyse terminals
On Dell Wyse terminals, the log file of an application crash is not saved when the user works in User mode. To save crash logs, the user must work in Administrator mode. You can find crash logs in MS-RAMDRIVE, which is drive Z by default on Wyse terminals.
Resolve poor video quality
One of the following issues often causes the poor video quality:
- When the user device is capable and sufficient bandwidth is available, the RealTime Media Engine can deliver high-definition (HD) video calls. Some devices can deliver only low-resolution video, unless using a webcam that offers H.264 hardware encoding.
- Inadequate CPU capabilities often cause the poor video quality. Check your CPU performance by right-clicking the Optimization Pack icon and selecting Call Statistics.
- Out-of-date Windows 7 hardware and software can cause error messages during video rendering. Ensure that your hardware and software have the latest updates.
- Logitech RightLight technology can cause video problems because it lowers the frame rate produced by the camera. Edit the Logitech camera settings to ensure the RightLight check box is unselected so that the camera captures more frames per second.
- Wireless network connections might cause the poor video quality. To ensure reliable transmission of the video packets, if a wired connection is available, disable the wireless adapter and connect to a wired network.
Other options for improving the video quality include:
- Improving lighting.
- Creating a darker background in the room from which the image is transmitted.
- Adjusting the anti-flicker setting of the transmitting camera.
For more information about factors impacting video quality with Skype for Business, see Citrix Knowledge Base article https://support.citrix.com/article/CTX222553.
Resolve poor quality or failed call connections on laptops running Windows
Intel processors include the SpeedStep technology, which lowers the clock speed of the processor when the machine runs on battery. Because desktop video applications require normal processor speeds to run, SpeedStep can cause poor visual and audio quality and failed call connections.
SpeedStep is enabled when the Windows power scheme is set to Portable/Laptop. To resolve poor call connections, change the power scheme to Home Office/Desk or Always On. Connecting the laptop to a regular power source is also recommended for improving the call quality.
Determine whether your firewall is blocking the RealTime Connector
If a personal firewall blocks the network initialization for too long, the RealTime Connector can fail to initialize. This condition resolves itself the next time the program is run after you unblock the application.
When the firewall is blocked, an error message such as the following can appear:
- RealTime Connector is waiting for the connection from the RealTime Media Engine.
- Failed to maintain RealTime Connector on this device. Communication to the RealTime Media Engine was disrupted. Contact your system administrator.
In such cases, create an exception in the Windows firewall.
Resolve video quality issues when using a wireless network connection
If you experience issues with video quality when using a wireless network connection, try moving closer to the wireless access point. If that does not resolve the issue, try a wired network connection instead. When using a wired network connection, disable the wireless network adapter to avoid transmission issues.
Resolve installation issues
For software in general, the most common installation problems are related to corrupt system files needed for installation. These errors are rare, but difficult to troubleshoot.
The RealTime Media Engine installer requires Microsoft .NET 4.0. If it is missing from the computer, install it to resolve the problem. If it is already installed, run a repair installation on .NET.
On some Windows machines, customers encounter errors during the software installation when embedded custom-action VB scripts run. Common errors presented to the user or captured in install logs are 2738 and 1720. Some customers have encountered these errors when an antivirus program places the vbscript.dll Class ID under the HKEY_CURRENT_USER registry hive instead of under HKEY_LOCAL_MACHINE. The HKEY_LOCAL_MACHINE hive is where it is needed for the proper elevated runlevel.
Run the following registry queries to determine if the vbscript.dll Class ID is installed for the current user, system wide, or both:
% reg query HKEY_CURRENT_USER\SOFTWARE\Classes\CLSID{B54F3741-5B07-11CF-A4B0-00AA004A55E8}% reg query HKEY_LOCAL_MACHINE\SOFTWARE\Classes\CLSID{B54F3741-5B07-11CF-A4B0-00AA004A55E8}
The Class ID appears only for HKEY_LOCAL_MACHINE. If it is under HKEY_CURRENT_USER, follow these steps. If Class ID is under HKEY_LOCAL_MACHINE and not HKEY_CURRENT_USER, start at step 2.
-
Run an antivirus clean-up utility:
- If the terminal has an antivirus program installed and the vendor has a clean-up utility, run the clean-up utility.
- Rerun the RealTime Media Engine installer MSI.
- If the issue persists, go to the next step.
-
Register vbscript.dll:
The vbscript.dll file or registry reference to its Class ID can become unregistered or corrupted. Follow these steps to register or repair it.
- Run CMD.exe as an administrator: Click Start, type cmd, right-click cmd, and select Run as administrator.
- Type in the Command window:
- For the 32-bit version of Windows: cd %windir%\system32
- For the 64-bit version of Windows: cd %windir%\syswow64
- Type in the Command window: regsvr32 vbscript.dll
- Rerun the RealTime Media Engine installer MSI.
- If the issue persists, go to the next step.
-
Remove the vbscript.dll Class ID:
-
In the Registry Editor, locate and remove the registry key
HKEY_Current_User\SOFTWARE\Classes\CLSID{ B54F3741-5B07-11CF-A4B0-00AA004A55E8}. -
Select Start > Control Panel, navigate to the User Account Control Settings, and then move the slider to Never notify.
After you complete the troubleshooting, you can revert this change if needed.
-
Rerun the RealTime Media Engine installer MSI.
-
If the issue persists, go to the next step.
-
-
Repair corrupt system files by using System File Checker:
- Run CMD.exe as an administrator: Select Start, type cmd, right-click cmd, and select Run as administrator.
- In the Command window, type: sfc /scannow
- Rerun the RealTime Media Engine installer MSI.
- If the issue persists, go to the next step.
-
Restore corrupt registry entries to their original state:
-
Restart the Windows terminal and during the restart, insert the OS installation DVD to start from it.
The OS installation DVD must match the Windows service pack installed on the terminal.
-
Follow the installation steps, selecting the option to repair the OS.
-
Rerun the RealTime Media Engine installer MSI.
-
Notification area icon displays an unoptimized fallback operation
An unoptimized session in fallback mode— the RealTime Connector is not able to connect to the RealTime Media Engine, and audio and video processing occurs on the server. When the notification area icon indicates an unoptimized fallback session, try these troubleshooting tips:
- If the RealTime Media Engine isn’t installed on the client device, install it.
- A version of the RealTime Media Engine that is newer than the RealTime Connector is installed on the user device. Reinstall the correct version of RealTime Media Engine or upgrade your RealTime Connector. You can use a combination of versions 2.x RealTime Connector and RealTime Media Engine. The RealTime Connector version must be newer than, or the same as, the RealTime Media Engine.
- The RealTime Media Engine might be failing to start. To obtain the logs, click the RealTime Optimization Pack icon and select Logs. If you can’t determine the cause of the issue, contact Citrix Technical Support.
Notification area icon does not appear
After you install the Optimization Pack on both the endpoint and server and start Skype for Business, the Optimization Pack icon appears in the notification area. If not, ensure that the Skype for Business version is Public Update (PU) 15.0.4779.1001 or later.
Notification balloons do not appear
If the notification balloons do not appear, ensure that they were not disabled. You can enable or disable them. For more information, see Notification balloons.
Sound issues and slow call establishment
If calls take a long time to establish or established calls have sound issues, check your antivirus software and ensure lync.exeis excluded from scanning. For example:
- A call arrives and the ring tone plays incorrectly and there are interruptions at irregular intervals.
- Dual Tone Multiple Frequencies (DTMF) playback is erratic making it difficult to tell which digit was typed.
- Discontinuous (stutter) ringing and Ringback tones.
Windows Defender
Sound issues might occur because of Windows Defender. We recommend that you do the following proactively for all for Windows 8.1 and Windows 10 VDAs:
- Select Start and type Defender.
- Choose the Windows Defender settings option.
- Scroll down to Exclusions and choose Add an exclusion.
- Choose Exclude a .exe, .com or .scr process.
- Navigate to where Skype for Business is installed (C:\Program Files\Microsoft Office\Office15).
- Choose Lync.exe and choose Exclude this file.
Skype for Business does not recognize the webcam
If non-optimized Skype for Business doesn’t recognize the webcam of the user, edit the system registry on the VDA and add DevicePath:
HKEY_CLASSES_ROOT\CLSID\\{860BB310-5D01-11d0-BD3B-00A0C911CE86}\Instance\Citrix HDX Web Camera (32-bit devices)
HKEY_CLASSES_ROOT\Wow6432Node\CLSID{860BB310-5D01-11d0-BD3B-00A0C911CE86}\Instance\Citrix HDX Web Camera (64-bit devices)
Name: DevicePath
Type: REG_SZ
Value: Citrix Client
Optimized calls fail when Edge Servers are not accessible by the client device
Remote connectivity with the RealTime Optimization Pack requires Edge Servers are deployed and reachable from remote endpoints.
Edge fallback detection allows you to use the RealTime Optimization Pack in fallback mode when your endpoint cannot reach an Edge Server. Edge connectivity checks are performed when the RealTime Media Engine starts. The RealTime Media Engine goes into fallback mode if the Edge Server is configured and inaccessible from the remote endpoint. Set these registry keys:
HKEY_CURRENT_USER\SOFTWARE\Citrix\HDXRTConnector
Name: EdgeFallbackEnabled
Type: DWORD (32-bit)
Value: 1
Name: DisableFallback
Type: DWORD (32-bit)
Value: 0
After you set the registry to enable Edge fallback detection, the About screen displays Edge Server Inaccessible when in fallback mode.
In this article
- Add the RealTime Optimization Pack virtual channel to the virtual channel allow list
- Verify your installation and collect troubleshooting information
- Resolve the poor performance
- Save crash logs for Dell Wyse terminals
- Resolve poor video quality
- Resolve poor quality or failed call connections on laptops running Windows
- Determine whether your firewall is blocking the RealTime Connector
- Resolve video quality issues when using a wireless network connection
- Resolve installation issues
- Notification area icon displays an unoptimized fallback operation
- Notification area icon does not appear
- Notification balloons do not appear
- Sound issues and slow call establishment
- Skype for Business does not recognize the webcam
- Optimized calls fail when Edge Servers are not accessible by the client device