Log events
Session Recording can log events and tag events in recordings for later search and playback. You can search for events of interest from large amounts of recordings and locate the events during playback in the Session Recording Player.
System-defined events
Session Recording can log the following system-defined events:
-
Insertion of USB mass storage devices
-
Application starts and ends
-
File renaming, creation, deletion, and moving operations
-
Web browsing activities
-
Top-most window activities
-
Clipboard activities
Insertion of USB mass storage devices
Session Recording can log the insertion of a Client Drive Mapping (CDM) mapped or generic redirected USB mass storage device in a client where Citrix Workspace™ app for Windows or for Mac is installed. Session Recording tags these events in the recording.
Note:
Currently, only the insertion of USB mass storage devices (USB Class 08) can be logged. To make the feature work as expected, upgrade the Session Recording Administration components and the Session Recording Agent to Version 1811 or later. For more information, see Event logging policies.
Application starts and ends
Note:
This feature requires Session Recording Version 1811 or later. For more information, see Event logging policies.
Session Recording supports logging of both application starts and ends. When you add a process to the App monitoring list, apps driven by the added process and its child processes are monitored. Child processes of a parent process that starts before Session Recording runs can also be captured.
Session Recording adds the process names, cmd.exe, powershell.exe, and wsl.exe, to the App monitoring list by default. If you select Log app start events and Log app end events for an event logging policy, the starts and ends of the Command Prompt, PowerShell, and Windows Subsystem for Linux (WSL) apps are logged regardless of whether you manually add their process names to the App monitoring list. The default process names are not visible on the App monitoring list.
In addition, Session Recording provides a full command line for each app start event logged.
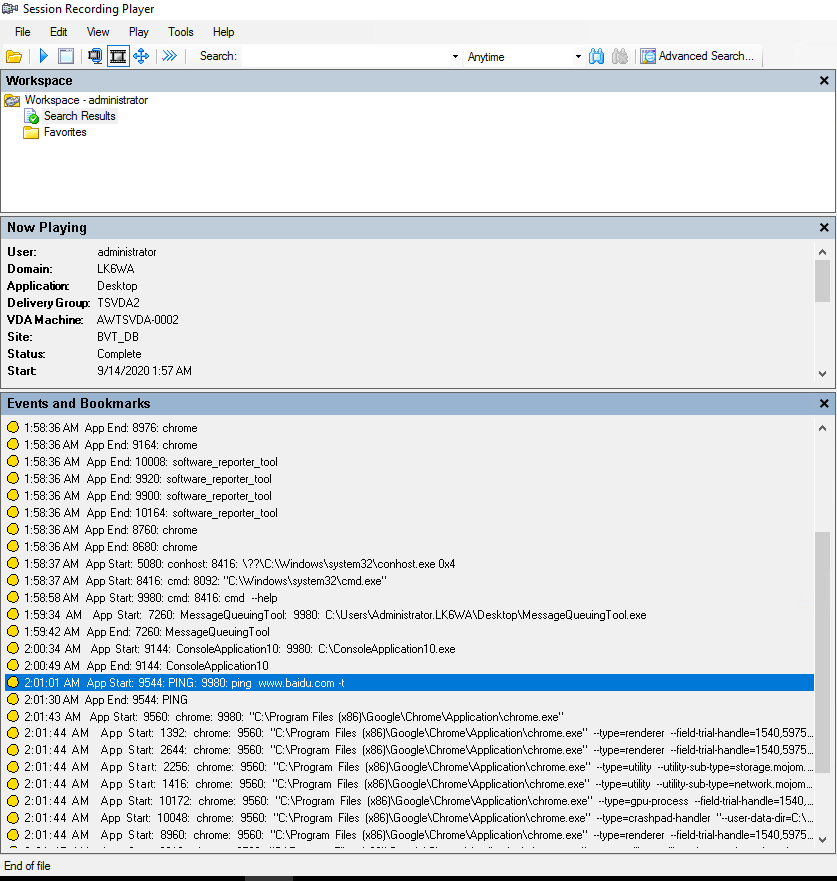
File renaming, creation, deletion, and moving operations
Session Recording can log file or subfolder renaming, creation, deletion, and moving operations in target folders, and tag the events in the recording. For more information, see Event logging policies.
Note:
This feature requires Session Recording Version 1903 or later.
Web browsing activities
You can log user activities on supported browsers and tag the events in the recording. The browser name, URL, and page title are logged. For an example, see the following screen capture.

When you move your cursor away from a webpage that has focus, your browsing of this webpage is tagged without showing the browser name. This feature can be used to estimate how long a user stays on a webpage. For an example, see the following screen capture.

List of supported browsers:
| Browser | Version |
|---|---|
| Chrome | 69 and later |
| Internet Explorer | 11 |
| Firefox | 61 and later |
Note:
This feature requires Session Recording Version 1906 or later. For more information, see Event logging policies.
Top-most window activities
Session Recording can log top-most window activities and tag the events in the recording. The process name, title, and process number are logged.
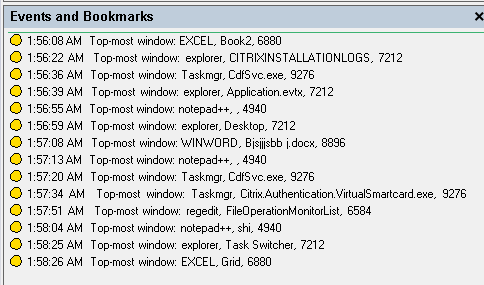
Clipboard activities
Session Recording can log copy operations of text, images, and files using the clipboard. The process name and file path are logged for a file copy. The process name and title are logged for a text copy. The process name is logged for an image copy.
Note: Content of copied text is not logged by default. To log text content, go to the Session Recording Agent and set HKEY_LOCAL_MACHINE\SOFTWARE\
Citrix\SmartAuditor\Agent\CaptureClipboardContent to 1(the default value is 0).
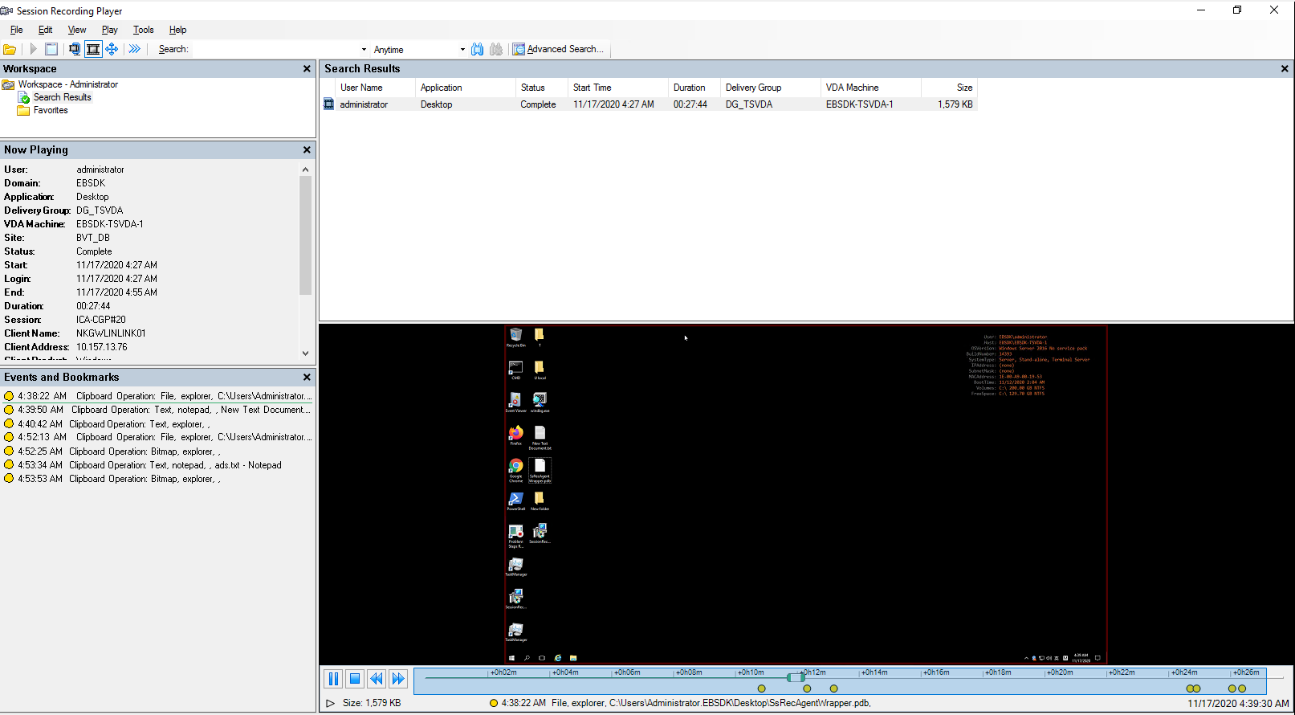
Custom events
The Session Recording Agent provides the IUserApi COM interface that third-party applications can use to add application-specific event data into recorded sessions. Based on the event customization, Session Recording can block sensitive information and log the session pause and session resume events accordingly.
Sensitive information blocking
Session Recording lets you skip certain periods when recording the screen and blocks sensitive information in these periods during session playback. To use this feature, use Session Recording 2012 and later.
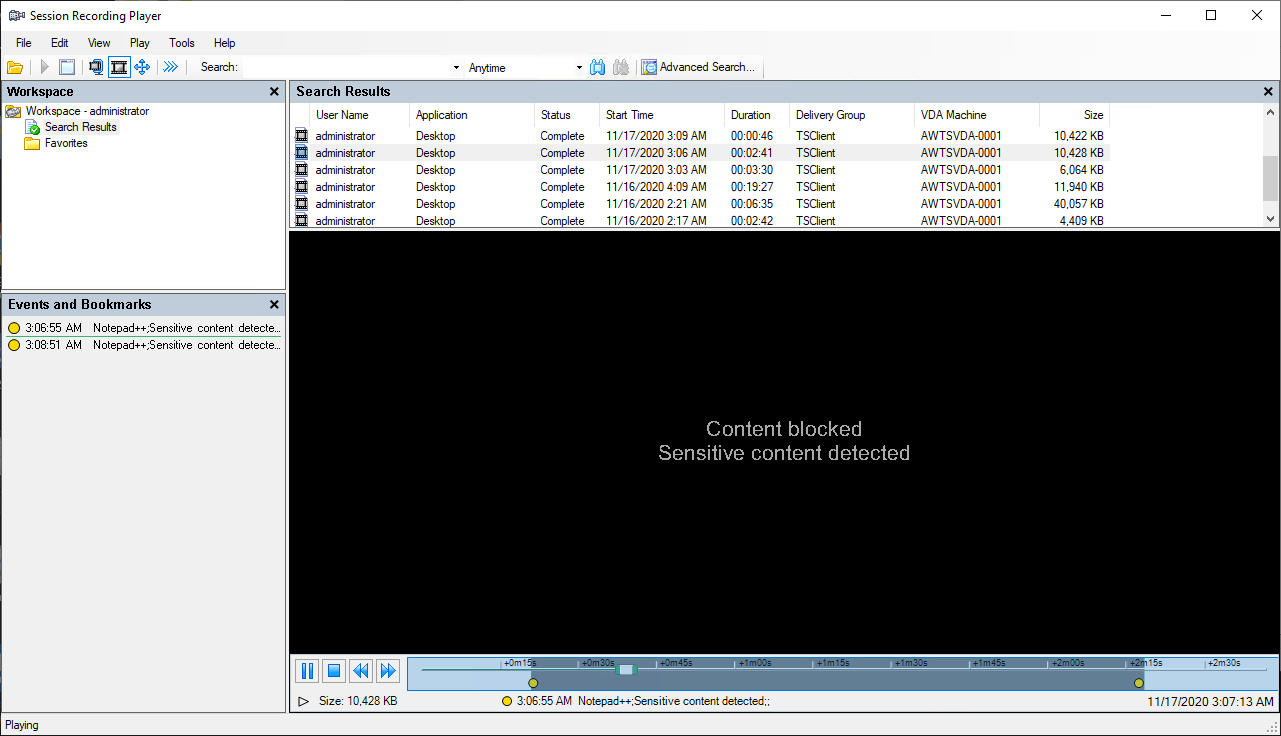
To use this feature, complete the following steps:
-
In Session Recording Agent Properties, select the Allow third party applications to record custom data on this VDA machine check box and click Apply.
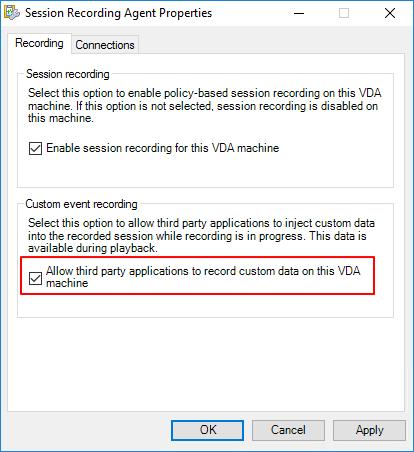
-
Grant users permission to invoke the Session Recording Event API (IUserApi COM interface).
Session Recording added access control to the event API COM interface in version 7.15. Only authorized users are allowed to invoke the functionality to insert event metadata into a recording.
Local administrators are granted with this permission by default. To grant other users this permission, use the Windows DCOM configuration tool:
-
Open the Windows DCOM configuration tool on the Session Recording Agent by running
dcomcnfg.exe.
-
Right-click Citrix Session Recording Agent and choose Properties.
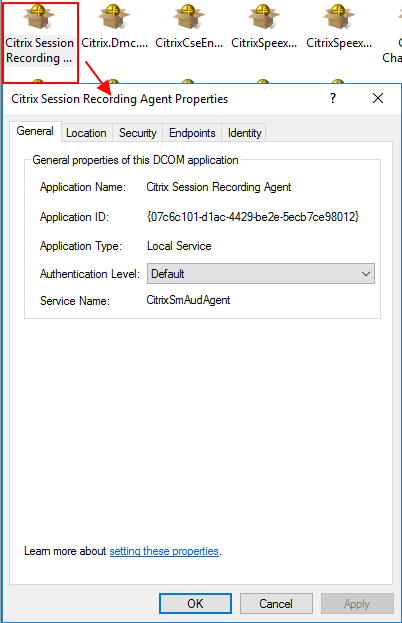
-
Select the Security tab, click Edit to add users with Local Activation permission in the Launch and Activation Permissions section.
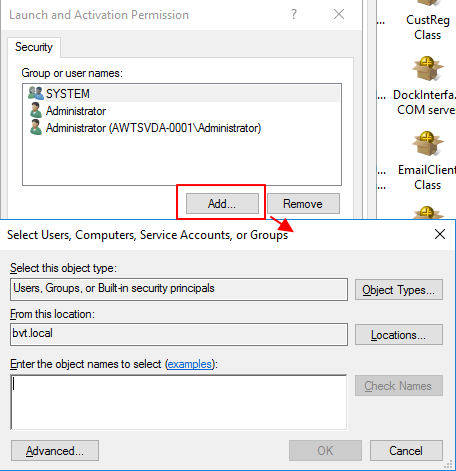
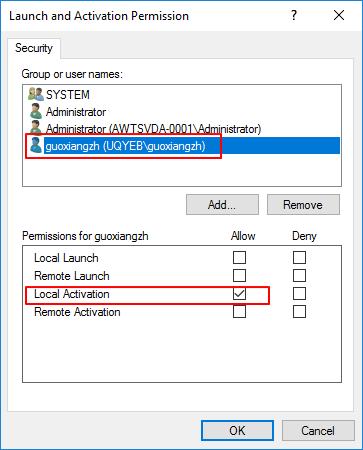
Note:
DCOM configuration takes effect immediately. There is no need to restart any services or the machine.
-
-
Start a Citrix virtual session.
-
Start PowerShell and change the current drive to the <Session Recording Agent installation path>\Bin folder to import the SRUserEventHelperSnapin.dll module.
-
Run the
Session-PauseandSession-Resumecmdlets to set parameters for triggering sensitive information blocking.Parameter Description Required or Optional -APPThe app name that calls the cmdlet. Required -ReasonThe reason that content is blocked. If you leave this parameter unspecified, the default setting shows, stating Content Blocked and Sensitive information exists and is blocked. If you set this parameter, the reason you specify shows when you navigate to the blocked period during session playback. Optional For example, you can run
Session-Pausesimilar to the following: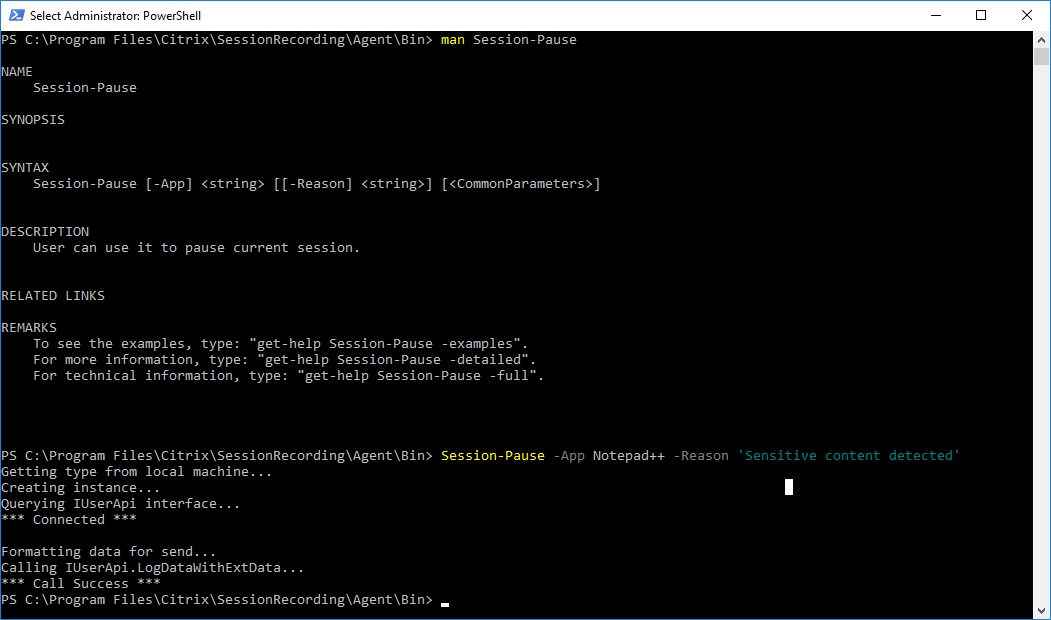
Search for and play back recordings with tagged events
Search for recordings with tagged events
The Session Recording Player allows you to perform advanced searches for recordings with tagged events.
- In the Session Recording Player, click Advanced Search on the tool bar or choose Tools > Advanced Search.
- Define your search criteria in the Advanced Search dialog box.
The Events tab allows you to search for tagged events in sessions by Event text or Event type or both. You can use the Events, Common, Data/Time, and Other filters in combination to search for recordings that meet your criteria.
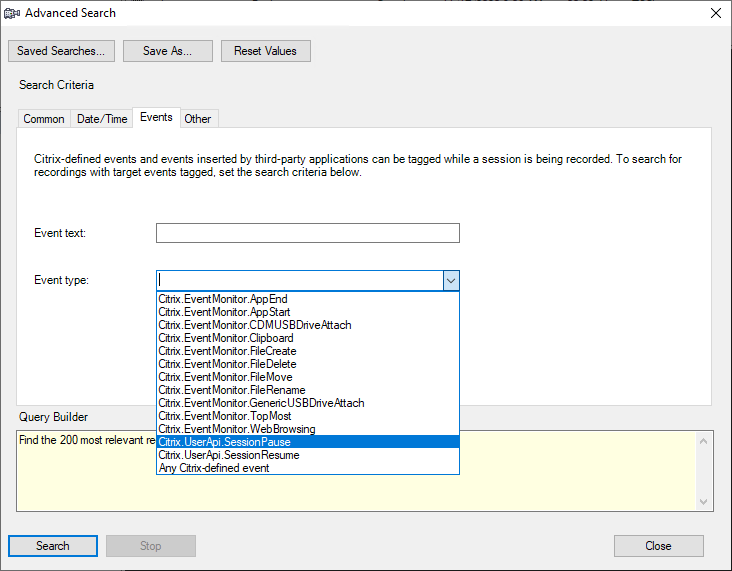
Note:
- The Event type list itemizes all event types that have been logged by Citrix Session Recording. You can select any one of the event types to search. Selecting Any Citrix-defined event means to search for all recordings with any type of events logged by Citrix Session Recording.
- The Event text filter supports partial match. Wildcards are not supported.
- The Event text filter is case-insensitive when matching.
- For the types of events, the words
App Start,App End,Client drive mapping, andFile Renamedo not participate in matching when you search by Event text. Therefore, when you typeApp Start,App End,Client drive mapping, orFile Renamein the Event text box, no result can be found.
Play back recordings with tagged events
When you play back a recording with events tagged, the events are present in the Events and Bookmarks panel and show as yellow dots in the lower part of the Session Recording Player:
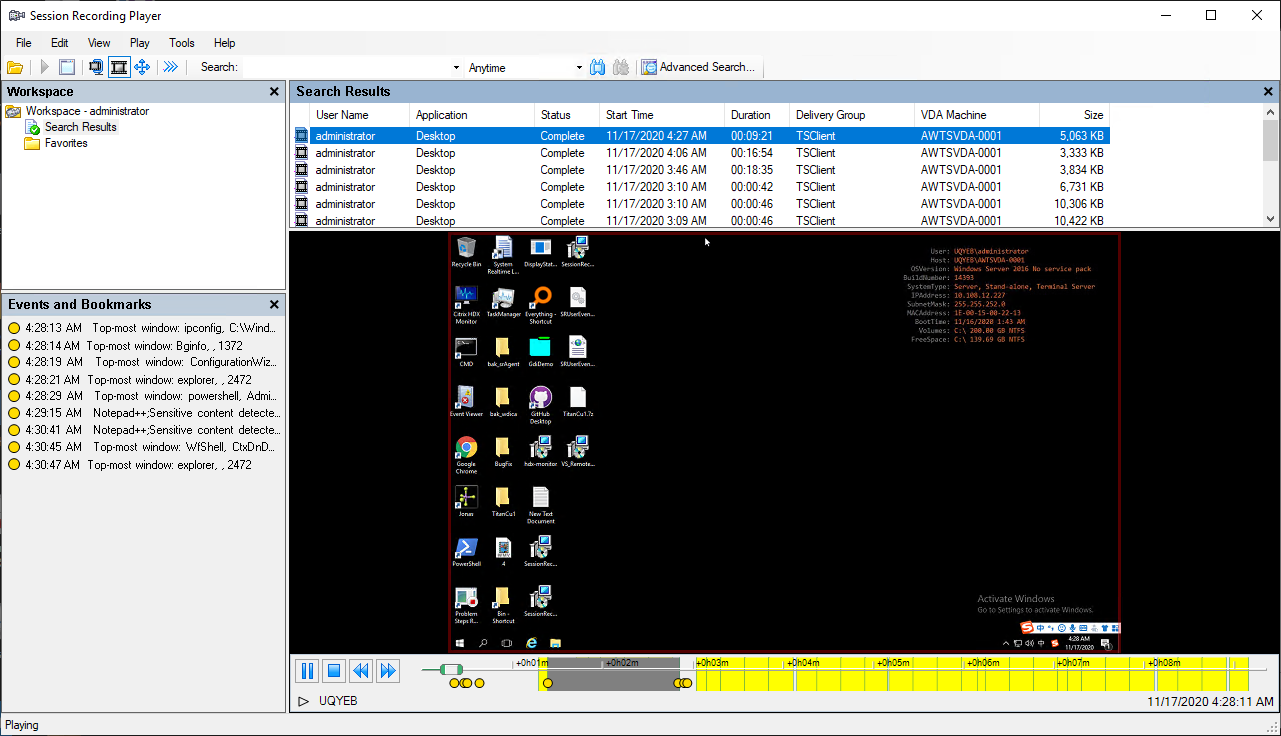
You can use events to navigate through a recorded session, or skip to the points where the events are tagged.