-
Notas de la versión de NetScaler ADC
-
-
Configurar NetScaler ADC para Citrix Virtual Apps and Desktops
-
Preferencia de zona potenciada por Global Server Load Balancing (GSLB)
-
Implementar una plataforma de publicidad digital en AWS con NetScaler ADC
-
NetScaler ADC en una nube privada administrada por Microsoft Windows Azure Pack y Cisco ACI
-
-
Implementar una instancia de NetScaler ADC VPX
-
Optimice el rendimiento de NetScaler ADC VPX en VMware ESX, Linux KVM y Citrix Hypervisors
-
Instalar una instancia de NetScaler ADC VPX en un servidor desnudo
-
Instalar una instancia de NetScaler ADC VPX en Citrix Hypervisor
-
Instalación de una instancia NetScaler ADC VPX en la nube de VMware en AWS
-
Instalación de una instancia NetScaler ADC VPX en servidores Microsoft Hyper-V
-
Instalar una instancia de NetScaler ADC VPX en la plataforma Linux-KVM
-
Requisitos previos para instalar dispositivos virtuales NetScaler ADC VPX en la plataforma Linux-KVM
-
Aprovisionamiento de NetScaler ADC Virtual Appliance mediante OpenStack
-
Aprovisionamiento de NetScaler ADC Virtual Appliance mediante Virtual Machine Manager
-
Configuración de dispositivos virtuales NetScaler ADC para utilizar la interfaz de red SR-IOV
-
Aprovisionamiento de NetScaler ADC Virtual Appliance mediante el programa virsh
-
Administración de las máquinas virtuales invitadas de NetScaler ADC
-
Aprovisionamiento de NetScaler ADC Virtual Appliance con SR-IOV, en OpenStack
-
-
Implementar una instancia de NetScaler ADC VPX en AWS
-
Implementación de una instancia independiente NetScaler ADC VPX en AWS
-
Servidores de equilibrio de carga en diferentes zonas de disponibilidad
-
Implementar un par de alta disponibilidad de VPX en la misma zona de disponibilidad de AWS
-
Alta disponibilidad en diferentes zonas de disponibilidad de AWS
-
Implementar un par de alta disponibilidad VPX con direcciones IP privadas en distintas zonas de AWS
-
Implementación de una instancia NetScaler ADC VPX en AWS Outposts
-
Configurar una instancia de NetScaler ADC VPX para utilizar la interfaz de red SR-IOV
-
Configurar una instancia de NetScaler ADC VPX para utilizar redes mejoradas con AWS ENA
-
Implementar una instancia de NetScaler ADC VPX en Microsoft Azure
-
Arquitectura de red para instancias NetScaler ADC VPX en Microsoft Azure
-
Configuración de una instancia independiente de NetScaler ADC
-
Configuración de varias direcciones IP para una instancia independiente NetScaler ADC VPX
-
Configurar una configuración de alta disponibilidad con varias direcciones IP y NIC
-
Configurar una instancia de Citrix ADC VPX para usar redes aceleradas de Azure
-
Configurar nodos HA-INC mediante la plantilla de alta disponibilidad de Citrix con Azure ILB
-
Instalación de una instancia NetScaler ADC VPX en la solución Azure VMware
-
Configurar GSLB en una configuración de alta disponibilidad activa en espera
-
Configuración de grupos de direcciones (IIP) para un dispositivo NetScaler Gateway
-
Scripts de PowerShell adicionales para la implementación de Azure
-
Implementación de una instancia NetScaler ADC VPX en Google Cloud Platform
-
Automatizar la implementación y las configuraciones de NetScaler ADC
-
Soluciones para proveedores de servicios de telecomunicaciones
-
Equilibrio de carga del tráfico de plano de control basado en protocolos de diámetro, SIP y SMPP
-
Utilización del ancho de banda mediante la funcionalidad de redirección de caché
-
Optimización TCP de NetScaler ADC
-
Autenticación, autorización y auditoría del tráfico de aplicaciones
-
Cómo funciona la autenticación, la autorización y la auditoría
-
Componentes básicos de la configuración de autenticación, autorización y auditoría
-
Autorización del acceso de los usuarios a los recursos de aplicaciones
-
NetScaler ADC como proxy del servicio de federación de Active Directory
-
NetScaler Gateway local como proveedor de identidad de Citrix Cloud
-
Compatibilidad de configuración para el atributo de cookie SameSite
-
Configuración de autenticación, autorización y auditoría para protocolos de uso común
-
Solución de problemas relacionados con la autenticación y la autorización
-
-
-
-
Configuración de la expresión de directiva avanzada: Introducción
-
Expresiones de directivas avanzadas: trabajo con fechas, horas y números
-
Expresiones de directivas avanzadas: análisis de datos HTTP, TCP y UDP
-
Expresiones de directivas avanzadas: análisis de certificados SSL
-
Expresiones de directivas avanzadas: direcciones IP y MAC, rendimiento, ID de VLAN
-
Expresiones de directivas avanzadas: funciones de Stream Analytics
-
Expresiones de referencia: expresiones de directivas avanzadas
-
Resumen de ejemplos de expresiones y directivas de sintaxis predeterminadas
-
Ejemplos de aprendizaje de directivas de sintaxis predeterminadas para reescritura
-
Migración de las reglas mod_rewrite de Apache a la sintaxis predeterminada
-
-
-
-
Comprobaciones de protección XML
-
-
-
Administrar un servidor virtual de redirección de caché
-
Ver estadísticas del servidor virtual de redirección de caché
-
Habilitar o inhabilitar un servidor virtual de redirección de caché
-
Resultados directos de directivas a la caché en lugar del origen
-
Realizar una copia de seguridad de un servidor virtual de redirección de caché
-
Habilitar la comprobación de estado TCP externa para servidores virtuales UDP
-
-
Traducir la dirección IP de destino de una solicitud a la dirección IP de origen
-
-
Compatibilidad de configuración de NetScaler ADC en un clúster
-
Descripción general del cluster
-
Administración del clúster de NetScaler ADC
-
Grupos de nodos para configuraciones detectadas y parcialmente rayadas
-
Desactivación de la dirección en el plano posterior del clúster
-
Eliminar un nodo de un clúster implementado mediante la agregación de vínculos de clúster
-
Supervisión de la configuración del clúster mediante SNMP MIB con enlace SNMP
-
Supervisión de los errores de propagación de comandos en una implementación de clúster
-
Compatibilidad con logotipos preparados para IPv6 para clústeres
-
Enlace de interfaz VRRP en un clúster activo de un solo nodo
-
Casos de configuración y uso de clústeres
-
Migración de una configuración de HA a una configuración de clúster
-
Interfaces comunes para cliente y servidor e interfaces dedicadas para backplane
-
Conmutador común para cliente y servidor y conmutador dedicado para placa posterior
-
Supervisar servicios en un clúster mediante la supervisión de rutas
-
-
-
Configurar NetScaler ADC como un solucionador de stubs con reconocimiento de seguridad no validante
-
Compatibilidad con tramas gigantes para DNS para gestionar respuestas de grandes tamaños
-
Configurar el almacenamiento en caché negativo de los registros DNS
-
-
Estado de servicio y servidor virtual de equilibrio de carga
-
Insertar atributos de cookie a las cookies generadas por ADC
-
Proteja una configuración de equilibrio de carga contra fallos
-
Administrar el tráfico de clientes
-
Configurar servidores virtuales de equilibrio de carga sin sesión
-
Reescritura de puertos y protocolos para la redirección HTTP
-
Insertar la dirección IP y el puerto de un servidor virtual en el encabezado de solicitud
-
Utilizar una IP de origen especificada para la comunicación de back-end
-
Establecer un valor de tiempo de espera para las conexiones de cliente inactivas
-
Gestionar el tráfico de clientes en función de la velocidad de tráfico
-
Utilizar un puerto de origen de un rango de puertos especificado para la comunicación de back-end
-
Configurar la persistencia IP de origen para la comunicación back-end
-
-
Configuración avanzada de equilibrio de carga
-
Aumenta gradualmente la carga en un nuevo servicio con un inicio lento a nivel de servidor virtual
-
Proteger aplicaciones en servidores protegidos contra los picos de tráfico
-
Habilitar la limpieza de las conexiones de servicios y servidores virtuales
-
Habilitar o inhabilitar la sesión de persistencia en los servicios TROFS
-
Habilitar la comprobación de estado TCP externa para servidores virtuales UDP
-
Mantener la conexión de cliente para varias solicitudes de cliente
-
Insertar la dirección IP del cliente en el encabezado de solicitud
-
Utilizar la dirección IP de origen del cliente al conectarse al servidor
-
Configurar el puerto de origen para las conexiones del lado del servidor
-
Establecer un límite en el número de solicitudes por conexión al servidor
-
Establecer un valor de umbral para los monitores enlazados a un servicio
-
Establecer un valor de tiempo de espera para las conexiones de clientes inactivas
-
Establecer un valor de tiempo de espera para las conexiones de servidor inactivas
-
Establecer un límite en el uso del ancho de banda por parte de los clientes
-
Conservar el identificador de VLAN para la transparencia de VLAN
-
-
Configurar monitores en una configuración de equilibrio de carga
-
Configurar el equilibrio de carga para los protocolos de uso común
-
Caso de uso 3: Configurar el equilibrio de carga en modo de Direct Server Return
-
Caso de uso 6: Configurar el equilibrio de carga en modo DSR para redes IPv6 mediante el campo TOS
-
Caso de uso 7: Configurar el equilibrio de carga en modo DSR mediante IP sobre IP
-
Caso de uso 8: Configurar el equilibrio de carga en modo de un brazo
-
Caso de uso 9: Configurar el equilibrio de carga en modo en línea
-
Caso de uso 10: Equilibrio de carga de los servidores del sistema de detección de intrusiones
-
Caso de uso 11: Aislamiento del tráfico de red mediante directivas de escucha
-
Caso de uso 12: Configurar Citrix Virtual Desktops para el equilibrio de carga
-
Caso de uso 13: Configurar Citrix Virtual Apps para equilibrar la carga
-
Caso de uso 14: Asistente de ShareFile para equilibrar la carga Citrix ShareFile
-
Caso práctico 15: Configurar el equilibrio de carga de capa 4 en el dispositivo NetScaler ADC
-
-
Configurar para obtener el tráfico de datos NetScaler ADC FreeBSD desde una dirección SNIP
-
-
Compatibilidad con protocolos TLSv1.3 tal como se define en RFC 8446
-
Matriz de compatibilidad de certificados de servidor en el dispositivo ADC
-
Compatibilidad con plataformas basadas en chip SSL Intel Coleto
-
Compatibilidad con el módulo de seguridad de hardware Thales Luna Network
-
-
-
-
-
Configuración de un túnel de CloudBridge Connector entre dos centros de datos
-
Configuración de CloudBridge Connector entre el centro de datos y la nube de AWS
-
Configuración de un túnel de CloudBridge Connector entre un centro de datos y Azure Cloud
-
Configuración del túnel CloudBridge Connector entre Datacenter y SoftLayer Enterprise Cloud
-
Diagnóstico y solución de problemas de túnel CloudBridge Connector
-
-
Puntos a tener en cuenta para una configuración de alta disponibilidad
-
Sincronizar archivos de configuración en una configuración de alta disponibilidad
-
Restricción del tráfico de sincronización de alta disponibilidad a una VLAN
-
Configuración de nodos de alta disponibilidad en distintas subredes
-
Limitación de las conmutaciones por error causadas por monitores de ruta en modo no INC
-
Configuración del conjunto de interfaces de conmutación por error
-
Administración de mensajes de latido de alta disponibilidad en un dispositivo NetScaler ADC
-
Quitar y reemplazar un NetScaler ADC en una configuración de alta disponibilidad
-
This content has been machine translated dynamically.
Dieser Inhalt ist eine maschinelle Übersetzung, die dynamisch erstellt wurde. (Haftungsausschluss)
Cet article a été traduit automatiquement de manière dynamique. (Clause de non responsabilité)
Este artículo lo ha traducido una máquina de forma dinámica. (Aviso legal)
此内容已经过机器动态翻译。 放弃
このコンテンツは動的に機械翻訳されています。免責事項
이 콘텐츠는 동적으로 기계 번역되었습니다. 책임 부인
Este texto foi traduzido automaticamente. (Aviso legal)
Questo contenuto è stato tradotto dinamicamente con traduzione automatica.(Esclusione di responsabilità))
This article has been machine translated.
Dieser Artikel wurde maschinell übersetzt. (Haftungsausschluss)
Ce article a été traduit automatiquement. (Clause de non responsabilité)
Este artículo ha sido traducido automáticamente. (Aviso legal)
この記事は機械翻訳されています.免責事項
이 기사는 기계 번역되었습니다.책임 부인
Este artigo foi traduzido automaticamente.(Aviso legal)
这篇文章已经过机器翻译.放弃
Questo articolo è stato tradotto automaticamente.(Esclusione di responsabilità))
Translation failed!
Aprovisione la instancia de Citrix ADC VPX mediante Virtual Machine Manager
Virtual Machine Manager es una herramienta de escritorio para administrar invitados de VM. Le permite crear nuevos invitados de VM y varios tipos de almacenamiento, y administrar redes virtuales. Puede acceder a la consola gráfica de invitados de VM con el visor VNC integrado y ver estadísticas de rendimiento, ya sea local o remotamente.
Después de instalar la distribución Linux preferida, con la virtualización KVM habilitada, puede continuar con el Provisioning de máquinas virtuales.
Mientras utiliza Virtual Machine Manager para aprovisionar una instancia de Citrix ADC VPX, tiene dos opciones:
- Introduzca manualmente la dirección IP, la Gateway y la máscara de red
- Asignar automáticamente la dirección IP, la Gateway y la máscara de red (autoaprovisionamiento)
Puede utilizar dos tipos de imágenes para aprovisionar una instancia de Citrix ADC VPX:
- RAW
- QCOW2
Puede convertir una imagen RAW de Citrix ADC VPX en una imagen QCOW2 y aprovisionar la instancia de Citrix ADC VPX. Para convertir la imagen RAW en una imagen QCOW2, escriba el siguiente comando:
qemu-img convert -O qcow2 original-image.raw image-converted.qcow
Por ejemplo:
qemu-img convert -O qcow2 NSVPX-KVM-11.1-12.5_nc.raw NSVPX-KVM-11.1-12.5_nc.qcow
Una implementación típica de Citrix ADC VPX en KVM incluye los siguientes pasos:
- Comprobación de los requisitos previos para el aprovisionamiento automático de una instancia Citrix ADC VPX
- Aprovisionamiento de la instancia Citrix ADC VPX mediante una imagen RAW
- Aprovisionamiento de la instancia Citrix ADC VPX mediante una imagen QCOW2
- Adición de interfaces adicionales a una instancia VPX mediante Virtual Machine Manager
Comprobar los requisitos previos para el aprovisionamiento automático de una instancia de Citrix ADC VPX
El aprovisionamiento automático es una función opcional, e implica el uso de datos de la unidad CDROM. Si esta función está habilitada, no es necesario introducir la dirección IP de administración, la máscara de red y la Gateway predeterminada de la instancia de Citrix ADC VPX durante la configuración inicial.
Debe completar las siguientes tareas antes de poder aprovisionar automáticamente una instancia VPX:
- Cree un archivo XML de formato abierto de virtualización (OVF) personalizado o un archivo de datos de usuario.
- Convierta el archivo OVF en una imagen ISO mediante una aplicación en línea (por ejemplo, PowerISO).
- Monte la imagen ISO en el host KVM mediante cualquier herramienta basada en copia segura (SCP).
Archivo XML OVF de ejemplo:
Aquí hay un ejemplo del contenido de un archivo XML OVF, que puede usar como muestra para crear el archivo.
<?xml version="1.0" encoding="UTF-8" standalone="no"?>
<Environment xmlns:oe="`http://schemas.dmtf.org/ovf/environment/1"`
xmlns:xsi="`http://www.w3.org/2001/XMLSchema-instance"`
oe:id=""
xmlns="`http://schemas.dmtf.org/ovf/environment/1"`
xmlns:cs="`http://schemas.citrix.com/openstack">`
<PlatformSection>
<Kind></Kind>
<Version>2016.1</Version>
<Vendor>VPX</Vendor>
<Locale>en</Locale>
</PlatformSection>
<PropertySection>
<Property oe:key="com.citrix.netscaler.ovf.version" oe:value="1.0"/>
<Property oe:key="com.citrix.netscaler.platform" oe:value="NSVPX"/>
<Property oe:key="com.citrix.netscaler.orch_env" oe:value="KVM"/>
<Property oe:key="com.citrix.netscaler.mgmt.ip" oe:value="10.1.2.22"/>
<Property oe:key="com.citrix.netscaler.mgmt.netmask" oe:value="255.255.255.0"/>
<Property oe:key="com.citrix.netscaler.mgmt.gateway" oe:value="10.1.2.1"/>
</PropertySection>
</Environment>
<!--NeedCopy-->
En el archivo XML de OVF anterior, se utiliza “PropertySection” para la configuración de redes de NetScaler. Al crear el archivo, especifique valores para los parámetros que se resaltan al final del ejemplo:
- Dirección IP de administración
- Máscara de red
- Gateway
Importante
Si el archivo OVF no tiene el formato XML correcto, se asigna a la instancia VPX la configuración de red predeterminada, no a los valores especificados en el archivo.
Aprovisione la instancia de Citrix ADC VPX mediante una imagen RAW
Virtual Machine Manager permite aprovisionar una instancia de Citrix ADC VPX mediante una imagen RAW.
Para aprovisionar una instancia de Citrix ADC VPX mediante Virtual Machine Manager, siga estos pasos:
-
Abra Virtual Machine Manager (Aplicación > Herramientas del sistema > Virtual Machine Manager ) e introduzca las credenciales de inicio de sesión en la ventana Autenticar.
-
Haga clic en el icono de
 o haga clic con el botón derecho en localhost (QEMU) para crear una nueva instancia Citrix ADC VPX.
o haga clic con el botón derecho en localhost (QEMU) para crear una nueva instancia Citrix ADC VPX.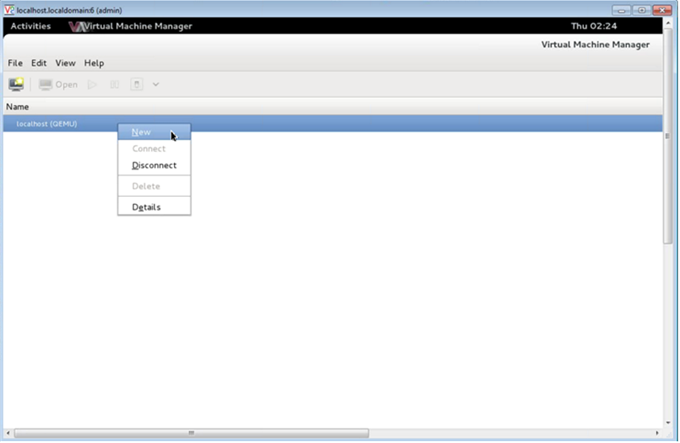
-
En el cuadro de texto Nombre, escriba un nombre para la nueva VM (por ejemplo, NetScaler-VPX).
-
En la ventana Nueva máquina virtual, en “Elija cómo quiere instalar el sistema operativo”, seleccione Importar imagen de disco existente y, a continuación, haga clic en Reenviar.
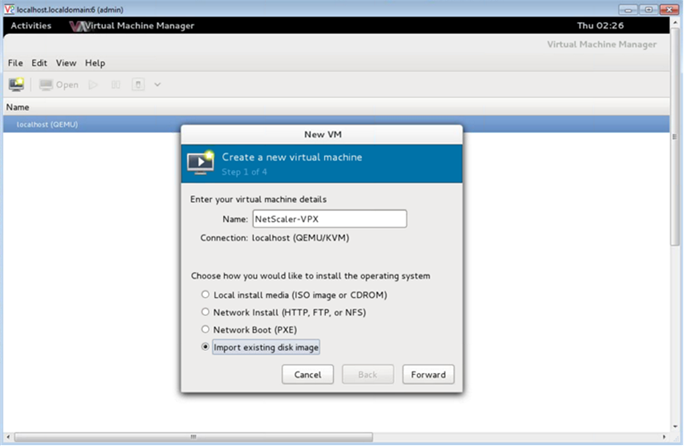
-
En el campo Proporcionar la ruta de almacenamiento existente, navegue por la ruta de acceso a la imagen. Elija el tipo de SO como UNIX y Versión como FreeBSD 6.x. A continuación, haga clic en Reenviar.
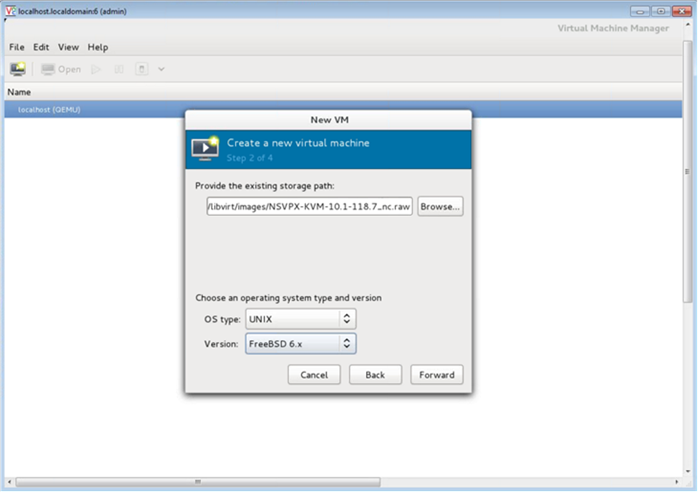
-
En Elegir configuración de memoria y CPU, seleccione la configuración siguiente y, a continuación, haga clic en Reenviar :
- Memoria (RAM): 2048 MB
- CPU— 2

-
Active la casilla de verificación Personalizar configuración antes de instalar. Opcionalmente, en Opciones avanzadas puede personalizar la dirección MAC. Asegúrese de que el tipo de Virt seleccionado sea KVM y la arquitectura seleccionada es x86_64. Haga clic en Finalizar.
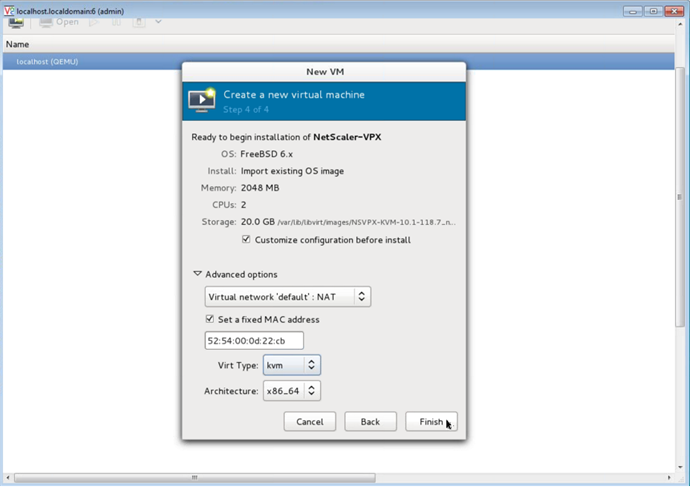
-
Seleccione una NIC y proporcione la siguiente configuración:
- Dispositivo de origen
ethX macvtapo Bridge - Modelo de dispositivo:
virtio - Modo de origen: Puente
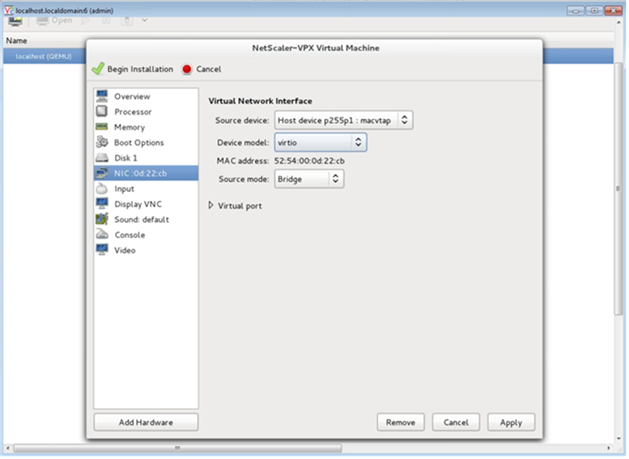
- Dispositivo de origen
-
Haga clic en Aplicar.
-
Si quiere aprovisionar automáticamente la instancia VPX, consulte la sección Habilitación de Auto-Provisioning mediante Adjuntar una unidad de CDROM en este documento. De lo contrario, haga clic en Iniciar instalación. Después de aprovisionar Citrix ADC VPX en KVM, puede agregar más interfaces.
Aprovisione la instancia de Citrix ADC VPX mediante una imagen QCOW2
Con Virtual Machine Manager, puede aprovisionar la instancia de Citrix ADC VPX mediante una imagen QCOW2.
Para aprovisionar una instancia de Citrix ADC VPX mediante una imagen QCOW2, siga estos pasos:
-
Siga el paso 1 al paso 8 de Aprovisionamiento de la instancia Citrix ADC VPX mediante una imagen RAW.
Nota: Asegúrese de seleccionar la imagen qcow2en el paso 5.
- Seleccione Disco 1 y haga clic en Opciones avanzadas.
-
Seleccione qcow2 en la lista desplegable Formato de almacenamiento.
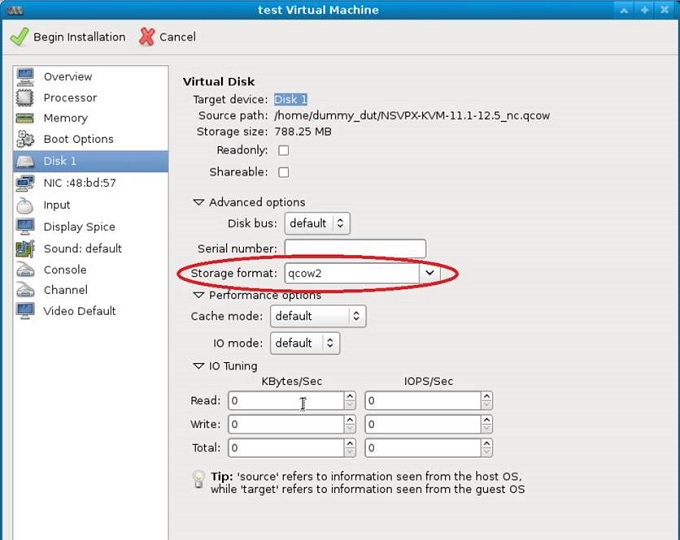
- Haga clic en Aplicar y, a continuación, haga clic en Iniciar instalación. Después de aprovisionar Citrix ADC VPX en KVM, puede agregar más interfaces.
Habilitar el aprovisionamiento automático adjuntando una unidad de CDROM
-
Haga clic en Agregar hardware > Almacenamiento > Tipo de dispositivo > Dispositivo CDROM.
-
Haga clic en Administrar y seleccione el archivo ISO correcto que ha montado en la sección “Requisitos previos para el aprovisionamiento automático de una instancia Citrix ADC VPX” y haga clic en Finalizar. Se crea un nuevo CDROM en Recursos en la instancia de Citrix ADC VPX.
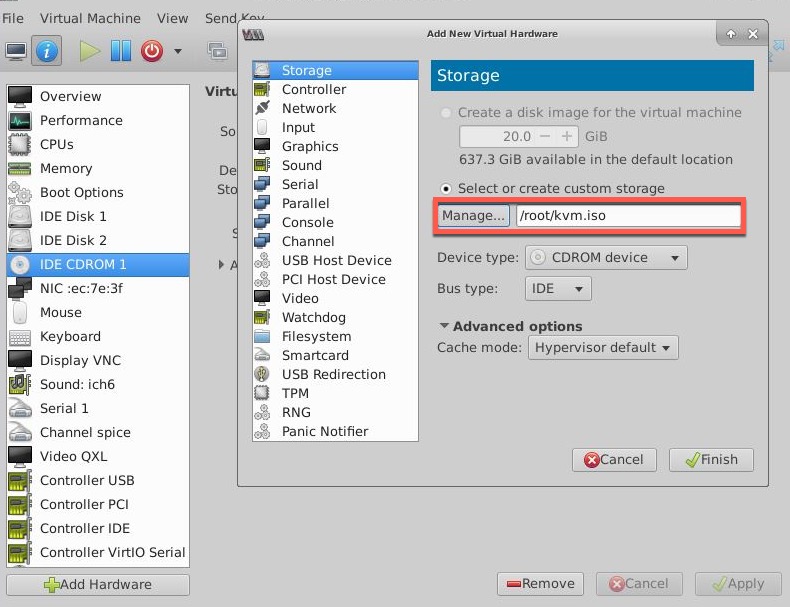
-
Encienda la instancia VPX y se aprovisiona automáticamente con la configuración de red proporcionada en el archivo OVF, como se muestra en la captura de pantalla de ejemplo.
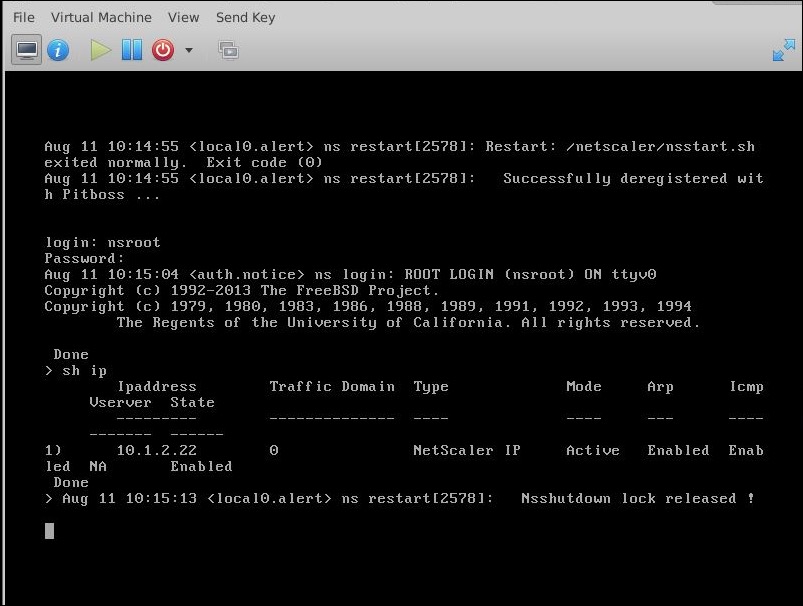
-
Si el aprovisionamiento automático falla, la instancia aparece con la dirección IP predeterminada (192.168.100.1). En ese caso, debe completar la configuración inicial manualmente. Para obtener más información, consulte Configurar el ADC por primera vez.
Agregar más interfaces a la instancia de Citrix ADC VPX mediante Virtual Machine Manager
Después de haber aprovisionado la instancia de NetScaler VPX en KVM, puede agregar interfaces adicionales.
Para añadir más interfaces, sigue estos pasos.
-
Apague la instancia de NetScaler VPX que se ejecuta en el KVM.
-
Haga clic con el botón derecho en la instancia de VPX y elija Abrir en el menú emergente.
-
Haga clic en el icono de
 del encabezado para ver los detalles del hardware virtual.
del encabezado para ver los detalles del hardware virtual. -
Haga clic en Agregar hardware. En la ventana Agregar nuevo hardware virtual, seleccione Reden el menú de navegación.
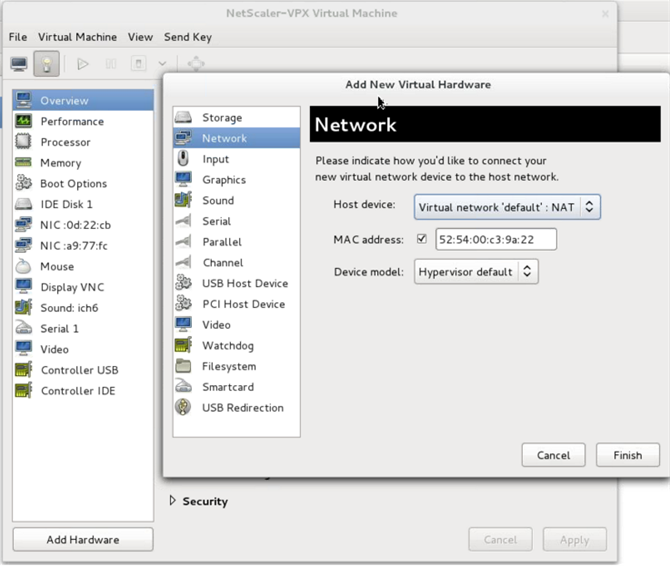
-
En el campo Dispositivo de host, seleccione el tipo de interfaz física. El tipo de dispositivo host puede ser Bridge o MacVtap. En el caso de MacVTap, cuatro modos posibles son VEPA, Bridge, Private y Pass-through.
-
Para Bridge
-
Dispositivo host: Seleccione la opción “Especificar nombre de dispositivo compartido”.
-
Proporcione el nombre del puente configurado en el host KVM.
Nota: Asegúrese de haber configurado un puente Linux en el host KVM, enlazado la interfaz física al puente y poner el puente en el estado ACTIVO.
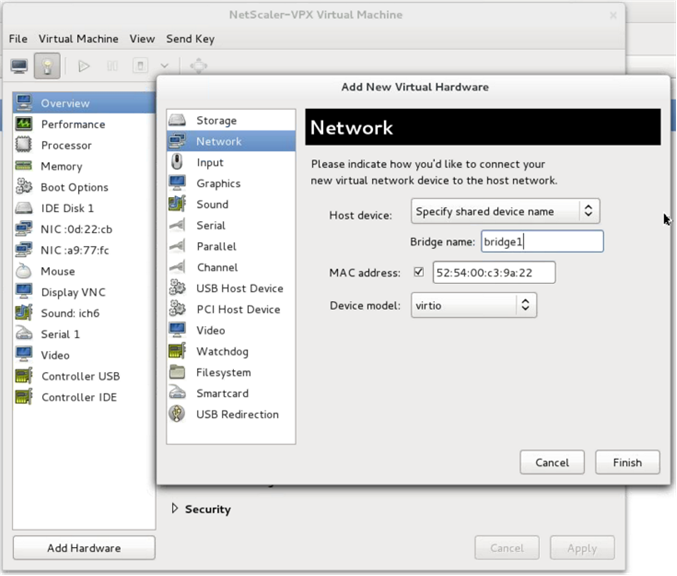
-
Modelo de dispositivo:
virtio. -
Haga clic en Finalizar.
-
-
Para MacVtap
-
Dispositivo host: Seleccione la interfaz física en el menú.
-
Modelo de dispositivo:
virtio.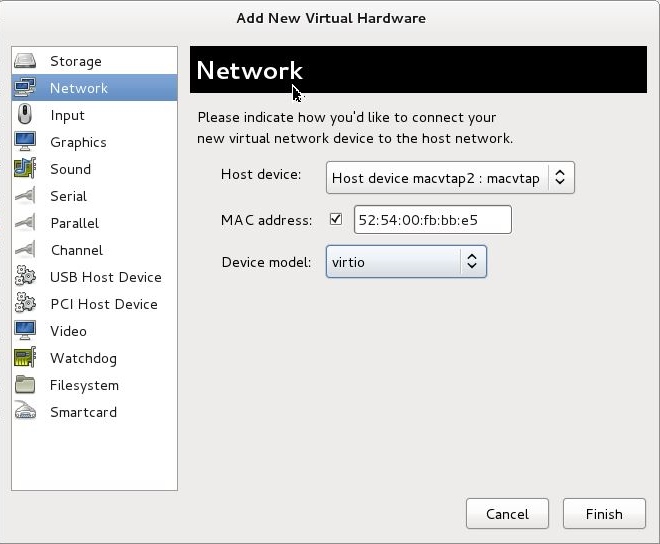
-
Haga clic en Finalizar. Puede ver la NIC recién agregada en el panel de navegación.
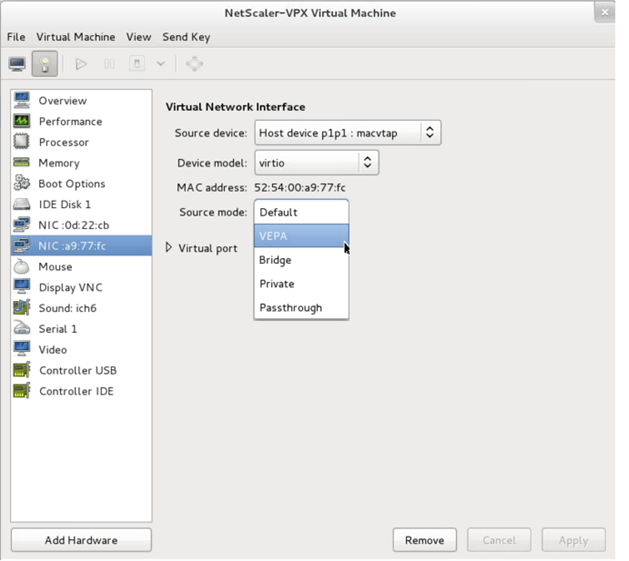
-
Seleccione la NIC recién agregada y seleccione el modo de origen para esta NIC. Los modos disponibles son VEPA, Bridge, Private y Passthrough. Para obtener más información sobre la interfaz y los modos, consulte Interfaz y modos de origen.
-
Haga clic en Aplicar.
-
-
-
Si quiere aprovisionar automáticamente la instancia VPX, consulte la sección “Agregar una unidad de configuración para habilitar el aprovisionamiento automático” en este documento. De lo contrario, encienda la instancia VPX para completar la configuración inicial manualmente.
Importante
No se admiten configuraciones de parámetros de interfaz como velocidad, dúplex y negociación automática.
Compartir
Compartir
En este artículo
- Comprobar los requisitos previos para el aprovisionamiento automático de una instancia de Citrix ADC VPX
- Aprovisione la instancia de Citrix ADC VPX mediante una imagen RAW
- Aprovisione la instancia de Citrix ADC VPX mediante una imagen QCOW2
- Habilitar el aprovisionamiento automático adjuntando una unidad de CDROM
- Agregar más interfaces a la instancia de Citrix ADC VPX mediante Virtual Machine Manager
This Preview product documentation is Cloud Software Group Confidential.
You agree to hold this documentation confidential pursuant to the terms of your Cloud Software Group Beta/Tech Preview Agreement.
The development, release and timing of any features or functionality described in the Preview documentation remains at our sole discretion and are subject to change without notice or consultation.
The documentation is for informational purposes only and is not a commitment, promise or legal obligation to deliver any material, code or functionality and should not be relied upon in making Cloud Software Group product purchase decisions.
If you do not agree, select I DO NOT AGREE to exit.