Inicio rápido
En este artículo se explica cómo instalar y configurar Citrix Hypervisor y su interfaz gráfica de usuario basada en Windows, XenCenter. Después de la instalación, le lleva a través de la creación de máquinas virtuales (VM) de Windows y, a continuación, la creación de plantillas de VM personalizadas que puede usar para crear varias máquinas virtuales similares rápidamente. Por último, este artículo muestra cómo crear un grupo de servidores, que proporciona la base para migrar máquinas virtuales en ejecución entre servidores mediante la migración en vivo.
Centrándose en los casos más básicos, este artículo tiene como objetivo configurarlo rápidamente.
Este artículo está dirigido principalmente a los nuevos usuarios de Citrix Hypervisor y XenCenter. Está dirigido a aquellos usuarios que quieren administrar Citrix Hypervisor mediante XenCenter. Para obtener información sobre cómo administrar Citrix Hypervisor mediante los comandos xe basados en Linux a través de la interfaz de línea de comandos (CLI) de Citrix Hypervisor, consulte Interfaz de línea de comandos.
Terminología y abreviaturas
-
Servidor: Un equipo físico que ejecuta Citrix Hypervisor
-
Máquina virtual (VM): Un equipo compuesto enteramente por software que puede ejecutar su propio sistema operativo y aplicaciones como si fuera un equipo físico. Una VM se comporta exactamente como un equipo físico y contiene su propia CPU, RAM, disco duro y NIC virtuales (basados en software).
-
Agrupación: Una única entidad administrada que une varios servidores de Citrix Hypervisor y sus máquinas virtuales
-
Repositorio de almacenamiento (SR): Un contenedor de almacenamiento en el que se almacenan los discos virtuales
Componentes principales
Citrix Hypervisor
Citrix Hypervisor es una plataforma de virtualización de servidores completa, con todas las capacidades necesarias para crear y administrar una infraestructura virtual. Citrix Hypervisor está optimizado para servidores virtuales Windows y Linux.
Citrix Hypervisor se ejecuta directamente en el hardware del servidor sin requerir un sistema operativo subyacente, lo que da como resultado un sistema eficiente y escalable. Citrix Hypervisor abstrae los elementos de la máquina física (como discos duros, recursos y puertos) y los asigna a las máquinas virtuales (VM) que se ejecutan en él.
Citrix Hypervisor le permite crear VM, tomar instantáneas de disco de VM y administrar cargas de trabajo de VM.
XenCenter
XenCenter es una interfaz de usuario gráfica basada en Windows. XenCenter le permite administrar servidores, grupos y almacenamiento compartido de Citrix Hypervisor. Use XenCenter para implementar, administrar y supervisar máquinas virtuales desde su máquina de escritorio Windows.
La ayuda en línea de XenCenter también es un recurso excelente para comenzar a usar XenCenter. Presione F1 en cualquier momento para acceder a la información sensible al contexto.
Instalación de Citrix Hypervisor y XenCenter
En esta sección, configurará una instalación mínima de Citrix Hypervisor.
Lo que aprenderás
Aprenderás a:
- Instalar Citrix Hypervisor en un único servidor físico
- Instalar XenCenter en un equipo Windows
- Conectar XenCenter y Citrix Hypervisor para formar la infraestructura para crear y ejecutar máquinas virtuales (VM).
Requisitos
Para empezar, necesitas los siguientes elementos:
- Un equipo físico para ser el servidor de Citrix Hypervisor
- Un equipo Windows para ejecutar la aplicación XenCenter
- Archivos de instalación para Citrix Hypervisor y XenCenter
El equipo del servidor de Citrix Hypervisor se dedica por completo a la tarea de ejecutar Citrix Hypervisor y alojar máquinas virtuales, y no se usa para otras aplicaciones. El equipo que ejecuta XenCenter puede ser cualquier equipo Windows de uso general que satisfaga los requisitos de hardware. También puede usar este equipo para ejecutar otras aplicaciones. Para obtener más información, consulte Requisitos del sistema.
Puede descargar los archivos de instalación desde Descargas de Citrix Hypervisor.
Instale el servidor de Citrix Hypervisor
Todos los servidores tienen al menos una dirección IP asociada a ellos. Para configurar una dirección IP estática para el servidor (en lugar de usar DHCP), tenga a mano la dirección IP estática antes de comenzar este procedimiento.
Sugerencia:
Presione F12 para avanzar rápidamente a la siguiente pantalla del instalador. Para obtener ayuda general, presione F1.
Para instalar el servidor de Citrix Hypervisor:
-
Grabe los archivos de instalación de Citrix Hypervisor en un CD o cree un USB de arranque.
Nota:
Para obtener información sobre el uso de HTTP, FTP o NFS como origen de instalación, consulte Instalar Citrix Hypervisor.
-
Haga una copia de seguridad de los datos que quiere conservar. La instalación de Citrix Hypervisor sobrescribe los datos de los discos duros que seleccione usar para la instalación.
-
Inserte los medios de instalación en el sistema.
-
Reinicie el sistema.
-
Arranque desde el medio de instalación local (si es necesario, consulte la documentación del proveedor de hardware para obtener información sobre cómo cambiar el orden de arranque).
-
Tras los mensajes de arranque iniciales y la pantalla Bienvenido a Citrix Hypervisor, seleccione la distribución del teclado para la instalación.
-
Cuando aparezca la pantalla Welcome to Citrix Hypervisor Setup, seleccione Aceptar.
-
Lea y acepte el EULA de Citrix Hypervisor.
Nota:
Si ve una advertencia sobre el hardware del sistema, asegúrese de que la función de virtualización de hardware esté habilitada en el firmware del sistema.
-
Seleccione Aceptar para realizar una instalación limpia.
-
Si tiene varios discos duros, elija un disco principal para la instalación. Seleccione Aceptar.
Elija los discos que quiere utilizar para el almacenamiento de máquinas virtuales. Elija Aceptar.
-
Seleccione Medios locales como fuente de instalación.
-
Seleccione Omitir verificación y, a continuación, seleccione Aceptar.
Nota:
Si tiene problemas durante la instalación, verifique el origen de la instalación.
-
Cree y confirme una contraseña raíz, que la aplicación XenCenter usa para conectarse al servidor de Citrix Hypervisor.
-
Configure la interfaz de administración que se utilizará para conectarse a XenCenter.
Si el equipo tiene varias NIC, seleccione la NIC que quiere usar para el tráfico de administración (normalmente la primera NIC).
-
Configure la dirección IP de la NIC de administración con una dirección IP estática o use DHCP.
-
Especifique el nombre de host y la configuración de DNS de forma manual o automática a través de DHCP.
Si configura el DNS manualmente, introduzca las direcciones IP de sus servidores DNS principal (obligatorio), secundario (opcional) y terciario (opcional) en los campos proporcionados.
-
Seleccione su zona horaria.
-
Especifique cómo quiere que el servidor determine la hora local: Mediante NTP o la entrada de hora manual. Elija Aceptar.
-
Si usa NTP, puede especificar si DHCP establece el servidor horario. Como alternativa, puede introducir al menos un nombre de servidor NTP o una dirección IP en los siguientes campos.
-
Si seleccionó establecer la fecha y la hora manualmente, se le solicitará que lo haga.
-
-
Seleccione Instalar Citrix Hypervisor.
Se inicia el proceso de instalación. Esto puede tardar unos minutos.
-
La siguiente pantalla le pregunta si quiere instalar paquetes adicionales. Elige No para continuar.
-
En la pantalla Instalación finalizada, expulse el medio de instalación y, a continuación, seleccione Aceptar para reiniciar el servidor.
Cuando el servidor se reinicia, Citrix Hypervisor muestra xsconsole, una consola de configuración del sistema.
Nota:
Anote la dirección IP que se muestra. Use esta dirección IP cuando conecta XenCenter al servidor.
Instale XenCenter
XenCenter normalmente se instala en el sistema local. Puede descargar el instalador de XenCenter desde el sitio de descargas de Citrix
Para instalar XenCenter:
-
Descargue o transfiera el instalador de XenCenter al equipo en el que quiere ejecutar XenCenter.
-
Haga doble clic en el archivo
.mside instalación para comenzar la instalación. -
Siga el asistente de configuración, que le permite modificar la carpeta de destino predeterminada y, a continuación, instalar XenCenter.
Conectar XenCenter al servidor de Citrix Hypervisor
Este procedimiento le permite agregar un servidor a XenCenter.
Para conectar XenCenter al servidor de Citrix Hypervisor:
-
Inicie XenCenter.
El programa se abre en la ficha Inicio.
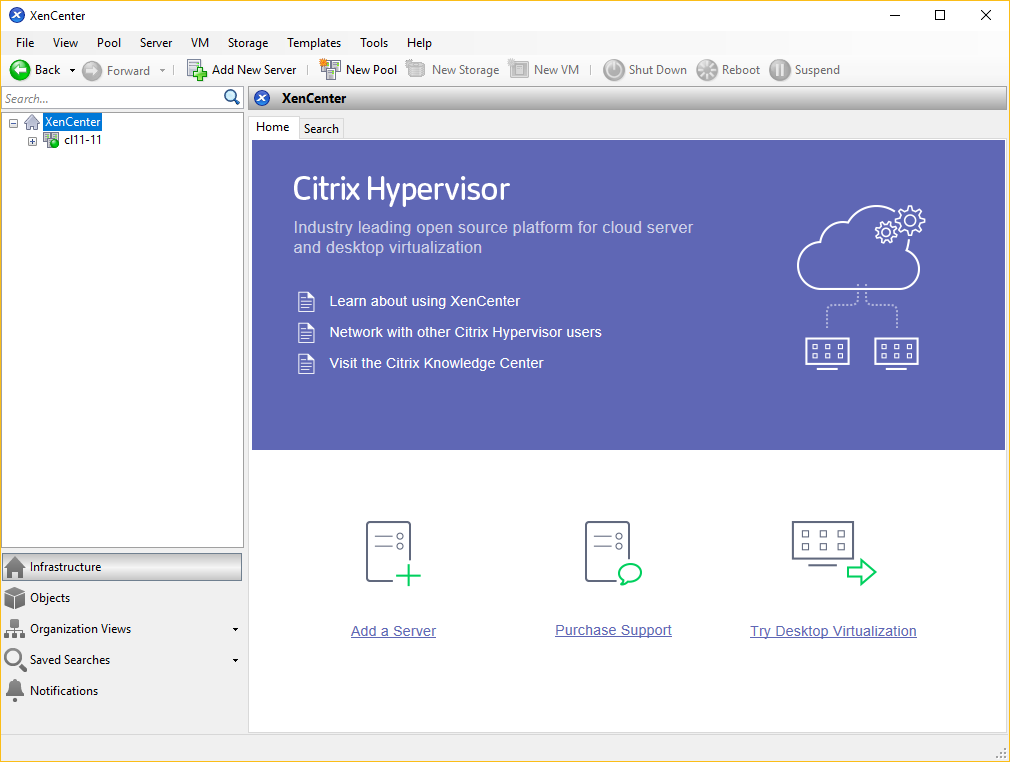
-
Haga clic en el icono AGREGAR un servidor para abrir el cuadro de diálogo Agregar nuevo servidor.
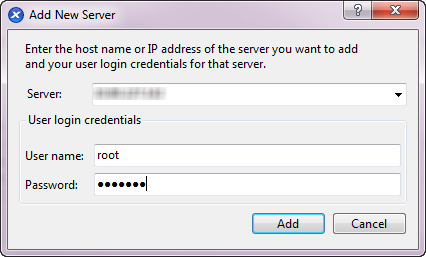
-
En el campo Servidor, introduzca la dirección IP del servidor. Introduzca el nombre de usuario y la contraseña raíz que estableció durante la instalación de Citrix Hypervisor. Elige Add.
Nota:
La primera vez que agrega un servidor, aparece el cuadro de diálogo Guardar y restaurar estado de conexión. Este cuadro de diálogo le permite establecer sus preferencias para almacenar la información de conexión del servidor y restaurar automáticamente las conexiones del servidor.
Licencia de Citrix Hypervisor
Puede usar Citrix Hypervisor sin licencia (edición gratuita). Sin embargo, esta edición ofrece un conjunto restringido de funciones.
Si tiene una licencia de Citrix Hypervisor, aplíquela ahora.
Para obtener más información, consulte Licencias.
Crear un grupo de servidores de Citrix Hypervisor
Una agrupación de recursos está compuesta por varias instalaciones de servidor de Citrix Hypervisor, enlazadas como una única entidad administrada.
Los grupos de recursos le permiten ver varios servidores y su almacenamiento compartido conectado como un único recurso unificado. Puede implementar máquinas virtuales de manera flexible en todo el grupo de recursos en función de las necesidades de recursos y las prioridades empresariales. Un grupo puede contener hasta 64 servidores que ejecuten la misma versión del software Citrix Hypervisor, en el mismo nivel de parches y con hardware ampliamente compatible.
Un servidor del grupo se designa como maestro del grupo. El maestro del grupo proporciona un único punto de contacto para todo el grupo, redirigiendo la comunicación a otros miembros del grupo según sea necesario. Cada miembro de una agrupación de recursos contiene toda la información necesaria para asumir el rol de maestro si es necesario. El maestro de grupo es el primer servidor de la lista para el grupo en el panel Recursos de XenCenter. Para encontrar la dirección IP del maestro de grupo, seleccione el maestro de grupo y haga clic en la ficha Buscar.
En un grupo con almacenamiento compartido, puede iniciar máquinas virtuales en cualquier miembro del grupo que tenga suficiente memoria y mover dinámicamente las máquinas virtuales entre servidores. Las VM se mueven mientras se ejecutan y con un tiempo de inactividad mínimo. Si un servidor de Citrix Hypervisor individual sufre un error de hardware, puede reiniciar las máquinas virtuales con errores en otro servidor del mismo grupo.
Si la función de alta disponibilidad está habilitada, las VM protegidas se mueven automáticamente si falla un servidor. En un grupo habilitado para HA, se designa automáticamente un nuevo maestro de grupo si el maestro se cierra.
Nota:
Para obtener una descripción de la tecnología de grupos heterogéneos, consulte Hosts y grupos de recursos.
Lo que aprenderás
Aprenderás a:
- Cree un grupo de servidores
- Configurar una red para el grupo
- Vincular tarjetas NIC
- Configurar almacenamiento compartido para la agrupación
Si bien Citrix Hypervisor admite muchas soluciones de almacenamiento compartido, esta sección se centra en dos tipos comunes: NFS e iSCSI.
Requisitos
Para crear un grupo con almacenamiento compartido, necesita los siguientes elementos:
- Un segundo servidor de Citrix Hypervisor, con un tipo de procesador similar. Conecte este servidor a la aplicación XenCenter.
- Un repositorio de almacenamiento para almacenamiento basado en IP
Para empezar rápidamente, esta sección se centra en la creación de grupos homogéneos. Dentro de un grupo homogéneo, todos los servidores deben tener procesadores compatibles y ejecutar la misma versión de Citrix Hypervisor, con el mismo tipo de licencia de producto Citrix Hypervisor. Para obtener una lista completa de los requisitos de grupos homogéneos, consulte Requisitos del sistema.
Crear un grupo
Para crear un grupo:
-
En la barra de herramientas, haga clic en el botón Nuevo grupo.

-
Introduzca un nombre y una descripción opcional para el nuevo grupo.
-
Nomine al maestro del grupo seleccionando un servidor de la lista maestra.
-
Seleccione el segundo servidor para colocarlo en el nuevo grupo de la lista Miembros adicionales.
-
Haga clic en Crear grupo. La nueva agrupación aparece en el panel Recursos.
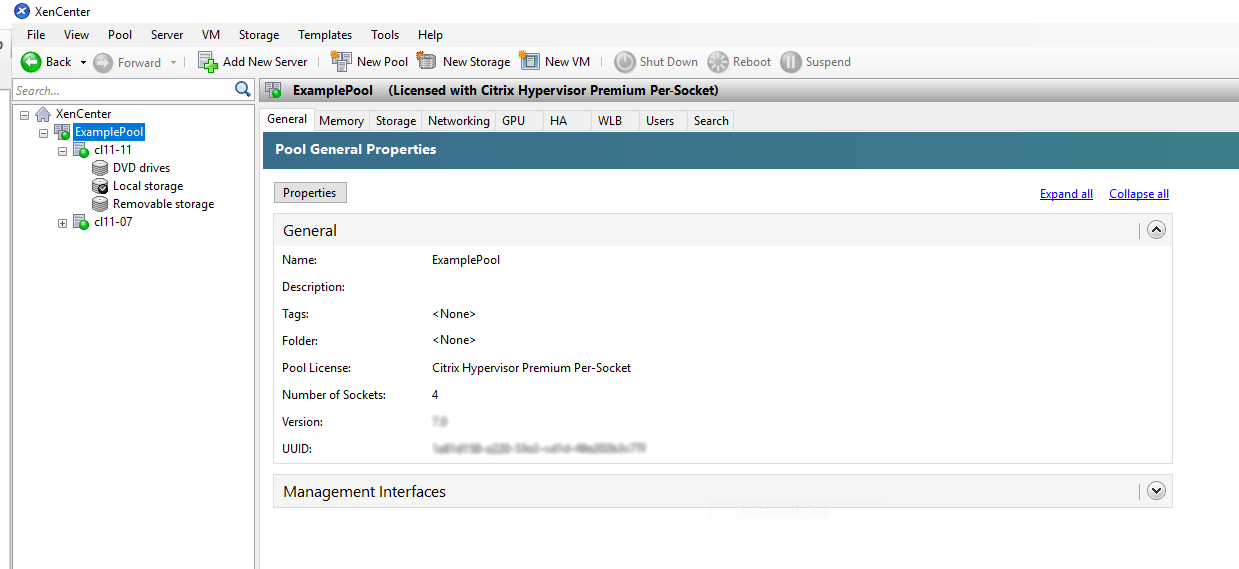
Configurar redes para la agrupación
Cuando instala Citrix Hypervisor, crea una conexión de red, normalmente en la primera NIC del grupo en la que especificó una dirección IP (durante la instalación de Citrix Hypervisor).
Sin embargo, es posible que deba conectar su grupo a las VLAN y a otras redes físicas. Para hacerlo, debe agregar estas redes al grupo. Puede configurar Citrix Hypervisor para que conecte cada NIC a una red física y a varias VLAN.
Antes de crear redes, asegúrese de que el cableado coincida en cada servidor del grupo. Conecte las NIC de cada servidor en las mismas redes físicas que las NIC correspondientes de los demás miembros del grupo.
Nota:
Si las NIC no estaban conectadas a las NIC del servidor cuando instaló Citrix Hypervisor:
- Conecte las NIC
- En XenCenter, seleccione la ficha <su servidor> > NIC.
- Haga clic en Volver a escanear para que aparezcan
Para obtener información adicional sobre la configuración de redes de Citrix Hypervisor, consulte Redes y Acerca de las redes de Citrix Hypervisor.
Para agregar una red a Citrix Hypervisor:
-
En el panel Recursos de XenCenter, seleccione el grupo.
-
Haga clic en la ficha Redes.
-
Haga clic en Agregar red.
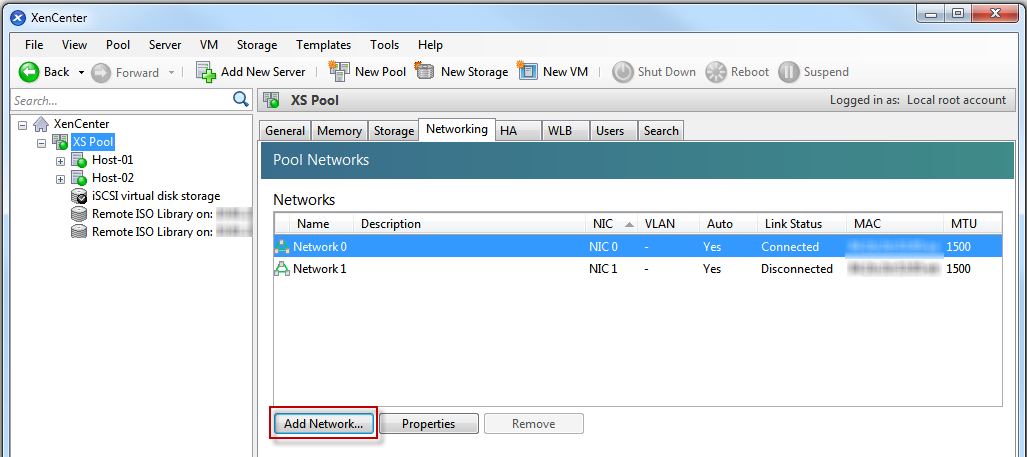
-
En la página Seleccionar tipo, seleccione Red externa y haga clic en Siguiente.
-
En la página Nombre, introduzca un nombre significativo para la red y una descripción.
-
En la página Configuración de red, especifique lo siguiente:
-
NIC: Seleccione la NIC que quiere que Citrix Hypervisor use para enviar y recibir datos de la red.
-
VLAN: Si la red es una VLAN, introduzca el identificador de VLAN (o “etiqueta”).
-
MTU: Si la red utiliza tramas gigantes, introduzca un valor para la Unidad de transmisión máxima (MTU) entre 1500 y 9216. De lo contrario, deje la casilla MTU en su valor predeterminado de 1500.
Si configura muchas máquinas virtuales para que usen esta red, puede seleccionar la casilla Agregar automáticamente esta red a las nuevas máquinas virtuales. Esta opción agrega la red de forma predeterminada.
-
-
Haga clic en Finalizar.
NIC de unión
La vinculación de NIC puede hacer que su servidor sea más resistente al usar dos o más NIC físicas como si fueran un único canal de alto rendimiento. Esta sección solo proporciona una breve descripción general de la vinculación, también conocida como formación de equipos NIC. Antes de configurar las uniones para su uso en un entorno de producción, recomendamos leer información más detallada sobre las uniones. Para obtener más información, consulte Redes.
Citrix Hypervisor admite los siguientes modos de enlace: Activo/activo, activo/pasivo (activo/copia de seguridad) y LACP. Activo/activo proporciona equilibrio de carga y redundancia para el tráfico basado en VM. Para otros tipos de tráfico (almacenamiento y administración), activo/activo no puede equilibrar la carga del tráfico. Como resultado, el LACP o las rutas múltiples son la mejor opción para el tráfico de almacenamiento. Para obtener información sobre las rutas múltiples, consulte Almacenamiento. Para obtener más información sobre la vinculación, consulte Redes.
Las opciones de LACP no están visibles ni disponibles a menos que configure vSwitch como la pila de red. Del mismo modo, los conmutadores deben admitir el estándar IEEE 802.3ad. El conmutador debe contener un grupo LAG independiente configurado para cada enlace LACP en el servidor. Para obtener más información sobre la creación de grupos de LAG, consulte Redes.
Para unir NIC:
-
Asegúrese de que las NIC que quiere vincular entre sí no estén en uso: apague las máquinas virtuales con interfaces de red virtual mediante estas NIC antes de crear el enlace. Una vez creado el enlace, vuelva a conectar las interfaces de red virtual a una red apropiada.
-
Seleccione el servidor en el panel Recursos, abra la ficha NIC y haga clic en Crear enlace.
-
Seleccione las NIC que quiere unir. Para seleccionar una NIC, seleccione su casilla de verificación en la lista. Se pueden seleccionar hasta cuatro NIC en esta lista. Desmarque la casilla de verificación para anular la selección de una NIC. Para mantener una red flexible y segura, puede unir dos, tres o cuatro NIC cuando vSwitch es la pila de red. Sin embargo, solo puede unir dos NIC cuando el puente de Linux es la pila de red.
-
En el modo Bond, elija el tipo de vínculo:
-
Seleccione Activo-activo para configurar un enlace activo-activo. El tráfico se equilibra entre las NIC enlazadas. Si falla una NIC dentro del enlace, el tráfico de red del servidor se redirige automáticamente a través de la segunda NIC.
-
Seleccione Activo-pasivo para configurar un enlace activo-pasivo. El tráfico pasa solo por una de las NIC enlazadas. En este modo, la segunda NIC solo se activa si la NIC activa falla, por ejemplo, si pierde la conectividad de red.
-
Seleccione LACP con equilibrio de carga basado en la dirección MAC de origen para configurar un enlace LACP. La NIC saliente se selecciona en función de la dirección MAC de la VM desde la que se originó el tráfico. Use esta opción para equilibrar el tráfico en un entorno en el que tiene varias máquinas virtuales en el mismo servidor. Esta opción no es adecuada si hay menos interfaces virtuales (VIF) que NIC: Ya que el equilibrio de carga no es óptimo porque el tráfico no se puede dividir entre NIC.
-
Seleccione LACP con equilibrio de carga basado en IP y puerto de origen y destino para configurar un enlace LACP. La dirección IP de origen, el número de puerto de origen, la dirección IP de destino y el número de puerto de destino se utilizan para asignar el tráfico a través de las NIC. Use esta opción para equilibrar el tráfico de las máquinas virtuales en un entorno en el que la cantidad de NIC supera la cantidad de VIF.
Nota:
La unión LACP solo está disponible para vSwitch, mientras que los modos de unión activo-activo y activo-pasivo están disponibles para el puente vSwitch y Linux. Para obtener información sobre las pilas de redes, consulte Redes.
-
-
Para usar tramas gigantes, establezca la Unidad de transmisión máxima (MTU) en un valor entre 1500 y 9216.
-
Para que la nueva red enlazada se agregue automáticamente a cualquier máquina virtual nueva creada con el asistente para nueva máquina virtual, seleccione la casilla de verificación.
-
Haga clic en Crear para crear el enlace NIC y cerrar el cuadro de diálogo.
XenCenter mueve automáticamente las interfaces de administración y secundarias de las NIC unidas secundarias al maestro de la vinculación cuando se crea el nuevo enlace. Un servidor con su interfaz de administración en una vinculación no puede unirse a un grupo. Antes de que el servidor pueda unirse a un grupo, debe volver a configurar la interfaz de administración y volver a colocarla en una NIC física.
Configuración del almacenamiento compartido para el grupo
Para conectar los servidores de un grupo a una matriz de almacenamiento remoto, cree un SR de Citrix Hypervisor. El RA es el contenedor de almacenamiento donde se almacenan los discos virtuales de una VM. Los SR son objetos persistentes en disco que existen de forma independiente de Citrix Hypervisor. Los SR pueden existir en diferentes tipos de dispositivos de almacenamiento físico, tanto internos como externos. Estos tipos incluyen dispositivos de disco local y almacenamiento en red compartido.
Puede configurar un SR de Citrix Hypervisor para varios tipos de almacenamiento diferentes, que incluyen:
-
NFS
-
iSCSI de software
-
HBA de hardware
-
SMB
-
Canal de fibra
-
Software FCoE (obsoleto)
En esta sección se describen los pasos para configurar dos tipos de SR compartidos para un grupo de servidores: NFS e iSCSI. Antes de crear un SR, configure el arreglo de almacenamiento NFS o iSCSI. La configuración varía según el tipo de solución de almacenamiento que utilice. Para obtener más información, consulte la documentación del proveedor. Por lo general, antes de empezar, complete la siguiente configuración de la solución de almacenamiento:
-
SR iSCSI: Debe haber creado un volumen y un LUN en el arreglo de almacenamiento.
-
NFS SR: Debe haber creado el volumen en el dispositivo de almacenamiento.
-
HBA de hardware: Debe haber realizado la configuración requerida para exponer el LUN antes de ejecutar el asistente Nuevo repositorio de almacenamiento
-
Software SR de FCoE: debe haber completado manualmente la configuración requerida para exponer un LUN al servidor. Esta configuración incluye la configuración de la estructura FCoE y la asignación de LUN al nombre mundial público (PWWN) de su SAN.
Si está creando un SR para almacenamiento basado en IP (iSCSI o NFS), puede configurar una de las siguientes opciones como red de almacenamiento: La NIC que administra el tráfico de administración o una NIC nueva para el tráfico de almacenamiento. Para configurar una NIC diferente para el tráfico de almacenamiento, asigne una dirección IP a una NIC mediante la creación de una interfaz de administración.
Al crear una interfaz de administración, debe asignarle una dirección IP que cumpla con los siguientes criterios:
- La dirección IP se encuentra en la misma subred que la controladora de almacenamiento, si corresponde
- La dirección IP se encuentra en una subred diferente a la dirección IP que especificó cuando instaló Citrix Hypervisor
- La dirección IP no se encuentra en la misma subred que cualquier otra interfaz de administración.
Para asignar una dirección IP a una NIC:
-
Asegúrese de que la NIC esté en una subred independiente o de que la redirección esté configurada para adaptarse a la topología de su red. Esta configuración fuerza el tráfico deseado a través de la NIC seleccionada.
-
En el panel Recursos de XenCenter, seleccione el grupo (o el servidor independiente). Haga clic en la ficha Redes y, a continuación, haga clic en el botón Configurar.
-
En el cuadro de diálogo Configurar dirección IP, en el panel izquierdo, haga clic en Agregar dirección IP.
-
Dé a la nueva interfaz un nombre significativo (por ejemplo, yourstoragearray_network). Seleccione la red asociada a la NIC que utiliza para el tráfico de almacenamiento.
-
Haga clic en Usar esta configuración de red. Introduzca una dirección IP estática que quiera configurar en la NIC, la máscara de subred y la puerta de enlace. Haga clic en Aceptar. La dirección IP debe estar en la misma subred que la controladora de almacenamiento a la que está conectada la NIC.
Nota:
Siempre que asigne una dirección IP a una NIC, debe estar en una subred diferente a la de cualquier otra NIC con direcciones IP en el grupo. Esto incluye la interfaz de administración principal.
Para crear un nuevo repositorio de almacenamiento NFS o iSCSI compartido:
-
En el panel Recursos, seleccione el grupo. En la barra de herramientas, haga clic en el botón Nuevo almacenamiento.

Se abre el asistente Nuevo repositorio de almacenamiento.
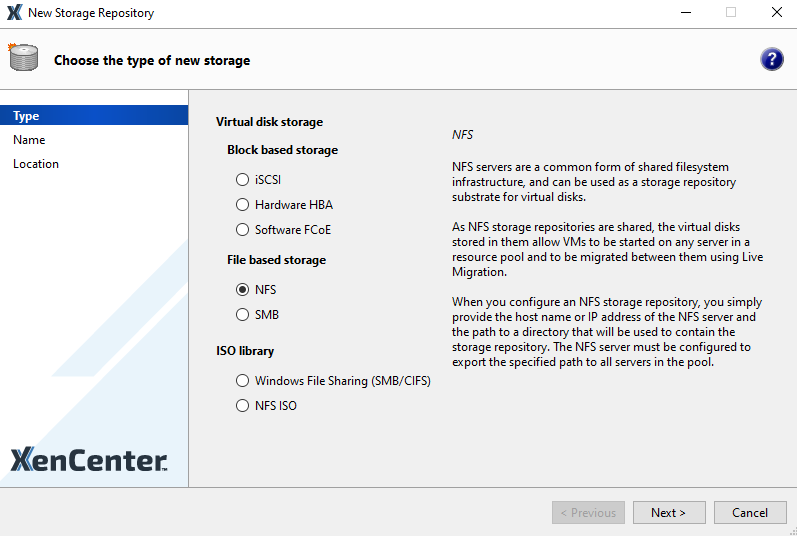
-
En Almacenamiento en disco virtual, elija NFS o iSCSI como tipo de almacenamiento. Haga clic en Next para continuar.
-
Si elige NFS:
-
Introduzca un nombre para la nueva SR y el nombre del recurso compartido en el que se encuentra. Haga clic en Escanear para que el asistente busque SR de NFS existentes en la ubicación especificada.
Nota:
El servidor NFS debe configurarse para exportar la ruta especificada a todos los servidores de Citrix Hypervisor del grupo.
-
Haga clic en Finalizar.
El nuevo RA aparece en el panel Recursos, dentro del grupo.
-
-
Si elige iSCSI:
-
Introduzca un nombre para el nuevo SR y, a continuación, la dirección IP o el nombre DNS del destino iSCSI.
Nota:
El destino de almacenamiento iSCSI debe configurarse para permitir que todos los servidores de Citrix Hypervisor del grupo tengan acceso a uno o más LUN.
-
Si ha configurado el destino iSCSI para que utilice la autenticación CHAP, introduzca el nombre de usuario y la contraseña.
-
Haga clic en el botón Analizar host de destino y, a continuación, elija el IQN de destino iSCSI de la lista IQN de destino.
Advertencia:
El destino iSCSI y todos los servidores del grupo deben tener IQN únicos.
-
Haga clic en LUN de destino y, a continuación, seleccione el LUN en el que quiere crear el RA en la lista LUN de destino.
Advertencia:
Cada repositorio de almacenamiento iSCSI individual debe estar contenido en su totalidad en un único LUN y no puede abarcar más de un LUN. Todos los datos presentes en el LUN elegido se destruyen.
-
Haga clic en Finalizar.
El nuevo RA aparece en el panel Recursos, dentro del grupo.
-
La nueva SR compartida ahora se convierte en la SR predeterminada para el grupo.
Creación de máquinas virtuales
A través de XenCenter, puede crear máquinas virtuales de varias maneras, de acuerdo con sus necesidades. Ya sea que implemente máquinas virtuales individuales con configuraciones distintas o grupos de varias máquinas virtuales similares, XenCenter lo pone en marcha en solo unos pocos pasos.
Citrix Hypervisor también proporciona una forma sencilla de convertir lotes de máquinas virtuales de VMware. Para obtener más información, consulte XenServer Conversion Manager.
Esta sección se centra en algunos métodos para crear máquinas virtuales de Windows. Para comenzar rápidamente, los procedimientos utilizan la configuración más sencilla de Citrix Hypervisor: Un único servidor de Citrix Hypervisor con almacenamiento local (después de conectar XenCenter al servidor de Citrix Hypervisor, el almacenamiento se configura automáticamente en el disco local del servidor).
En esta sección también se demuestra cómo usar la migración en vivo para migrar máquinas virtuales en vivo entre servidores del grupo.
Después de explicar cómo crear y personalizar su nueva VM, en esta sección se demuestra cómo convertir esa VM existente en una plantilla de VM. Una plantilla de VM conserva su personalización para que siempre pueda usarla para crear VM con las mismas especificaciones (o similares). También reduce el tiempo que lleva crear varias VM.
También puede crear una plantilla de VM a partir de una instantánea de una VM existente. Una instantánea es un registro de una máquina virtual en ejecución en un momento determinado. Guarda la información de almacenamiento, configuración y redes de la VM original, lo que la hace útil para realizar copias de seguridad. Las instantáneas proporcionan una forma rápida de crear plantillas de VM. En esta sección se demuestra cómo tomar una instantánea de una máquina virtual existente y, a continuación, cómo convertir esa instantánea en una plantilla de máquina virtual. Por último, en esta sección se describe cómo crear máquinas virtuales a partir de una plantilla de VM.
Lo que aprenderás
Aprenderás a:
- Crear una VM con Windows 8.1
- Instalación de XenServer VM Tools para Windows (anteriormente Citrix VM Tools)
- Migrar una VM en ejecución entre los servidores del grupo
- Crear una plantilla de VM
- Crear una VM a partir de una plantilla de VM
Requisitos
Para crear un grupo con almacenamiento compartido, necesita los siguientes elementos:
- El grupo de Citrix Hypervisor que configuró
- XenCenter
- Archivos de instalación para Windows 8.1
- Archivos de instalación de XenServer VM Tools para Windows
Crear una VM con Windows 8.1 (32 bits)
Nota:
El siguiente procedimiento proporciona un ejemplo de la creación de una VM con Windows 8.1 (32 bits). Los valores predeterminados pueden variar en función del sistema operativo que elija.
Para crear una VM Windows:
-
En la barra de herramientas, haga clic en el botón Nueva VM para abrir el asistente Nueva VM.

El asistente para nueva VM le permite configurar la nueva VM, ajustando varios parámetros para la CPU, el almacenamiento y los recursos de red.
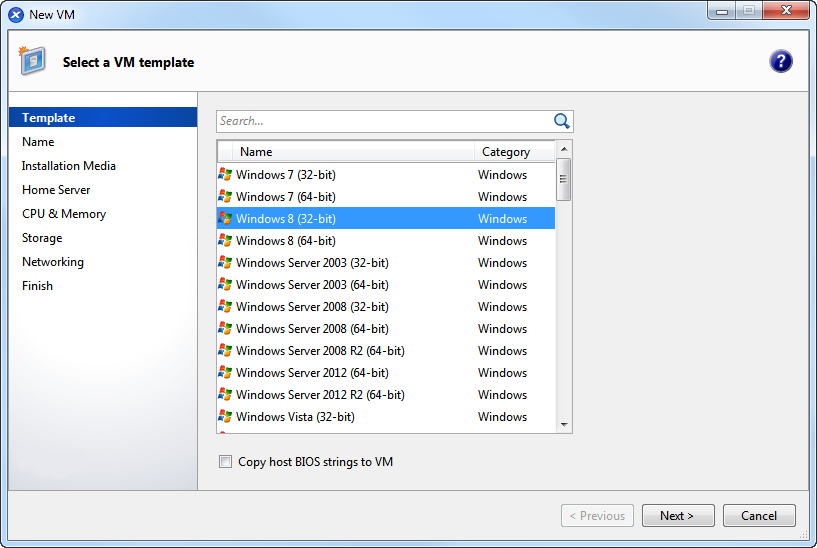
-
Seleccione una plantilla de VM y haga clic en Siguiente.
Cada plantilla contiene la información de configuración para crear una VM con un sistema operativo (SO) invitado específico y con un almacenamiento óptimo. Esta lista refleja las plantillas que Citrix Hypervisor admite actualmente.
Nota:
Si el sistema operativo que va a instalar en su nueva máquina virtual solo es compatible con el hardware original, marque la casilla Copiar cadenas de BIOS del host a la máquina virtual. Por ejemplo, use esta opción para un CD de instalación de SO que se haya empaquetado con un equipo específico.
Después de iniciar una VM por primera vez, no puede cambiar sus cadenas de BIOS. Asegúrese de que las cadenas del BIOS sean correctas antes de iniciar la VM por primera vez.
-
Introduzca un nombre y una descripción opcional de la nueva VM.
-
Elija el origen del medio del sistema operativo que quiere instalar en la nueva máquina virtual.
La instalación desde un CD/DVD es la opción más sencilla para empezar. Elija la opción de origen de instalación predeterminada (unidad de DVD), inserte el disco en la unidad de DVD del servidor de Citrix Hypervisor y elija Siguiente para continuar.
Citrix Hypervisor también le permite extraer los medios de instalación del sistema operativo de una variedad de fuentes, incluida una biblioteca ISO preexistente.
Para adjuntar una biblioteca ISO preexistente, haga clic en Nueva biblioteca ISO e indique la ubicación y el tipo de biblioteca ISO. A continuación, puede elegir el medio ISO del sistema operativo específico de la lista.
-
La VM se ejecuta en el servidor instalado. Seleccione Siguiente para continuar.
-
Asigne recursos de memoria y procesador.
Para una VM con Windows 8.1, el valor predeterminado es 1 CPU virtual, 1 socket con 1 núcleo por socket y 2 GB de RAM. Si es necesario, puede modificar los valores predeterminados. Haga clic en Next para continuar.
Nota:
Cada sistema operativo tiene requisitos de configuración diferentes que se reflejan en las plantillas.
-
Asigne una unidad de procesamiento de gráficos (GPU).
El asistente para nueva VM le pide que asigne una GPU dedicada o GPU virtuales a la VM. Esta opción permite que la VM utilice la potencia de procesamiento de la GPU. Proporciona un mejor soporte para aplicaciones gráficas profesionales en 3D de alta gama, como aplicaciones CAD, GIS e imágenes médicas.
Nota:
La virtualización de GPU está disponible para los clientes de Citrix Hypervisor Premium Edition o para aquellos clientes que tienen acceso a Citrix Hypervisor a través de sus derechos de Citrix Virtual Apps and Desktops o de Citrix DaaS.
-
Configure el almacenamiento para la nueva VM.
Haga clic en Siguiente para seleccionar la asignación predeterminada (24 GB) y la configuración, o puede que quiera:
-
Cambie el nombre, la descripción o el tamaño del disco virtual haciendo clic en Modificar.
-
Para agregar un disco virtual nuevo, seleccione Agregar.
Nota:
Cuando crea un grupo de servidores de Citrix Hypervisor, puede configurar el almacenamiento compartido en este punto al crear una VM.
-
-
Configure las redes en la nueva VM.
Haga clic en Siguiente para seleccionar la NIC y las configuraciones predeterminadas, incluida una dirección MAC única creada automáticamente para cada NIC, o puede:
-
Cambie la red física, la dirección MAC o la prioridad de calidad de servicio (QoS) del disco virtual haciendo clic en Modificar.
-
Agregue una nueva interfaz de red virtual seleccionando Agregar.
Citrix Hypervisor usa la interfaz de red virtual para conectarse a la red física en el servidor. Asegúrese de seleccionar la red que se corresponda con la red que requiere la máquina virtual. Para agregar una red física, consulte Configuración de redes para el grupo
-
-
Revise la configuración y, a continuación, haga clic en Crear ahora para crear la VM y volver a la ficha Buscar.
Aparecerá un icono para su nueva VM debajo del servidor en el panel Recursos.
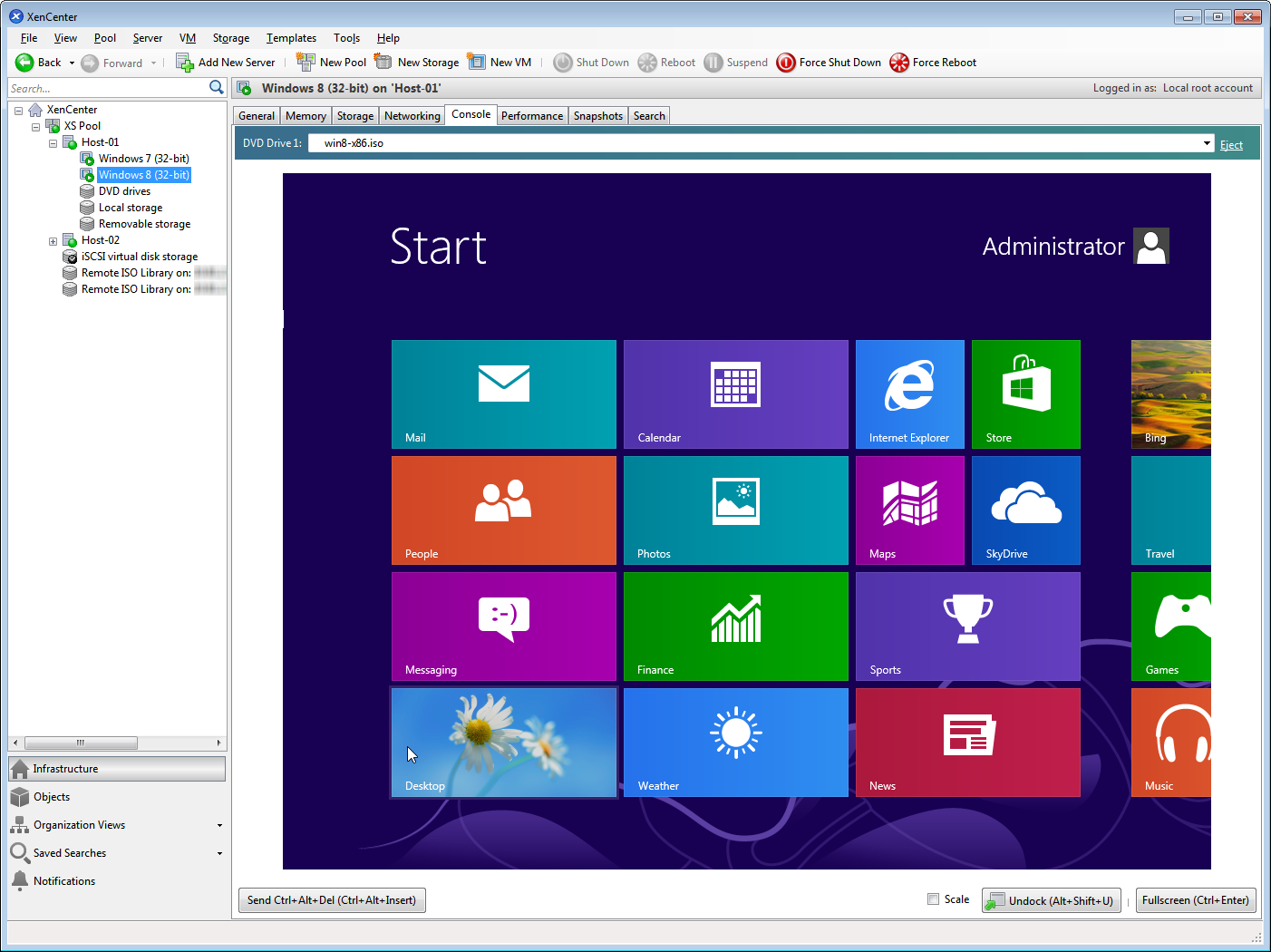
En el panel Recursos, seleccione la VM y, a continuación, haga clic en la ficha Consola para ver la consola de VM.
-
Siga las pantallas de instalación del sistema operativo y haga sus selecciones.
-
Una vez completada la instalación del sistema operativo y reiniciada la máquina virtual, instale XenServer VM Tools para Windows.
Instalación de XenServer VM Tools para Windows
Las herramientas de máquinas virtuales de XenServer para Windows proporcionan servicios de E/S de alto rendimiento sin la sobrecarga de la emulación de dispositivos tradicional. XenServer VM Tools para Windows consta de controladores de E/S (también conocidos como controladores paravirtualizados o controladores PV) y el agente de administración. Las herramientas de máquina virtual de XenServer para Windows deben estar instaladas en cada máquina virtual de Windows para que la máquina virtual tenga una configuración totalmente compatible. Una VM Windows funciona sin ellas, pero el rendimiento se ve obstaculizado. Las herramientas de máquinas virtuales de XenServer para Windows también permiten ciertas funciones y características, como el cierre limpio, el reinicio, la suspensión y la migración en vivo de las máquinas virtuales.
Advertencia:
Instale XenServer VM Tools para Windows para cada máquina virtual de Windows. No se admite la ejecución de máquinas virtuales de Windows sin XenServer VM Tools para Windows.
Se recomienda realizar una instantánea de la máquina virtual antes de instalar o actualizar XenServer VM Tools.
Para instalar XenServer VM Tools para Windows:
-
Descargue el archivo XenServer VM Tools para Windows en su máquina virtual Windows. Obtenga este archivo de la página de descargas de Citrix Hypervisor.
Hay disponibles una versión de 32 bits y 64 bits de las herramientas.
-
Ejecute el
managementagent.msiarchivo para iniciar la instalación de XenServer VM Tools. -
Siga las instrucciones del instalador.
-
Reinicie la VM cuando se le pida que complete el proceso de instalación.
Nota:
Los controladores de E/S se instalan automáticamente en una máquina virtual de Windows que puede recibir actualizaciones de Windows Update. Sin embargo, le recomendamos que instale el paquete XenServer VM Tools for Windows para instalar el agente de administración y mantener una configuración compatible. Las siguientes funciones solo están disponibles para clientes de Citrix Hypervisor Premium Edition o para aquellos clientes que tienen acceso a Citrix Hypervisor a través de la autorización de Citrix Virtual Apps and Desktops o de Citrix DaaS:
- Posibilidad de recibir controladores de E/S de Windows Update
- Actualización automática del agente de gestión
Una vez que haya instalado XenServer VM Tools para Windows, puede personalizar su máquina virtual instalando aplicaciones y realizando cualquier otra configuración. Si quiere crear varias VM con especificaciones similares, puede hacerlo rápidamente creando una plantilla a partir de la VM existente. Use esa plantilla para crear máquinas virtuales. Para obtener más información, consulte Creación de plantillas de VM.
Migrar máquinas virtuales en ejecución entre servidores de un grupo
Con la migración en vivo, puede mover una VM en ejecución de un servidor a otro en el mismo grupo y prácticamente sin interrupción del servicio. El lugar al que decide migrar una VM depende de cómo configure la VM y el grupo.
Para migrar una VM en ejecución:
-
En el panel Recursos, seleccione la máquina virtual que quiere mover.
Nota:
Asegúrese de que la máquina virtual que migra no tenga almacenamiento local.
-
Haga clic con el botón secundario en el icono de la VM, apunte a Migrar al servidor y, a continuación, seleccione el nuevo servidor de VM.
Sugerencia:
También puede arrastrar la VM al servidor de destino.
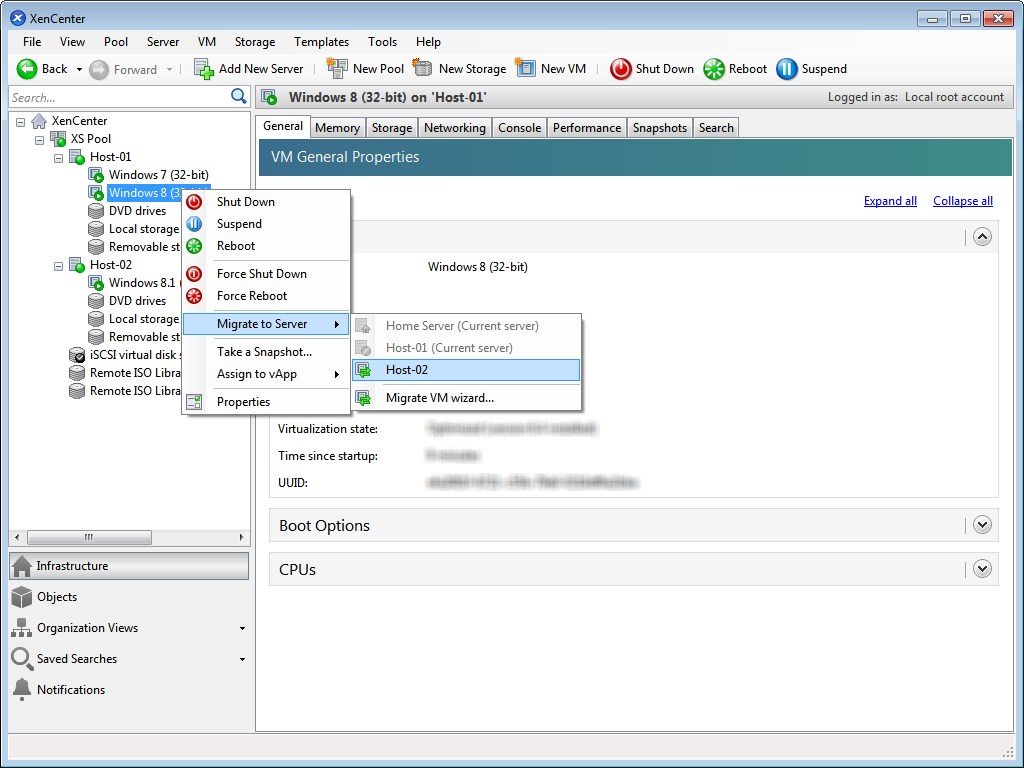
-
La VM migrada se muestra en el nuevo servidor en el panel Recursos.
Crear plantillas de VM
Hay varias formas de crear una plantilla de VM a partir de una VM de Windows existente, cada una con sus ventajas individuales. Esta sección se centra en dos métodos: convertir una VM existente en una plantilla y crear una plantilla a partir de una instantánea de una VM. En ambos casos, la plantilla de VM conserva la configuración personalizada de la VM o la instantánea de VM original. La plantilla se puede usar para crear máquinas virtuales nuevas y similares rápidamente. En esta sección se demuestra cómo crear nuevas VM a partir de estas plantillas.
Antes de crear una plantilla a partir de una instantánea de VM o VM existente, le recomendamos que ejecute la utilidad de Windows Sysprep en la VM original. En general, la ejecución Sysprep prepara un sistema operativo para la clonación y restauración de discos. Las instalaciones del sistema operativo Windows incluyen muchos elementos únicos por instalación (incluidos identificadores de seguridad y nombres de equipos). Estos elementos deben seguir siendo únicos y no copiarse en máquinas virtuales nuevas. Si se copian, es probable que surjan confusión y problemas. La ejecución Sysprep evita estos problemas al permitir la generación de elementos nuevos y únicos para las nuevas VM.
Nota:
La ejecución de
Syspreppuede no ser tan necesaria para las implementaciones básicas o los entornos de prueba como lo es para los entornos de producción.
Para obtener más información al respecto Sysprep, consulte la documentación de Windows. El procedimiento detallado para ejecutar esta utilidad puede variar según la versión de Windows instalada.
Crear una plantilla de VM a partir de una VM existente
Para crear una plantilla de VM a partir de una VM existente:
Advertencia:
Cuando creas una plantilla a partir de una VM existente, la nueva plantilla reemplaza a la VM original. La VM ya no existe.
-
Apague la VM que quiere convertir.
-
En el panel Recursos, haga clic con el botón secundario en la máquina virtual y seleccione Convertir en plantilla.
-
Haga clic en Convertir para confirmar.
Una vez que crea la plantilla, la nueva plantilla de VM aparece en el panel Recursos, en sustitución de la VM existente.
Crear una plantilla de VM a partir de una instantánea de VM
Para crear una plantilla a partir de una instantánea de una VM:
-
En el panel Recursos, seleccione la VM. Haga clic en la ficha Instantáneas y, a continuación, en Tomar instantánea.
-
Introduzca un nombre y una descripción opcional de la nueva instantánea. Haga clic en Tomar instantánea.
-
Cuando la instantánea finalice y el icono aparezca en la ficha Instantáneas, seleccione el icono.

-
En la lista Acciones, elija Nueva plantilla de instantánea.
-
Introduzca un nombre para la plantilla y, a continuación, haga clic en Crear.
Crear máquinas virtuales a partir de una plantilla de VM
Para crear una VM a partir de una plantilla de VM personalizada:
-
En el panel Recursos de XenCenter, haga clic con el botón secundario en la plantilla y seleccione Asistente para nuevas máquinas virtuales.
Se abre el asistente para máquinas virtuales nuevas.
-
Siga el asistente para máquinas virtuales nuevas para crear una máquina virtual a partir de la plantilla seleccionada.
Nota:
Cuando el asistente le pida una fuente de medios de instalación de SO, seleccione la predeterminada y continúe.
La nueva VM aparece en el panel Recursos.
Si utiliza una plantilla creada a partir de una máquina virtual existente, también puede elegir seleccionar Creación rápida. Esta opción no lo lleva a través del asistente para nuevas máquinas virtuales. En su lugar, esta opción crea y aprovisiona instantáneamente una nueva VM con todos los ajustes de configuración especificados en su plantilla.