Máquinas virtuales Linux
Cuando quiera crear una máquina virtual de Linux, cree la máquina virtual con una plantilla para el sistema operativo que quiere ejecutar en la máquina virtual. Puede usar una plantilla que Citrix Hypervisor proporcione para su sistema operativo o una que haya creado anteriormente. Puede crear la VM desde XenCenter o desde la CLI. Esta sección se centra en el uso de la CLI.
Nota:
Para crear una máquina virtual de una actualización menor más reciente de una versión de RHEL que admite la instalación de Citrix Hypervisor, lleve a cabo los siguientes pasos:
- Instalar desde los medios compatibles más recientes
- Use
yum updatepara actualizar la VMEste proceso también se aplica a los derivados de RHEL, como CentOS y Oracle Linux.
Le recomendamos que instale Citrix VM Tools para Linux inmediatamente después de instalar el sistema operativo. Para obtener más información, consulte Instalar Citrix VM Tools para Linux.
La descripción general para crear una VM Linux es la siguiente:
-
Cree la máquina virtual para el sistema operativo de destino mediante XenCenter o la CLI.
-
Instale el sistema operativo mediante los medios de instalación del proveedor.
-
Instale Citrix VM Tools para Linux (recomendado).
-
Configure la hora y la zona horaria correctas en la VM y la VNC como lo haría en un entorno no virtual normal.
Citrix Hypervisor admite la instalación de muchas distribuciones de Linux como máquinas virtuales.
Advertencia:
La plantilla Otros medios de instalación es para usuarios avanzados que desean intentar instalar máquinas virtuales que ejecuten sistemas operativos no compatibles. Citrix Hypervisor se ha probado ejecutando solo las distribuciones compatibles y las versiones específicas cubiertas por las plantillas suministradas estándar. No se admiten las máquinas virtuales instaladas con la plantilla Otros medios de instalación.
Para obtener información sobre distribuciones de Linux específicas, consulte Notas de instalación para distribuciones de Linux.
Distribuciones compatibles de Linux
Para obtener una lista de las distribuciones de Linux compatibles, consulte Compatibilidad con sistemas operativos invitados.
No se admiten otras distribuciones de Linux. Sin embargo, las distribuciones que utilizan el mismo mecanismo de instalación que Red Hat Enterprise Linux (por ejemplo, Fedora Core) podrían instalarse correctamente mediante la misma plantilla.
Cree una VM Linux
Esta sección incluye procedimientos para crear una máquina virtual Linux mediante la instalación del sistema operativo desde un CD/DVD físico o desde una ISO accesible a la red.
Cree una máquina virtual de Linux mediante la CLI xe
En esta sección se muestra el procedimiento de la CLI para crear una máquina virtual Linux mediante la instalación del sistema operativo desde un CD/DVD físico o desde una ISO accesible en red.
-
Cree una VM a partir de la plantilla apropiada. Se devuelve el UUID de la VM:
xe vm-install template=template-name new-name-label=vm-name <!--NeedCopy--> -
Agregue un CD-ROM virtual a la nueva VM:
-
Si va a realizar la instalación desde un CD o DVD, obtenga el nombre de la unidad de CD física en el servidor de Citrix Hypervisor:
xe cd-list <!--NeedCopy-->El resultado de este comando le da algo como SCSI 0:0:0:0 para el campo
name-label.Use este parámetro value como parámetro
cd-name:xe vm-cd-add vm=vm_name cd-name="host_cd_drive_name_label" device=3 <!--NeedCopy--> -
Si va a realizar la instalación desde una ISO accesible en red, utilice el nombre de la ISO de la etiqueta de biblioteca ISO como valor para el parámetro
cd-name:xe vm-cd-add vm=vm_name cd-name="iso_name.iso" device=3 <!--NeedCopy-->
-
-
Inserte el CD de instalación del sistema operativo en la unidad de CD del servidor de Citrix Hypervisor.
-
Abra una consola en la VM con XenCenter o una terminal SSH y siga los pasos para realizar la instalación del sistema operativo.
-
Inicie la VM. Se inicia directamente en el instalador del sistema operativo:
xe vm-start uuid=UUID <!--NeedCopy--> -
Instale las utilidades para invitados y configure la pantalla gráfica. Para obtener más información, consulte Instalar Citrix VM Tools para Linux.
Cree una máquina virtual de Linux mediante XenCenter
-
En la barra de herramientas de XenCenter, haga clic en el botón Nueva máquina virtual para abrir el asistente para nueva máquina virtual.
El asistente para nueva VM le permite configurar la nueva VM, ajustando varios parámetros para la CPU, el almacenamiento y los recursos de red.
-
Seleccione una plantilla de VM y haga clic en Siguiente.
Cada plantilla contiene la información de configuración necesaria para crear una VM con un sistema operativo (SO) invitado específico y con un almacenamiento óptimo. Esta lista refleja las plantillas que Citrix Hypervisor admite actualmente.
Nota:
Si el sistema operativo que va a instalar en su máquina virtual solo es compatible con el hardware original, marque la casilla Copiar cadenas de BIOS del host a la máquina virtual. Por ejemplo, puede usar esta opción para un CD de instalación de SO que se empaquetó con un equipo específico.
Después de iniciar una VM por primera vez, no puede cambiar sus cadenas de BIOS. Asegúrese de que las cadenas del BIOS sean correctas antes de iniciar la VM por primera vez.
Para copiar cadenas de BIOS mediante la CLI, consulte Instalar máquinas virtuales HVM desde medios del kit de opciones de revendedor (con bloqueo de BIOS). La opción de establecer cadenas de BIOS definidas por el usuario no está disponible para las VM HVM.
-
Introduzca un nombre y una descripción opcional para la nueva VM.
-
Elija el origen del medio del sistema operativo que quiere instalar en la nueva máquina virtual.
La instalación desde un CD/DVD es la opción más sencilla para empezar.
- Elija la opción de fuente de instalación predeterminada (unidad de DVD)
- Inserte el disco en la unidad de DVD del servidor de Citrix Hypervisor
Citrix Hypervisor también le permite extraer los medios de instalación del sistema operativo de una variedad de fuentes, incluida una biblioteca ISO preexistente.
Para adjuntar una biblioteca ISO preexistente, haga clic en Nueva biblioteca ISO e indique la ubicación y el tipo de la biblioteca ISO. A continuación, puede elegir el medio ISO del sistema operativo específico de la lista.
-
Seleccione un servidor doméstico para la VM.
Un servidor doméstico es el servidor que proporciona los recursos para una VM en un grupo. Cuando designa un servidor doméstico para una VM, Citrix Hypervisor intenta iniciar la VM en ese servidor. Si esta acción no es posible, se selecciona automáticamente un servidor alternativo dentro del mismo grupo. Para elegir un servidor doméstico, haga clic en Colocar la máquina virtual en este servidor y seleccione un servidor de la lista.
Notas:
- En los grupos habilitados para WLB, el servidor doméstico designado no se usa para iniciar, reiniciar, reanudar o migrar la VM. En cambio, Equilibrio de carga de trabajo designa el mejor servidor para la VM mediante el análisis de las métricas del grupo de recursos de Citrix Hypervisor y la recomendación de optimizaciones.
- Si una VM tiene una o más GPU virtuales asignadas, la nominación de servidor doméstico no se aplica. En cambio, la nominación del servidor se basa en la directiva de ubicación de GPU virtual establecida por el usuario.
- Durante la actualización progresiva del pool, no se tiene en cuenta el servidor doméstico al migrar la máquina virtual. En cambio, la máquina virtual se migra de nuevo al servidor en el que estaba antes de la actualización. Si no desea designar un servidor doméstico, haga clic en No asignar un servidor doméstico a esta máquina virtual. La VM se inicia en cualquier servidor con los recursos necesarios.
Haga clic en Next para continuar.
-
Asigne recursos de memoria y procesador para la VM. Haga clic en Next para continuar.
-
Asigna una GPU virtual.
Si se admite vGPU, el asistente para nuevas máquinas virtuales le pide que asigne una GPU dedicada o una o más GPU virtuales a la máquina virtual. Esta opción permite que la VM utilice la potencia de procesamiento de la GPU. Con esta función, tiene un mejor soporte para aplicaciones de gráficos profesionales en 3D de alta gama, como CAD/CAM, GIS y aplicaciones de imágenes médicas.
-
Asigne y configure el almacenamiento para la nueva VM.
Haga clic en Siguiente para seleccionar la asignación predeterminada (24 GB) y la configuración, o puede que quiera realizar la siguiente configuración adicional:
- Cambie el nombre, la descripción o el tamaño del disco virtual haciendo clic en Modificar.
- Para agregar un disco virtual nuevo, seleccione Agregar.
-
Configure las redes en la nueva VM.
Haga clic en Siguiente para seleccionar la NIC y las configuraciones predeterminadas, incluida una dirección MAC única creada automáticamente para cada NIC. Como alternativa, es posible que quiera realizar la siguiente configuración adicional:
- Cambie la red física, la dirección MAC o la prioridad de calidad de servicio (QoS) del disco virtual haciendo clic en Modificar.
- Agregue una nueva NIC virtual seleccionando Agregar.
-
Revise la configuración y, a continuación, haga clic en Crear ahora para crear la VM y volver a la ficha Buscar.
Aparece un icono para la nueva VM debajo del host en el panel Recursos.
En el panel Recursos, seleccione la VM y, a continuación, haga clic en la ficha Consola para ver la consola de VM.
-
Siga las pantallas de instalación del sistema operativo y haga sus selecciones.
-
Cuando se complete la instalación del sistema operativo y se reinicie la máquina virtual, instale Citrix VM Tools para Linux.
Crear una VM Linux mediante el arranque PXE
Puede usar el arranque PXE para instalar el sistema operativo de su VM Linux. Este enfoque puede resultar útil cuando tiene que crear muchas máquinas virtuales Linux.
Para instalar mediante arranque PXE, configure los siguientes requisitos previos en la red donde se encuentran las VM de Linux:
- Servidor DHCP configurado para dirigir cualquier solicitud de instalación de arranque PXE al servidor TFTP
- Servidor TFTP que aloja los archivos de instalación para el sistema operativo Linux
Al crear la máquina virtual Linux, ejecute los siguientes comandos:
-
Cree una VM a partir de la plantilla apropiada. Se devuelve el UUID de la VM:
xe vm-install template=template-name new-name-label=vm-name <!--NeedCopy--> -
Configure el orden de arranque para que arranque desde el disco y, a continuación, desde la red:
xe vm-param-set uuid=<UUID> HVM-boot-params:order=cn <!--NeedCopy--> -
Inicie la VM para iniciar la instalación de arranque PXE:
xe vm-start uuid=<UUID> <!--NeedCopy--> -
Instale las utilidades para invitados y configure la pantalla gráfica. Para obtener más información, consulte Instalar Citrix VM Tools para Linux.
Para obtener más información sobre el uso del arranque PXE para instalar sistemas operativos Linux, consulte la documentación del sistema operativo:
- Debian: Instalar Debian mediante arranque en red
- RedHat: Iniciar una instalación Kickstart automáticamente con PXE
- CentOS: configuración de PXE
- SLES: Preparación del entorno de arranque de red
Instalación de Citrix VM Tools para Linux
Aunque todas las distribuciones de Linux compatibles están paravirtualizadas de forma nativa (y no necesitan controladores especiales para un rendimiento completo), Citrix VM Tools para Linux proporciona un agente invitado. Este agente invitado proporciona información adicional sobre la máquina virtual al host. Instale el agente invitado en cada máquina virtual Linux para disfrutar de las siguientes funciones:
-
Vea los datos de rendimiento de las máquinas virtuales en XenCenter.
Por ejemplo, los siguientes valores de rendimiento de la memoria solo están visibles en XenCenter cuando están instaladas las herramientas de máquina virtual de XenServer: “Memoria usada”, “Discos”, “Red” y “Dirección”.
-
En XenCenter, consulte la información del sistema operativo invitado Linux.
-
En la pestaña Redes de XenCenter, consulte la dirección IP de la máquina virtual.
-
Inicie una consola SSH en la máquina virtual desde XenCenter.
-
Ajustar la cantidad de vCPU en una VM Linux en ejecución.
-
Habilite el control dinámico de memoria (DMC).
Nota:
No puede usar la función de control dinámico de memoria (DMC) en las máquinas virtuales Red Hat Enterprise Linux 8, Red Hat Enterprise Linux 9, Rocky Linux 8, Rocky Linux 9 o CentOS Stream 9, ya que estos sistemas operativos no admiten la expansión de memoria con el hipervisor Xen.
Es importante mantener actualizado el agente invitado de Linux a medida que actualiza el servidor de Citrix Hypervisor. Para obtener más información, consulte Actualizar los kernels de Linux y las utilidades de invitado.
Nota:
Antes de instalar el agente invitado en un invitado de SUSE Linux Enterprise Desktop o Server 15, asegúrese de que
insserv-compat-0.1-2.15.noarch.rpmesté instalado en el invitado.
Para instalar Citrix VM Tools para Linux:
-
Descargue el archivo Citrix VM Tools para Linux desde la página de descargas de Citrix Hypervisor.
-
Copie el archivo
LinuxGuestTools-xxx.tar.gzen su máquina virtual Linux o en una unidad compartida a la que pueda acceder la máquina virtual Linux. -
Extraiga el contenido del archivo tar:
tar -xzf LinuxGuestTools-xxx.tar.gz -
Ejecute el script de instalación como usuario root:
/<extract-directory>/install.sh <!--NeedCopy--> -
Si el kernel se ha actualizado o la VM se actualizó desde una versión anterior, reinicie la VM ahora.
Notas de instalación para distribuciones de Linux
En la siguiente sección se enumera la información de configuración específica del proveedor que se debe tener en cuenta antes de crear las máquinas virtuales Linux especificadas.
Para obtener notas de la versión más detalladas sobre todas las distribuciones, consulte Notas de la versión de VM de Linux.
Red Hat Enterprise Linux* 7 (32-64 bits)
La nueva plantilla para estos huéspedes especifica 2 GB de RAM. Esta cantidad de RAM es un requisito para una instalación correcta de v7.4 y versiones posteriores. Para v7.0 - v7.3, la plantilla especifica 2 GB de RAM, pero al igual que con las versiones anteriores de Citrix Hypervisor, 1 GB de RAM es suficiente.
Nota:
Esta información se aplica tanto a los derivados de Red Hat como de Red Hat.
Repositorios apt (Debian)
Para instalaciones poco frecuentes o puntuales, es razonable usar una réplica de Debian directamente. Sin embargo, si tiene la intención de realizar varias instalaciones de VM, le recomendamos que utilice un proxy de almacenamiento en caché o un espejo local. Se puede instalar cualquiera de las siguientes herramientas en una VM.
-
Apt-cacher: implementación de un servidor proxy que mantiene una memoria caché local de paquetes -
debmirror: una herramienta que crea una réplica parcial o total de un repositorio de Debian
Prepararse para clonar una VM Linux
Por lo general, al clonar una máquina virtual o un equipo, a menos que generalice la imagen clonada, los atributos únicos de esa máquina se duplican en sus entornos. Algunos de los atributos únicos que se duplican al clonar son la dirección IP, el SID o la dirección MAC.
Como resultado, Citrix Hypervisor cambia automáticamente algunos parámetros de hardware virtual cuando clona una VM Linux. Cuando copia la máquina virtual con XenCenter, XenCenter cambia automáticamente la dirección MAC y la dirección IP por usted. Si estas interfaces se configuran dinámicamente en su entorno, es posible que no necesite modificar la VM clonada. Sin embargo, si las interfaces están configuradas de forma estática, es posible que deba modificar sus configuraciones de red.
Es posible que la VM deba personalizarse para tener conocimiento de estos cambios. Para obtener instrucciones sobre distribuciones Linux compatibles específicas, consulte Notas de la versión de VM Linux.
Nombre de máquina
Una máquina virtual clonada es otro equipo y, como cualquier equipo nuevo en una red, debe tener un nombre único dentro del dominio de la red.
Dirección IP
Una máquina virtual clonada debe tener una dirección IP única dentro del dominio de red del que forma parte. En general, este requisito no es un problema cuando se usa DHCP para asignar direcciones. Cuando la máquina virtual se inicia, el servidor DHCP le asigna una dirección IP. Si la máquina virtual clonada tenía una dirección IP estática, se le debe dar al clon una dirección IP sin usar antes de iniciarse.
Dirección MAC
Hay dos situaciones en las que recomendamos inhabilitar las reglas de direcciones MAC antes de clonar:
-
En algunas distribuciones de Linux, la dirección MAC de la interfaz de red virtual de una máquina virtual clonada se registra en los archivos de configuración de red. Sin embargo, cuando clona una máquina virtual, XenCenter asigna a la nueva máquina virtual clonada una dirección MAC diferente. Como resultado, cuando se inicia la nueva VM por primera vez, la red reconoce la nueva VM y no se activa automáticamente.
-
Algunas distribuciones de Linux usan reglas udev para recordar la dirección MAC de cada interfaz de red y conservar un nombre para esa interfaz. Este comportamiento está diseñado para que la misma NIC física siempre se asigne a la misma interfaz
ethn, lo que resulta útil con NIC extraíbles (como portátiles). Sin embargo, este comportamiento es problemático en el contexto de las VM.Por ejemplo, considere el comportamiento en el siguiente caso:
1. Configure two virtual NICs when installing a VM 1. Shut down the VM 1. Remove the first NICCuando la VM se reinicia, XenCenter muestra solo una NIC, pero la llama
eth0. Mientras tanto, la VM está obligando deliberadamente a que esta NIC seaeth1. El resultado es que la creación de redes no funciona.
Para las máquinas virtuales que usan nombres persistentes, inhabilite estas reglas antes de clonar. Si no quieres desactivar los nombres persistentes, debes volver a configurar las redes dentro de la VM (de la forma habitual). Sin embargo, la información que se muestra en XenCenter no coincide con las direcciones reales de la red.
Actualización de kernels de Linux y utilidades invitadas
Las utilidades invitadas de Linux se pueden actualizar volviendo a ejecutar el script install.sh desde Citrix VM Tools para Linux (consulte Instalar Citrix VM Tools para Linux).
Para distribuciones habilitadas para yum, CentOS y RHEL, xe-guest-utilities instala un archivo de configuración yum para permitir que las actualizaciones posteriores se realicen mediante yum de la manera estándar.
Para Debian, /etc/apt/sources.list se rellena para habilitar actualizaciones mediante apt de forma predeterminada.
Al actualizar, le recomendamos que vuelva a ejecutar siempre install.sh. Este script determina automáticamente si su máquina virtual necesita actualizaciones e instala si es necesario.
Actualización de huéspedes de PV a HVM
Los invitados en modo PV no son compatibles con Citrix Hypervisor 8.2. Antes de actualizar su servidor a Citrix Hypervisor 8.2, siga estos pasos para actualizar sus huéspedes actuales de PV Linux a las versiones compatibles.
-
Actualice el sistema operativo invitado a una versión compatible con Citrix Hypervisor. Realice la actualización mediante el mecanismo proporcionado por esa distribución de Linux.
Después de este paso, el huésped actualizado sigue en modo PV, que no es compatible y tiene problemas conocidos.
-
Utilice el
pv2hvmscript para convertir el huésped recién actualizado al modo HVM compatible.En el servidor de Citrix Hypervisor, abra un shell local, inicie sesión como root e introduzca el siguiente comando:
/opt/xensource/bin/pv2hvm vm_name <!--NeedCopy-->O bien
/opt/xensource/bin/pv2hvm vm_uuid <!--NeedCopy--> -
Reinicie la VM para completar el proceso.
Notas de la versión de VM Linux
La mayoría de las distribuciones de Linux modernas admiten la paravirtualización de Xen directamente, pero tienen diferentes mecanismos de instalación y algunas limitaciones del núcleo.
Soporte de instalación gráfica de RHEL
Para usar el instalador gráfico, en XenCenter, recorra el asistente para nuevas máquinas virtuales. En la página Medios de instalación, en la sección Parámetros de arranque avanzados del SO, agregue vnc a la lista los parámetros:
graphical utf8 vnc
<!--NeedCopy-->
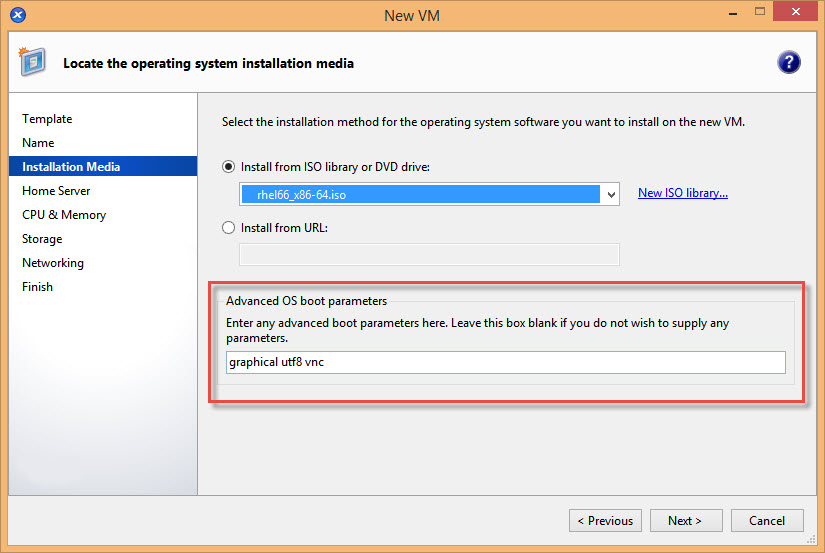
Se le solicitará que proporcione una configuración de red para que la nueva VM habilite la comunicación de VNC. Repase el resto del asistente para nuevas máquinas virtuales. Cuando se complete el asistente, en la vista Infraestructura, seleccione la VM y haga clic en Consola para ver una sesión de consola de la VM. En este punto, utiliza el instalador estándar. La instalación de VM se inicia inicialmente en modo texto y puede solicitar la configuración de red. Una vez proporcionado, el botón Cambiar a consola gráfica se muestra en la esquina superior derecha de la ventana de XenCenter.
Red Hat Enterprise Linux 7
Después de migrar o suspender la VM, los invitados de RHEL 7 podrían congelarse durante la reanudación. Para obtener más información, consulte el número 1141249de Red Hat.
Red Hat Enterprise Linux 8
No puede usar la función de control dinámico de memoria (DMC) en las máquinas virtuales Red Hat Enterprise Linux 8, Red Hat Enterprise Linux 9, Rocky Linux 8, Rocky Linux 9 o CentOS Stream 9, ya que estos sistemas operativos no admiten la expansión de memoria con el hipervisor Xen.
Red Hat Enterprise Linux 9
No puede usar la función de control dinámico de memoria (DMC) en las máquinas virtuales Red Hat Enterprise Linux 8, Red Hat Enterprise Linux 9, Rocky Linux 8, Rocky Linux 9 o CentOS Stream 9, ya que estos sistemas operativos no admiten la expansión de memoria con el hipervisor Xen.
CentOS 7
Para obtener la lista de notas de lanzamiento de CentOS 7, consulte Red Hat Enterprise Linux 7.
CentOS Stream 9
Si intenta apagar una máquina virtual CentOS Stream 9 mediante XenCenter o la CLI xe, el proceso de apagado se detiene y se agota después de 1200 segundos. Este comportamiento se debe a un problema de kernel en kernel-5.14.0-362.el9.
Están disponibles las siguientes soluciones alternativas:
-
Para evitar una sola instancia del problema, puede apagar la máquina virtual desde el sistema operativo invitado.
-
Para evitar que se produzca este problema en la máquina virtual, baje la máquina virtual para que utilice kernel-5.14.0-354.el9 mediante la ejecución de los siguientes comandos en la máquina virtual:
# yum install kernel-5.14.0-354.el9 # grubby --set-default /boot/vmlinuz-5.14.0-354.el9.x86_64
No puede usar la función de control dinámico de memoria (DMC) en las máquinas virtuales Red Hat Enterprise Linux 8, Red Hat Enterprise Linux 9, Rocky Linux 8, Rocky Linux 9 o CentOS Stream 9, ya que estos sistemas operativos no admiten la expansión de memoria con el hipervisor Xen.
Las máquinas virtuales Rocky 9 y CentOS Stream 9 requieren que el host tenga una CPU compatible con el conjunto de instrucciones x86-64-v2 o superior. Para obtener más información, consulte https://access.redhat.com/solutions/6833751.
Oracle Linux 7
Para obtener la lista de notas de lanzamiento de Oracle Linux 7, consulte Red Hat Enterprise Linux 7.
Linux científico 7
Para obtener la lista de notas de lanzamiento de Scientific Linux 7, consulte Red Hat Enterprise Linux 7.
Rocky Linux 9
No puede usar la función de control dinámico de memoria (DMC) en las máquinas virtuales Red Hat Enterprise Linux 8, Red Hat Enterprise Linux 9, Rocky Linux 8, Rocky Linux 9 o CentOS Stream 9, ya que estos sistemas operativos no admiten la expansión de memoria con el hipervisor Xen.
Las máquinas virtuales Rocky 9 y CentOS Stream 9 requieren que el host tenga una CPU compatible con el conjunto de instrucciones x86-64-v2 o superior. Para obtener más información, consulte https://access.redhat.com/solutions/6833751.
Debian 10
Si instala Debian 10 (Buster) mediante el arranque de red PXE, no agregueconsole=tty0 los parámetros de arranque. Este parámetro puede provocar problemas con el proceso de instalación. Use solo console=hvc0 en los parámetros de arranque.
Para obtener más información, consulte los números 944106 y 944125 de Debian.
Debian 11
Al instalar Debian 11 de 32 bits en una máquina virtual con un dispositivo de red emulado de QEMU, la instalación podría fallar. Este problema se debe a que los controladores PV de Xen faltan en el núcleo del instalador. Para obtener más información, consulte https://bugs.debian.org/cgi-bin/bugreport.cgi?bug=818481.
Este problema no está presente en Debian 11 de 64 bits.
Debian 12
Debian 12 (Bookworm) no admite el paso directo por GPU ni las vGPU.
SUSE Linux Enterprise 12
Preparar un huésped de SLES para la clonación
Nota:
Antes de preparar un invitado SLES para la clonación, asegúrese de borrar la configuración de udev para los dispositivos de red de la siguiente manera:
cat< /dev/null > /etc/udev/rules.d/30-net_persistent_names.rules
Para preparar un huésped de SLES para la clonación:
-
Abra el archivo
/etc/sysconfig/network/config -
Modifique la línea que dice:
FORCE_PERSISTENT_NAMES=yes <!--NeedCopy-->Para
FORCE_PERSISTENT_NAMES=no <!--NeedCopy--> -
Guarde los cambios y reinicie la VM.
Para obtener más información, consulte Prepararse para clonar una máquina virtual Linux.