Configurar aplicaciones web/SaaS
Después de configurar el acceso privado seguro, puede configurar aplicaciones y políticas de acceso desde la consola de administración.
- En la consola de administración, haga clic en Aplicaciones.
- Haga clic en Agregar una aplicación.
-
Seleccione la ubicación donde reside la aplicación.
- Fuera de mi red corporativa para aplicaciones externas.
- Dentro de mi red corporativa para aplicaciones internas.
-
Ingrese los siguientes detalles en la sección Detalles de la aplicación y haga clic en Siguiente.
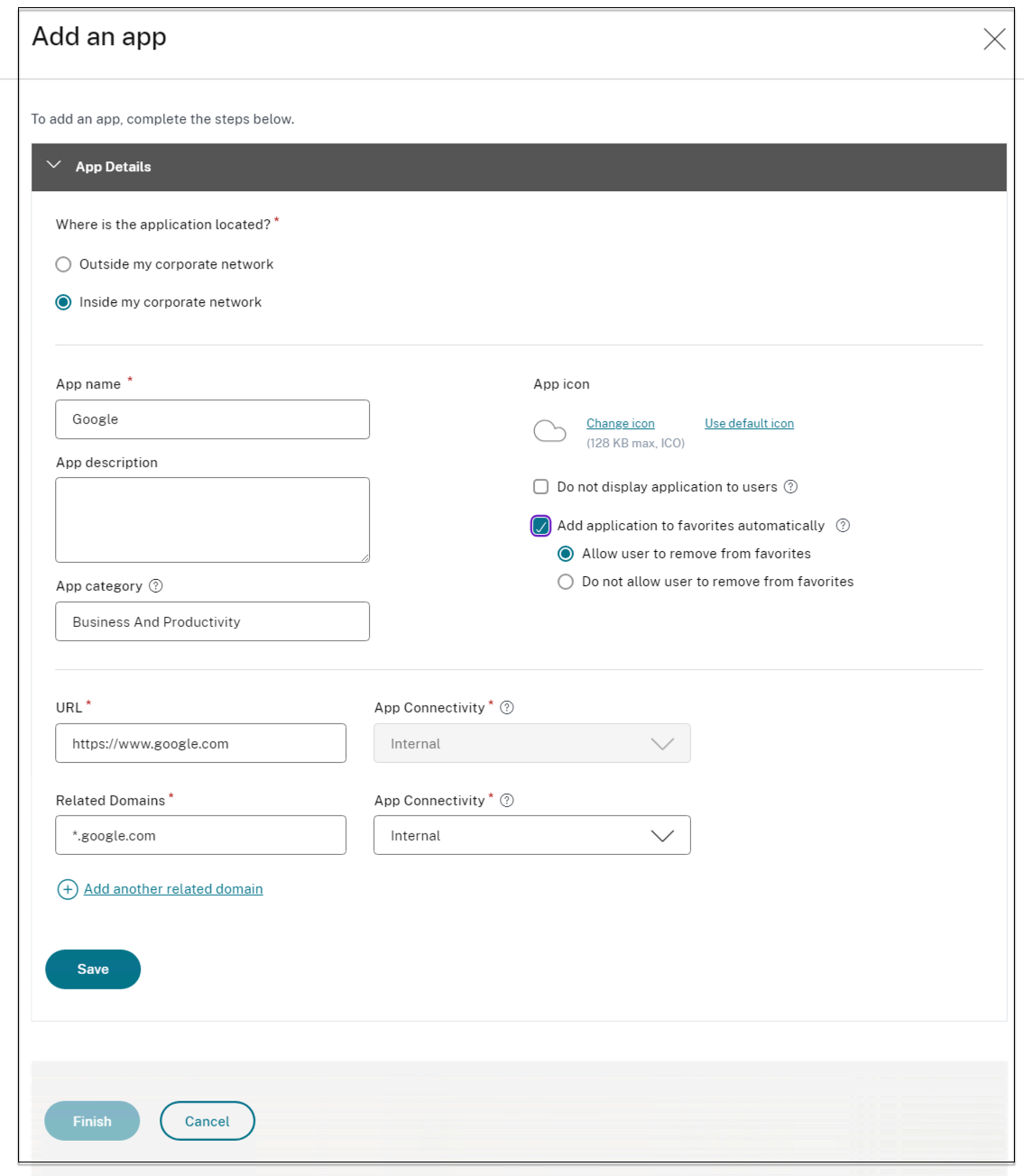
- Nombre de la aplicación – Nombre de la aplicación.
-
Descripción de la aplicación - Una breve descripción de la aplicación. Esta descripción se muestra a sus usuarios en el espacio de trabajo. También puede ingresar palabras clave para las aplicaciones en el formato
PALABRAS CLAVE: <keyword_name>. Puede utilizar las palabras clave para filtrar las aplicaciones. Para obtener más detalles, consulte Filtrar recursos por palabras clave incluidas. -
Categoría de la aplicación : agregue la categoría y el nombre de la subcategoría (si corresponde) bajo la cual debe aparecer la aplicación que está publicando en la interfaz de usuario de Citrix Workspace. Puede agregar una nueva categoría para cada aplicación o utilizar categorías existentes en la interfaz de usuario de Citrix Workspace. Una vez que especifica una categoría para una aplicación web o SaaS, la aplicación aparece en la interfaz de usuario del espacio de trabajo bajo la categoría específica.
- Las categorías y subcategorías son configurables por el administrador y los administradores pueden agregar una nueva categoría para cada aplicación.
-
Los nombres de categorías y subcategorías deben estar separados por una barra invertida. Por ejemplo, Negocios y Productividad\Ingeniería. Además, este campo distingue entre mayúsculas y minúsculas. Los administradores deben asegurarse de definir la categoría correcta. Si hay una discrepancia entre el nombre en la interfaz de usuario de Citrix Workspace y el nombre de la categoría ingresado en el campo Categoría de la aplicación, la categoría aparece como una nueva categoría.
Por ejemplo, si ingresa incorrectamente la categoría Negocios y productividad como Negocios y productividad en el campo Categoría de aplicación, entonces aparece una nueva categoría llamada Negocios y productividad en la interfaz de usuario de Citrix Workspace además de la categoría Negocios y productividad.
-
Ícono de la aplicación – Haga clic en Cambiar ícono para cambiar el ícono de la aplicación. El tamaño del archivo del icono debe ser de 128x128 píxeles y solo se admite el formato Ico. Si no cambia el icono, se mostrará el icono predeterminado.
- No mostrar la aplicación a los usuarios - Seleccione esta opción si no desea mostrar la aplicación a los usuarios.
- URL – URL de la aplicación.
-
Dominios relacionados – El dominio relacionado se completa automáticamente según la URL de la aplicación. Los administradores pueden agregar más dominios internos o externos relacionados.
Nota:
-
Asegúrese de que el dominio relacionado de una aplicación no se superponga con el dominio relacionado de otra aplicación. If this occurs, remove the related domain from all apps and create a new app with this domain and then set access accordingly in the access policy. You can also consider if you want to display this app in StoreFront or hide it. You can hide the app in StoreFront using the option Do not display application to users while publishing the app.
-
De manera similar, la URL de una aplicación publicada no debe agregarse como dominio relacionado de otra aplicación.
-
Para obtener más detalles, consulte Mejores prácticas para configuraciones de aplicaciones web y SaaS.
-
-
Agregar aplicación a favoritos automáticamente – Haga clic en esta opción para agregar la aplicación como favorita en la aplicación Citrix Workspace. Cuando selecciona esta opción, aparece un ícono de estrella con un candado en la esquina superior izquierda de la aplicación Citrix Workspace.
- Permitir que el usuario elimine de favoritos – Haga clic en esta opción para permitir que los suscriptores de la aplicación eliminen la aplicación de la lista de aplicaciones favoritas en la aplicación Citrix Workspace. Cuando selecciona esta opción, aparece un ícono de estrella amarilla en la esquina superior izquierda de la aplicación en la aplicación Citrix Workspace.
- No permitir que el usuario elimine de favoritos – Haga clic en esta opción para evitar que los suscriptores eliminen la aplicación de la lista de aplicaciones favoritas en la aplicación Citrix Workspace.
Si elimina las aplicaciones marcadas como favoritas de la consola de Secure Private Access, dichas aplicaciones deberán eliminarse manualmente de la lista de favoritos en Citrix Workspace. Las aplicaciones no se eliminan automáticamente de StoreFront si se eliminan de la consola de acceso privado seguro.
- Conectividad de aplicaciones - Seleccione Interna para aplicaciones web y Externa para aplicaciones SaaS.
- Haga clic en Guardary, a continuación, haga clic en Finalizar.
Puede ver todos los dominios de aplicación que están configurados en Configuración > Dominio de aplicación. Para obtener más detalles, consulte Administrar configuraciones después de la instalación.