Conexiones y recursos
Introducción
Cuando se crea un sitio, también se puede crear la primera conexión a los recursos de alojamiento. Posteriormente, se puede cambiar esa conexión y crear otras nuevas. La configuración de una conexión implica seleccionar el tipo de conexión entre los servicios de nube o los hipervisores compatibles. El almacenamiento y la red que seleccione forman los recursos necesarios para dicha conexión.
Los administradores de solo lectura pueden ver los detalles de conexiones y recursos. Debe ser un administrador total para realizar tareas de administración de conexiones y recursos. Para obtener más información, consulte Administración delegada.
Dónde encontrar información acerca de los tipos de conexión
Puede utilizar las plataformas de virtualización admitidas para alojar y administrar máquinas en el entorno de Citrix Virtual Apps o Citrix Virtual Desktops. El artículo Requisitos del sistema enumera los tipos compatibles. Puede utilizar las soluciones admitidas de implementación en la nube para alojar componentes de producto y aprovisionar máquinas virtuales. Estas soluciones agrupan recursos de procesamiento para construir nubes privadas, públicas o híbridas de Infraestructura como servicio (IaaS).
Para obtener más información, consulte las siguientes fuentes de información.
-
Microsoft Azure Resource Manager:
- Artículo Entornos de virtualización para el Administrador de recursos de Azure.
- Documentación de Microsoft.
-
Amazon Web Services (AWS):
- Citrix y AWS.
- Documentación de AWS.
- Al crear una conexión en Studio, debe proporcionar los valores de la clave de la API y de la clave secreta. Puede exportar el archivo de claves que contiene esos valores de AWS y, a continuación, importarlos. Incluya la región, la zona de disponibilidad, el nombre de la nube VPC, las direcciones de subred, el nombre de dominio, los nombres de los grupos de seguridad y las credenciales.
- Para configurar una conexión de host de AWS con el fin de utilizar roles de IAM, introduzca role_based_auth como valor para los campos “clave de acceso” y “clave secreta”. Asimismo, se requiere un rol de IAM que defina la directiva y los permisos requeridos por Citrix al agregarse a las instancias de Delivery Controllers o Cloud Connectors alojadas de AWS.
- El archivo de credenciales para la cuenta raíz de AWS, (que se puede obtener de la consola de AWS), no está en el mismo formato que los archivos de credenciales descargados para los usuarios estándar de AWS. Por lo tanto, Studio no puede usar el archivo para rellenar los campos de la clave de la API y de la clave secreta. Compruebe que está utilizando archivos de credenciales IAM de AWS.
-
Citrix Hypervisor (anteriormente XenServer):
- Entornos de virtualización de Citrix Hypervisor.
- Documentación sobre Citrix Hypervisor.
-
Nutanix Acropolis:
- Entornos de virtualización de Nutanix.
- Documentación de Nutanix.
-
VMware:
- Entornos de virtualización VMware.
- Documentación del producto VMware.
-
Microsoft Hyper-V:
- Artículo Entornos de virtualización de Microsoft System Center Virtual Machine Manager.
- Documentación de Microsoft.
-
Microsoft Azure (Classic):
- Este tipo de host ha sido retirado.
- Artículo Entornos de virtualización de Microsoft Azure.
- Documentación de Microsoft.
-
CloudPlatform:
- Este tipo de host ha sido retirado.
- Documentación de CloudPlatform.
- Al crear una conexión en Studio, debe proporcionar los valores de la clave de la API y de la clave secreta. Puede exportar el archivo de claves que contiene esos valores desde CloudPlatform y, a continuación, importarlos en Studio.
Almacenamiento de host
Se admite un producto de almacenamiento si lo administra un hipervisor compatible. Citrix Support ayuda a los proveedores de los productos de almacenamiento a resolver problemas, y documentará esos problemas en Knowledge Center según sea necesario.
Cuando se aprovisionan máquinas, los datos se clasifican por tipo:
- Datos de sistema operativo (SO), que incluye las imágenes maestras.
- Datos temporales, que incluyen todos los datos no persistentes escritos en las máquinas aprovisionadas por MCS, archivos de paginación de Windows, datos de los perfiles de usuario y todos los datos que se sincronicen con ShareFile. Estos datos se descartan cada vez que la máquina se reinicia.
- Datos personales guardados en los Personal vDisks.
Si se ofrece un almacenamiento por separado para cada tipo de datos se puede reducir la carga y mejorar el rendimiento de IOPS en cada dispositivo de almacenamiento, lo que hace un uso óptimo de los recursos del host. También habilita el almacenamiento apropiado para los distintos tipos de datos, ya que la persistencia y resistencia son más importantes para algunos tipos de datos que para otros.
El almacenamiento puede ser compartido (ubicado centralmente, separado de los hosts y utilizado por todos los hosts) o local, en un hipervisor. Por ejemplo, el almacenamiento compartido central puede ser uno o varios volúmenes de almacenamiento en clúster de servidores Windows Server 2012 (con o sin almacenamiento conectado), o un dispositivo de un proveedor de almacenamiento. El almacenamiento central también puede ofrecer sus propias optimizaciones, tales como rutas de control del almacenamiento del hipervisor y acceso directo a través de plugins asociados.
El almacenamiento local de los datos temporales evita que haya que atravesar la red para acceder al almacenamiento compartido. Almacenar datos también reduce la carga (IOPS) en el dispositivo de almacenamiento compartido. El almacenamiento compartido puede ser más costoso, por lo que el almacenamiento de datos local puede reducir el gasto. Estas ventajas deben tenerse en cuenta frente a la disponibilidad de almacenamiento suficiente en los servidores de hipervisor.
Cuando se crea una conexión, se elige uno de los dos métodos de administración del almacenamiento: el almacenamiento compartido por los hipervisores, o el almacenamiento local en cada hipervisor.
Cuando se usa el almacenamiento local en uno o varios hosts de Citrix Hypervisor para el almacenamiento de datos temporales, compruebe que cada ubicación de almacenamiento que forma parte de la agrupación tenga un nombre único. (Para modificar un nombre en XenCenter, haga clic con el botón secundario en el espacio de almacenamiento y modifique la propiedad de nombre.)
Almacenamiento compartido por los hipervisores
El método de almacenamiento compartido por los hipervisores guarda los datos que necesitan persistencia a largo plazo en una ubicación central, lo que proporciona una copia de seguridad y una administración centralizadas. Ese almacenamiento guarda los discos de SO y los discos Personal vDisk.
Cuando se selecciona este método, se puede elegir si usar almacenamiento local (en servidores de la misma agrupación de hipervisores) para datos de máquina temporales. Este método no requiere persistencia ni tanta resistencia como los datos del almacenamiento compartido. Esto se denomina caché de datos temporales. El disco local ayuda a reducir el tráfico hacia el almacenamiento de SO principal. Este disco se borra cada vez que se reinicia la máquina. Se accede al disco a través de una memoria caché de escritura. Tenga en cuenta que, si usa almacenamiento local para datos temporales, el VDA aprovisionado queda asociado a un host de hipervisor específico. Si ese host falla, la máquina virtual no se puede iniciar.
Excepción: Si usa volúmenes de almacenamiento en clúster o CSV (Clustered Storage Volumes), Microsoft System Center Virtual Machine Manager no permite la creación de discos caché de datos temporales en el almacenamiento local.
Cuando se crea una conexión, si se habilita la opción para almacenar datos temporales localmente, se pueden habilitar y configurar valores no predeterminados para el tamaño de la memoria y del disco de caché de cada VM cuando se crea un catálogo de máquinas que usa esa conexión. No obstante, los valores predeterminados se ajustan al tipo de conexión y son suficientes en la mayoría de los casos. Para obtener más información, consulte Crear catálogos de máquinas.
El hipervisor también puede ofrecer tecnologías de optimización a través de la caché local de lectura de las imágenes de los discos. Por ejemplo, Citrix Hypervisor ofrece IntelliCache. Esto también puede reducir el tráfico de red hacia el almacenamiento central.
Almacenamiento local en el hipervisor
El método de almacenamiento local en el hipervisor almacena datos localmente en el hipervisor. Con este método, las imágenes maestras y otros datos del SO se transfieren a todos los hipervisores utilizados en el sitio, tanto para la creación inicial de las máquinas como para las actualizaciones de las imágenes. Esto da como resultado un tráfico importante en la red de administración. La transferencia de imágenes consume también mucho tiempo y las imágenes no llegan a todos los hosts al mismo tiempo.
Cuando se selecciona este método, se puede elegir si se quiere usar el almacenamiento compartido para los discos Personal vDisk, para ofrecer resistencia y funcionalidad a los sistemas de recuperación antes desastres y copia de seguridad.
Crear una conexión y recursos
Si quiere, puede crear la primera conexión cuando crea el sitio. El asistente para la creación de sitios contiene las páginas relacionadas con la conexión, como se describe más abajo: Conexión, Administración del almacenamiento, Selección del almacenamiento y Red.
Si crea una conexión después de crear un sitio, empiece en el paso 1.
Importante: Los recursos de host (almacenamiento y red) deben estar disponibles antes de crear la conexión.
- Seleccione Configuración > Alojamiento en el panel de navegación de Studio.
- Seleccione Agregar conexiones y recursos en el panel Acciones.
- El asistente lo guiará por las páginas siguientes (el contenido específico de las páginas depende del tipo de conexión seleccionado). Después de completar cada página, haga clic en Siguiente hasta llegar a la página Resumen.
Conexión
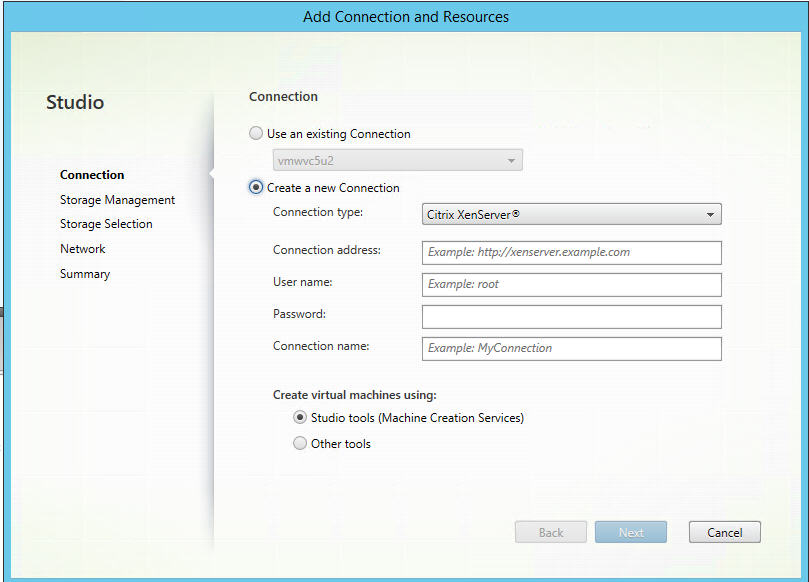
En la página Conexión:
- Para crear una conexión, seleccione Crear una nueva conexión. Para crear una conexión basada en la misma configuración de host que una conexión existente, seleccione Usar una conexión existente y, a continuación, seleccione la conexión correspondiente.
- Seleccione el hipervisor o servicio de nube que está utilizando en el campo Tipo de conexión.
- Los campos de dirección de la conexión y credenciales difieren en función del tipo de conexión seleccionado. Introduzca la información requerida.
- Escriba un nombre para la conexión. Este nombre aparece en Studio.
- Elija la herramienta que usa para crear máquinas virtuales: herramientas de Studio (tales como Machine Creation Services o Citrix Provisioning) u otras herramientas.
Administración del almacenamiento
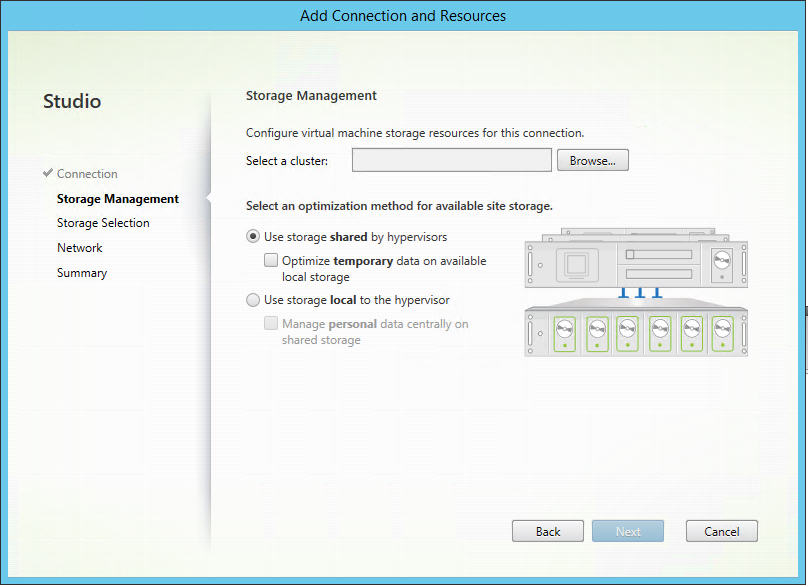
Para obtener más información sobre los tipos y métodos de administración de almacenamiento, consulte Almacenamiento de host.
Si está configurando una conexión con un host de Hyper-V o VMware, busque y seleccione el nombre del clúster. Otros tipos de conexión no requieren un nombre de clúster.
Seleccione un método de administración del almacenamiento: puede ser almacenamiento compartido por los hipervisores o almacenamiento local en cada hipervisor.
- Si elige el almacenamiento compartido por los hipervisores, indique si quiere conservar los datos temporales en almacenamiento local disponible (Puede especificar valores no predeterminados para el tamaño del almacenamiento en los catálogos de máquinas que usen esta conexión.) Excepción: Si usa volúmenes de almacenamiento en clúster o CSV (Clustered Storage Volumes), Microsoft System Center Virtual Machine Manager no permite crear discos de caché de datos temporales en el almacenamiento local, por lo que el intento de configurar esa administración de almacenamiento en Studio falla.
- Si elige usar el almacenamiento local en cada hipervisor, indique si quiere administrar los datos personales (Personal vDisk) en el almacenamiento compartido.
Si usa almacenamiento compartido en una agrupación de Citrix Hypervisor, indique si quiere usar IntelliCache para reducir la carga en el dispositivo de almacenamiento compartido. Consulte Usar IntelliCache para conexiones de Citrix Hypervisor.
Selección del almacenamiento
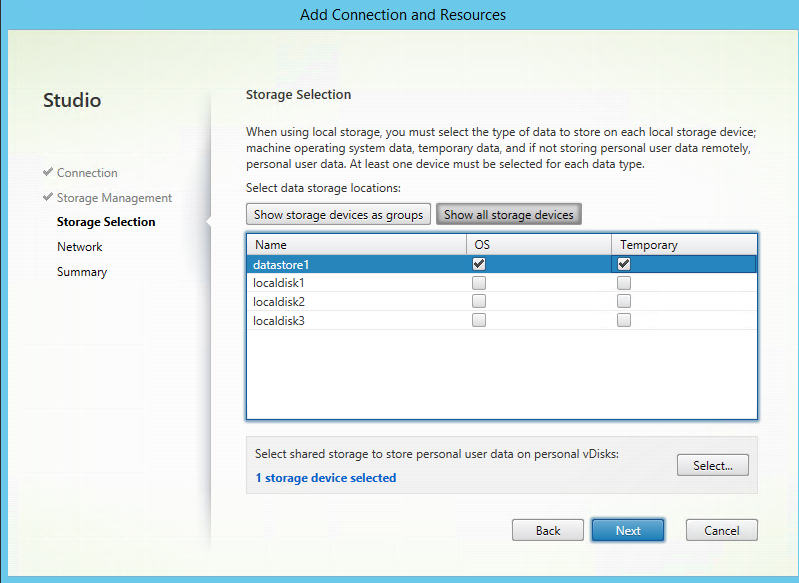
Para obtener más información sobre la selección del almacenamiento, consulte Almacenamiento de hosts.
Seleccione al menos un dispositivo de almacenamiento en el host para cada tipo de datos. El método de administración de almacenamiento seleccionado en la página anterior afecta a qué tipos de datos estarán disponibles para seleccionar en esta página. Es necesario seleccionar al menos un dispositivo de almacenamiento para cada tipo de datos admitido antes de pasar a la página siguiente del asistente.
La parte inferior de la página Selección de almacenamiento contiene más opciones de configuración si se seleccionó alguna de las opciones siguientes en la página anterior.
- Si eligió almacenamiento compartido por los hipervisores y marcó la casilla Optimizar datos temporales en el almacenamiento local disponible, puede seleccionar los dispositivos de almacenamiento local (ubicados en la misma agrupación de hipervisores) que quiere usar para los datos temporales.
- Si eligió almacenamiento local en el hipervisor, y marcó la casilla Administrar datos personales de forma centralizada en almacenamiento compartido, puede seleccionar qué dispositivos compartidos quiere usar para los datos personales (datos de Personal vDisk).
Se mostrará la cantidad de dispositivos de almacenamiento seleccionados en ese momento (en el gráfico anterior, “1 storage device selected”). Cuando se pasa el puntero sobre ese texto, aparecen los nombres de los dispositivos seleccionados (a menos que no haya ninguno configurado).
- Haga clic en Seleccionar para cambiar los dispositivos de almacenamiento que quiere usar.
- En el cuadro de diálogo Seleccionar almacenamiento, seleccione o deje sin seleccionar las casillas de cada dispositivo de almacenamiento, y haga clic en Aceptar.
Red
En la página Red, introduzca un nombre para los recursos. Este es el nombre que aparece en Studio para identificar la combinación de almacenamiento y red asociada a la conexión.
Seleccione una o varias redes que usan las VM.
Resumen
En la página Resumen, revise sus selecciones. Cuando haya terminado, haga clic en Finalizar.
Recuerde: Si eligió guardar los datos temporales localmente, puede configurar valores no predeterminados para el almacenamiento de datos temporales cuando cree el catálogo de máquinas que contendrá las máquinas que usen esta conexión. Consulte Creación de catálogos de máquinas.
Modificar parámetros de conexión
No haga uso de este procedimiento para cambiar el nombre de una conexión o para crear una conexión. Esas son operaciones diferentes. Cambie la dirección solo si la máquina host actual tiene una nueva dirección. Si introduce la dirección de una máquina distinta se rompen los catálogos de máquinas de la conexión.
No puede cambiar los parámetros de GPU de una conexión porque los catálogos de máquinas que acceden a este recurso deben usar una imagen maestra de GPU específica apropiada. Cree una conexión.
- Seleccione Configuración > Alojamiento en el panel de navegación de Studio.
- Seleccione la conexión y, a continuación, seleccione Modificar conexión en el panel Acciones.
- Siga las instrucciones que se indican a continuación para conocer los parámetros disponibles cuando se modifica una conexión.
- Cuando haya terminado, haga clic en Aplicar para aplicar los cambios que haya hecho y deje la ventana abierta, o haga clic en Aceptar para aplicar los cambios y cerrar la ventana.
Página Propiedades de la conexión:
- Para cambiar la dirección de conexión y las credenciales, seleccione Modificar configuración y, a continuación, escriba la nueva información.
- Si quiere especificar los servidores de alta disponibilidad para una conexión de Citrix Hypervisor, seleccione Modificar servidores HA. Citrix recomienda seleccionar todos los servidores de la agrupación para permitir la comunicación con Citrix Hypervisor en caso de que falle el servidor principal de la agrupación.
Página Avanzada:
-
En el caso de una conexión Wake On LAN de Microsoft System Center Configuration Manager (ConfMgr), utilizada con el acceso con Remote PC, introduzca información sobre la transmisión de paquetes, Magic Packets y el proxy de reactivación de ConfMgr.
-
Con las opciones del umbral de limitación, puede especificar una cantidad máxima de acciones de energía permitidas en una conexión. Estos parámetros pueden resultar útiles si los parámetros de administración de energía permiten que se inicien demasiadas o demasiado pocas máquinas al mismo tiempo. Todos los tipos de conexión tienen valores predeterminados concretos que son adecuados en la mayoría de los casos y no se deberían cambiar.
-
En las opciones Acciones simultáneas (de cualquier tipo) y Actualizaciones de inventario de Personal vDisk simultáneas, se especifican dos valores: el número máximo absoluto que se puede dar de forma simultánea en esta conexión y un porcentaje máximo de todas las máquinas que utilizan esta conexión. Debe especificar valores absolutos y porcentuales. El límite real aplicado es el valor más bajo.
Por ejemplo, en una implementación con 34 máquinas, si Acciones simultáneas (de cualquier tipo) está establecido en un valor absoluto de 10 y un valor de porcentaje de 10, el límite real aplicado es 3 (es decir, 10 por ciento de 34, redondeado al número entero más cercano que sea menor que el valor absoluto de 10 máquinas).
-
La opción Máximo de acciones nuevas por minuto es un número absoluto. No hay ningún valor porcentual.
-
Introduzca la información en el campo Opciones de conexión únicamente con la ayuda de un representante de asistencia técnica de Citrix o instrucciones explícitas de la documentación.
Activar o desactivar el modo de mantenimiento de una conexión
Si activa el modo de mantenimiento de una conexión, impide que cualquier otra acción de energía nueva afecte a las máquinas almacenadas en la conexión. Los usuarios no se pueden conectar a una máquina mientras está en modo de mantenimiento. Si los usuarios ya están conectados, los cambios del modo de mantenimiento se efectúan cuando se cierra la sesión.
- Seleccione Configuración > Alojamiento en el panel de navegación de Studio.
- Seleccione la conexión. Para activar el modo de mantenimiento, seleccione Activar modo de mantenimiento en el panel Acciones. Para desactivar el modo de mantenimiento, seleccione Desactivar modo de mantenimiento.
También puede activar o desactivar el modo de mantenimiento en máquinas individuales. También puede activar o desactivar el modo de mantenimiento en las máquinas de los catálogos o grupos de entrega.
Eliminar una conexión
La eliminación de una conexión puede provocar la eliminación de una gran cantidad de máquinas y la pérdida de datos. Compruebe que se haya hecho copia de seguridad de los datos de usuario en las máquinas afectadas, si fueran útiles.
Antes de eliminar una conexión, compruebe que:
- Todos los usuarios hayan cerrado la sesión en las máquinas almacenadas en la conexión.
- No existan sesiones de usuario desconectadas en ejecución.
- El modo de mantenimiento está activo para máquinas agrupadas y dedicadas.
- Todas las máquinas de los catálogos de máquinas que usa la conexión están apagadas.
Un catálogo de máquinas se vuelve inutilizable cuando se elimina una conexión a la que se hace referencia en ese catálogo. Si se hace referencia a esta conexión en un catálogo, tiene la opción de eliminar el catálogo. Antes de eliminar un catálogo, compruebe que no haya otras conexiones que lo estén utilizando.
- Seleccione Configuración > Alojamiento en el panel de navegación de Studio.
- Seleccione la conexión y, a continuación, seleccione Eliminar conexión en el panel Acciones.
- Si esta conexión contiene máquinas almacenadas, se le preguntará si las máquinas deben eliminarse. Si debieran eliminarse, especifique qué medidas deben tomarse con las cuentas de equipo de Active Directory asociadas.
Cambiar de nombre o probar una conexión
- Seleccione Configuración > Alojamiento en el panel de navegación de Studio.
- Seleccione la conexión y, a continuación, seleccione Cambiar nombre de la conexión o Probar conexión en el panel Acciones.
Ver detalles de máquinas en una conexión
- Seleccione Configuración > Alojamiento en el panel de navegación de Studio.
- Seleccione la conexión y, a continuación, seleccione Ver máquinas en el panel Acciones.
El panel superior ofrece una lista de las máquinas a las que se accede a través de la conexión. Seleccione una máquina para ver información detallada sobre ella en el panel inferior. También se proporcionan detalles de sesión para las sesiones abiertas.
Utilice la función de búsqueda para encontrar máquinas rápidamente. Seleccione una búsqueda guardada en la lista que aparece en la parte superior de la ventana o cree una búsqueda. Puede realizar la búsqueda con todo o parte del nombre de la máquina o puede crear una expresión y usarla para una búsqueda avanzada. Para crear una expresión, haga clic en Expandir y, a continuación, seleccione los elementos de las listas de propiedades y operadores.
Administrar máquinas en una conexión
- Seleccione Configuración > Alojamiento en el panel de navegación de Studio.
- Seleccione una conexión y, a continuación, seleccione Ver máquinas en el panel Acción.
- Seleccione una de las siguientes opciones en el panel Acciones. Algunas acciones no están disponibles según el estado de la máquina y el tipo de host de la conexión.
| Acción | Descripción |
|---|---|
| Iniciar | Inicia la máquina si está apagada o suspendida. |
| Suspender | Pausa la máquina sin apagarla y actualiza la lista de máquinas. |
| Apagar | Solicita al sistema operativo que se apague. |
| Forzar apagado | Obliga a la máquina a apagarse y actualiza la lista de máquinas. |
| Reiniciar | Solicita al sistema operativo que se apague y que, a continuación, vuelva a iniciar la máquina. Si el sistema operativo no puede hacerlo, el escritorio se mantiene en su estado actual. |
| Habilitar modo de mantenimiento | Detiene temporalmente las conexiones a una máquina. Los usuarios no pueden conectarse a una máquina en este estado. Si los usuarios están conectados, los cambios del modo de mantenimiento se efectúan cuando se cierra la sesión (también puede activar o desactivar el modo de mantenimiento en todas las máquinas a las que se accede a través de una conexión, como se describió anteriormente). |
| Quitar del grupo de entrega | Al quitar una máquina de un grupo de entrega no se eliminará del catálogo de máquinas que el grupo de entrega utiliza. Puede quitar una máquina solamente cuando no haya ningún usuario conectado a ella. Active el modo de mantenimiento para evitar temporalmente la conexión de usuarios mientras la quita. |
| Eliminar | Cuando se elimina una máquina, los usuarios dejan de tener acceso a ella y esta se elimina del catálogo de máquinas. Antes de eliminar una máquina, asegúrese de contar con una copia de seguridad de todos los datos del usuario o de que esos datos ya no sean necesarios. Puede eliminar una máquina solamente cuando no haya ningún usuario conectado a ella. Active el modo de mantenimiento para impedir temporalmente la conexión de usuarios mientras la elimina. |
Para acciones que implican el apagado de una máquina, si la máquina no se apaga en 10 minutos, se desconecta. Si Windows intenta instalar actualizaciones durante el cierre, existe el riesgo de que el equipo se apague antes de que se completen las actualizaciones.
Modificar la opción de almacenamiento
Puede mostrar el estado de los servidores que se usan para almacenar datos de sistema operativo, datos temporales y datos personales (PvD) para las VM que usan esa conexión. También puede especificar qué servidores usar para el almacenamiento de cada tipo de datos.
- Seleccione Configuración > Alojamiento en el panel de navegación de Studio.
- Seleccione la conexión y, a continuación, seleccione Modificar almacenamiento en el panel Acciones.
- En el panel izquierdo, seleccione el tipo de datos: sistema operativo, Personal vDisk, o datos temporales.
- Seleccione o deje sin seleccionar las casillas de los dispositivos de almacenamiento para el tipo de datos seleccionado.
- Haga clic en OK.
Cada dispositivo de almacenamiento en la lista incluye su nombre y su estado. Los valores del estado de almacenamiento son:
- En uso: El almacenamiento se está utilizando para crear máquinas.
- Reemplazado: El almacenamiento se usa solo para máquinas existentes. No se agregan nuevas máquinas a este almacenamiento.
- Sin usar: El almacenamiento no se está utilizando para crear máquinas.
Si deja sin marcar la casilla de un dispositivo que está actualmente En uso, su estado cambia a Reemplazado. Las máquinas ya existentes seguirán usándolo (y pueden escribir datos en él) por lo que es posible que esa ubicación se llene incluso aunque haya dejado de usarse para crear máquinas.
Eliminar, cambiar el nombre o probar recursos
- Seleccione Configuración > Alojamiento en el panel de navegación de Studio.
- Seleccione el recurso y, a continuación, seleccione la entrada correspondiente en el panel Acciones: Eliminar recursos, Cambiar nombre de recursos o Probar recursos.
Temporizadores de conexión
Puede usar configuraciones de directiva para configurar tres temporizadores de conexión:
- Temporizador de duración máxima de conexión: Determina la duración máxima de una conexión sin interrupciones entre un dispositivo de usuario y un escritorio virtual. Use las configuraciones de directiva Temporizador de conexión de sesión e Intervalo de temporizador de conexión de sesiones.
- Temporizador de conexión inactiva: Este parámetro determina la cantidad de tiempo que se mantiene la conexión sin interrupciones entre un dispositivo de usuario y un escritorio virtual, si el usuario no realiza entradas. Use las configuraciones de directiva Temporizador de sesión inactiva e Intervalo de temporizador de sesiones inactivas.
- Temporizador de desconexión: Este parámetro determina la cantidad de tiempo que un escritorio virtual desconectado y bloqueado puede permanecer bloqueado antes de que se cierre la sesión. Use las configuraciones de directiva Temporizador de sesión desconectada e Intervalo de temporizador de sesiones desconectadas.
Al actualizar estos parámetros, compruebe que son coherentes en toda la implementación.
Consulte la documentación de configuraciones de directivas para obtener más información.
Solución de problemas
Utilice la información de esta sección para solucionar problemas relacionados con las conexiones de host.
Error de clave de acceso al agregar la URL de EC2 de AWS al recurso de alojamiento
En la pantalla del nodo Alojamiento de Citrix Studio, el hecho de agregar EC2 de AWS como conexión de alojamiento y especificar la clave de API, la clave secreta y el nombre de conexión genera un error SSL. Aparece un mensaje que indica “Se ha producido un error en la combinación de la clave de API y la clave secreta. Asegúrese de introducirlos correctamente”.
Este problema se produce por:
- utilizar el servidor proxy para conectarse a la red externa.
- utilizar otra conexión EC2 que tenga una conexión URL distinta del servidor Amazon AWS.
En la pantalla del nodo Alojamiento de Studio, la cadena de la dirección predeterminada para una conexión de EC2 está codificada de forma rígida como https://ec2.amazonaws.com, que es una URL global de punto final. Si el servicio AWS no puede enrutar la URL del punto final a la que usted especifique, no se pueden verificar las claves de acceso, incluidas la ID de la clave de acceso y la clave de acceso secreta.
Para resolver este problema, agregue la conexión de EC con otra dirección URL o conéctese a Internet mediante un servidor proxy. Aparte, cree manualmente una conexión de alojamiento de EC2 mediante PowerShell en lugar de hacerlo mediante Citrix Studio:
- Inicie PowerShell desde el host de DDC y cargue todos los módulos de Citrix mediante el comando
asnp Citrix. - Configure las variables de entorno del servidor proxy y del puerto:
$server = "<PROXY_SERVER>"
$port = "<PROXY_SERVER_PORT>"
$options = "ProxyHost=$server,ProxyPort=$port"
<!--NeedCopy-->
Ejecute los siguientes comandos para agregar la conexión de alojamiento de EC2:
$hyp= New-Item -Path xdhyp:\Connections -AdminAddress "localhost" -Name “AWSEC2” -ConnectionType "AWS" -HypervisorAddress @[AWS URL](https://<AWS_URL>) -UserName "APIkey" -Password "Secret key" -Metadata @{ "Citrix_MachineManagement_Options" = $options } -Persist
<!--NeedCopy-->
New-BrokerHypervisorConnection -HypHypervisorConnectionUid $hyp.HypervisorConnectionUid
<!--NeedCopy-->
Inicie Citrix Studio y compruebe la conexión de host para verificar la generación del sitio de EC2 de AWS.
En este artículo
- Introducción
- Almacenamiento de host
- Crear una conexión y recursos
- Administración del almacenamiento
- Modificar parámetros de conexión
- Activar o desactivar el modo de mantenimiento de una conexión
- Eliminar una conexión
- Cambiar de nombre o probar una conexión
- Ver detalles de máquinas en una conexión
- Administrar máquinas en una conexión
- Modificar la opción de almacenamiento
- Eliminar, cambiar el nombre o probar recursos
- Temporizadores de conexión
- Solución de problemas