Connections and resources
Introduction
You can optionally create your first connection to hosting resources when you create a Site. Later, you can change that connection and create other connections. Configuring a connection includes selecting the connection type from among the supported hypervisors and cloud services. The storage and network you select from the resources for that connection.
Read Only Administrators can view connection and resource details; you must be a Full Administrator to perform connection and resource management tasks. For details, see Delegated Administration.
Where to find information about connection types
You can use the supported virtualization platforms to host and manage machines in your Citrix Virtual Apps or Citrix Virtual Desktops environment. The System requirements article lists the supported types. You can use the supported cloud deployment solutions to host product components and provision virtual machines. These solutions pool computing resources to build public, private, and hybrid Infrastructure as a Service (IaaS) clouds.
For details, see the following information sources.
-
Microsoft Azure Resource Manager:
- Microsoft Azure Resource Manager virtualization environments article.
- Microsoft documentation.
-
Amazon Web Services (AWS):
- Citrix and AWS.
- AWS documentation.
- When you create a connection in Studio, you must provide the API key and secret key values. You can export the key file containing those values from AWS and then import them. Include the region, availability zone, VPC name, subnet addresses, domain name, security group names, and credentials.
- Configure an AWS Hosting Connection to use IAM roles by entering role_based_auth as the value for the Access Key and Secret Key fields. An IAM Role defining the policy and permissions required by Citrix® is required when attaching to AWS hosted Delivery Controllers or Cloud Connectors instances.
- The credentials file for the root AWS account (retrieved from the AWS console) is not formatted the same as credentials files downloaded for standard AWS users. Therefore, Studio cannot use the file to populate the API key and secret key fields. Ensure that you are using AWS IAM credentials files.
-
Citrix Hypervisor™ (formerly XenServer):
- Citrix Hypervisor virtualization environments.
- Citrix Hypervisor documentation.
-
Nutanix Acropolis:
- Nutanix virtualization environments.
- Nutanix documentation.
-
VMware:
- VMware virtualization environments.
- VMware product documentation.
-
Microsoft Hyper-V:
- Microsoft System Center Virtual Machine Manager virtualization environments article.
- Microsoft documentation.
-
Microsoft Azure (Classic):
- This host type is deprecated.
- Microsoft Azure virtualization environments article.
- Microsoft documentation.
-
CloudPlatform:
- This host type is deprecated.
- CloudPlatform documentation.
- When you create a connection in Studio, you must provide the API key and secret key values. You can export the key file containing those values from CloudPlatform and then import those values into Studio.
Host storage
A storage product is supported if it is managed by a supported hypervisor. Citrix Support assists those storage product vendors in troubleshooting and resolving issues, and document those issues in the knowledge center, as needed.
When provisioning machines, data is classified by type:
- Operating system (OS) data, which includes master images.
- Temporary data, which includes all non-persistent data written to MCS-provisioned machines, Windows page files, user profile data, and any data that is synchronized with ShareFile. This data is discarded each time a machine restarts.
- Personal data stored on personal vDisks.
Providing separate storage for each data type can reduce load and improve IOPS performance on each storage device, making best use of the host’s available resources. It also enables appropriate storage to be used for the different data types – persistence and resilience is more important for some data than others.
Storage can be shared (located centrally, separate from any host, used by all hosts) or local to a hypervisor. For example, central shared storage could be one or more Windows Server 2012 clustered storage volumes (with or without attached storage), or an appliance from a storage vendor. The central storage might also provide its own optimizations such as hypervisor storage control paths and direct access through partner plugins.
Storing temporary data locally avoids having to traverse the network to access shared storage. Storing data also reduces load (IOPS) on the shared storage device. Shared storage can be more costly, so storing data locally can lower expenses. These benefits must be weighed against the availability of sufficient storage on the hypervisor servers.
When you create a connection, you choose one of two storage management methods: storage shared by hypervisors, or storage local to the hypervisor.
When using local storage on one or more Citrix Hypervisor hosts for temporary data storage, make sure that each storage location in the pool has a unique name. (To change a name in XenCenter®, right-click the storage and edit the name property.)
Storage shared by hypervisors
The storage shared by hypervisors method stores data that needs longer-term persistence centrally, providing centralized backup, and management. That storage holds the OS disks and the personal vDisk disks.
When you select this method, you can choose whether to use local storage (on servers in the same hypervisor pool) for temporary machine data. This method does not require persistence or as much resilience as the data in the shared storage. This is called the temporary data cache. The local disk helps reduce traffic to the main OS storage. This disk is cleared after every machine restart. The disk is accessed through a write-through memory cache. Keep in mind that if you use local storage for temporary data, the provisioned VDA is tied to a specific hypervisor host. If that host fails, the VM cannot start.
Exception: If you use Clustered Storage Volumes (CSV), Microsoft System Center Virtual Machine Manager does not allow temporary data cache disks to be created on local storage.
When you create a connection, if you enable the option to store temporary data locally, you can then enable and configure nondefault values for each VM’s cache disk size and memory size when you create a Machine Catalog that uses that connection. However, the default values are tailored to the connection type, and are sufficient for most cases. For details, see Create Machine Catalogs.
The hypervisor can also provide optimization technologies through read caching of the disk images locally. For example, Citrix Hypervisor offers IntelliCache. This can also reduce network traffic to the central storage.
Storage local to the hypervisor
The storage local to the hypervisor method stores data locally on the hypervisor. With this method, master images and other OS data are transferred to all of the hypervisors used in the Site, both for initial machine creation and future image updates. This results in significant traffic on the management network. Image transfers are also time-consuming, and the images become available to each host at a different time.
When you select this method, you can choose whether to use shared storage for personal vDisks, to provide resilience and support for backup and disaster recovery systems.
Create a connection and resources
You can optionally create the first connection when you create the Site. The Site creation wizard contains the connection-related pages described below: Connection, Storage Management, Storage Selection, and Network.
If you are creating a connection after you create the Site, start with step 1 below.
Important: The host resources (storage and network) must be available before you create a connection.
- Select Configuration > Hosting in the Studio navigation pane.
- Select Add Connections and Resources in the Actions pane.
- The wizard guides you through the following pages (specific page content depends on the selected connection type). After completing each page, click Next until you reach the Summary page.
Connection
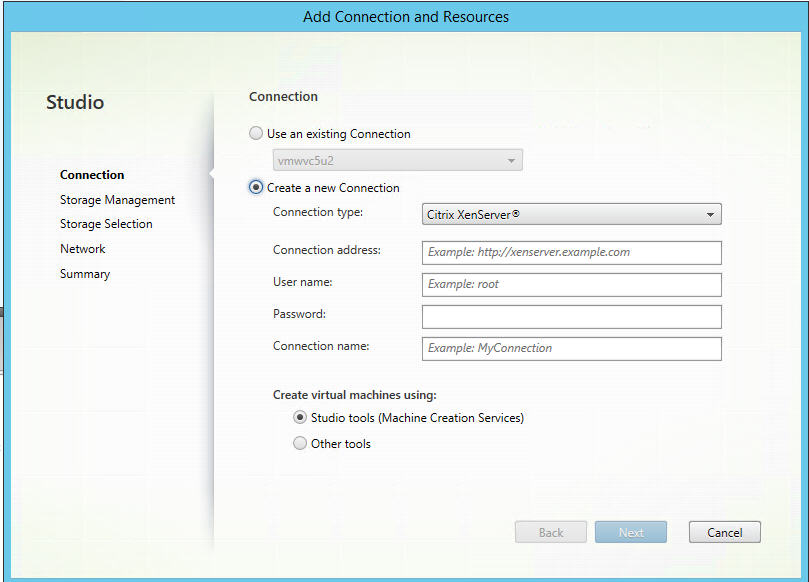
On the Connection page:
- To create a connection select Create a new Connection. To create a connection based on the same host configuration as an existing connection, select Use an existing Connection and then choose the relevant connection
- Select the hypervisor or cloud service you are using in the Connection type field.
- The connection address and credentials fields differ, depending on the selected connection type. Enter the requested information.
- Enter a connection name. This name appears in Studio.
- Choose the tool you use to create virtual machines: Studio tools (such as Machine Creation Services™ or Citrix Provisioning) or other tools.
Storage management
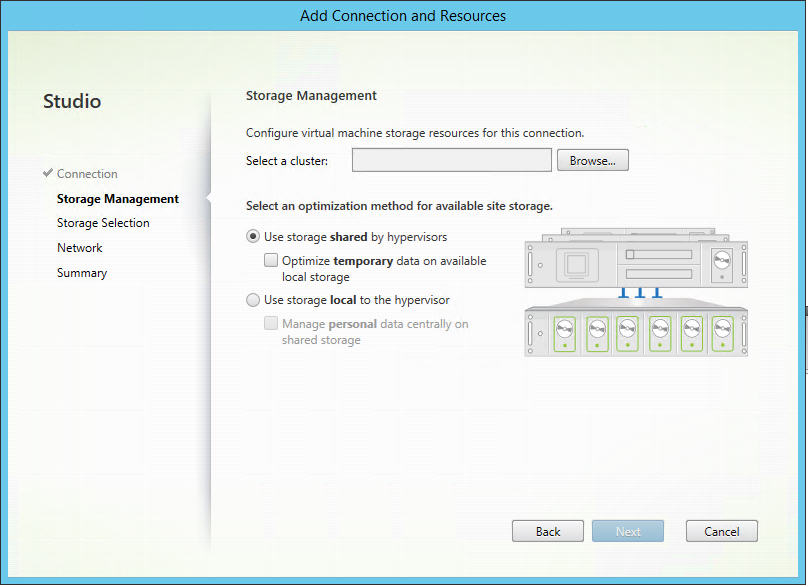
For information about storage management types and methods, see Host storage.
If you are configuring a connection to a Hyper-V or VMware host, browse to and then select a cluster name. Other connection types do not request a cluster name.
Select a storage management method: storage shared by hypervisors or storage local to the hypervisor.
- If you choose storage shared by hypervisors, indicate if you want to keep temporary data on available local storage. (You can specify nondefault temporary storage sizes in the Machine Catalogs that use this connection.) Exception: When using Clustered Storage Volumes (CSV), Microsoft System Center Virtual Machine Manager does not allow temporary data cache disks to be created on local storage, so configuring that storage management setup in Studio fails.
- If you choose storage local to the hypervisor, indicate if you want to manage personal data (personal vDisks) on shared storage.
If you use shared storage in a Citrix Hypervisor pool, indicate if you want to use IntelliCache to reduce the load on the shared storage device. See Use IntelliCache for Citrix Hypervisor connections.
Storage selection
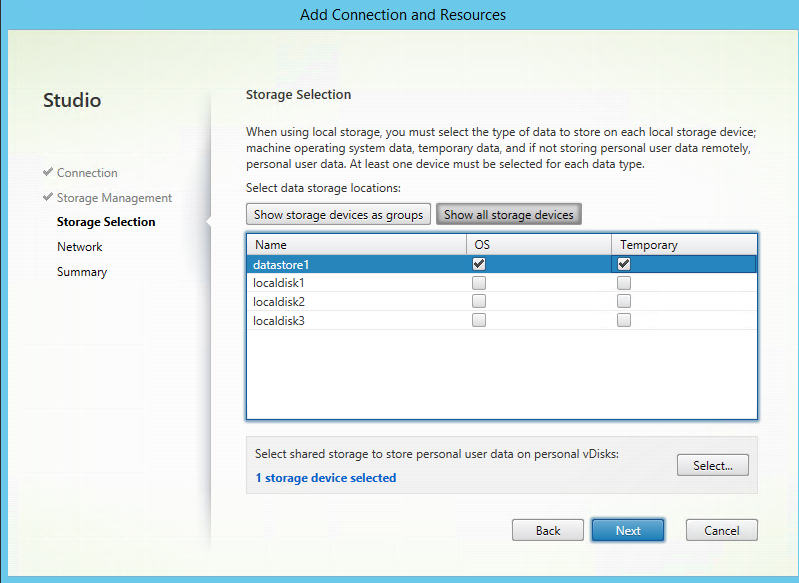
For more information about storage selection, see Host storage.
Select at least one host storage device for each available data type. The storage management method you selected on the previous page affects which data types are available for selection on this page. You must select at least one storage device for each supported data type before you can proceed to the next page in the wizard.
The lower portion of the Storage Selection page contains more configuration options if you selected either of the following on the previous page.
- If you chose storage shared by hypervisors, and enabled the Optimize temporary data on available local storage check box, you can select which local storage devices (in the same hypervisor pool) to use for temporary data.
- If you chose storage local to the hypervisor, and enabled the Manage personal data centrally on shared storage check box, you can select which shared devices to use for personal (PvD) data.
The number of currently selected storage devices is shown (in the graphic above, “1 storage device selected”). When you hover over that entry, the selected device names appear (unless there are no devices configured).
- Click Select to change the storage devices to use.
- In the Select Storage dialog box, select or clear the storage device check boxes, and then click OK.
Network
On the Network page, enter a name for the resources. This name appears in Studio to identify the storage and network combination associated with the connection.
Select one or more networks that the VMs use.
Summary
On the Summary page, review your selections. When you’re done, click Finish.
Remember: If you chose to store temporary data locally, you can configure nondefault values for temporary data storage when you create the Machine Catalog containing machines that use this connection. See Create Machine Catalogs.
Edit connection settings
Do not use this procedure to rename a connection or to create a connection. Those are different operations. Change the address only if the current host machine has a new address; entering an address to a different machine breaks the connection’s Machine Catalogs.
You cannot change the GPU settings for a connection, because Machine Catalogs accessing this resource must use an appropriate GPU-specific master image. Create a connection.
- Select Configuration > Hosting in the Studio navigation pane.
- Select the connection and then select Edit Connection in the Actions pane.
- Follow the guidance below for the settings available when you edit a connection.
- When you are finished, click Apply to apply any changes you made and keep the window open, or click OK to apply changes and close the window.
Connection Properties page:
- To change the connection address and credentials, select Edit settings and then enter the new information.
- To specify the high-availability servers for a Citrix Hypervisor connection, select Edit HA servers. Citrix recommends that you select all servers in the pool to allow communication with Citrix Hypervisor if the pool master fails.
Advanced page:
-
For a Microsoft System Center Configuration Manager (ConfMgr) Wake on LAN connection type, which is used with Remote PC Access, enter ConfMgr Wake Proxy, magic packets, and packet transmission information.
-
The throttling threshold settings enable you to specify a maximum number of power actions allowed on a connection. These settings can help when power management settings allow too many or too few machines to start at the same time. Each connection type has specific default values that are appropriate for most cases and should not be changed.
-
The Simultaneous actions (all types) and Simultaneous Personal vDisk inventory updates settings specify two values: a maximum absolute number that can occur simultaneously on this connection, and a maximum percentage of all machines that use this connection. You must specify both absolute and percentage values. The actual limit applied is the lower of the values.
For example, in a deployment with 34 machines, if Simultaneous actions (all types) is set to an absolute value of 10 and a percentage value of 10, the actual limit applied is 3 (that is, 10 percent of 34 rounded to the nearest whole number, which is less than the absolute value of 10 machines).
-
The Maximum new actions per minute is an absolute number. There is no percentage value.
-
Enter information in the Connection options field only under the guidance of a Citrix Support representative or explicit documentation instructions.
Turn maintenance mode on or off for a connection
Turning on maintenance mode for a connection prevents any new power action from affecting any machine stored on the connection. Users cannot connect to a machine when it is in maintenance mode. If users are already connected, maintenance mode takes effect when they log off.
- Select Configuration > Hosting in the Studio navigation pane.
- Select the connection. To turn maintenance mode on, select Turn On Maintenance Mode in the Actions pane. To turn maintenance mode off, select Turn Off Maintenance Mode.
You can also turn maintenance mode on or off for individual machines. Also, you can turn maintenance mode on or off for machines in Machine Catalogs or Delivery Groups.
Delete a connection
Deleting a connection can result in the deletion of large numbers of machines and loss of data. Ensure that user data on affected machines is backed up or no longer required.
Before deleting a connection, ensure that:
- All users are logged off from the machines stored on the connection.
- No disconnected user sessions are running.
- Maintenance mode is turned on for pooled and dedicated machines.
- All machines in Machine Catalogs used by the connection are powered off.
A Machine Catalog becomes unusable when you delete a connection that is referenced by that catalog. If this connection is referenced by a catalog, you have the option to delete the catalog. Before you delete a catalog, make sure it is not used by other connections.
- Select Configuration > Hosting in the Studio navigation pane.
- Select the connection and then select Delete Connection in the Actions pane.
- If this connection has machines stored on it, you are asked whether the machines should be deleted. If they are to be deleted, specify what should be done with the associated Active Directory computer accounts.
Rename or test a connection
- Select Configuration > Hosting in the Studio navigation pane.
- Select the connection and then select Rename Connection or Test Connection in the Actions pane.
View machine details on a connection
- Select Configuration > Hosting in the Studio navigation pane.
- Select the connection and then select View Machines in the Actions pane.
The upper pane lists the machines accessed through the connection. Select a machine to view its details in the lower pane. Session details are also provided for open sessions.
Use the search feature to find machines quickly. Either select a saved search from the list at the top of the window, or create a search. You can either search by typing all or part of the machine name, or you can build an expression to use for an advanced search. To build an expression, click Unfold, and then select from the lists of properties and operators.
Manage machines on a connection
- Select Configuration > Hosting in the Studio navigation pane.
- Select a connection and then select View Machines in the Action pane.
- Select one of the following in the Actions pane. Some actions are not available, depending on the machine state and the connection host type.
| Action | Description |
|---|---|
| Start | Starts the machine if it is powered off or suspended. |
| Suspend | Pauses the machine without shutting it down, and refreshes the list of machines. |
| Shut down | Requests the operating system to shut down. |
| Force shut down | Forcibly powers off the machine, and refreshes the list of machines. |
| Restart | Requests the operating system to shut down and then start the machine again. If the operating system cannot comply, the desktop remains in its current state. |
| Enable maintenance mode | Temporarily stops connections to a machine. Users cannot connect to a machine in this state. If users are connected, maintenance mode takes effect when they log off. (You can also turn maintenance mode on or off for all machines accessed through a connection, as described above.) |
| Remove from Delivery Group | Removing a machine from a Delivery Group does not delete it from the Machine Catalog that the Delivery Group uses. You can remove a machine only when no user is connected to it. Turn on maintenance mode to temporarily prevent users from connecting while you are removing the machine. |
| Delete | When you delete a machine, users no longer have access to it, and the machine is deleted from the Machine Catalog. Before deleting a machine, ensure that all user data is backed up or no longer required. You can delete a machine only when no user is connected to it. Turn on maintenance mode to temporarily stop users from connecting while you are deleting the machine. |
For actions that involve machine shutdown, if the machine does not shut down within 10 minutes, it is powered off. If Windows attempts to install updates during shutdown, there is a risk that the machine is powered off before the updates are complete.
Edit storage
You can display the status of servers that are used to store operating system, temporary, and personal (PvD) data for VMs that use a connection. You can also specify which servers to use for storage of each data type.
- Select Configuration > Hosting in the Studio navigation pane.
- Select the connection and then select Edit Storage in the Actions pane.
- In the left pane, select the data type: operating system, personal vDisk, or temporary.
- Select or clear the checkboxes for one or more storage devices for the selected data type.
- Click OK.
Each storage device in the list includes its name and storage status. Valid storage status values are:
- In use: The storage is being used for creating machines.
- Superseded: The storage is being used only for existing machines. No new machines are added in this storage.
- Not in use: The storage is not being used for creating machines.
If you clear the check box for a device that is currently In use, its status changes to Superseded. Existing machines will continue to use that storage device (and can write data to it), so it is possible for that location to become full even after it stops being used for creating machines.
Delete, rename, or test resources
- Select Configuration > Hosting in the Studio navigation pane.
- Select the resource and then select the appropriate entry in the Actions pane: Delete Resources, Rename Resources, or Test Resources.
Connection timers
You can use policy settings to configure three connection timers:
- Maximum connection timer: Determines the maximum duration of an uninterrupted connection between a user device and a virtual desktop. Use the Session connection timer and Session connection timer interval policy settings.
- Connection idle timer: Determines how long an uninterrupted user device connection to a virtual desktop is maintained if there is no input from the user. Use the Session idle timer and Session idle timer interval policy settings.
- Disconnect timer: Determines how long a disconnected, locked virtual desktop can remain locked before the session is logged off. Use the Disconnected session timer and Disconnected session timer interval policy settings.
When you update any of these settings, ensure they are consistent across your deployment.
See the policy settings documentation for more information.
Troubleshoot
Use the information in this section to troubleshoot issues related to host connections.
Access key error when adding AWS EC2 URL on the hosting resource
In the Citrix Studio Hosting node screen, adding AWS EC2 as the hosting connection and specifying the API key, secret key, and connection name generates an SSL error. A message appears, indicating “An error occurred with your API key and secret key combination. Ensure that you enter them correctly.”
This issue occurs as a result of:
- using the proxy server to connect to the external network.
- using another EC2 connection that has a different URL connection from the Amazon AWS server.
In the Studio Hosting node screen, the default address string for an EC2 connection is hard coded as https://ec2.amazonaws.com, which is a global endpoint URL. If the AWS service is not able to route the endpoint URL to the one you specify, access keys, including the access key ID and the secret access key, cannot be verified.
To resolve this issue, add the EC connection using a different URL, or use connect to the Internet using a proxy server. In addition, create an EC2 hosting connection manually using PowerShell rather than Citrix Studio:
- Launch PowerShell from the DDC host and load all Citrix modules using the command
asnp Citrix. - Configure environment variables for the proxy server and the port:
$server = "<PROXY_SERVER>"
$port = "<PROXY_SERVER_PORT>"
$options = "ProxyHost=$server,ProxyPort=$port"
<!--NeedCopy-->
Run the following commands to add the EC2 hosting connection:
$hyp= New-Item -Path xdhyp:\Connections -AdminAddress "localhost" -Name “AWSEC2” -ConnectionType "AWS" -HypervisorAddress @[AWS URL](https://<AWS_URL>) -UserName "APIkey" -Password "Secret key" -Metadata @{ "Citrix_MachineManagement_Options" = $options } -Persist
<!--NeedCopy-->
New-BrokerHypervisorConnection -HypHypervisorConnectionUid $hyp.HypervisorConnectionUid
<!--NeedCopy-->
Launch Citrix Studio and check the host connection to verify the generation of the AWS EC2 site.
In this article
- Introduction
- Host storage
- Create a connection and resources
- Storage management
- Edit connection settings
- Turn maintenance mode on or off for a connection
- Delete a connection
- Rename or test a connection
- View machine details on a connection
- Manage machines on a connection
- Edit storage
- Delete, rename, or test resources
- Connection timers
- Troubleshoot