Instalar componentes principales
Los componentes principales con Citrix Delivery Controller, Citrix Studio, Citrix Director y Citrix License Server
(en versiones anteriores a 2003, los componentes principales incluían Citrix StoreFront; todavía puede instalar StoreFront si hace clic en el icono de Citrix StoreFront o ejecuta el comando disponible en los medios de instalación).
Antes de comenzar una instalación, consulte este artículo y Antes de instalar.
En este artículo, se describe la secuencia de pasos que se siguen en el asistente de instalación de los componentes principales. Se ofrecen asimismo los equivalentes de línea de comandos. Para obtener más información, consulte Instalación desde la línea de comandos.
Paso 1. Descargue el software del producto e inicie el asistente
Utilice las credenciales de su cuenta de Citrix para acceder a la página de descargas de Citrix Virtual Apps and Desktops. Descargue el archivo ISO del producto.
Descomprima el archivo. Si lo prefiere, puede grabar un DVD del archivo ISO.
Inicie sesión en la máquina donde quiere instalar los componentes. Para ello, utilice una cuenta de administrador local.
Introduzca el DVD en la unidad o monte el archivo ISO. Si el instalador no se inicia automáticamente, haga doble clic en la aplicación AutoSelect o la unidad montada.
Paso 2. Elija el producto a instalar
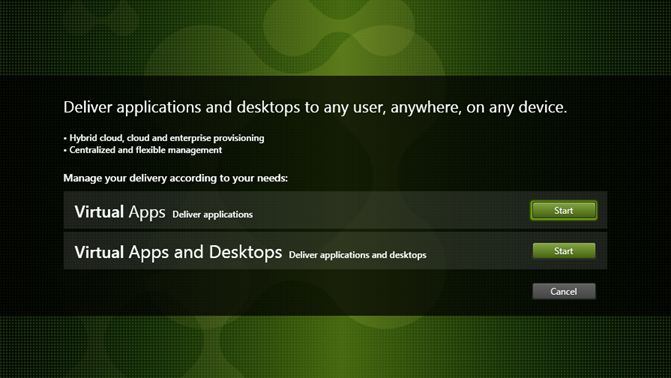
Haga clic en Iniciar situado junto al producto a instalar: Virtual Apps o Virtual Apps and Desktops.
(Si la máquina ya tiene instalados componentes de Citrix Virtual Apps and Desktops, esta página no aparecerá.)
Opción de línea de comandos: /xenapp para instalar Citrix Virtual Apps. Citrix Virtual Apps and Desktops se instala si se omite la opción.
Paso 3. Elija qué instalar
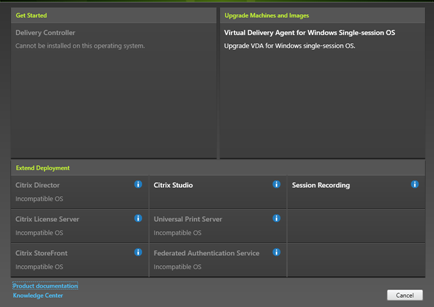
Si acaba de empezar, seleccione Delivery Controller. (En una página posterior, seleccionará los componentes concretos que se instalarán en esta máquina.)
Si ya ha instalado un Controller (en esta máquina o en otra) y quiere instalar otro componente, selecciónelo en la sección Ampliar implementación.
Opción de línea de comandos: /components
Paso 4. Lea y acepte el contrato de licencia
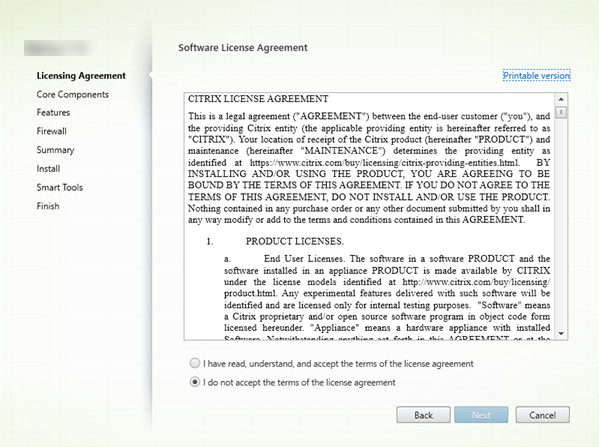
En la página Contrato de licencia, después de leer el contrato de licencia, indique que lo ha leído y lo acepta. A continuación, haga clic en Siguiente.
Paso 5. Seleccione los componentes a instalar y la ubicación de la instalación
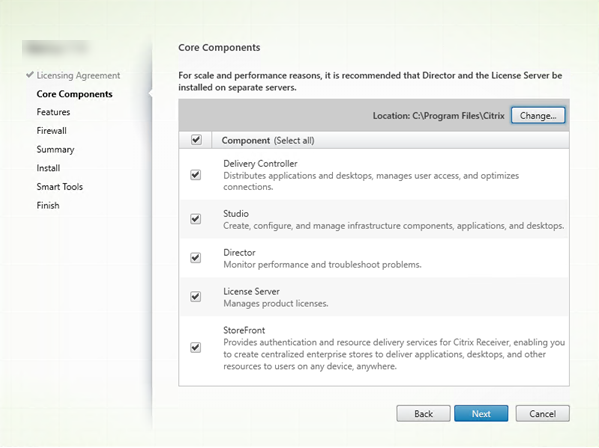
En la página Componentes principales:
-
Ubicación: De forma predeterminada, los componentes se instalan en
C:\Program Files\Citrix. La opción predeterminada no presenta problemas para la mayoría de las implementaciones. Si indica otra ubicación, esta debe tener permisos de ejecución para el servicio de red. -
Componentes: De forma predeterminada, están marcadas las casillas de todos los componentes principales. Instalar todos los componentes principales en un servidor puede servir para pruebas o pruebas de concepto, o bien puede ser útil en implementaciones pequeñas de producción. No obstante, para entornos de producción grandes, Citrix recomienda instalar Director, StoreFront y el Servidor de licencias en servidores independientes.
Nota:
Si va a instalar componentes en más de un servidor, primero instale Citrix License Server y las licencias antes de instalar otros componentes en otros servidores. Para obtener instrucciones, consulte la sección Instalación automática de la Guía sobre el sistema de licencias de Citrix Virtual Apps and Desktops.
Aparecerá un icono para avisarle si decide no instalar un componente principal necesario en esta máquina. Ese aviso le recordará que debe instalar ese componente, aunque no sea necesariamente en esta máquina.
Haga clic en Siguiente.
Opción de la línea de comandos: /installdir, /components, /exclude
Comprobación de hardware
Al instalar o actualizar un Delivery Controller, se comprueba el hardware. El instalador le avisa si la máquina tiene menos RAM de la recomendada (5 GB), lo que puede afectar a la estabilidad del sitio Para obtener más información, consulte Requisitos de hardware.
Interfaz gráfica: Aparece un cuadro de diálogo.
- Recomendación: Haga clic en Cancelar para detener la instalación. Agregue más RAM a la máquina y vuelva a iniciar la instalación.
- También puede hacer clic en Siguiente para continuar con la instalación. Es posible que el sitio tenga problemas de estabilidad.
Interfaz de la línea de comandos: La instalación/actualización finaliza. Los registros de instalación contienen un mensaje que describe lo que se ha encontrado y las opciones disponibles.
- Recomendación: Agregue más RAM a la máquina y vuelva a ejecutar el comando.
- Si no, como alternativa, ejecute el comando de nuevo con la opción
/ignore_hw_check_failurepara anular la advertencia. Es posible que su sitio tenga problemas de estabilidad.
Al actualizar la versión, también se le notifica si la versión del SO o de SQL Server ya no es compatible. Consulte Actualizar la versión de una implementación.
Paso 6. Habilite o inhabilite las funciones
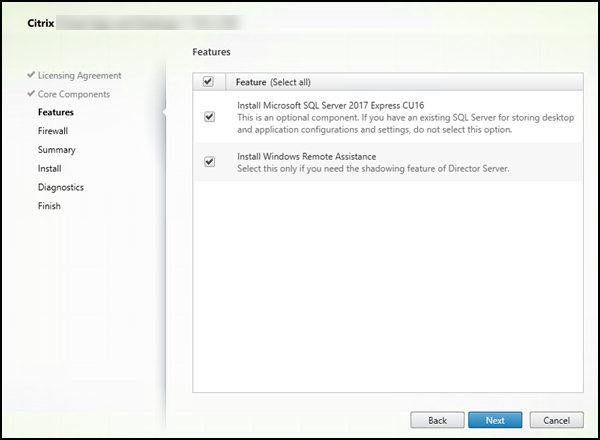
En la página Funciones:
- Seleccione si instalar Microsoft SQL Server Express para usarlo como la base de datos del sitio. De forma predeterminada, esta opción está habilitada. Si no conoce las bases de datos de Citrix Virtual Apps and Desktops, consulte Bases de datos.
- Al instalar Director, la Asistencia remota de Windows se instala automáticamente. Puede elegir si quiere habilitar el remedo en la Asistencia remota de Windows para utilizarlo con el remedo de usuarios de Director. Habilitar el remedo abre el puerto TCP 3389. De manera predeterminada, esta función está habilitada. La opción predeterminada no presenta problemas para la mayoría de las implementaciones. Esta funcionalidad aparece solamente cuando se instala Director.
Haga clic en Siguiente.
Opciones de la línea de comandos: /nosql (para impedir la instalación), /no_remote_assistance (para impedir que se habilite)
Paso 7. Abra los puertos del Firewall de Windows
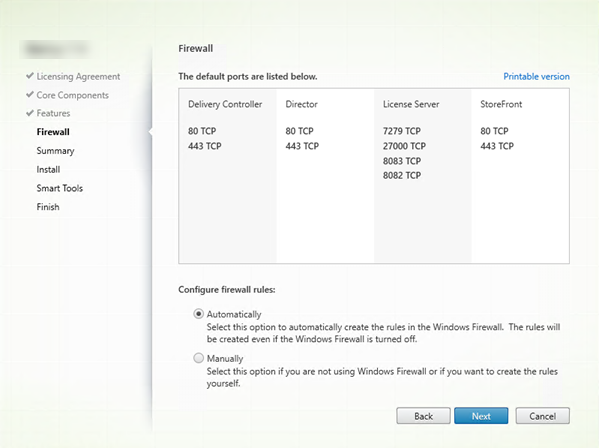
De forma predeterminada, los puertos que aparecen en la página Firewall se abren automáticamente si el servicio Firewall de Windows se está ejecutando, incluso aunque el firewall no esté habilitado. La opción predeterminada no presenta problemas para la mayoría de las implementaciones. Para obtener información acerca de los puertos, consulte Puertos de red.
Haga clic en Siguiente.
(en el gráfico, se muestran las listas de los puertos que aparecen si se elige instalar todos los componentes principales en esta máquina; por regla general, este tipo de instalación solo es para las implementaciones de prueba).
Opción de línea de comandos: /configure_firewall
Paso 8: Revise los requisitos previos y confirme la instalación

La página Resumen muestra lo que se instalará. Si fuera necesario, puede usar el botón Atrás para volver a las páginas anteriores del asistente y cambiar las opciones.
Cuando haya terminado, haga clic en Instalar.
La pantalla muestra el progreso de la instalación.

Paso 9: Diagnóstico
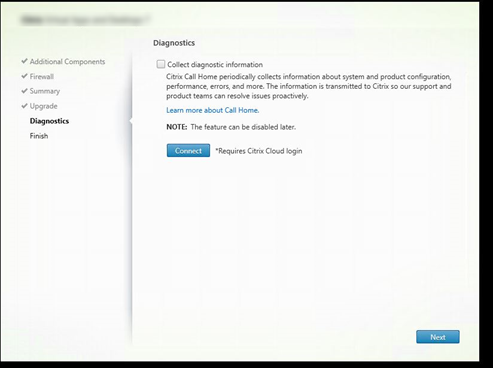
En la página Diagnósticos, elija si quiere participar en Citrix Call Home.
Esta página aparece al instalar un Delivery Controller mediante la interfaz gráfica. Cuando instala StoreFront (pero no un Controller), el asistente muestra esta página. Cuando instala otros componentes principales (pero no un Controller o StoreFront), el asistente no muestra esta página.
Durante una actualización, esta página no aparece si Call Home ya está habilitado o si se produce un error relacionado con Citrix Telemetry Service en el instalador.
Si elige participar (opción predeterminada), haga clic en Conectar. Cuando se le solicite, introduzca las credenciales de su cuenta de Citrix Puede cambiar su opción de inscripción más tarde, después de la instalación.
Una vez validadas las credenciales (o si elige no participar), haga clic en Siguiente.
Si hace clic en Conectar en la página Diagnósticos sin seleccionar antes Recopilar información de diagnóstico, al cerrar el cuadro de diálogo Conectar con Citrix Insight Services, el botón Siguiente está inhabilitado. No puede pasar a la siguiente página. Para volver a habilitar el botón Siguiente, seleccione y desmarque inmediatamente Recopilar información de diagnóstico.
Para obtener más información, consulte Call Home.
Paso 10: Finalice la instalación

La página Finalizar presenta marcas de verificación verdes para todos los requisitos previos y los componentes que se hayan instalado e inicializado correctamente.
Haga clic en Finalizar.
Paso 11: Instale los componentes principales restantes en otras máquinas
Si ha instalado todos los componentes principales en una máquina, continúe con Siguientes pasos. De lo contrario, ejecute el instalador en las demás máquinas para instalar otros componentes. También puede instalar más Controllers en otros servidores.
Siguientes pasos
Después de instalar todos los componentes necesarios, use Studio para crear un sitio.
Después de crear el sitio, instale agentes VDA.
Puede usar el instalador de producto completo en cualquier momento para ampliar la implementación con los siguientes componentes:
-
Componente de servidor Universal Print Server: Inicie el instalador en el servidor de impresión.
- Seleccione Universal Print Server en la sección Ampliar implementación.
- Acepte el contrato de licencia.
- De forma predeterminada, en la página Firewall, los puertos TCP 7229 y 8080 se abren en el firewall si el servicio Firewall de Windows se está ejecutando, incluso si el firewall no está habilitado. Puede inhabilitar esa acción predeterminada si quiere abrir los puertos manualmente.
Para instalar este componente desde la línea de comandos, consulte Opciones de línea de comandos para instalar Universal Print Server.
- Servicio de autenticación federada.
- Grabación de sesiones.
En este artículo
- Paso 1. Descargue el software del producto e inicie el asistente
- Paso 2. Elija el producto a instalar
- Paso 3. Elija qué instalar
- Paso 4. Lea y acepte el contrato de licencia
- Paso 5. Seleccione los componentes a instalar y la ubicación de la instalación
- Paso 6. Habilite o inhabilite las funciones
- Paso 7. Abra los puertos del Firewall de Windows
- Paso 8: Revise los requisitos previos y confirme la instalación
- Paso 9: Diagnóstico
- Paso 10: Finalice la instalación
- Paso 11: Instale los componentes principales restantes en otras máquinas
- Siguientes pasos