Guía sobre el sistema de licencias de Citrix Virtual Apps and Desktops
Instalar una nueva licencia
Para instalar una licencia, puede usar el método automático o el método manual. La instalación automática de licencias es el método preferido y requiere acceso a los dominios públicos de citrix.com a través del servidor de licencias.
Esta sección contiene los siguientes procedimientos:
Antes de comenzar
- Asegúrese de tener el código de acceso a la licencia en el formato
LA-xxxxxxxxxx-xxxxx. Este código aparece en el correo electrónico de Citrix al adquirir una licencia. - Instale un servidor de licencias si el sitio nuevo no tiene una infraestructura Citrix existente.
- Asigne licencias parcialmente según sea necesario para su implementación. Para obtener más información, consulte el término Asignar licencias en el glosario.
Instalación automática
-
Descargue el instalador del producto Citrix Virtual Apps and Desktops desde citrix.com e inicie la instalación.
-
Elija el servidor de licencias como administrador o miembro del grupo de administradores. Si ya tiene instalada la versión más reciente del servidor de licencias, vaya directamente al paso 5.
-
Siga las instrucciones del instalador para aceptar la carpeta de destino.
-
Elija si iniciar Citrix Licensing Manager y si quiere participar en el programa Citrix Customer Experience Improvement Program.
-
Inicie sesión en el servidor de licencias.
-
En el menú Inicio, seleccione Todos los programas > Citrix > Citrix Licensing Manager o, desde una máquina remota, use
https://licenseservername:8083con el nombre de su servidor de licencias. -
Haga clic en Instalar licencias.
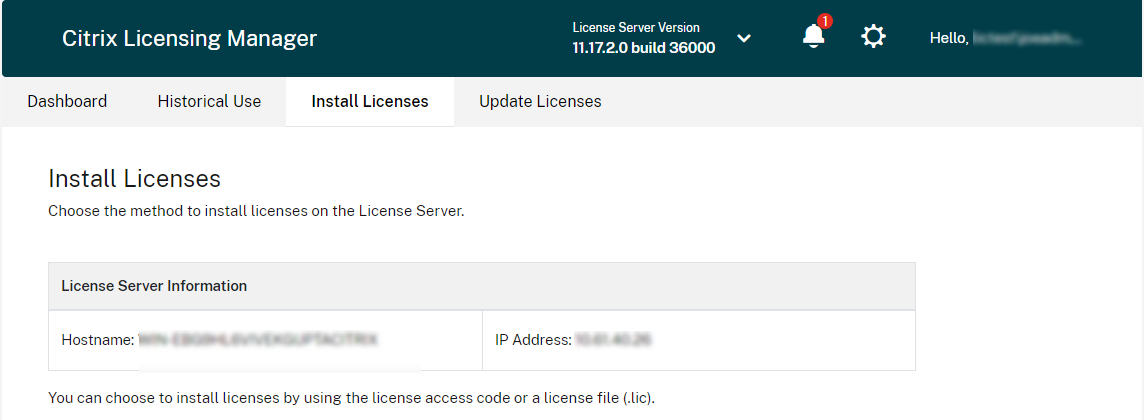
-
Seleccione Usar código de acceso de licencias, introduzca el código de acceso de licencias que recibió en un correo electrónico de Citrix y elija Mostrar licencias. Aparecen las licencias a las que tiene derecho, y puede elegir las licencias y cuántas se van a instalar.
-
Seleccione un producto desde la lista que aparece, escriba la cantidad de licencias a instalar y seleccione Instalar.
-
Para mostrar las licencias recién descargadas, seleccione la ficha Panel de mandos.
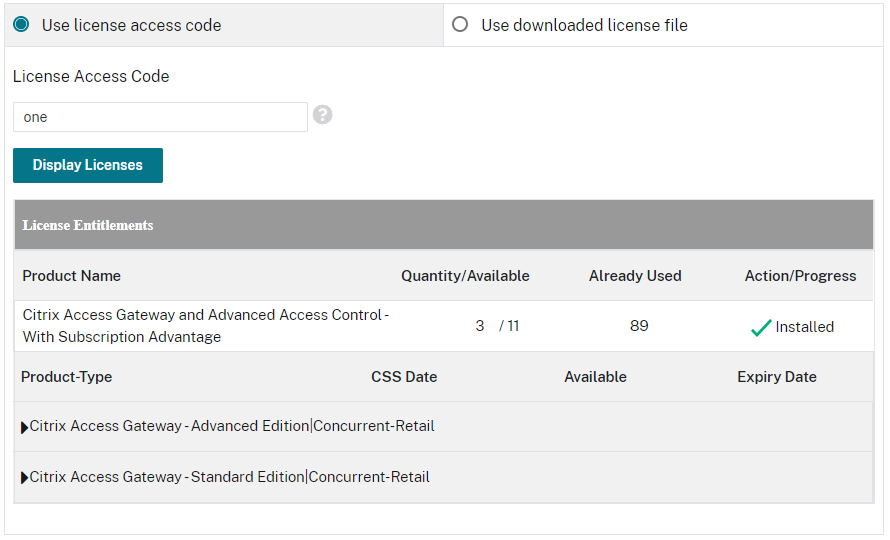
Instalación manual
Si el servidor de licencias no puede ponerse en contacto con www.citrix.com, utilice el portal de administración de licencias de Citrix para asignar licencias, descargar el archivo de licencias y cargarlo en el dispositivo.
-
Desde un explorador web, vaya a www.citrix.com.
-
Haga clic en Iniciar sesión > My Account y escriba su ID de usuario y contraseña.
-
Seleccione Administrar licencias.

-
Seleccione las licencias que quiere asignar. En la página de inicio solo se muestran las licencias nuevas de los últimos 30 días y las licencias que están a punto de caducar. Puede utilizar el cuadro búsqueda Find a license by… para buscar todas las licencias mediante uno de los criterios de búsqueda. A continuación, utilice el menú Filter by para acotar los tipos específicos de licencias. Puede seleccionar Quick find: All active para ver todas las licencias.
-
En el menú Select an action, elija Allocate licenses.
-
Introduzca el nombre de host (se distinguen mayúsculas y minúsculas) y cuántas licencias quiere asignar, y haga clic en Create license file. Puede encontrar el nombre de host del servidor de licencias, la dirección Ethernet y la dirección IPv4 en el menú desplegable Versión del servidor de licencias en la barra de navegación de Citrix Licensing Manager.
-
Seleccione Yes, create license file.
-
Seleccione Download license file y guarde el archivo en una ubicación accesible desde el servidor de licencias o el dispositivo.
-
Inicie sesión en el servidor de licencias.
-
En el menú Inicio, haga clic en Todos los programas > Citrix > Citrix Licensing Manager o, desde una máquina remota, use esta URL con el nombre de su servidor de licencias
https://licenseservername:8083. -
Haga clic en Instalar licencias.

-
Seleccione Usar el archivo de licencias descargado, busque un archivo, selecciónelo y marque la casilla si quiere reemplazar algún archivo antiguo que tenga el mismo nombre.
-
Haga clic en Import. Citrix Licensing Manager muestra información sobre las licencias. Si su archivo de licencias se carga correctamente en el servidor de licencias, aparece un mensaje.
-
Para mostrar las licencias recién descargadas, haga clic en la ficha Panel de mandos.
-
Una vez conectado el servidor de licencias, puede seleccionar estas licencias durante la configuración del sitio en el asistente.
Si ya tiene un sitio configurado, sus nuevas licencias ya pueden consumirse.
Para obtener información sobre nuevas instalaciones y configuraciones de Virtual Apps and Desktops, consulte esta documentación: https://docs.citrix.com/es-es/citrix-virtual-apps-desktops/install-configure.html.
Renovar una licencia
Utilice Citrix Licensing Manager para instalar automáticamente las licencias renovadas en el servidor de licencias. Para la renovación automática de la licencia, necesita acceder a los dominios públicos de citrix.com a través del servidor de licencias.
Para renovar el contrato de CSS de los archivos de licencias, consulte Renewal Guide.
La siguiente sección contiene métodos para renovar una licencia
Renovar una licencia: Método automático
-
Inicie sesión en el servidor de licencias.
-
En el menú Inicio, haga clic en Todos los programas > Citrix > Citrix Licensing Manager o, desde una máquina remota, use esta URL con el nombre de su servidor de licencias
https://licenseservername:8083. -
Vaya a la ficha Actualizar licencias.
-
Compruebe si hay licencias de renovación de Customer Success Services disponibles. Cuando las licencias están disponibles, la lista de las licencias, la cantidad y la fecha de Customer Success Services se muestran en la pantalla. Las licencias pueden descargarse e instalarse. La pantalla siguiente muestra una lista de las licencias instaladas en los últimos 30 días.

-
Haga clic en Descargar e instalar junto a las licencias que quiera instalar.
-
Puede configurar Citrix Licensing Manager para que, en el futuro, instale automáticamente cualquier licencia renovada. Haga clic en el icono de configuración de la parte superior derecha de la pantalla.
-
Seleccione una de las siguientes opciones sobre cómo quiere que se le notifique e instale automáticamente las licencias de renovación:
- Comprobar automáticamente si hay licencias de renovación de Customer Success Services y notificar cuando estén disponibles: Citrix Licensing Manager muestra una notificación. Haga clic en un enlace para descargar e instalar las renovaciones disponibles. Esta misma notificación aparecerá en Studio y Director si se han configurado para administrar el servidor de licencias.
- Comprobar e instalar automáticamente licencias de renovación de Customer Success Services cuando estén disponibles: Citrix Licensing Manager comprueba semanalmente si hay licencias de renovación y las instala automáticamente cuando las haya. Aparecerá una notificación durante unos días donde se indica que se han instalado licencias de renovación.
- Compruebe manualmente las licencias de renovación de Customer Success Services: Seleccione la ficha Actualizar licencias y compruebe si hay renovaciones disponibles. En cualquier momento puede comprobar la ficha Actualizar licencias para ver una lista de las licencias instaladas en los últimos 30 días.
Nota:
Si falla la comprobación automática de licencias de renovación de Customer Success Services, revise los parámetros del firewall o configure un proxy.
Para que esta característica funcione, el servidor de licencias debe poder acceder a
https://citrixservices.citrix.com. Para obtener más información, consulte Configurar un servidor proxy.
Renovar una licencia: Método manual
Si el servidor de licencias no puede conectarse a www.citrix.com o no hay ninguna licencia de renovación de Customer Success Services disponible en Licensing Manager, use el portal Administrar licencias de Citrix para descargar el archivo de licencias renovado y, a continuación, instalarlo dentro de Citrix Licensing Manager.
-
Desde un explorador web, vaya a www.citrix.com.
-
Haga clic en Iniciar sesión > My Account y escriba su ID de usuario y contraseña.
-
Seleccione Administrar licencias.

-
Seleccione las licencias que quiere asignar. En la página de inicio solo se muestran las licencias nuevas de los últimos 30 días y las licencias que están a punto de caducar. Puede utilizar el cuadro búsqueda Find a license by… para buscar todas las licencias mediante uno de los criterios de búsqueda. A continuación, utilice el menú Filter by para acotar los tipos específicos de licencias. Puede seleccionar Quick find: All active para ver todas las licencias.
-
En el menú Select an action, elija Download license files y guarde el archivo en una ubicación temporal. Recuerde el nombre y la ubicación donde descargó el archivo.
-
Inicie sesión en el servidor de licencias.
-
En el menú Inicio, haga clic en Todos los programas > Citrix > Citrix Licensing Manager o, desde una máquina remota, use esta URL con el nombre de su servidor de licencias
https://licenseservername:8083. -
Vaya a la ficha Instalar licencias.
-
Seleccione Descargar e instalar para descargar e instalar las licencias. Ahora sus licencias renovadas están instaladas en el servidor de licencias.

-
Seleccione Usar el archivo de licencias descargado, busque un archivo, selecciónelo y marque la casilla si quiere reemplazar algún archivo antiguo que tenga el mismo nombre.
-
Haga clic en Import. Citrix Licensing Manager muestra información sobre las licencias. Si su archivo de licencias se carga correctamente en el servidor de licencias, aparece un mensaje.
-
Para mostrar las licencias recién descargadas, haga clic en la ficha Panel de mandos.