Administrar grupos de entrega
Nota:
Puede administrar la implementación de Citrix Virtual Apps and Desktops mediante dos consolas de administración: Web Studio (basada en la web) y Citrix Studio (basada en Windows). Este artículo se refiere únicamente a Web Studio. Para obtener información sobre Citrix Studio, consulte el artículo equivalente en Citrix Virtual Apps and Desktops 7 2212 o versiones anteriores.
Introducción
Este artículo describe los procedimientos para la administración de los grupos de entrega desde la consola de administración. Además de cambiar los parámetros especificados en el momento de crear el grupo, puede configurar otros parámetros que no estaban disponibles al crear el grupo de entrega.
Los procedimientos se organizan por categorías: general, usuarios, máquinas y sesiones. Algunas tareas abarcan más de una categoría. Por ejemplo, “Impedir que los usuarios se conecten a una máquina” se describe en la categoría de máquinas, pero también afecta a los usuarios. Si no puede encontrar una tarea en una categoría, compruebe otra categoría relacionada.
Hay otros artículos que también contienen información relacionada:
- Las aplicaciones contienen información sobre cómo administrar aplicaciones en los grupos de entrega.
- La administración de grupos de entrega requiere permisos correspondientes al rol integrado de Administrador de grupos de entrega. Para obtener más información, consulte Administración delegada.
General
- Cambiar el método de entrega
- Cambiar direcciones de StoreFront
- Cambiar el nivel funcional
- Administrar grupos de entrega de acceso con Remote PC
- Organizar grupos de entrega mediante carpetas
- Administrar App Protection
Cambiar el tipo de entrega de un grupo de entrega
El tipo de entrega indica lo que puede entregar el grupo: aplicaciones, escritorios o ambos.
Antes de cambiar de un tipo de grupo que entrega solo aplicaciones o escritorios y aplicaciones a un tipo de grupo que entrega solo escritorios, elimine todas las aplicaciones que haya en el grupo.
- Seleccione Grupos de entrega en el panel de la izquierda.
- Seleccione un grupo y, a continuación, haga clic en Modificar en la barra de acciones.
- En la página Tipo de entrega, seleccione el tipo de entrega que quiere.
- Haga clic en Aplicar para aplicar los cambios que haya hecho y dejar la ventana abierta. También puede hacer clic en Guardar para aplicar los cambios y cerrar la ventana.
Cambiar direcciones de StoreFront
- Seleccione Grupos de entrega en el panel de la izquierda.
- Seleccione un grupo y, a continuación, haga clic en Modificar en la barra de acciones.
- En la página StoreFront, seleccione o agregue direcciones URL de StoreFront. La aplicación Citrix Workspace, que se instala en cada máquina del grupo de entrega, utiliza estas direcciones URL.
- Haga clic en Aplicar para aplicar los cambios que haya hecho y dejar la ventana abierta. También puede hacer clic en Guardar para aplicar los cambios y cerrar la ventana.
También puede seleccionar StoreFront en el panel de la izquierda para especificar las direcciones del servidor de StoreFront.
Cambiar el nivel funcional
Cambie el nivel funcional del grupo de entrega después de actualizar la versión de los VDA de sus máquinas y los catálogos de máquinas que contienen las máquinas utilizadas en el grupo de entrega.
Antes de comenzar:
- Si utiliza Citrix Provisioning (antes Provisioning Services), debe actualizar la versión de VDA en la consola de Citrix Provisioning.
- Inicie las máquinas que contienen el VDA actualizado para que se registren con un Delivery Controller. Este proceso indica a la consola los elementos del grupo de entrega cuya versión necesita actualizarse.
- Si debe seguir utilizando versiones anteriores de VDA, las funciones más recientes del producto no están disponibles. Para obtener más información, consulte la documentación de la actualización de versiones.
Para actualizar la versión de un grupo de entrega:
- Seleccione Grupos de entrega en el panel de la izquierda.
- Seleccione un grupo de entrega y haga clic en Actualizar grupo de entrega en la barra de acciones. La acción Cambiar el nivel funcional solo aparece si se detectan los VDA actualizados.
La pantalla le indica qué máquinas, si las hay, no se pueden cambiar al nivel funcional y por qué. A continuación, puede cancelar la acción del cambio, resolver los problemas de la máquina y realizar el cambio de nuevo.
Una vez finalizado el cambio, puede revertir las máquinas a sus estados anteriores. Seleccione el grupo de entrega y, a continuación, seleccione Deshacer cambio de nivel funcional en la barra de acciones.
Administrar grupos de entrega de acceso con Remote PC
Si una máquina del catálogo de acceso con Remote PC no está asignada, se asigna temporalmente una máquina a un grupo de entrega asociado a ese catálogo de máquinas. Esta asignación temporal permite que la máquina se asigne más tarde a un usuario.
La asociación de grupo de entrega a catálogo de máquinas tiene un valor prioritario. La prioridad determina el grupo de entrega asignado de la máquina cuando se registra en el sistema o cuando un usuario necesita que se le asigne una máquina. Cuanto menor sea el valor, mayor será la prioridad. Si un catálogo de máquinas de acceso con Remote PC tiene varias asignaciones de grupos de entrega, el software selecciona la de mayor prioridad. Use el SDK de PowerShell para configurar este valor de prioridad.
Nada más crearse, los catálogos de máquinas de acceso con Remote PC se asocian a un grupo de entrega. Las cuentas de máquinas o las unidades organizativas que se agreguen al catálogo de máquinas más adelante se pueden agregar al grupo de entrega. Esta asociación se puede activar o desactivar.
Para agregar o quitar una asociación de catálogo de máquinas de acceso con Remote PC a un grupo de entrega:
- Seleccione Grupos de entrega en el panel de la izquierda.
- Seleccione un grupo de acceso con Remote PC.
- En la sección Detalles, seleccione la ficha Catálogos de máquinas y, a continuación, seleccione un catálogo de acceso con Remote PC.
- Para agregar o restaurar una asociación, seleccione Agregar escritorios. Para quitar una asociación, seleccione Quitar asociación.
Organizar grupos de entrega mediante carpetas
Puede crear carpetas para organizar grupos de entrega y simplificar el acceso a estos. Por ejemplo, puede organizarlos por propósito o por estructura organizativa.
Para crear y administrar carpetas de grupos de entrega, use la barra de acciones o el menú contextual. Además, puede arrastrar un grupo de entregas o una carpeta a la ubicación que quiera en el árbol de carpetas.
Información útil:
- Puede anidar carpetas en hasta cinco niveles (excluyendo la carpeta raíz predeterminada).
- Una carpeta puede contener grupos de entrega y subcarpetas. Puede eliminar una carpeta ni esta ni sus subcarpetas contienen grupos de entrega.
- Todos los recursos (como catálogos de máquinas, grupos de entrega, aplicaciones y grupos de aplicaciones) comparten un árbol de carpetas en el back-end. Para evitar conflictos de nombres con otras carpetas de recursos al cambiar el nombre de las carpetas o al moverlas, le recomendamos que asigne nombres diferentes a las carpetas de primer nivel de los distintos árboles de carpetas.
Administrar App Protection
Esta información es complementaria a la protección de aplicaciones. Tenga en cuenta estos detalles:
-
Debe tener derechos de App Protection válidos. Para adquirir la funcionalidad App Protection, contacte con su representante de ventas de Citrix.
-
App Protection requiere confianza en XML. Para habilitar la confianza en XML, vaya a Parámetros > Habilitar confianza en XML.
-
En cuanto a la protección contra la captura de pantalla:
- En Windows y macOS, solo la ventana del contenido protegido está en blanco. App Protection está activa cuando una ventana protegida no está minimizada.
- En Linux, toda la captura aparece vacía. App Protection está activa tanto si una ventana protegida está minimizada como si no.
Para elegir un método de App Protection para un grupo de entrega, siga estos pasos:
-
Seleccione Grupos de entrega en el panel de la izquierda.
-
Seleccione un grupo y, a continuación, seleccione Modificar en la barra de acciones.
-
En la página de App Protection, puede activar la función de protección contra el registro de tecleo y contra las capturas de pantalla.
Usuarios
Cambiar la configuración de usuario en un grupo de entrega
El nombre de esta página puede aparecer como Parámetros de usuario o Parámetros básicos.
- Seleccione Grupos de entrega en el panel de la izquierda.
- Seleccione un grupo y, a continuación, haga clic en Modificar en la barra de acciones.
- En la página Parámetros de usuario (o Parámetros básicos), puede cambiar los parámetros de la tabla siguiente.
- Haga clic en Aplicar para aplicar los cambios que haya hecho y dejar la ventana abierta. También puede hacer clic en Guardar para aplicar los cambios y cerrar la ventana.
| Parámetro | Descripción |
|---|---|
| Descripción | El texto que utiliza Citrix Workspace (o StoreFront) y que verán los usuarios. |
| Habilitar grupo de entrega | Indica si el grupo de entrega está habilitado o no. |
| Zona horaria | La zona horaria en la que deben residir las máquinas de este grupo de entrega. La opción muestra las zonas horarias admitidas por el sitio. |
| Habilitar Secure ICA | Oculta todas las comunicaciones que tienen lugar desde y hacia las máquinas del grupo de entrega mediante SecureICA, que cifra el protocolo ICA. El nivel predeterminado es 128 bits. Este nivel se puede cambiar mediante el SDK. Citrix recomienda el uso de más métodos de cifrado como el cifrado TLS cuando se trabaje en redes públicas. Asimismo, SecureICA no comprueba la integridad de los datos. |
Agregar o quitar usuarios de un grupo de entrega
Para obtener más información acerca de los usuarios, consulte Usuarios.
- Seleccione Grupos de entrega en el panel de la izquierda.
- Seleccione un grupo y, a continuación, haga clic en Modificar en la barra de acciones.
-
En la página Usuarios:
- Para agregar usuarios, haga clic en Agregar y especifique los usuarios que quiere agregar.
- Para quitar usuarios, seleccione uno o varios usuarios y, a continuación, haga clic en Quitar.
- Marque o desmarque la casilla para permitir el acceso a usuarios no autenticados.
- Haga clic en Aplicar para aplicar los cambios que haya hecho y dejar la ventana abierta. También puede hacer clic en Guardar para aplicar los cambios y cerrar la ventana.
Importar o exportar listas de usuarios
Para grupos de entrega que contengan máquinas físicas con SO de sesión única, puede importar la información de usuarios desde un archivo CSV después de crear el grupo de entrega. También es posible exportar información de usuarios a un archivo CSV. El archivo CSV puede contener datos de una versión anterior del producto.
La primera línea del archivo CSV debe contener dos encabezados de columna, separados por una coma. Asegúrese de que el primer encabezado sea Machine Account y el segundo encabezado sea User Names. (Puede incluir encabezados adicionales, pero no son compatibles). Las líneas siguientes del archivo contienen datos separados por comas. Las entradas Machine Account pueden ser SID de equipo, nombres de dominio completo (FQDN) o pares de dominio y nombre de equipo.
Para importar o exportar la información de usuarios:
- Seleccione Grupos de entrega en el panel de la izquierda.
- Seleccione un grupo y, a continuación, haga clic en Modificar en la barra de acciones.
- En la página Asignación de máquinas, seleccione el botón Importar lista o Exportar lista y, a continuación, vaya a la ubicación del archivo.
- Haga clic en Aplicar para aplicar los cambios que haya hecho y dejar la ventana abierta. También puede hacer clic en Guardar para aplicar los cambios y cerrar la ventana.
Máquinas
- Cambio de asignaciones de máquinas a usuarios
- Cambiar la cantidad máxima de máquinas por usuario
- Actualización de una máquina
- Agregar, modificar o eliminar una restricción por etiquetas para un escritorio
- Quitar una máquina
- Restricción del acceso a las máquinas
- Impedir que los usuarios se conecten a una máquina (modo de mantenimiento)
- Apagado y reiniciado de las máquinas
- Crear y administrar programaciones de reinicios para las máquinas
- Cargar máquinas administradas
- Máquinas con energía administrada
Cambiar asignaciones de máquinas a usuarios en un grupo de entrega
Puede cambiar las asignaciones de las máquinas de SO de sesión única aprovisionadas con MCS. No puede cambiar las asignaciones para máquinas de SO multisesión o máquinas aprovisionadas con Citrix Provisioning.
- Seleccione Grupos de entrega en el panel de la izquierda.
- Seleccione un grupo y, a continuación, haga clic en Modificar en la barra de acciones.
- En la página Escritorios o Reglas de asignación de escritorio (el título de la página depende del tipo de catálogo que utilice el grupo de entrega), especifique los nuevos usuarios.
- Haga clic en Aplicar para aplicar los cambios que haya hecho y dejar la ventana abierta. También puede hacer clic en Guardar para aplicar los cambios y cerrar la ventana.
Cambio de la cantidad máxima de máquinas por usuario en un grupo de entrega
- Seleccione Grupos de entrega en el panel de la izquierda.
- Seleccione un grupo y, a continuación, haga clic en Modificar en la barra de acciones.
- En la página Reglas de asignación de escritorio, establezca los escritorios máximos por usuario.
- Haga clic en Aplicar para aplicar los cambios que haya hecho y dejar la ventana abierta. También puede hacer clic en Guardar para aplicar los cambios y cerrar la ventana.
Actualizar una máquina en un grupo de entrega
- Seleccione Grupos de entrega en el panel de la izquierda.
- Seleccione un grupo y, a continuación, seleccione Ver máquinas en la barra de acciones.
- Seleccione una máquina y, a continuación, seleccione Actualizar máquinas en la barra de acciones.
Para elegir otra imagen, seleccione Imagen maestra y, a continuación, seleccione una instantánea.
Para aplicar cambios y notificar a los usuarios de la máquina, seleccione Notificación de implantación para usuarios finales. A continuación, especifique:
- El momento de la actualización de la imagen maestra: ahora o en el próximo reinicio
- La hora de la distribución de reinicios (el tiempo total para comenzar a actualizar todas las máquinas del grupo)
- Si se notifica a los usuarios del reinicio
- El mensaje que los usuarios reciben
Agregar, modificar o eliminar una restricción por etiquetas para un escritorio
Agregar, modificar o eliminar restricciones por etiqueta puede tener efectos no esperados en los escritorios que se tengan en cuenta para el inicio. Consulte las precauciones y los aspectos a tener en cuenta en Etiquetas.
- Seleccione Grupos de entrega en el panel de la izquierda.
- Seleccione un grupo y, a continuación, haga clic en Modificar en la barra de acciones.
- En la página Escritorios, seleccione el escritorio y haga clic en Modificar.
- Para agregar una restricción por etiquetas, elija Restringir inicios a máquinas con la etiqueta y, a continuación, seleccione la etiqueta.
-
Para cambiar o eliminar una restricción por etiquetas, ya sea:
- Seleccione otra etiqueta.
- Puede eliminar la restricción por etiquetas al desmarcar la casilla Restringir inicios a máquinas con esta etiqueta.
- Haga clic en Aplicar para aplicar los cambios que haya hecho y dejar la ventana abierta. También puede hacer clic en Guardar para aplicar los cambios y cerrar la ventana.
Quitar una máquina de un grupo de entrega
Al quitar una máquina, se elimina de un grupo de entrega. No se eliminará del catálogo de máquinas que el grupo de entrega utiliza. Por lo tanto, esa máquina está disponible para la asignación a otro grupo de entrega.
Las máquinas deben estar apagadas antes de poder eliminarlas. Para impedir temporalmente que los usuarios se conecten a una máquina mientras se procede a quitarla, ponga la maquina en modo de mantenimiento antes de apagarla.
Las máquinas pueden contener datos personales, así que actúe con precaución a la hora de asignar una máquina a otro usuario. Considere restablecer la imagen inicial de la máquina.
- Seleccione Grupos de entrega en el panel de la izquierda.
- Seleccione un grupo y, a continuación, seleccione Ver máquinas en la barra de acciones.
- Compruebe que la máquina esté apagada.
- Seleccione la máquina y, a continuación, haga clic en Quitar del grupo de entrega en la barra de acciones.
También puede quitar una máquina de un grupo de entrega a través de la conexión que usa la máquina.
Restringir el acceso a máquinas en un grupo de entrega
Todos los cambios que realice para restringir el acceso a las máquinas de un grupo de entrega anulan los parámetros anteriores, independientemente del método que utilice. Puede hacer lo siguiente:
-
Restringir el acceso de los administradores mediante los ámbitos de administración delegada: Cree y asigne un ámbito que permita el acceso de los administradores a todas las aplicaciones, y otro ámbito que conceda acceso solamente a determinadas aplicaciones. Para obtener más información, consulte Administración delegada.
-
Restringir el acceso de los usuarios a través de las expresiones de directiva SmartAccess: Use las expresiones de la directiva para filtrar las conexiones de usuario realizadas a través de Citrix Gateway.
- Seleccione Grupos de entrega en el panel de la izquierda.
- Seleccione un grupo y, a continuación, haga clic en Modificar en la barra de acciones.
- En la página Directiva de acceso, seleccione Conexiones a través de NetScaler Gateway.
- Para elegir un subconjunto de esas conexiones, seleccione Conexiones que cumplan cualquiera de estos filtros. Ahora defina el sitio de Citrix Gateway y agregue, modifique o quite las expresiones de directiva SmartAccess para las situaciones de acceso autorizado de los usuarios. Para obtener información más detallada, consulte la documentación de Citrix Gateway.
- Haga clic en Aplicar para aplicar los cambios que haya hecho y dejar la ventana abierta. También puede hacer clic en Guardar para aplicar los cambios y cerrar la ventana.
-
Restringir el acceso de los usuarios a través de los filtros de exclusión: Use los filtros de exclusión incluidos en las directivas de acceso que usted estableció en el SDK. Las directivas de acceso se aplican a grupos de entrega para ajustar las conexiones. Por ejemplo, puede restringir el acceso a las máquinas por parte de un subconjunto de usuarios. También puede especificar los dispositivos de usuario permitidos. El uso de filtros de exclusión permite definir más detalladamente las directivas de acceso. Por ejemplo, por razones de seguridad, puede negar el acceso a un subconjunto de usuarios o dispositivos. De forma predeterminada, los filtros de exclusión están inhabilitados.
Por ejemplo: un laboratorio de enseñanza en una subred de red corporativa que impide el acceso desde ese laboratorio a un grupo de entrega determinado. Independientemente de quién esté utilizando las máquinas en el laboratorio, utilice el comando:
Set-BrokerAccessPolicy -Name VPDesktops_Direct -ExcludedClientIPFilterEnabled $True -.Use el asterisco (*) como comodín para hacer coincidir todas las etiquetas que comienzan por la misma expresión de directiva. Por ejemplo, si agrega la etiqueta
VPDesktops_Directa una máquina yVPDesktops_Testa otra, al configurar la etiqueta en el scriptSet-BrokerAccessPolicycomoVPDesktops_*, se aplica el filtro a las dos máquinas.Si se conecta mediante un explorador web o con la funcionalidad de experiencia de usuario de la aplicación Citrix Workspace habilitada en el almacén, no puede usar un filtro de exclusión de nombres de clientes.
Impedir que los usuarios se conecten a una máquina (modo de mantenimiento) en un grupo de entrega
Cuando tenga que detener temporalmente las conexiones nuevas a las máquinas, puede activar el modo de mantenimiento para una o todas las máquinas de un grupo de entrega. Puede hacerlo antes de aplicar revisiones o mediante herramientas de administración.
- Cuando una máquina con SO multisesión está en modo de mantenimiento, los usuarios pueden conectarse a las sesiones existentes, pero no pueden iniciar sesiones nuevas.
- Cuando una máquina con SO de sesión única (o un PC de acceso con Remote PC) está en modo de mantenimiento, los usuarios no pueden conectarse o volver a conectarse. Las conexiones actuales permanecen conectadas hasta que se desconectan o cierran sesión.
Para activar o desactivar el modo de mantenimiento:
- Seleccione Grupos de entrega en el panel de la izquierda.
- Seleccione un grupo.
-
Para activar el modo de mantenimiento en todas las máquinas de un grupo de entrega, seleccione Activar modo de mantenimiento en la barra de acciones.
Para activar el modo de mantenimiento en una máquina, seleccione Ver máquinas en la barra de acciones. Seleccione una máquina y, a continuación, seleccione Activar modo de mantenimiento en la barra de acciones.
- Para desactivar el modo de mantenimiento en una o todas las máquinas de un grupo de entrega, siga las instrucciones anteriores, pero seleccione Desactivar modo de mantenimiento en la barra de acciones.
La configuración de la Conexión a Escritorio remoto (RDC) de Windows también afecta a si una máquina con SO multisesión está en modo de mantenimiento o no. El modo de mantenimiento se activa en cualquiera de las siguientes circunstancias:
- El modo de mantenimiento está activado, tal y como se ha descrito anteriormente.
- Cuando la conexión a Escritorio remoto se establece en No permitir las conexiones a este equipo.
- Cuando la conexión a Escritorio remoto no se establece en No permitir las conexiones a este equipo. El parámetro Modo de inicio de sesión de usuario en la Configuración de host remoto es Permitir reconexiones, pero impedir nuevos inicios de sesión o Permitir reconexiones, pero impedir nuevos inicios de sesión hasta que el servidor se reinicie.
También puede activar o desactivar el modo de mantenimiento de:
- Una conexión, que afecta a las máquinas que usan esa conexión.
- Un catálogo de máquinas, que afecta a las máquinas en ese catálogo.
Apagar y reiniciar máquinas en un grupo de entrega
No se admite este procedimiento en las máquinas de acceso con Remote PC.
- Seleccione Grupos de entrega en el panel de la izquierda.
- Seleccione un grupo y, a continuación, seleccione Ver máquinas en la barra de acciones.
-
Seleccione la máquina y, a continuación, haga clic en una de las siguientes entradas en la barra de acciones:
- Forzar apagado: Apaga la máquina y actualiza la lista de máquinas.
- Reiniciar: Solicita al sistema operativo que se apague y que, a continuación, vuelva a iniciar la máquina. Si el sistema operativo no puede hacerlo, esta permanece en su estado actual.
- Forzar reinicio: Obliga al sistema operativo a apagarse y, a continuación, reinicia la máquina.
- Suspender: Pausa la máquina sin apagarla y actualiza la lista de máquinas.
- Apagar: Solicita al sistema operativo de la máquina que se apague.
Para acciones no forzosas, si la máquina no se apaga en un plazo de 10 minutos, se le obliga a apagarse. Si Windows intenta instalar actualizaciones durante el apagado, existe el riesgo de que la máquina se apague antes de que se completen las actualizaciones.
Citrix recomienda impedir que los usuarios de máquinas de SO de sesión única seleccionen Apagar mientras estén en sesión. Para obtener información más detallada, consulte la documentación acerca de directivas de Microsoft.
También puede apagar y reiniciar las máquinas en una conexión.
Crear y administrar programaciones de reinicios para las máquinas de un grupo de entrega
Una programación de reinicios especifica cuándo se reinician periódicamente las máquinas de un grupo de entrega. Puede crear una o varias programaciones para un grupo de entrega. Una programación puede afectar a:
- Todas las máquinas del grupo.
- Una o varias máquinas (pero no todas) del grupo. Las máquinas se identifican mediante una etiqueta que se les aplica. Esta operación se denomina restricción por etiquetas, porque la etiqueta restringe una acción solo a los elementos que tienen la etiqueta.
Por ejemplo: Supongamos que todas las máquinas se encuentran en un solo grupo de entrega. Quiere reiniciar todas las máquinas al menos una vez por semana, salvo las máquinas que utiliza el departamento de contabilidad, que deben reiniciarse todos los días. Para ello, configure una programación para todas las máquinas y otra para las máquinas del departamento de contabilidad.
Una programación incluye el día y la hora en que comienza el reinicio, así como la duración de este.
Puede activar o desactivar una programación. Inhabilitar una programación puede ser útil durante la realización de pruebas, durante intervalos especiales o cuando se preparan programaciones antes de necesitarlas.
No puede usar programaciones para el encendido o el apagado automáticos desde la consola de administración; solo para reiniciar.
Superposición de programaciones
Es posible que las programaciones se solapen. En el ejemplo anterior, ambas programaciones afectan a las máquinas utilizadas por el equipo de contabilidad. Esas máquinas podrían reiniciarse dos veces el domingo. Ahora bien, la programación está diseñada para evitar tener que reiniciar la misma máquina con más frecuencia de la necesaria, pero eso no puede garantizarse.
- Si las programaciones se solapan en la hora de inicio y la duración, es más probable que las máquinas se reinicien solo una sola vez.
- Por tanto, cuanto más difieran las programaciones en la hora de inicio y la duración, más probabilidades hay de que haya varios reinicios.
- La cantidad de máquinas que se vean afectadas por los reinicios programados también puede influir en las posibilidades de superposición. En el ejemplo, la programación semanal que afecta a todas las máquinas podría iniciar los reinicios más rápidamente que el reinicio diario programado para las máquinas de contabilidad (según la duración configurada para cada reinicio).
Para obtener información exhaustiva sobre las programaciones de reinicios, consulte Datos internos de programación de reinicios.
Ver programaciones de reinicios
- Seleccione Grupos de entrega en el panel de la izquierda.
- Seleccione un grupo y, a continuación, haga clic en Modificar en la barra de acciones.
- Seleccione la página Programación de reinicios.
La página Programación de reinicios contiene la siguiente información para cada programación configurada:
- Nombre de la programación.
- Restricción por etiquetas utilizada, si la hay.
- La frecuencia con se producen los reinicios de las máquinas.
- Si los usuarios de la máquina reciben una notificación.
- Si la programación está habilitada.
Agregar (aplicar) etiquetas
Si configura una programación de reinicios que usa una restricción por etiquetas, compruebe que esa etiqueta se haya agregado a las máquinas a las que esa programación debería afectar. En el ejemplo anterior, cada una de las máquinas utilizadas por el equipo de contabilidad tiene una etiqueta aplicada. Para obtener más información, consulte Etiquetas.
Aunque puede aplicar más de una etiqueta a una máquina, solo se puede especificar una etiqueta en una programación de reinicios.
- Seleccione Grupos de entrega en el panel de la izquierda.
- Seleccione el grupo de entrega que contiene las máquinas controladas por la programación.
- Haga clic en Ver máquinas y, a continuación, seleccione las máquinas a las que agregará la etiqueta.
- Haga clic en Administrar etiquetas en la barra de acciones.
- Si la etiqueta ya existe, marque la casilla situada junto al nombre de la etiqueta. Si la etiqueta no existe, haga clic en Crear y especifique el nombre de la etiqueta. Una vez creada, marque la casilla situada junto al nombre de la etiqueta recién creada.
- Haga clic en Guardar en el cuadro de diálogo Administrar etiquetas.
Crear una programación de reinicios
- Seleccione Grupos de entrega en el panel de la izquierda.
- Seleccione un grupo y, a continuación, haga clic en Modificar en la barra de acciones.
- En la página Programación de reinicios, haga clic en Agregar.
-
En la página Agregar programación de reinicios:
- Escriba un nombre y una descripción para la programación.
- Si utiliza una restricción por etiquetas, seleccione la etiqueta.
- En Frecuencia de reinicio, seleccione la frecuencia con que se produce el reinicio (diariamente, de lunes a viernes, los días del fin de semana o un día concreto cada semana).
- Con el reloj de 24 horas, especifique la hora del día para comenzar el reinicio.
-
Para Duración del reinicio, elija si todas las máquinas deben reiniciarse a la vez o elija la franja del tiempo total necesario para empezar a reiniciar todas las máquinas afectadas. Un algoritmo interno determina cuándo se reinicia cada máquina durante ese intervalo.
Nota:
Hay otra opción de duración de reinicio disponible al utilizar PowerShell. Consulte Reiniciar después de la purga.
- En Enviar notificación a los usuarios, elija si mostrar un mensaje de notificación en las máquinas correspondientes antes de empezar un reinicio. De forma predeterminada, no se muestra ningún mensaje.
- Si elige mostrar un mensaje 15 minutos antes de empezar el reinicio, puede decidir (en Frecuencia de notificaciones) si repetir el mensaje cada cinco minutos después del primer mensaje. De forma predeterminada, el mensaje no se repite.
-
Escriba el título y el texto de la notificación. No hay texto predeterminado.
Si quiere que el mensaje incluya la cantidad de minutos que quedan antes del reinicio, incluya la variable %m%. Por ejemplo: “Advertencia: Su equipo se reiniciará automáticamente dentro de %m% minutos”. El valor disminuye cinco minutos en cada mensaje repetido. A menos que haya optado por reiniciar todas las máquinas a la vez, el mensaje de notificación se mostrará en cada máquina en el momento correspondiente antes de que empiece el reinicio, calculado por un algoritmo interno.
- Para habilitar la programación, marque la casilla. Para inhabilitar la programación, desmarque la casilla.
- Haga clic en Aplicar para aplicar los cambios que haya hecho y dejar la ventana abierta. También puede hacer clic en Guardar para aplicar los cambios y cerrar la ventana.
Reiniciar después de la purga
Hay otro valor de duración de reinicio disponible al utilizar PowerShell para crear una programación de reinicio de máquinas (New-BrokerRebootSchedulev2 o Set-BrokerRebootSchedulev2).
Al habilitar la función de reinicio después de la purga con el parámetro -UseNaturalReboot <Boolean>, todas las máquinas se reinician después de purgar todas las sesiones. Cuando llega el momento del reinicio, las máquinas se ponen en estado de purga y se reinician una vez cerradas todas las sesiones.
Esta funcionalidad se admite para grupos de entrega que contienen máquinas de sesión única o multisesión. Puede usar esta opción para máquinas con administración de energía y también para máquinas sin administración de energía.
En un entorno local, esta función solo está disponible al utilizar PowerShell. La función no está disponible en Web Studio.
Modificar, quitar, habilitar o inhabilitar una programación de reinicios
- Seleccione Grupos de entrega en el panel de la izquierda.
- Seleccione un grupo y, a continuación, haga clic en Modificar en la barra de acciones.
- En la página Programación de reinicios, marque la casilla de una programación.
- Para modificar una programación, haga clic en Modificar. Actualice los parámetros de la programación siguiendo las instrucciones indicadas en Crear una programación de reinicios.
- Para habilitar o inhabilitar una programación, haga clic en Modificar. Marque o desmarque la casilla Habilitar programación de reinicios.
- Para eliminar una programación, haga clic en Quitar. Confirme la eliminación. La eliminación de una programación no afecta a las etiquetas aplicadas a las máquinas afectadas.
Reinicios programados que se retrasan por una interrupción de la base de datos
Nota:
Esta función solo está disponible en PowerShell.
Si se produce una interrupción de la base de datos del sitio antes de que comience un reinicio programado para las máquinas (VDA) de un grupo de entrega, los reinicios comienzan cuando finaliza la interrupción. Esto puede provocar resultados inesperados.
Por ejemplo: supongamos que ha programado reinicios de un grupo de entrega para que se produzcan durante las horas que no son de producción (a partir de las 3:00). Se produce una interrupción de la base de datos del sitio una hora antes de que comience el reinicio programado (a las 2:00). La interrupción dura seis horas (hasta las 08:00). La programación de reinicios comienza cuando se restaura la conexión entre el Delivery Controller y la base de datos del sitio. Ahora, los reinicios de VDA se dan cinco horas después de la programación original, lo que provoca que los VDA se reinicien durante las horas de producción.
Para evitar esta situación, puede usar el parámetro MaxOvertimeStartMins para los cmdlets New-BrokerRebootScheduleV2 y Set-BrokerRebootScheduleV2. El valor especifica el máximo de minutos transcurridos a partir de la hora de inicio programada a la que puede comenzar una programación de reinicios.
-
Si la conexión a la base de datos se restaura antes de que haya transcurrido ese tiempo (hora programada +
MaxOvertimeStartMins), los VDA se reinician. -
Si la conexión a la base de datos no se restaura antes de que haya transcurrido ese tiempo, los VDA no se reinician.
-
Si este parámetro se omite o su valor es cero, la programación de reinicios comienza cuando se restablece la conexión a la base de datos, independientemente de la duración de la interrupción.
Para obtener más información, consulte la ayuda de los cmdlets. Esta función solo está disponible en PowerShell. No se puede establecer este valor al configurar una programación de reinicios en Web Studio.
Reinicios programados para máquinas en modo de mantenimiento
Nota:
Esta función solo está disponible en PowerShell. La opción
IgnoreMaintenanceModeestá disponible en Citrix Virtual Apps and Desktops 7 2006 y versiones posteriores.
Para indicar si una programación de reinicio afecta a las máquinas que están en modo de mantenimiento, utilice la opción IgnoreMaintenanceMode con los cmdlets BrokerRebootScheduleV2.
Por ejemplo: el cmdlet siguiente crea una programación que reinicia las máquinas que están en el modo de mantenimiento (además de las máquinas que no se hallan en el modo de mantenimiento).
New-Brokerrebootschedulev2 rebootSchedule1 -DesktopGroupName <myDesktopGroup> -IgnoreMaintenanceMode $true
El cmdlet siguiente modifica programaciones de reinicio existentes.
Set-Brokerrebootschedulev2 rebootSchedule1 -IgnoreMaintenanceMode $true
Para obtener más información, consulte la ayuda de los cmdlets. Esta función solo está disponible en PowerShell.
Máquinas con carga administrada en grupos de entrega
Solo puede administrar la carga de las máquinas con sistema operativo multisesión.
La administración de carga mide la carga del servidor y determina el servidor que quiere seleccionar en el entorno actual. Esta selección se basa en:
-
Estado del modo de mantenimiento del servidor: Una máquina de SO multisesión se tiene en cuenta para el equilibrio de carga solo cuando el modo de mantenimiento está desactivado.
-
Índice de carga de servidor: Este índice determina con qué probabilidad recibirá conexiones un servidor que entrega máquinas de SO multisesión. El índice es una combinación de patrones de carga: la cantidad de sesiones y la configuración de las mediciones de rendimiento (como la CPU, el disco y el uso de memoria). Los patrones de carga se especifican en las configuraciones de la directiva Administración de carga.
Un índice de carga del servidor de 10000 indica que la carga del servidor es total. Si no hay otros servidores disponibles, es posible que los usuarios reciban un mensaje en el que se les notifica que el escritorio o la aplicación no están disponibles cuando intentan iniciar una sesión.
Puede supervisar el índice de carga en el SDK, en Director (Supervisión) y en la búsqueda de Web Studio (Administración).
En las pantallas de la consola, para mostrar la columna Índice de carga del servidor (que está oculta de forma predeterminada), seleccione una máquina, haga clic con el botón secundario en el encabezado de una columna y, a continuación, elija Seleccionar columna. En la categoría Máquina, seleccione Índice de carga.
En el SDK, use el cmdlet
Get-BrokerMachine. Para obtener más información, consulte CTX202150. -
Parámetro de directiva Tolerancia de inicios de sesión simultáneos: La cantidad máxima de solicitudes simultáneas para iniciar sesión en el servidor. (esta opción es equivalente a la regulación de carga en las versiones 6.x de XenApp).
Cuando todos los servidores superan o se encuentran en el límite definido por el parámetro Tolerancia de inicios de sesión simultáneos, la siguiente solicitud de inicio de sesión se asigna al servidor que tenga el menor número de inicios de sesión pendientes. Si hay más de un servidor que cumple esos criterios, se selecciona el servidor que presenta el menor índice de carga.
Máquinas con energía administrada en grupos de entrega
Solo es posible administrar las opciones de energía de las máquinas virtuales con SO de sesión única, no las máquinas físicas (incluidas las máquinas de acceso con Remote PC). Las máquinas de SO de sesión única y con capacidad de GPU no se pueden suspender, por lo que las operaciones de apagado dan error. Para máquinas con sistema operativo multisesión, puede crear una programación de reinicios.
En grupos de entrega que contengan máquinas agrupadas, las máquinas virtuales con SO de sesión única pueden estar en uno de los siguientes estados:
- En uso y de asignación aleatoria
- No asignadas y no conectadas
En grupos de entrega que contengan máquinas estáticas, las máquinas virtuales con SO de sesión única pueden ser:
- De asignación permanente y en uso
- De asignación permanente y no conectadas (pero listas)
- No asignadas y no conectadas
Durante el uso habitual, los grupos de entrega estáticos normalmente contienen máquinas asignadas de forma permanente y máquinas sin asignar. Al principio, todas las máquinas se presentan sin asignar, excepto las asignadas manualmente al crearse el grupo de entrega. Cuando los usuarios se conectan, las máquinas pasan a estar asignadas de forma permanente. Puede administrar la totalidad de las opciones de energía de las máquinas sin asignar en esos grupos de entrega. En cambio, la administración de energía de las máquinas de asignación permanente solo es parcial.
-
Agrupaciones y búferes: Para grupos de entrega agrupados y grupos de entrega estáticos con máquinas sin asignar, una agrupación (en este caso) es un conjunto de máquinas no asignadas o asignadas temporalmente que se mantienen en estado activo y listas para que se conecten los usuarios. El usuario obtiene una máquina inmediatamente después de iniciar sesión. El tamaño de la agrupación (la cantidad de máquinas que se mantienen activas) se puede configurar en función del momento del día. En caso de grupos de entrega estáticos, utilice el SDK para configurar la agrupación.
Un búfer es un conjunto extra de máquinas sin asignar que se mantienen en modo de espera. Estas se inician cuando la cantidad de dichas máquinas en la agrupación se encuentra por debajo de un umbral. El umbral es un porcentaje del tamaño del grupo de entrega. Para grupos de entrega grandes, se puede encender una cantidad significativa de máquinas cuando se excede el umbral. Por lo tanto, planifique con cuidado los tamaños del grupo de entrega o use el SDK para ajustar el tamaño predeterminado del búfer.
-
Temporizadores de estado de energía: Puede usar temporizadores de estado de energía para suspender máquinas después de que los usuarios se hayan desconectado durante un período de tiempo especificado. Por ejemplo: las máquinas se suspenderán automáticamente fuera del horario de oficina si los usuarios han estado desconectados durante, al menos, 10 minutos.
Se pueden configurar temporizadores para los días de la semana y para los fines de semana, para intervalos de horas punta y viceversa.
-
Administración parcial de energía en máquinas de asignación permanente: En caso de máquinas de asignación permanente, se pueden configurar temporizadores de estado de energía, pero no agrupaciones o búferes. Las máquinas se encienden al comienzo de cada período de mayor actividad (hora punta) y se apagan al comienzo de cada período de actividad normal. De modo que no se tiene un control preciso (como con las máquinas sin asignar) sobre la cantidad de máquinas que pasan a estar disponibles para compensar las máquinas consumidas.
Administrar la energía de las máquinas virtuales con SO de sesión única
- Seleccione Grupos de entrega en el panel de la izquierda.
- Seleccione un grupo y, a continuación, haga clic en Modificar grupo de entrega en la barra de acciones.
- En la página Administración de energía, seleccione Lunes a Viernes en la lista desplegable Administrar energía de las máquinas. De manera predeterminada, se consideran los días de lunes a viernes como los días de la semana.
- Para grupos de entrega aleatorios, en Máquinas para iniciar, seleccione Modificar y especifique el tamaño de la agrupación de lunes a viernes. A continuación, seleccione la cantidad de máquinas que quiere iniciar.
- En Horas punta, establezca las horas punta y las horas normales para cada día.
- Establezca los temporizadores de estado de energía para las horas punta y las horas normales durante los días de la semana. Para ello, en Durante horas punta > Cuando está desconectado, especifique la demora (en minutos) que deben transcurrir antes de suspender una máquina desconectada del grupo de entrega y seleccione Suspender. En Durante horas normales > Cuando está desconectado, especifique la demora que debe transcurrir antes de apagar una máquina del grupo de entrega con la sesión cerrada y seleccione Apagar. Este temporizador no está disponible para grupos de entrega con máquinas aleatorias.
- Seleccione Fin de semana en la lista desplegable Administrar energía de las máquinas y, a continuación, configure las horas de mayor actividad y los temporizadores de estado de energía para los fines de semana.
- Haga clic en Aplicar para aplicar los cambios que haya hecho y dejar la ventana abierta. También puede hacer clic en Guardar para aplicar los cambios y cerrar la ventana.
Use el SDK para:
- Apagar (en lugar de suspender) las máquinas en respuesta a los temporizadores de estado de energía, o si prefiere que los temporizadores se basen en los cierres de sesión en lugar de basarse en las desconexiones.
- Cambiar las definiciones predeterminadas de días de la semana y días de fin de semana.
- Inhabilitar la administración de energía. Consulte CTX217289.
Administrar la energía de máquinas VDI que pasan a otro período de tiempo con sesiones desconectadas
Importante:
Esta mejora solo se aplica a máquinas VDI con sesiones desconectadas. No se aplica a máquinas VDI con sesiones que el usuario ha cerrado.
En versiones anteriores, las máquinas VDI que pasaban a un período de tiempo en el que se requería una acción (acción de desconexión=”Suspender” o “Apagar”) permanecían encendidas. Este caso se producía si la máquina se desconectaba durante un período de tiempo (horas punta u horas normales) donde no se requería ninguna acción (acción de desconexión=”Nada”).
A partir de Citrix Virtual Apps and Desktops 7 1909, las máquinas quedan suspendidas o se apagan cuando transcurre el tiempo de desconexión especificado, en función de la acción de desconexión configurada para el período de tiempo de destino.
Por ejemplo: configure las siguientes directivas de energía para un grupo de entrega de VDI:
- Establezca
PeakDisconnectActionen “Nada” - Establezca
OffPeakDisconnectActionen “Apagar” - Establezca
OffPeakDisconnectTimeouten “10”
Para obtener más información sobre las acciones de desconexión en la directiva de energía, consulte https://developer-docs.citrix.com/projects/delivery-controller-sdk/en/latest/Broker/about_Broker_PowerManagement/#power-policy y https://developer-docs.citrix.com/projects/delivery-controller-sdk/en/latest/Broker/Get-BrokerDesktopGroup/.
En versiones anteriores, una máquina VDI con una sesión desconectada durante horas punta permanecía encendida cuando pasaba del período de horas punta al de horas normales. A partir de Citrix Virtual Apps and Desktops 7 1909, las acciones de directiva OffPeakDisconnectAction y OffPeakDisconnectTimeout se aplican a la máquina VDI al cambiar de período. Como resultado, la máquina se apaga 10 minutos después de pasar a las horas normales.
Si quiere volver al comportamiento anterior (es decir, no realizar ninguna acción en máquinas que pasen de horas punta a horas normales o de horas normales a horas punta con sesiones desconectadas), dispone de varias opciones:
- Establezca el valor
LegacyPeakTransitionDisconnectedBehaviourdel Registro en1, el equivalente de true que habilita el comportamiento anterior. De forma predeterminada, el valor es0o false, y desencadena acciones de directiva de energía para desconexiones al cambiar de período.- Ruta:
HKEY_LOCAL_MACHINE\SOFTWARE\Citrix\DesktopServer - Nombre:
LegacyPeakTransitionDisconnectedBehaviour - Tipo:
REG_DWORD - Datos:
0x00000001 (1)
- Ruta:
- Configure el parámetro mediante el comando
Set-BrokerServiceConfigurationDatade PowerShell. Por ejemplo:PS C:\> Set-BrokerServiceConfigurationData HostingManagement.LegacyPeakTransitionDisconnectedBehaviour -SettingValue $true
Las máquinas deben cumplir los siguientes criterios antes de que se puedan aplicar acciones de directiva de energía al cambiar de período:
- Tener una sesión desconectada.
- No tener ninguna acción de energía pendiente.
- Pertenecer a un grupo de entrega de VDI (sesión única) que pasa a otro período de tiempo.
- Tener una sesión que se desconecta durante un período de tiempo determinado (horas pico u horas normales) y pasa a un período en el que se asigna una acción de energía.
Cambiar el porcentaje de agentes VDA en un estado de energía para catálogos
- Ajuste las horas punta del grupo de entrega desde la sección Administración de energía del grupo de entrega.
- Tome nota del nombre del grupo de escritorios.
-
Con privilegios de administrador, inicie PowerShell y ejecute los siguientes comandos. Reemplace “Nombre del grupo de escritorios” con el nombre del grupo de escritorios que tiene un porcentaje cambiado de los VDA en ejecución.
asnp Citrix*# Set-BrokerDesktopGroup "Desktop Group Name" -PeakBufferSizePercent 100Un valor de 100 significa que el 100% de los VDA están listos.
-
Verifique la solución ejecutando:
#Get-BrokerDesktopGroup "Desktop Group Name"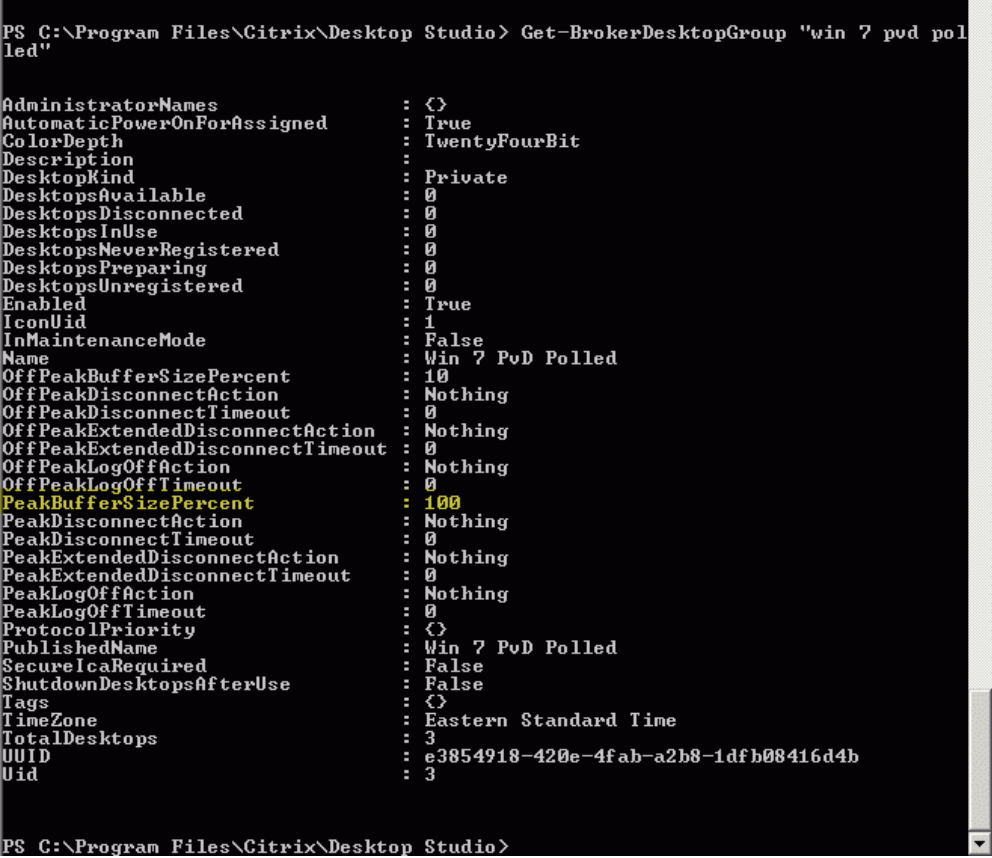
Puede tardar hasta una hora hasta que los cambios surtan efecto.
Para que se apaguen los VDA después de que el usuario cierre sesión, introduzca:
# Set-BrokerDesktopGroup "Desktop Group Name" -ShutDownDesktopsAfterUse $True
Para reiniciar los VDA durante las horas punta y que estén disponibles para los usuarios después de cerrar sesión, introduzca:
# Set-BrokerDesktopGroup "Desktop Group Name" -AutomaticPowerOnForAssignedDuringPeak $True
Sesiones
- Cerrar o desconectar una sesión, o enviar un mensaje a los usuarios
- Configurar el preinicio y la persistencia de sesiones
- Reconexión de sesiones de control al desconectarse de la máquina en modo de mantenimiento
- Configuración de movilidad de sesión
Cerrar sesión o desconectar una sesión
- Seleccione Grupos de entrega en el panel de la izquierda.
- Seleccione un grupo de entrega y, a continuación, seleccione Ver máquinas en la barra de acciones.
- En el panel central, seleccione la máquina, seleccione Ver sesiones en la barra de acciones y, a continuación, seleccione una sesión.
- Alternativamente, en el panel central, seleccione la ficha Sesión y, a continuación, seleccione una sesión.
- Para cerrar una sesión, seleccione Cerrar sesión en la barra de acciones. La sesión se cierra y se cierra también la sesión del usuario. La máquina queda disponible para otros usuarios, a menos que esté asignada a un usuario concreto.
- Para desconectar una sesión, seleccione Desconectar en la barra de acciones. Las aplicaciones siguen ejecutándose en la sesión y la máquina permanece asignada a ese usuario. El usuario puede volver a conectarse a la misma máquina.
Puede configurar temporizadores de estado de energía para que las máquinas con SO de sesión única gestionen automáticamente las sesiones que no se estén utilizando. Para obtener información detallada, consulte Máquinas con energía administrada.
Enviar un mensaje a un grupo de entrega
- Seleccione Grupos de entrega en el panel de la izquierda.
- Seleccione un grupo de entrega y, a continuación, seleccione Ver máquinas en la barra de acciones.
- En el panel central, seleccione una máquina a la que quiera enviar un mensaje.
- En la barra de acciones, seleccione Ver sesiones.
- En el panel central, seleccione todas las sesiones y, a continuación, seleccione Enviar mensaje en la barra de acciones.
- Escriba su mensaje y haga clic en Aceptar. Puede especificar el nivel de gravedad si es necesario. Las opciones incluyen Grave, Pregunta, Advertencia e Información.
También puede enviar un mensaje mediante Citrix Director. Para obtener más información, consulte Enviar mensajes a usuarios.
Configurar el preinicio de sesiones y la persistencia de sesiones en un grupo de entrega
Estas funciones solo se admiten en máquinas con sistema operativo multisesión.
Las funciones de preinicio de sesiones y persistencia de sesiones ayudan a usuarios concretos a acceder a las aplicaciones con rapidez, al iniciar sesiones antes de solicitarlas (preinicio de sesiones) y al mantener las sesiones de aplicaciones activas después de que un usuario cierra todas las aplicaciones (persistencia de sesiones).
De forma predeterminada, no se usa el preinicio de sesiones ni la persistencia de sesiones. Una sesión comienza cuando el usuario abre una aplicación y permanece activa hasta que la última aplicación abierta en la sesión se cierra.
Consideraciones:
- El grupo de entrega debe admitir aplicaciones, y las máquinas deben tener activo un VDA para SO multisesión, al menos con la versión 7.6.
- Estas funciones se admiten solamente cuando se usa la aplicación Citrix Workspace para Windows, y también necesitan una configuración adicional de la aplicación Citrix Workspace. Para obtener instrucciones, busque preinicio de sesiones en la documentación de producto correspondiente a la versión de la aplicación Citrix Workspace para Windows de que dispone.
- No se admite la aplicación Citrix Workspace para HTML5.
- La función de preinicio de sesiones no funcionará si la máquina de un usuario se pone en los modos suspensión o hibernación (independientemente de la configuración de esa función). Los usuarios pueden bloquear sus máquinas/sesiones. Sin embargo, si un usuario cierra la sesión de la aplicación Citrix Workspace, esa sesión finaliza y la función de preinicio deja de aplicarse.
- Cuando se usa el preinicio de sesiones, las máquinas de clientes físicos no pueden usar las funciones de suspensión o hibernación. Los usuarios de máquinas cliente pueden bloquear sus sesiones, pero no deben cerrarlas.
- Las sesiones preiniciadas y las persistentes utilizan una licencia simultánea, pero solo cuando están conectadas. Si utiliza una licencia de usuario por dispositivo, la licencia dura 90 días. De manera predeterminada y si no se están utilizando, las sesiones preiniciadas y las persistentes se desconectan pasados 15 minutos. Este valor se puede configurar en PowerShell (con el cmdlet
New/Set-BrokerSessionPreLaunch). - Una planificación y una supervisión minuciosas de los patrones de actividad de los usuarios son esenciales para adaptar estas funciones y que se complementen entre sí. Una configuración óptima equilibra las ventajas de una disponibilidad más rápida de aplicaciones para los usuarios, por un lado, y el coste del mantenimiento de licencias en uso y recursos asignados, por el otro.
- También puede configurar el preinicio de sesiones para un momento programado del día en la aplicación Citrix Workspace.
Cuánto tiempo permanecen activas las sesiones preiniciadas y las persistentes
Existen varios métodos para especificar cuánto tiempo se mantiene activa una sesión si el usuario no inicia ninguna aplicación: un tiempo de espera configurado y varios umbrales de carga del servidor. Puede configurarlos todos. El primer evento que tenga lugar pondrá fin a la sesión no utilizada.
-
Tiempo de espera: El tiempo de espera configurado especifica la cantidad de minutos, horas o días que una sesión preiniciada o persistente permanece activa. Si configura un tiempo de espera demasiado corto, las sesiones preiniciadas terminarán antes de que el usuario se pueda beneficiar de un acceso más rápido a las aplicaciones. Si configura un tiempo de espera demasiado largo, es posible que se denieguen las conexiones entrantes del usuario porque el servidor no tiene recursos suficientes.
Puede habilitar este tiempo de espera solamente desde el SDK (cmdlet
New/Set-BrokerSessionPreLaunch), no desde la consola de administración. Si inhabilita el tiempo de espera, este no aparece en la pantalla de la consola de ese grupo de entrega ni en las páginas de Modificar grupo de entrega. -
Umbrales: Finalizar de forma automática sesiones preiniciadas y sesiones persistentes en función de la carga del servidor garantiza que las sesiones permanezcan abiertas el mayor tiempo posible, siempre que el servidor tenga recursos disponibles. Las sesiones preiniciadas y persistentes que no se utilicen no provocan conexiones denegadas porque ambas finalizan de forma automática cuando los recursos sean necesarios para sesiones de usuario nuevas.
Puede configurar dos umbrales: el porcentaje medio de carga para todos los servidores del grupo de entrega y el porcentaje máximo de carga para un servidor único del grupo de entrega. Cuando se supera un umbral, se finalizan aquellas sesiones que hayan tenido el estado de preinicio o persistente durante más tiempo. Las sesiones se finalizan una a una con intervalos de minutos entre cada cierre hasta que la carga se halle por debajo del umbral. Mientras el umbral permanezca rebasado, no se iniciará ninguna sesión de preinicio.
Los servidores con VDA que no se hayan registrado con el Controller y los servidores en el modo de mantenimiento se consideran servidores con carga completa. Una interrupción no planificada tendrá como consecuencia la finalización automática de sesiones de preinicio y sesiones persistentes para liberar capacidad.
Para habilitar la función de preinicio de sesiones
- Seleccione un grupo y, a continuación, haga clic en Modificar grupo de entrega en la barra de acciones.
-
En la página Preinicio de aplicaciones, habilite el preinicio de sesiones. Para ello, elija cuándo deben iniciarse estas:
- Cuando un usuario inicia una aplicación. Esta es la opción predeterminada. El preinicio de sesiones está inhabilitado.
- Cuando un usuario del grupo de entrega inicia sesión en la aplicación Citrix Workspace para Windows.
- Cuando alguien de una lista de usuarios y grupos de usuarios inicia sesión en la aplicación Citrix Workspace para Windows. Si elige esta opción, compruebe que ha especificado también los usuarios o los grupos de usuarios.
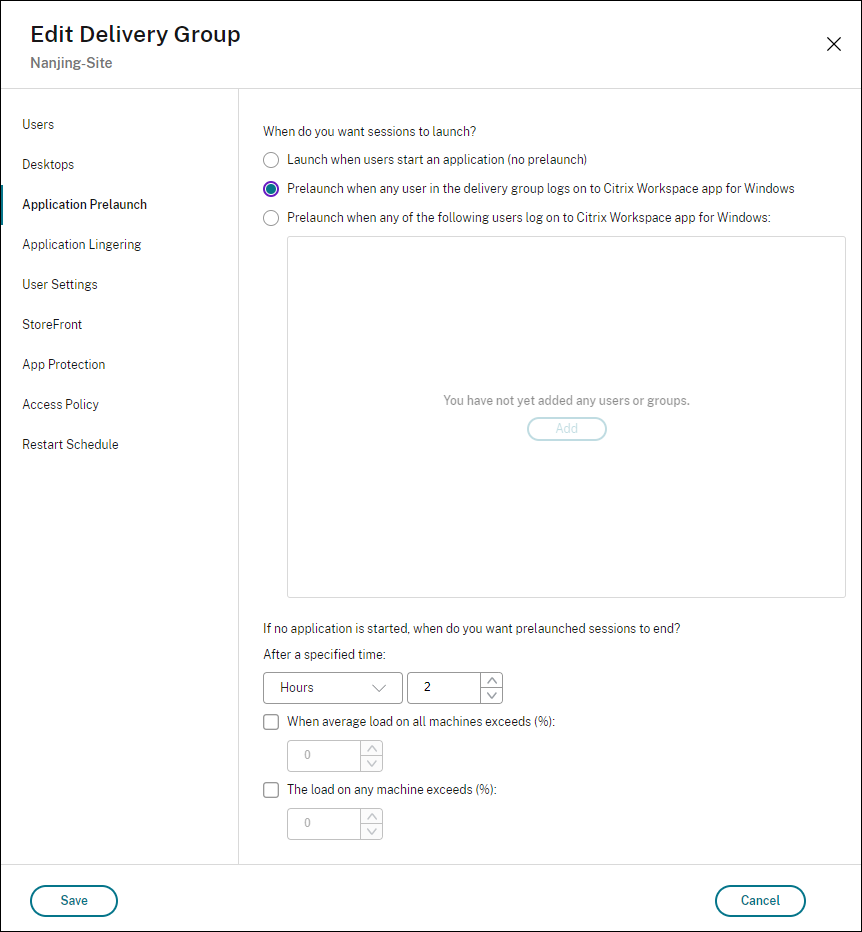
-
Una sesión preiniciada se reemplaza por una sesión habitual cuando el usuario inicia una aplicación. Si el usuario no inicia una aplicación (es decir, la sesión preiniciada no se llega a utilizar), la siguiente configuración afecta a la cantidad de tiempo que esta sesión permanece activa.
- Cuando se agota un intervalo de tiempo especificado. Puede cambiar el intervalo de tiempo (de 1-99 días, de 1-2376 horas, o de 1-142 560 minutos).
- Cuando el promedio de carga de todas las máquinas del grupo de entrega supera un porcentaje especificado (entre el 1 y el 99%).
- Cuando la carga de una máquina del grupo de entrega supera un porcentaje especificado (entre el 1 y el 99%).
En resumen, una sesión preiniciada permanece activa hasta que se da uno de los siguientes eventos: un usuario inicia una aplicación, se agota el tiempo especificado, o se supera un umbral de carga especificado.
Para habilitar la persistencia de sesiones
- Seleccione Grupos de entrega en el panel de la izquierda.
- Seleccione un grupo y, a continuación, haga clic en Modificar grupo de entrega en la barra de acciones.
-
En la página Persistencia de aplicaciones, habilite la persistencia de sesiones seleccionando la opción Mantener las sesiones activas hasta.
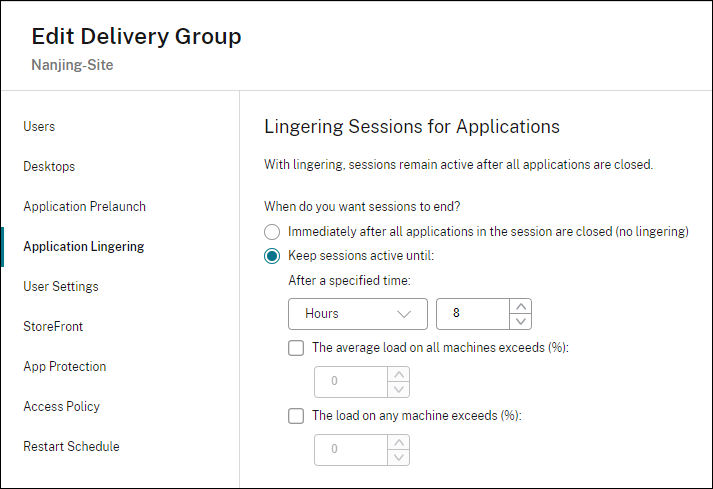
-
Algunos parámetros influyen en la cantidad de tiempo que las sesiones persistentes pueden permanecer activas si el usuario no inicia otra aplicación.
- Cuando se agota un intervalo de tiempo especificado. Puede cambiar el intervalo de tiempo: de 1-99 días, de 1-2376 horas, o de 1-142 560 minutos.
- Cuando el promedio de carga de todas las máquinas del grupo de entrega supera un porcentaje especificado: entre el 1 y el 99%.
- Cuando la carga de una máquina del grupo de entrega supera un porcentaje especificado: entre el 1 y el 99%.
En resumen, una sesión persistente permanece activa hasta que se da uno de los siguientes eventos: un usuario inicia una aplicación, se agota el tiempo especificado, o se supera un umbral de carga especificado.
Reconexión de sesiones de control al desconectarse de la máquina en modo de mantenimiento
NOTA:
Esta función solo está disponible en PowerShell.
Puede controlar si las sesiones que están desconectadas en máquinas en modo de mantenimiento pueden volver a conectarse a máquinas del grupo de entrega.
Antes de la versión 2106, no se permitía la reconexión de sesiones de escritorio agrupadas de sesión única que se habían desconectado de las máquinas en modo de mantenimiento. A partir de la versión 2106, puede configurar un grupo de entrega para permitir o prohibir las reconexiones (independientemente del tipo de sesión) después de la desconexión de una máquina en modo de mantenimiento.
Al crear o modificar un grupo de entrega (New-BrokerDesktopGroup, Set-BrokerDesktopGroup), utilice el parámetro -AllowReconnectInMaintenanceMode <boolean> para permitir o prohibir las reconexiones de máquinas desconectadas de una máquina en modo de mantenimiento.
- Al establecerse en true, las sesiones pueden volver a conectarse a las máquinas del grupo.
- Al establecerse en false, las sesiones no pueden volver a conectarse a las máquinas del grupo.
Valores predeterminados:
- Sesión única: Inhabilitada
- Multisesión: Habilitada
Configuración de movilidad de sesión
De forma predeterminada, la itinerancia de sesiones está habilitada para grupos de entrega. Las sesiones se mueven con el usuario entre los diferentes dispositivos cliente. Cuando el usuario inicia una sesión y, más tarde, cambia de dispositivo, se utiliza la misma sesión y las aplicaciones están disponibles simultáneamente en ambos dispositivos. Puede ver las aplicaciones en varios dispositivos. Las aplicaciones se mueven, independientemente del dispositivo o de si las sesiones actuales existen. A menudo, las impresoras y otros recursos asignados a la aplicación también se mueven. Como alternativa, puede usar PowerShell. Para obtener más información, consulte Itinerancia de sesiones.
Configurar la itinerancia de sesiones para aplicaciones
Para configurar la itinerancia de sesiones para aplicaciones, siga estos pasos:
-
En la consola, seleccione Grupos de entrega en el panel de la izquierda.
-
Seleccione un grupo de entrega y, a continuación, seleccione Modificar grupo de entrega en la barra de acciones.
-
En la página Usuarios, marque la casilla Las sesiones se mueven con los usuarios mientras se mueven entre dispositivos para habilitar la itinerancia de sesiones.
- Al habilitarse, cuando el usuario inicia una sesión de aplicación y, más tarde, cambia de dispositivo, se usa la misma sesión, y esta están disponible en ambos dispositivos. Al inhabilitarse, la sesión ya no se mueve entre dispositivos.
-
Seleccione Aceptar para aplicar los cambios y cerrar la ventana.
Configurar la itinerancia de sesiones para escritorios
Para configurar la itinerancia de sesiones para un escritorio, siga estos pasos:
-
En la consola, seleccione Grupos de entrega en el panel de la izquierda.
-
Seleccione un grupo y, a continuación, seleccione Modificar en la barra de acciones.
-
En la página Escritorios, seleccione el escritorio y seleccione Modificar.
-
Marque la casilla Itinerancia de sesiones para habilitar la itinerancia de sesiones.
- Al habilitarse, si el usuario inicia un escritorio y, más tarde, cambia de dispositivo, se usa la misma sesión, y las aplicaciones están disponible en ambos dispositivos. Al inhabilitarse, la sesión ya no se mueve entre dispositivos.
Seleccione Aceptar para aplicar los cambios y cerrar la ventana.
Solucionar problemas
-
Los VDA no registrados en un Delivery Controller no se tienen en cuenta cuando se inicien sesiones con intermediario. Esto provoca una infrautilización de los recursos disponibles. Existen diversos motivos por los que un VDA puede no registrarse, y un administrador puede solucionar muchos de ellos. Para solucionar problemas, los detalles proporcionan información en el asistente para la creación de catálogos y después de agregar el catálogo a un grupo de entrega.
Tras crear un grupo de entrega, el recuadro Detalles de dicho grupo indica la cantidad de máquinas que pueden estar registradas, pero no se han registrado. Por ejemplo, una o varias máquinas que están activadas y no están en modo de mantenimiento, pero no están actualmente registradas en el Controller. Al ver una máquina que “no está registrada, pero debería estarlo”, consulte la ficha Solución de problemas del panel de detalles para buscar las posibles causas y las acciones correctivas recomendadas.
Para ver los mensajes sobre el nivel funcional, consulte Niveles funcionales y versiones de VDA.
Para obtener información sobre la solución de problemas de registro de VDA, consulte CTX136668.
- En la pantalla de un grupo de entrega, la versión instalada de VDA del recuadro Detalles puede ser diferente de la versión real instalada en las máquinas. La pantalla Programas y características de la máquina Windows muestra la versión real del VDA.
- Para máquinas que presentan un Estado de energía desconocido, consulte CTX131267 para obtener instrucciones.