Supervisión, solución de problemas y asistencia para Microsoft Teams
Supervisar Teams
En esta sección, se ofrecen líneas generales para supervisar la optimización de Microsoft Teams con HDX.
Si está ejecutando en modo optimizado y HdxRtcEngine.exe se está ejecutando en la máquina cliente, un proceso en el VDA llamado WebSocketAgent.exe se ejecuta en la sesión. Utilice Administrador de actividades en Director para ver la aplicación.

Con la versión mínima de VDA 1912, puede supervisar las llamadas activas de Teams a través de Citrix HDX Monitor (versión mínima 3.11). La imagen ISO del producto Citrix Virtual Apps and Desktops contiene la último versión de hdxmonitor.msi en la carpeta layout\image-full\Support\HDX Monitor.
Para obtener más información, consulte Supervisión en el artículo CTX253754 de Knowledge Center.
Solucionar problemas
En esta sección se proporcionan sugerencias para solucionar problemas que pueden surgir al usar la optimización para Microsoft Teams. Para obtener más información, consulte CTX253754.
En el Virtual Delivery Agent
Hay cuatro servicios instalados por BCR_x64.msi. Solo dos son responsables de la redirección de Microsoft Teams en el VDA.
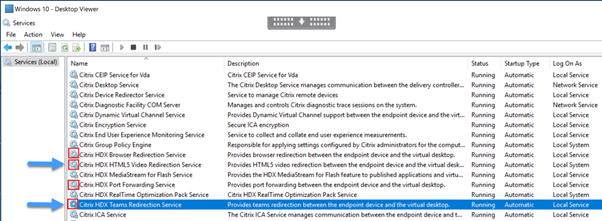
-
Citrix HDX Teams Redirection Service establece el canal virtual utilizado en Microsoft Teams. El servicio se basa en CtxSvcHost.exe.
-
Citrix HDX HTML5 Video Redirection Service se ejecuta como WebSocketService.exe y escucha el puerto TCP 127.0.0.1:9002. WebSocketService.exe realiza dos funciones principales:
i. La finalización de TLS para WebSockets seguros recibe una conexión WebSocket segura desde vdiCitrixPeerConnection.js, que es un componente de la aplicación Microsoft Teams. Puede hacer un seguimiento de esto con Process Monitor. Para obtener más información sobre los certificados, consulte la sección “TLS, la redirección de vídeo HTML5 y la redirección de contenido del explorador web” en Comunicación entre Controller y VDA.
Algunos antivirus y software de seguridad de escritorio interfieren con el correcto funcionamiento de
WebSocketService.exey sus certificados. Aunque es posible que el servicio de Redirección de vídeo HTML5 de Citrix HDX se esté ejecutando en la consola deservices.msc, el socket TCP de localhost127.0.0.1:9002nunca está en modo de escucha como se ve en netstat. Intentar reiniciar el servicio hace que se bloquee (“Deteniendo…”). Asegúrese de que aplica las exclusiones adecuadas para el procesoWebSocketService.exe.
ii. Asignación de sesiones de usuario. Cuando se inicia la aplicación Microsoft Teams, WebSocketService.exe inicia el proceso WebSocketAgent.exe en la sesión del usuario en el VDA. WebSocketService.exe se ejecuta en la sesión 0 como una cuenta LocalSystem.
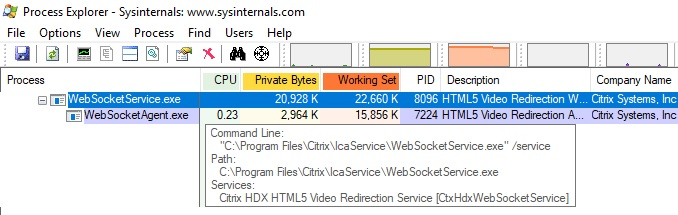
Puede utilizar
netstatpara comprobar si el servicio WebSocketService.exe se encuentra en un estado de escucha activa en el VDA.Ejecute
netstat -anob -p tcpdesde una ventana elevada de símbolo del sistema:
En una conexión correcta, el estado cambia a ESTABLECIDO:

Importante:
WebSocketService.exe escucha dos sockets TCP: 127.0.0.1:9001 y 127.0.0.1:9002. El puerto 9001 se utiliza para la redirección de contenido del explorador y la redirección de vídeo HTML5. El puerto 9002 se utiliza para la redirección de Microsoft Teams. No debe tener ninguna configuración de proxy en el sistema operativo Windows del VDA que pueda impedir una comunicación directa entre Teams.exe y WebSocketService.exe. A veces, al configurar un proxy explícito en Internet Explorer 11 (Opciones de Internet > Conexiones > Configuración de LAN > Servidor proxy), es posible que las conexiones circulen por un servidor proxy asignado. Compruebe que la opción Omitir servidor proxy para las direcciones locales esté activada cuando utilice una configuración de proxy manual y explícita.
Ubicaciones y descripciones de servicios
| Servicio | Ruta al archivo ejecutable en el SO de servidor Windows | Iniciar sesión como | Descripción |
|---|---|---|---|
| Servicio de redirección de vídeo para Citrix HTML5 | “C:\Archivos de programa (x86)\Citrix\System32\WebSocketService.exe” /service | Cuenta del sistema local | Proporciona varios servicios HDX Multimedia con el marco inicial necesario para realizar la redirección multimedia entre el escritorio virtual y el dispositivo de punto final. |
| Servicio de redirección de explorador para Citrix HDX | “C:\Archivos de programa (x86)\Citrix\System32\CtxSvcHost.exe” -g BrowserRedirSvcs | Esta cuenta (servicio local) | Permite redirigir el contenido del explorador entre el dispositivo de punto final y el escritorio virtual. |
| Servicio de reenvío de puertos para Citrix | “C:\Archivos de programa (x86)\Citrix\System32\CtxSvcHost.exe” -g PortFwdSvcs | Esta cuenta (servicio local) | Permite reenviar puertos entre el dispositivo de punto final y el escritorio virtual para la redirección de contenido del explorador web. |
| Servicio de redirección de Teams para Citrix HDX | “C:\Archivos de programa (x86)\Citrix\System32\CtxSvcHost.exe” -g TeamsSvcs | Cuenta del sistema local | Permite redirigir Microsoft Teams entre el dispositivo de punto final y el escritorio virtual. |
Aplicación Citrix Workspace
En el dispositivo de punto final del usuario, la aplicación Citrix Workspace para Windows crea una instancia de un nuevo servicio denominado HdxTeams.exe o HdxRtcEngine.exe. Lo hace cuando Microsoft Teams se inicia en el VDA y el usuario intenta llamar o acceder a los periféricos en la vista previa automática. Si no ve este servicio, compruebe lo siguiente:
- Debe haber instalado como mínimo la versión 1905 de la aplicación Workspace para Windows. ¿Ve HdxTeams.exe o HdxRtcEngine.exe y los binarios de webrpc.dll en la ruta de instalación de la aplicación Workspace?
- Si validó el paso 1, haga lo siguiente para comprobar si se iniciarán HdxTeams.exe o HdxRtcEngine.exe.
- Salga de Microsoft Teams en el VDA.
- Inicie services.msc en el VDA.
- Detenga Citrix HDX Teams Redirection Service.
- Desconecte la sesión ICA.
- Conecte la sesión ICA.
- Inicie Citrix HDX Teams Redirection Service.
- Reinicie Citrix HDX HTML5 Video Redirection Service.
- Inicie Microsoft Teams en el VDA.
- Si aún no ve que HdxTeams.exe o HdxRtcEngine.exe se inician en el dispositivo de punto final del cliente, haga lo siguiente:
- Reinicie el VDA.
- Reinicie el dispositivo de punto final del cliente.
Asistencia
Citrix y Microsoft ofrecen soporte conjunto a la entrega de Microsoft Teams desde Citrix Virtual Apps and Desktops mediante la optimización para Microsoft Teams. Este soporte conjunto es el resultado de una estrecha colaboración entre ambas empresas. Si tiene contratos de soporte válidos y sufre problemas con esta solución, abra un tíquet de asistencia con el proveedor cuyo código sospeche que está causando el problema. Es decir, Microsoft si se trata de Teams o Citrix si se trata de los componentes de optimización. Citrix o Microsoft reciben el tíquet, evalúan el problema y lo escalan según corresponda. No es necesario que se ponga en contacto con el equipo de asistencia de cada empresa.
Cuando tenga un problema, le recomendamos que haga clic en Ayuda > Informar de un problema en la interfaz de usuario de Teams. Los registros del lado del VDA se comparten automáticamente entre Citrix y Microsoft para resolver los problemas técnicos con mayor rapidez.
Recopilar registros
Los registros del motor de medios HDX se pueden encontrar en la máquina del usuario (no en el VDA). Si ocurre algún problema, adjunte los registros al caso de asistencia técnica.
Registros de Windows:
Los registros de Windows se encuentran en %TEMP%, dentro de la carpeta HDXTeams (AppData/Local/Temp/HDXTeams o AppData/Local/Temp/HdxRtcEngine). Busque un archivo TXT llamado webrpc_día_mes_hora_año.txt. Si utiliza versiones más recientes de la aplicación Citrix Workspace, por ejemplo, la aplicación Citrix Workspace 2009.5 o una versión posterior, guarde los registros en AppData\Local\Temp\HdxRtcEngine.
Cada sesión crea una carpeta independiente para los registros.
Registros de Mac:
-
Registro VDWEBRTC: Registra la ejecución del canal virtual.
Ubicación:
/Users/<User Name>/Library/Logs/Citrix Workspace/CitrixViewer_<Y_M_D_H_M_S>.txt -
Registro HdxRtcEngine: Registra la ejecución de los procesos en HdxRtcEngine.
Ubicación:
$TMPDIR/hdxrtcengine/<W_M_D_H_M_S_Y>/hdxrtcengine.logEl registro HdxRtcEngine está habilitado de forma predeterminada.
-
Registros de WebRPC: Son los registros más importantes que registran la ejecución del empaquetado de la biblioteca WebRTC.
Ubicación:
/Users/<USERNAME>/Library/Logs/HdxRtcEngine/<W_M_D_H_M_S_Y>/webrpc.log
Registros de Linux:
Puede localizar los registros de Linux en las carpetas /tmp/webrpc/<current date>/ and /tmp/hdxrtcengine/<current date>/.
Registro de WebRTC: /tmp/webrpc/<current date>/webrtc.log
Registro del kernel: /var/log/syslog
Registros ICE/STUN/TURN/:
Al establecer una llamada, se requieren estas cuatro fases ICE:
- Recopilación de candidatos
- Intercambio de candidatos
- Comprobaciones de conectividad (solicitudes de enlace STUN)
- Promoción de candidatos
En los registros de HdxRtcEngine.exe, las siguientes entradas son las entradas pertinentes del establecimiento interactivo de conectividad (ICE). Estas entradas deben estar allí para que una configuración de llamada se realice correctamente. Consulte el siguiente fragmento de muestra para la fase de recopilación:
RPCStubs Info: -> device id = \\?\display#int3470#4&1835d135&0&uid13424#{65e8773d-8f56-11d0-a3b9-00a0c9223196}{bf89b5a5-61f7-4127-a279-e187013d7caf} label = Microsoft Camera Front groupId =
webrtcapi.RTCPeerConnection Info: createOffer. audio = 1 video = 1
webrtcapi.RTCPeerConnection Info: setLocalDescription.
>>> begin:sdp
[…]
webrtcapi.RTCPeerConnection Info: OnSignalingChange. signaling state = HaveLocalOffer
webrtcapi.RTCPeerConnection Info: OnIceGatheringChange. state = Gathering
[…]
>>> begin:sdp
candidate:840548147 1 udp 2122194687 10.108.124.215 56927 typ host generation 0 ufrag oVk6 network-id 1
<<< end:sdp
[…]
>>> begin:sdp
candidate:1938109490 1 udp 24911871 52.114.xxx.xxx 52786 typ relay raddr 73.205.xxx.x rport 25651 generation 0 ufrag dDML network-id 1 network-cost 10
<<< end:sdp
[…]
>>> begin:sdp
candidate:4271145120 1 udp 1685987071 66.xxx.xxx.xxx 55839 typ srflx raddr 10.108.124.215 rport 55839 generation 0 ufrag uAVH network-id 1
<<< end:sdp
[…]
webrtcapi.RTCPeerConnection Info: OnIceGatheringChange. state = Complete webrtcapi.RTCPeerConnection Info: setRemoteDescription.
>>> begin:sdp
[…]
webrtcapi.RTCPeerConnection Info: OnSignalingChange. signaling state = HaveRemotelOffer
<!--NeedCopy-->
Si hay varios candidatos de ICE, el orden de preferencia es el siguiente:
- host
- par reflexivo
- servidor reflexivo
- traspaso de transporte
Si encuentra un problema y puede reproducirlo, le recomendamos que haga clic enAyuda > Informar de un problema en Teams. Citrix y Microsoft comparten los registros para resolver los problemas técnicos si abre un caso con Microsoft. La captura de rastros CDF antes de ponerse en contacto con Citrix Support también puede resultar beneficiosa. Para obtener más información, consulte el artículo CDFcontrol de Knowledge Center.
Para obtener recomendaciones para recopilar trazas CDF, consulte el artículo Recommendations for Collecting the CDF Traces de Knowledge Center.
Rastros CDF del lado de VDA. Habilite los siguientes proveedores de rastros CDF:
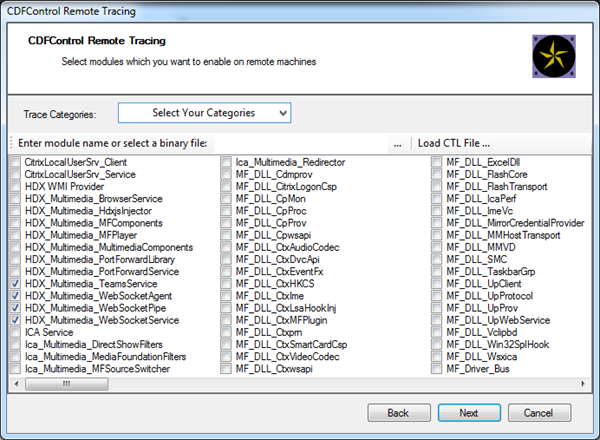
Rastros CDF del lado de la aplicación Workspace. Habilite los siguientes proveedores de rastros CDF:

- IcaClient_DriversVd_TeamsRedir (opcional)
- IcaClient_Multimedia_HdxTeams (requiere la aplicación Citrix Workspace 2012 o una versión posterior)