Surveiller, dépanner et prendre en charge Microsoft Teams
Surveillance de Teams
Cette section fournit des instructions pour la surveillance de l’optimisation Microsoft Teams avec HDX.
Si vous exécutez le mode optimisé et que HdxRtcEngine.exe s’exécute sur la machine cliente, un processus dans le VDA appelé WebSocketAgent.exe s’exécute dans la session. Utilisez le Gestionnaire d’activités dans Director pour afficher l’application.

Avec la version minimale du VDA, 1912, vous pouvez surveiller les appels Teams actifs à l’aide de Citrix HDX Monitor (version minimale 3.11). L’ISO du produit Citrix Virtual Apps and Desktops contient la dernière version de hdxmonitor.msi dans le dossier layout\image-full\Support\HDX Monitor.
Pour plus d’informations, consultez la section Surveillance dans l’article CTX253754 du centre de connaissances.
Dépannage
Cette section fournit des conseils de dépannage pour les problèmes que vous pourriez rencontrer lors de l’utilisation de l’optimisation de Microsoft Teams. Pour plus d’informations, veuillez consulter l’article CTX253754.
Sur le VDA
Quatre services sont installés par BCR_x64.msi. Seuls deux de ces services sont responsables de la redirection Microsoft Teams dans le VDA.
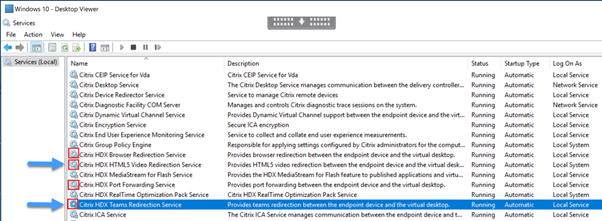
-
Citrix HDX Teams Redirection Service établit le canal virtuel utilisé dans Microsoft Teams. Le service repose sur CtxSvcHost.exe.
-
Citrix HDX HTML5 Video Redirection Service s’exécute en tant que WebSocketService.exe en écoute sur 127.0.0.1:9002 TCP. WebSocketService.exe exécute deux fonctions principales :
i. La terminaison TLS pour Secure WebSockets reçoit une connexion WebSocket sécurisée de vdiCitrixPeerConnection.js, qui est un composant de l’application Microsoft Teams. Vous pouvez le suivre avec le moniteur de processus. Pour plus d’informations sur les certificats, consultez la section « Redirection vidéo TLS et HTML5 et redirection du contenu du navigateur » sous Communications entre le Controller et le VDA.
Certains logiciels de sécurité bureau et antivirus interfèrent avec le bon fonctionnement de
WebSocketService.exeet de ses certificats. Bien que le service Citrix HDX HTML5 Video Redirection soit en cours d’exécution dans la consoleservices.msc, le socket TCP127.0.0.1:9002de l’hôte local n’est jamais en mode d’écoute comme dans netstat. Lorsque vous essayez de redémarrer le service, il se bloque (« Arrêt… »). Veillez à appliquer les exclusions appropriées pour le processusWebSocketService.exe.
ii. Mappage de session utilisateur. Lorsque l’application Microsoft Teams démarre, WebSocketService.exe démarre le processus WebSocketAgent.exe dans la session de l’utilisateur dans le VDA. WebSocketService.exe s’exécute dans la session 0 en tant que compte LocalSystem.
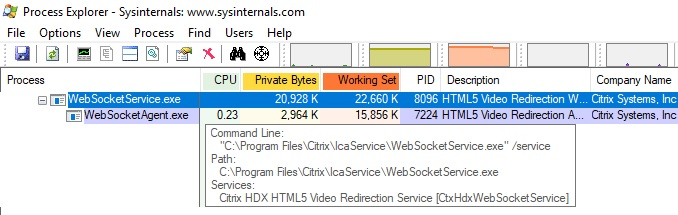
Vous pouvez utiliser
netstatpour vérifier si le service WebSocketService.exe est dans un état d’écoute actif dans le VDA.Exécutez
netstat -anob -p tcpà partir d’une fenêtre d’invite de commandes avec privilèges élevés :
En cas de connexion réussie, l’état passe à ESTABLISHED :

Important :
WebSocketService.exe écoute deux sockets TCP, 127.0.0.1:9001 et 127.0.0.1:9002. Le port 9001 est utilisé pour la redirection du contenu du navigateur et la redirection vidéo HTML5. Le port 9002 est utilisé pour la redirection de Microsoft Teams. Assurez-vous que vous n’avez pas dans le système d’exploitation Windows du VDA de configurations proxy qui peuvent empêcher une communication directe entre Teams.exe et WebSocketService.exe. Parfois, lorsque vous configurez un proxy explicite dans Internet Explorer 11, (Options Internet > Connexions > Paramètres LAN > Serveur proxy), les connexions peuvent circuler via un serveur proxy attribué. Vérifiez que l’option Ne pas utiliser de serveur proxy pour les adresses locales est cochée si vous utilisez un paramètre proxy manuel et explicite.
Emplacements et descriptions des services
| Service | Chemin d’accès au fichier exécutable dans le système d’exploitation Windows Server | Ouvrir une session en tant que | Description |
|---|---|---|---|
| Service de redirection vidéo Citrix HTML5 | “C:\Program Files (x86)\Citrix\System32\WebSocketService.exe” /service | Compte Système local | Fournit plusieurs services multimédia HDX avec l’infrastructure initiale requise pour effectuer la redirection de média entre le bureau virtuel et la machine de point de terminaison. |
| Service de redirection de navigateur Citrix HDX | “C:\Program Files (x86)\Citrix\System32\CtxSvcHost.exe” -g BrowserRedirSvcs | Ce compte (service local) | Permet de rediriger le contenu du navigateur entre la machine de point de terminaison et le bureau virtuel. |
| Service de transfert de port Citrix | “C:\Program Files (x86)\Citrix\System32\CtxSvcHost.exe” -g PortFwdSvcs | Ce compte (service local) | Permet de réacheminer le port entre la machine de point de terminaison et le bureau virtuel pour la redirection de contenu du navigateur. |
| Service de redirection de Teams Citrix HDX | “C:\Program Files (x86)\Citrix\System32\CtxSvcHost.exe” -g TeamsSvcs | Compte Système local | Offre une redirection de Microsoft Teams entre la machine de point de terminaison et le bureau virtuel. |
Application Citrix Workspace
Sur le point de terminaison de l’utilisateur, l’application Citrix Workspace pour Windows instancie un nouveau service appelé HdxTeams.exe ou HdxRtcEngine.exe. Elle le fait lorsque Microsoft Teams s’ouvre dans le VDA et que l’utilisateur tente d’appeler ou d’accéder à des périphériques en mode auto-aperçu. Si ce service ne s’affiche pas, vérifiez les points suivants :
- Assurez-vous que vous avez installé au minimum la version 1905 de l’application Workspace pour Windows. Voyez-vous HdxTeams.exe ou HdxRtcEngine.exe et les binaires webrpc.dll dans le chemin d’installation de l’application Workspace ?
- Si vous avez validé l’étape 1, procédez comme suit pour vérifier si HdxTeams.exe ou HdxRtcEngine.exe est lancé.
- Quittez Microsoft Teams sur le VDA.
- Démarrez services.msc sur le VDA.
- Arrêtez le service de Teams Citrix HDX.
- Déconnectez la session ICA.
- Connectez la session ICA.
- Démarrez le service de redirection de Teams Citrix HDX.
- Redémarrez le service de redirection vidéo Citrix HDX HTML5.
- Lancez Microsoft Teams sur le VDA.
- Si HdxTeams.exe ou HdxRtcEngine.exe n’est toujours pas lancé sur le point de terminaison client, procédez comme suit :
- Redémarrez le VDA.
- Redémarrez le point de terminaison client.
Assistance
Citrix et Microsoft prennent conjointement en charge la mise à disposition de Microsoft Teams à partir de Citrix Virtual Apps and Desktops à l’aide de l’optimisation pour Microsoft Teams. Cette prise en charge conjointe est le résultat d’une étroite collaboration entre les deux entreprises. Si vous avez des contrats de support valides et que vous rencontrez un problème avec cette solution, ouvrez un ticket de support avec le fournisseur dont le code semble être à l’origine du problème. Autrement dit, Microsoft pour Teams ou Citrix pour les composants d’optimisation. Citrix ou Microsoft reçoivent le ticket, trient le problème et escaladent le problème le cas échéant. Vous n’avez pas besoin de contacter l’équipe de support de chaque entreprise.
Lorsque vous rencontrez un problème, nous vous recommandons de cliquer sur Aide > Signaler un problème dans l’interface utilisateur de Teams. Les journaux côté VDA sont automatiquement partagés entre Citrix et Microsoft pour résoudre les problèmes techniques plus rapidement.
Collecte des journaux
Les journaux HDX Media Engine se trouvent sur la machine de l’utilisateur (pas sur le VDA). En cas de problème, assurez-vous de joindre des journaux à votre ticket d’assistance.
Journaux Windows :
Les journaux Windows se trouvent dans %TEMP% dans le dossier HDXTeams (AppData/Local/Temp/HDXTeams ou AppData/Local/Temp/HdxRtcEngine). Recherchez un fichier .txt appelé webrpc_Day_Month_timestamp_Year.txt. Si vous utilisez des versions plus récentes de l’application Citrix Workspace, par exemple l’application Citrix Workspace 2009.5 ou une version ultérieure, stockez les journaux dans AppData\Local\Temp\HdxRtcEngine.
Chaque session crée un dossier distinct pour les journaux.
Journaux Mac :
-
Journal VDWEBRTC - enregistre l’exécution du canal virtuel.
Emplacement :
/Users/<User Name>/Library/Logs/Citrix Workspace/CitrixViewer_<Y_M_D_H_M_S>.txt -
Journal HdxRtcEngine - enregistre l’exécution des processus sur HdxRtcEngine.
Emplacement :
$TMPDIR/hdxrtcengine/<W_M_D_H_M_S_Y>/hdxrtcengine.logLe journal HdxRtcEngine est activé par défaut.
-
Journaux Webrpc - journaux les plus importants qui enregistrent l’exécution de la synthèse de la bibliothèque webrtc.
Emplacement :
/Users/<USERNAME>/Library/Logs/HdxRtcEngine/<W_M_D_H_M_S_Y>/webrpc.log
Journaux Linux :
Les journaux Linux se trouvent dans les dossiers /tmp/webrpc/<current date>/ and /tmp/hdxrtcengine/<current date>/.
Journal Webrtc : journal /tmp/webrpc/<current date>/webrtc.log
du noyau : /var/log/syslog
ICE/STUN/TURN/ logs:
Lors de l’établissement d’un appel, ces quatre phases de l’ICE sont requises :
- Récupération des candidats
- échange de candidats
- Vérifications de connectivité (demandes de liaison STUN)
- Promotion des candidats
Dans les journaux HdxRtcEngine.exe, les entrées suivantes sont les entrées ICE (Interactive Connectivity Establishment) pertinentes. Ces entrées doivent être là pour qu’un appel réussisse. Consultez l’exemple d’extrait suivant pour l’étape de collecte :
RPCStubs Info: -> device id = \\?\display#int3470#4&1835d135&0&uid13424#{65e8773d-8f56-11d0-a3b9-00a0c9223196}{bf89b5a5-61f7-4127-a279-e187013d7caf} label = Microsoft Camera Front groupId =
webrtcapi.RTCPeerConnection Info: createOffer. audio = 1 video = 1
webrtcapi.RTCPeerConnection Info: setLocalDescription.
>>> begin:sdp
[…]
webrtcapi.RTCPeerConnection Info: OnSignalingChange. signaling state = HaveLocalOffer
webrtcapi.RTCPeerConnection Info: OnIceGatheringChange. state = Gathering
[…]
>>> begin:sdp
candidate:840548147 1 udp 2122194687 10.108.124.215 56927 typ host generation 0 ufrag oVk6 network-id 1
<<< end:sdp
[…]
>>> begin:sdp
candidate:1938109490 1 udp 24911871 52.114.xxx.xxx 52786 typ relay raddr 73.205.xxx.x rport 25651 generation 0 ufrag dDML network-id 1 network-cost 10
<<< end:sdp
[…]
>>> begin:sdp
candidate:4271145120 1 udp 1685987071 66.xxx.xxx.xxx 55839 typ srflx raddr 10.108.124.215 rport 55839 generation 0 ufrag uAVH network-id 1
<<< end:sdp
[…]
webrtcapi.RTCPeerConnection Info: OnIceGatheringChange. state = Complete webrtcapi.RTCPeerConnection Info: setRemoteDescription.
>>> begin:sdp
[…]
webrtcapi.RTCPeerConnection Info: OnSignalingChange. signaling state = HaveRemotelOffer
<!--NeedCopy-->
S’il y a plusieurs candidats ICE, l’ordre de préférence est :
- hôte
- réflexion homologue
- réflexion serveur
- relais de transport
Si vous rencontrez un problème et que vous pouvez le reproduire, nous vous recommandons de cliquer sur Aide > Signaler un problème dans Teams. Les journaux sont partagés entre Citrix et Microsoft pour résoudre les problèmes techniques si vous avez ouvert un dossier avec Microsoft. La capture de traces CDF avant de contacter le support Citrix est également recommandée. Pour plus d’informations, consultez l’article CDFcontrol du centre de connaissances.
Pour obtenir des recommandations sur la collecte des traces CDF, consultez l’article du centre de connaissances Recommandations pour la collecte des traces CDF.
Traces CDF côté VDA - Activez les fournisseurs de traces CDF suivants :
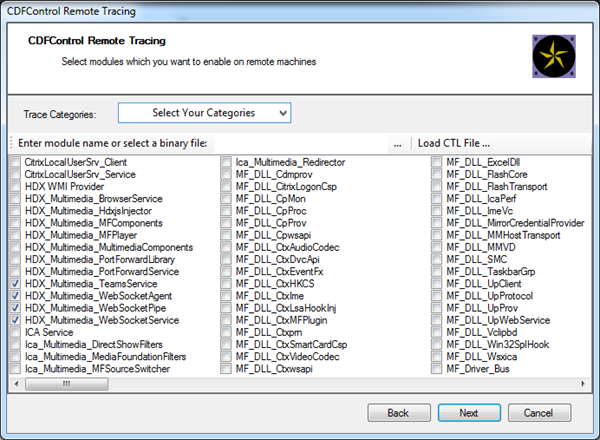
Traces CDF côté application Workspace - Activez les fournisseurs de traces CDF suivants :

- IcaClient_DriversVd_TeamsRedir (facultatif)
- IcaClient_Multimedia_HdxTeams (nécessite l’application Citrix Workspace 2012 ou ultérieure)