Guía sobre licencias para NetScaler
Instalar una nueva licencia
Para instalar una licencia, puede usar el método automático o el método manual. Para la asignación automática de licencias, necesita acceder a los dominios públicos de citrix.com a través del dispositivo.
Nota:
- Para obtener información sobre las licencias agrupadas, consulte NetScaler pooled capacity licensing y Configure NetScaler pooled capacity.
- NetScaler MPX utiliza el número de serie de hardware (HSN) o el código de acceso de licencias para instalar licencias.
- NetScaler VPX/BLX usa el código de acceso de licencias de Citrix para instalar licencias.
La siguiente sección contiene métodos para instalar una licencia:
Antes de comenzar
- Compruebe que el número de serie del hardware esté vinculado al hardware del dispositivo.
- Asegúrese de tener el código de acceso a la licencia en el formato
LA-xxxxxxxxxx-xxxxx. Este código aparece en el correo electrónico de Citrix al adquirir una licencia. - Asigne licencias parcialmente según sea necesario para su implementación. Para obtener más información, consulte el término Asignar licencias en el glosario.
- Debe utilizar un servidor proxy si no quiere configurar la conectividad a Internet en el dispositivo NetScaler. Marque la casilla de verificación Conectar a través de un servidor proxy y especifique la dirección IP y el puerto del servidor proxy.
NetScaler MPX: Instalar una nueva licencia
-
En un explorador web, escriba la dirección IP del dispositivo NetScaler. Por ejemplo:
http://192.168.100.1. -
En Nombre de usuario y Contraseña, introduzca las credenciales de administrador.
-
En la ficha Configuración, vaya a Sistema > Licencias.
-
En el panel de detalles, haga clic en Administrar licencias, haga clic en Agregar nueva licencia y, a continuación, seleccione:
- Usar número de serie: El software obtiene internamente el número de serie del dispositivo y lo utiliza para mostrar las licencias.
- Usar código de acceso de licencias: Citrix envía por correo electrónico el código de acceso de licencias correspondiente a la licencia que adquirió. Introduzca el código de acceso de licencias (LA-xxxxxxxxxx-xxxxx) en el cuadro de texto.
-
Haga clic en Obtener licencias. En función de la opción seleccionada, aparece uno de los siguientes cuadros de diálogo.
Aparecerá el siguiente cuadro de diálogo si seleccionó el número de serie.
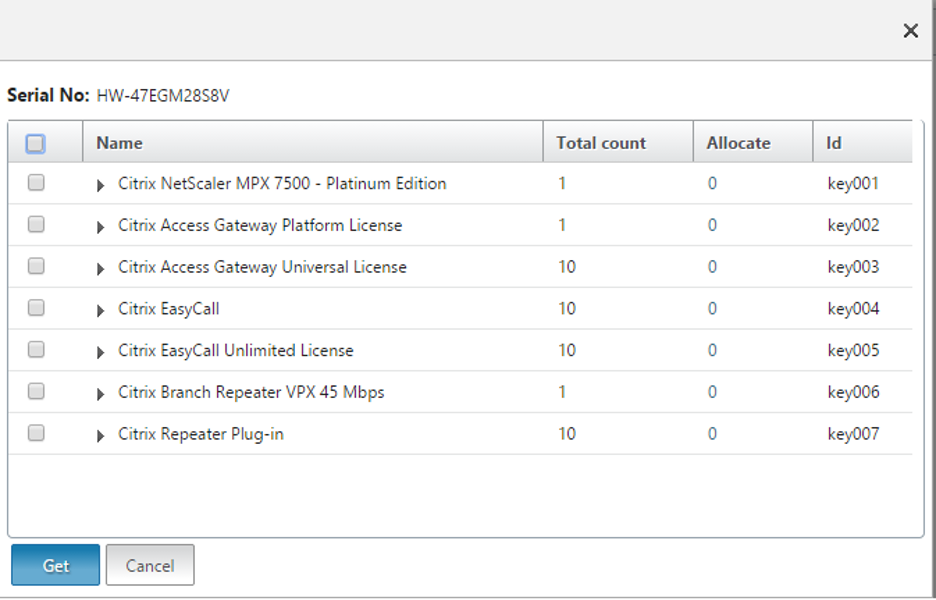
Aparecerá el siguiente cuadro de diálogo si seleccionó el código de acceso de licencias.
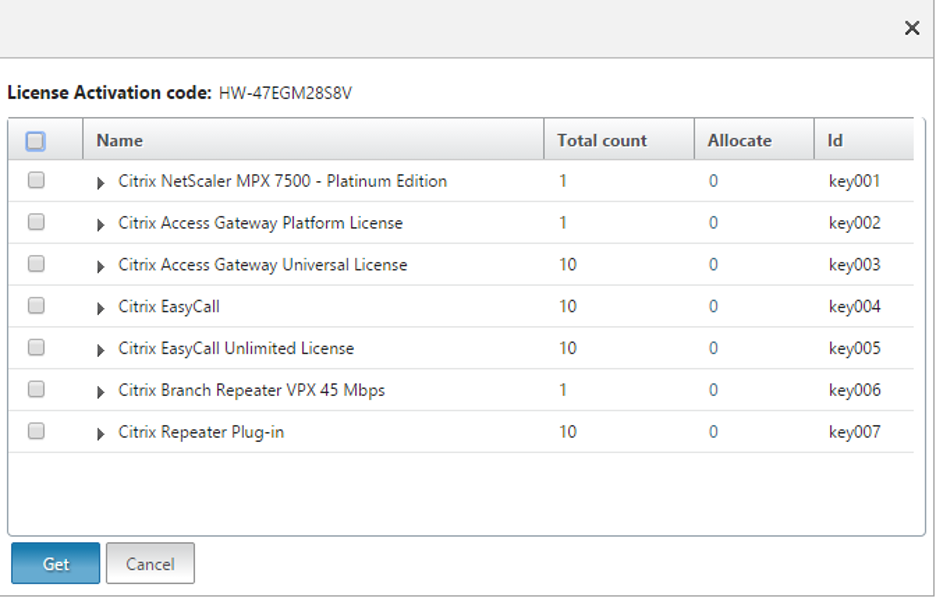
-
Seleccione el archivo de licencias que quiere utilizar para asignar las licencias.
-
En la columna Asignar, introduzca la cantidad de licencias que se asignarán y haga clic en Obtener.
- Si seleccionó Número de serie del hardware, introduzca la cantidad de licencias, tal y como se muestra en la imagen siguiente.
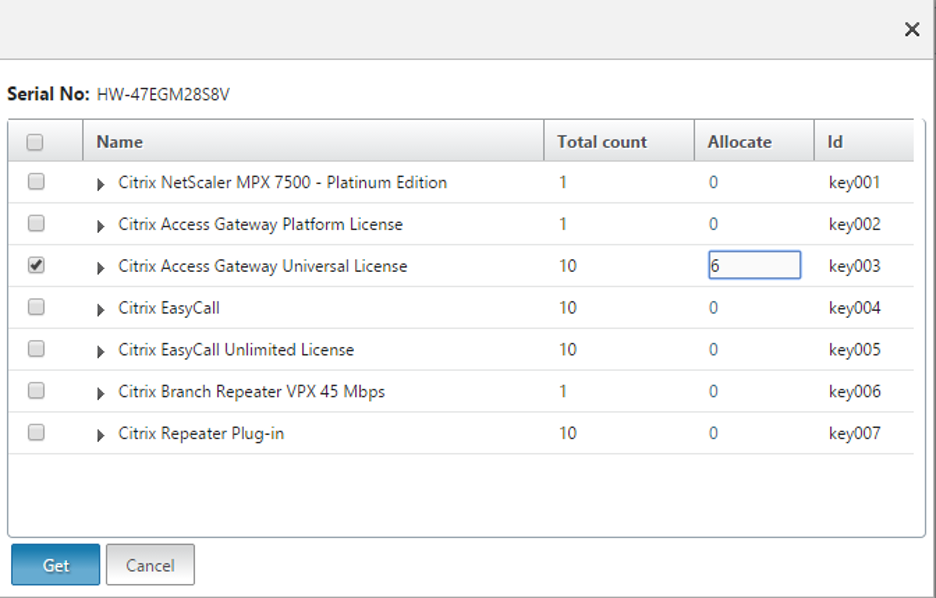
- Si seleccionó Código de acceso de licencias, introduzca la cantidad de licencias, tal y como se muestra en la imagen siguiente.
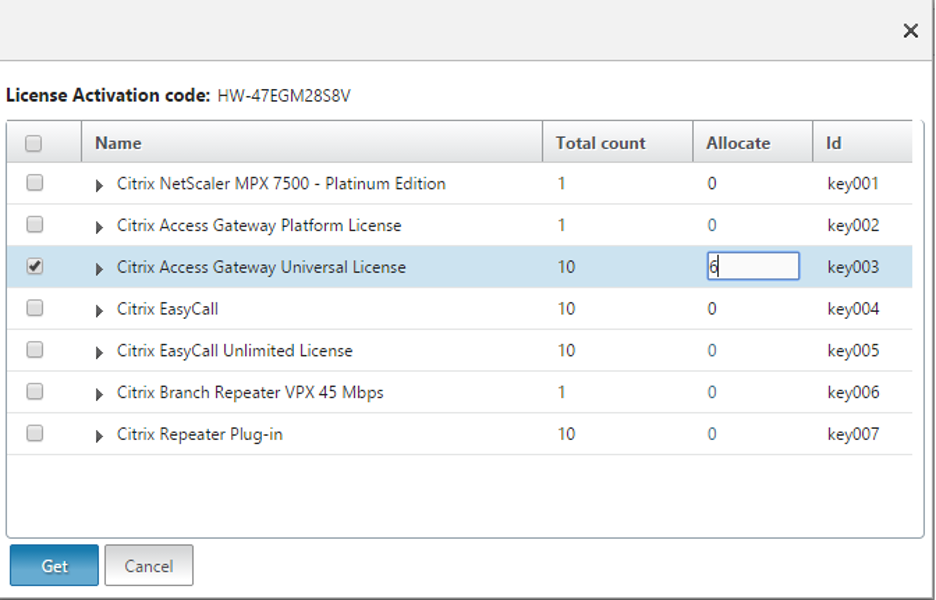
-
Haga clic en Reiniciar para que la licencia surta efecto.
-
En el cuadro de diálogo Reiniciar, haga clic en Aceptar para continuar con los cambios o haga clic en Cerrar para cancelarlos.
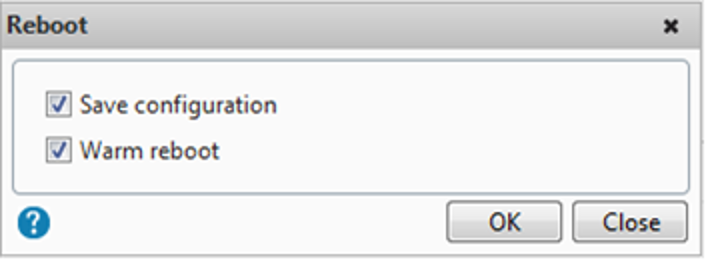
NetScaler VPX/BLX - Install a new license
-
En un explorador web, escriba la dirección IP del dispositivo NetScaler (por ejemplo,
http://192.168.100.1). -
En Nombre de usuario y Contraseña, introduzca las credenciales de administrador.
-
En la ficha Configuración, vaya a Sistema > Licencias.
-
En el panel de detalles, haga clic en Administrar licencias, haga clic en Agregar nueva licencia y, a continuación, seleccione:
- Usar código de acceso de licencias: Citrix envía por correo electrónico el código de acceso de licencias correspondiente a la licencia que adquirió. Introduzca el código de acceso de licencias (LA-xxxxxxxxxx-xxxxx) en el cuadro de texto.
-
Haga clic en Obtener licencias. Aparecerá el siguiente cuadro de diálogo.
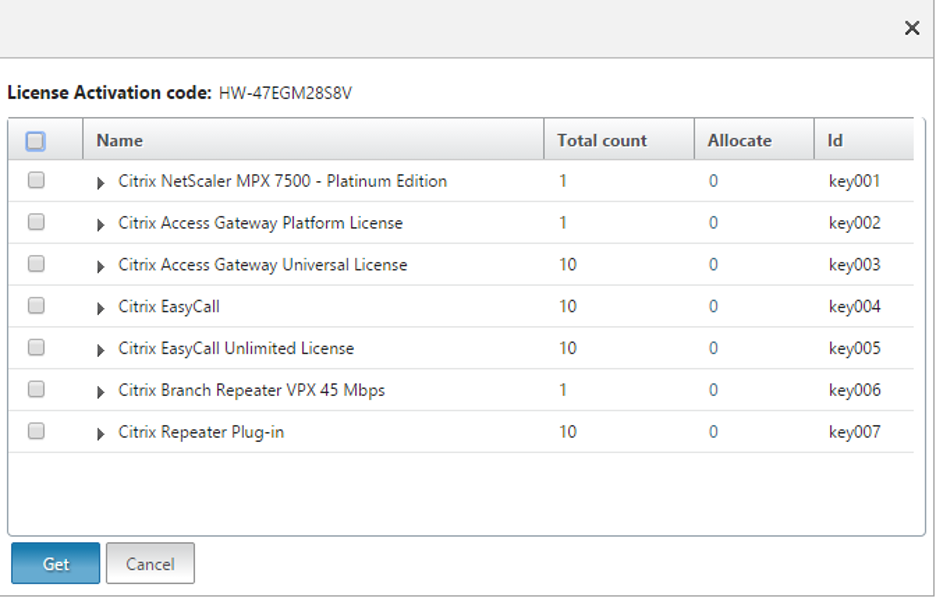
-
Seleccione el archivo de licencias que quiere utilizar para asignar las licencias.
-
En la columna Asignar, introduzca la cantidad de licencias que se asignarán y haga clic en Obtener.
-
Introduzca la cantidad de licencias, tal y como se ve en la siguiente captura de pantalla.
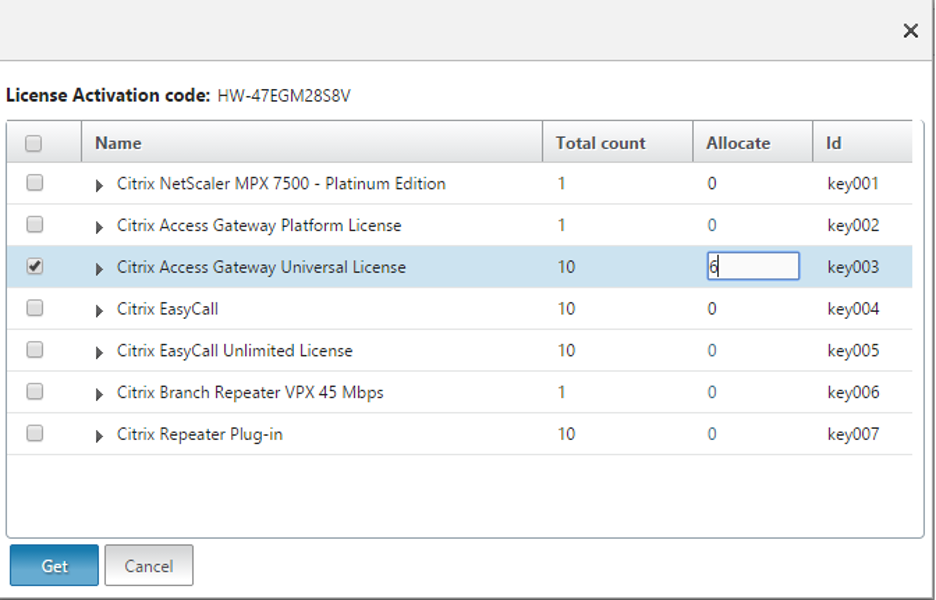
-
Haga clic en Reiniciar para que la licencia surta efecto.
-
En el cuadro de diálogo Reiniciar, haga clic en Aceptar para continuar con los cambios o haga clic en Cerrar para cancelarlos.
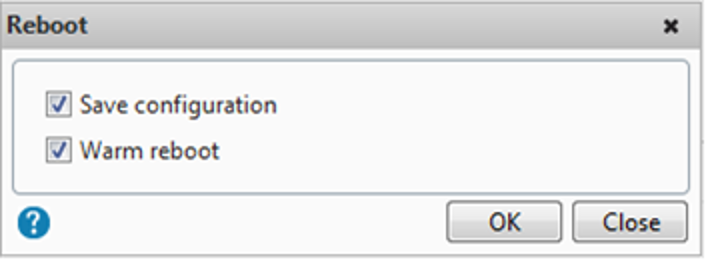
Instalación manual
Si el dispositivo o el servidor de licencias no tiene acceso a Internet, puede administrar las licencias desde www.citrix.com.
-
Desde un explorador web, vaya a www.citrix.com.
-
Haga clic en Iniciar sesión > My Account y escriba su ID de usuario y contraseña.
-
Seleccione Administrar licencias.

-
Seleccione las licencias que quiere asignar. En la página de inicio solo se muestran las licencias nuevas de los últimos 30 días y las licencias que están a punto de caducar. Puede utilizar el cuadro búsqueda Find a license by… para buscar todas las licencias mediante uno de los criterios de búsqueda. A continuación, utilice el menú Filter by para acotar los tipos específicos de licencias. Puede seleccionar Quick find: All active para ver todas las licencias.
-
En el menú Select an action, elija Allocate licenses.
- Escriba la dirección MAC en minúsculas, sin guiones ni puntos, indique cuántas licencias quiere asignar y, a continuación, haga clic en Create license file. Para encontrar la dirección MAC, siga estos pasos:
- Inicie sesión en PuTTY.
- Tipo
shell. - Escriba
lmutil lmhostid.
-
Seleccione Yes, create license file.
-
Seleccione Download license file y guarde el archivo en una ubicación accesible desde el servidor de licencias o el dispositivo.
-
En un explorador web, escriba la dirección IP del dispositivo NetScaler. Por ejemplo:
http://192.168.100.1. -
En Nombre de usuario y Contraseña, introduzca las credenciales de administrador.
-
En la ficha Configuración, vaya a Licencias del sistema.
-
En el panel de detalles, haga clic en Administrar licencias.
-
Haga clic en Agregar nueva licencia y, a continuación, seleccione Cargar archivos de licencias desde un equipo local.
-
Haga clic en Examinar. Vaya a la ubicación de los archivos de licencias, seleccione el archivo de licencias y, a continuación, haga clic en Abrir.
-
Haga clic en Reiniciar para aplicar la licencia.
- En el cuadro de diálogo Reiniciar, haga clic en Aceptar para continuar con los cambios o haga clic en Cerrar para cancelarlos.
Renovar una licencia
Nota:
Debe interactuar con su canal de ventas habitual para adquirir la renovación o comprar la suscripción de nuevo. Tras la renovación, la licencia renovada está disponible para su descarga en la sección Administrar licencias.
Puede descargar el archivo de licencias renovado desde Administrar licencias y, a continuación, instalarlo en el dispositivo.
-
Desde un explorador web, vaya a www.citrix.com.
-
Haga clic en Iniciar sesión > My Account y escriba su ID de usuario y contraseña.
-
Seleccione Administrar licencias.

-
Seleccione las licencias renovadas que quiere descargar. En la página de inicio solo se muestran las licencias nuevas de los últimos 30 días y las licencias que están a punto de caducar. Puede utilizar el cuadro búsqueda Find a license by… para buscar todas las licencias mediante uno de los criterios de búsqueda. A continuación, utilice el menú Filter by para acotar los tipos específicos de licencias. Puede seleccionar Quick find: All active para ver todas las licencias.
-
En el menú Select an action, elija Download all licenses y guarde el archivo en una ubicación temporal. Recuerde el nombre y la ubicación donde descargó el archivo.
-
En un explorador web, escriba la dirección IP del dispositivo NetScaler. Por ejemplo:
http://192.168.100.1. -
En Nombre de usuario y Contraseña, introduzca las credenciales de administrador.
-
En la ficha Configuración, vaya a Licencias del sistema.
-
En el panel de detalles, haga clic en Administrar licencias.
-
Haga clic en Agregar nueva licencia y, a continuación, seleccione Cargar archivos de licencias desde un equipo local.
-
Haga clic en Examinar. Vaya a la ubicación de los archivos de licencias, seleccione el archivo de licencias y, a continuación, haga clic en Abrir.
-
Haga clic en Reiniciar para aplicar la licencia.
-
En el cuadro de diálogo Reiniciar, haga clic en Aceptar para continuar con los cambios o haga clic en Cerrar para cancelarlos.