Actualizar discos virtuales
A menudo, es necesario actualizar un disco virtual existente para que la imagen contenga el software y las revisiones más recientes. Cada vez que se actualiza el disco virtual, se crea una versión de ese disco virtual. Este archivo aparece como un disco duro virtual Hyper-V, con la extensión .vhdx. Esta nueva versión se utiliza para capturar los cambios, sin por ello actualizar la imagen base del disco virtual.
Para actualizar un disco virtual, realice las siguientes tareas:
- Cree una versión de disco virtual de forma manual o automática.
- Arranque la versión recientemente creada desde un dispositivo (dispositivo de mantenimiento o dispositivo de actualización), realice y guarde todos los cambios en el disco virtual y, a continuación, apague el dispositivo.
- Promocione la nueva versión al modo de producción.
En el siguiente ejemplo se ilustra la promoción general de una actualización de disco virtual:
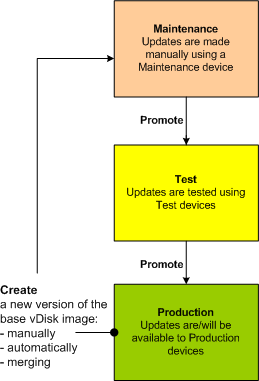
La disponibilidad de la versión actualizada depende de la promoción actual de esa versión, ya sea, por ejemplo, de mantenimiento, de prueba o de producción. También depende del tipo de dispositivo que intente acceder a él; por ejemplo, dispositivo de mantenimiento, dispositivo de actualización, dispositivo de prueba o dispositivo de producción.
Casos de actualización
Se admiten los siguientes casos de actualización de discos virtuales:
- Actualización manual: Actualice un disco virtual de forma manual mediante la creación de una versión de ese disco. Use un dispositivo de mantenimiento para capturar las actualizaciones de esa versión. En el cuadro de diálogo vDisk Versions, haga clic en New para iniciar una actualización manual. La columna Access en el cuadro de diálogo vDisk Versions muestra que la versión recientemente creada se encuentra en modo de mantenimiento. Un único dispositivo de mantenimiento actualiza esta versión mientras se encuentra en modo de mantenimiento. Es posible asignar varios dispositivos de mantenimiento a un disco virtual. Sin embargo, solo un dispositivo puede iniciarse y acceder a esa versión de disco virtual en un momento dado. Durante ese período, el dispositivo de mantenimiento tiene acceso exclusivo de lectura/escritura.
-
Actualización automatizada: La creación de actualizaciones automatizadas permite ahorrar tiempo administrativo y recursos físicos. Las actualizaciones se inician a la carta o a partir de una programación y se configuran mediante la función vDisk Update Management. Si va a llevar a cabo las actualizaciones automáticamente, la columna Access en el cuadro de diálogo vDisk Versions muestra que la versión recientemente creada se encuentra en modo de mantenimiento. El dispositivo al que está asignado se actualiza mientras se encuentra en modo de mantenimiento, donde solo existe un dispositivo de actualización por disco virtual.
Nota:
La función vDisk Update Management ha sido diseñada para el uso con discos virtuales (vDisk) en el modo Standard Image únicamente. Los discos virtuales en modo Private Image pueden actualizarse mediante los procedimientos normales de las herramientas de distribución de software. Registrar un disco virtual en el modo Private Image para la función Update Management o cambiar un disco virtual que ya se encuentra registrado produce errores.
- Fusión: La fusión de archivos de disco de diferenciación VHDX puede ahorrar espacio en disco y aumentar el rendimiento, según la opción de fusión que se seleccione. Para iniciar manualmente una actualización de fusión, seleccione el botón Merge en el cuadro de diálogo vDisk Versions. De lo contrario, este proceso se realiza automáticamente cuando se alcanza la cantidad máxima de versiones de disco virtual.
Cadena VHDX de discos de diferenciación
La definición de versiones simplifica las tareas de actualización y administración de los discos virtuales, y proporciona un enfoque más flexible y sólido con respecto a la administración de los discos virtuales.
Un disco virtual se compone de un archivo de imagen base VHDX, todos los archivos conectados asociados y, si corresponde, una cadena VHDX de discos de diferenciación a los que se hace referencia. Los discos de diferenciación se crean para captar los cambios realizados en la imagen de disco base, lo que permite conservar el disco base original sin modificaciones. Cada disco de diferenciación que se asocia a un disco base representa una versión diferente.
En las siguientes secciones, se describe la convención de nomenclatura de archivos utilizada y la relación entre un disco base y todas las versiones que hacen referencia a él.
Cadena VHDX
Nota:
Las versiones de disco virtual se crean y se administran mediante el cuadro de diálogo vDisk Versions y mediante la realización de tareas comunes de definición de versiones de disco virtual.
Cada vez que un disco virtual se coloca en el modo de mantenimiento, se crea una versión del disco de diferenciación VHDX. El nombre del archivo se incrementa numéricamente. En la siguiente tabla se indican estas secuencias de cadena:
| Nombre del archivo VHDX | Nombre de archivo de propiedades | Nombre de archivo del archivo de bloqueo | |
|---|---|---|---|
| Imagen base | win7dev.vhdx | win7dev.pvp | win7dev.lok |
| Versión 1 | win7dev.1.avhdx | win7dev.1.pvp | win7dev.1.lok |
| Versión 2 | win7dev.2.avhdx | win7dev.2.pvp | win7dev.2.lok |
| Versión 3 | win7dev.3.avhdx | win7dev.3.pvp | win7dev.3.lok |
| Versión 4 | win7dev.4.vhdx | win7dev.4.pvp | win7dev.4.lok |
| Versión N | win7dev.N.vhdx | win7dev.N.pvp | win7dev.N.lok |
Para la versión 4 y la versión N, los archivos VHDX y AVHDX de base fusionada se combinan y utilizan la extensión VHDX.
Actualizar manualmente una imagen de disco virtual
El cuadro de diálogo “vDisk Versions” permite crear una versión de la imagen base del disco virtual (vDisk).
Nota:
Para automatizar un proceso de actualización, configure la administración de actualizaciones de vDisk. Consulte Automatizar actualizaciones de discos virtuales.
Este procedimiento requiere:
- Que se haya asignado un dispositivo de mantenimiento al disco virtual que se va a actualizar.
- Que no haya ninguna versión de este disco virtual actualmente en mantenimiento.
Crear una versión
- En la consola de Citrix Provisioning, haga clic con el botón secundario en el disco virtual del que quiere crear una versión en una colección de dispositivos o una agrupación de discos virtuales. A continuación, seleccione Versions en el menú contextual. Aparecerá el cuadro de diálogo vDisk Versions.
Nota:
Verifique que el disco virtual no esté en modo Private Image.
- Haga clic en New. La nueva versión aparece en el cuadro de diálogo. El acceso se establece en Maintenance y el método de tipo de actualización se establece en Manual.
- Arranque el disco virtual desde un dispositivo de mantenimiento, instale o elimine las aplicaciones, agregue parches y complete todas las demás actualizaciones necesarias. Posteriormente, apague el dispositivo de mantenimiento. Si lo quiere, compruebe que los cambios se hayan implementado correctamente.
Nota:
Al arrancar un dispositivo de prueba o de mantenimiento, use el menú de arranque que permite seleccionar el disco virtual o la versión de ese disco virtual desde los que arrancar.
- Seleccione el disco virtual y, a continuación, haga clic con el botón secundario. Seleccione Promote… en el menú contextual que aparece. Para obtener más información detallada sobre la promoción de versiones, consulte Promover versiones actualizadas.
- Elija promover esta versión de mantenimiento a prueba o directamente a producción. Si selecciona Production, configure la disponibilidad de esta versión como inmediata o programada.
- Haga clic en OK para promover esta versión y finalizar el mantenimiento.
Fusionar discos de diferenciación VHDX
La fusión de archivos de disco de diferenciación VHDX puede ahorrar espacio en el disco y aumentar el rendimiento, según el método de fusión seleccionado. Cuando el disco virtual ha alcanzado cinco versiones, Citrix recomienda la fusión de versiones de disco virtual en una imagen base nueva o en un disco de diferenciación consolidado.
Los métodos de fusión son:
- Fusionar en una imagen base nueva
- Fusionar en un disco de diferenciación consolidado
Nota:
Un disco virtual fusionado solo tiene lugar cuando una versión de mantenimiento no está definida o cuando está en modo Private Image. La fusión de vDisk se inicia desde el sector superior de la cadena hasta la imagen del disco base. No se puede especificar ningún disco inicial para el vDisk fusionado.
Fusionar en una imagen base nueva
La fusión completa con una nueva imagen base combina una cadena de discos de diferenciación y discos de imagen base en un nuevo disco base único, que representa la siguiente versión de la cadena con la extensión de archivo VHDX. Este método permite un acceso más rápido del disco a la imagen base. Se recomienda cuando el rendimiento es más importante que el espacio en el disco. Tenga en cuenta que se crea un disco base para cada fusión realizada.
Sugerencia:
Después de realizar una operación de fusión de base en un disco virtual que utilice el formato de archivo VHDX, el archivo VHDX resultante de base fusionada es más pequeño que el archivo VHDX base original. Este comportamiento se produce cuando se eliminan archivos en una versión determinada del disco virtual. Esos archivos ya no están disponibles en la imagen VHDX base fusionada. Para ver más información, consulte Citrix Knowledge Center.
Fusionar en un disco de diferenciación consolidado
Una fusión parcial combina una cadena de discos de diferenciación VHDX hasta el disco base, pero sin incluirlo, en un disco de diferenciación nuevo. El disco de diferenciación nuevo tiene la misma imagen de disco base principal. Se le otorga la extensión avhdx. Este método consume menos espacio en disco que la fusión completa y el proceso de fusión es más rápido que realizar una fusión completa.
Consolide automáticamente los discos de diferenciación desde la ficha Version del disco virtual, en el cuadro de diálogo Farm Properties. Seleccione una cantidad máxima de discos virtuales. Cuando se alcance esa cantidad, se realiza automáticamente una fusión. La disponibilidad de ese disco virtual depende del modo seleccionado en la ficha: Production, Maintenance o Test; es decir, producción, mantenimiento o prueba.
Nota:
Se recomienda una fusión consolidada de los discos de diferenciación cuando el almacenamiento en disco o el ancho de banda entre ubicaciones remotas son limitados. En estos casos, es poco práctico copiar imágenes grandes.
Fusionar discos de diferenciación
- Haga clic con el botón secundario en un disco virtual en la consola de Citrix Provisioning y, a continuación, seleccione la opción de menú Versions. Aparecerá el cuadro de diálogo vDisk Versions.
- Haga clic en el botón Merge. Aparecerá el cuadro de diálogo Merge.
- Seleccione para realizar una fusión de tipo actualizaciones fusionadas (Merged Updates) o base fusionada (Merged Base).
- Para fusionar todos los discos de diferenciación en un disco de diferenciación único (no en la imagen de disco base), seleccione la opción Merged Updates.
- Para fusionar todos los discos de diferenciación en un disco base nuevo, seleccione la opción Merged base (base fusionada).
- Una vez completada la fusión, seleccione el modo de acceso (Production, Maintenance o Test) para esta versión. Si no se selecciona ningún modo de acceso, el modo de disco virtual se establece de manera predeterminada en intervalo automático, especificado en la ficha Versions del disco virtual en Farm Properties.
- Haga clic en OK para iniciar el proceso de fusión.
El tiempo que tarda en completarse el proceso de fusión varía según el método de fusión seleccionado y la cantidad de discos de diferenciación que se quiere fusionar. Una vez que la fusión se complete correctamente, la nueva versión se mostrará en el cuadro de diálogo vDisk Versions. La columna Type mostrará Merge Base si se seleccionó una fusión completa o Merge si se seleccionó una fusión parcial.
Promover versiones actualizadas
Una versión de disco virtual (vDisk) actualizada no quedará disponible para los dispositivos de producción hasta que se promueva al modo de producción. Las etapas de promoción de una actualización son:
- Mantenimiento (Maintenance)
- Prueba (Test)
- Producción (Production)
Cada vez que se crea una versión, el parámetro Access se establece automáticamente en Maintenance para permitir que los dispositivos de mantenimiento realicen actualizaciones. Después de finalizar la actualización, esta versión se puede promover de mantenimiento a prueba (solo lectura). Así, puede realizar pruebas mediante dispositivos de prueba o promover la versión directamente a producción, para que la usen todos los dispositivos de destino.
Después de completar una actualización mediante el método manual, la versión nueva se puede promover a prueba o producción con el botón Promote del cuadro de diálogo “vDisk Versions”. Si selecciona el modo de producción, puede establecer una fecha y una hora de publicación o aceptar el valor predeterminado (inmediata).
Después de completar una actualización mediante el método de actualización automatizada, la versión nueva se promueve conforme al parámetro Post Update seleccionado. Una vez completada la actualización automática, promueva la versión mediante el botón Promote del cuadro de diálogo vDisk Versions.
Si la nueva versión presenta problemas, vuelva de Test a Maintenance (si no hay sesiones activas). Como alternativa, puede revertir de producción a prueba o mantenimiento. Apague todos los dispositivos encendidos antes de revertir a otra versión.
Para que los dispositivos de producción accedan a la nueva versión promovida al modo de producción, se debe aplicar lo siguiente:
- El parámetro Access debe estar establecido en Default u Override.
- Si la actualización se programó para su publicación, se debe alcanzar la fecha y la hora establecidas.
- La versión actualizada debe estar disponible para todos los servidores del sitio.
- El parámetro “Boot production devices from version” debe estar definido como Newest released en el cuadro de diálogo vDisk Versions.
Nota:
Cuando el campo Access está vacío, se considera que esta versión ha pasado producción; sin embargo, no es la versión desde la que arrancan los dispositivos.
Actualizar discos virtuales en dispositivos de destino
En esta sección, se describe cómo cambiar un disco virtual en varios dispositivos de destino sin tener que volver a configurarlos manualmente. Se ofrece información general sobre el proceso y se establece un procedimiento paso a paso.
Configurar propiedades de clase y tipo de discos virtuales
Para realizar una actualización automática, la clase del dispositivo de destino y la clase del disco virtual deben coincidir. Para reemplazar un disco virtual antiguo en un dispositivo de destino por un disco virtual nuevo, el tipo y la clase de ambos discos virtuales deben coincidir. Pueden existir varias instancias o duplicadas de disco virtual dentro de la implementación. Los discos virtuales se pueden asignar a uno o varios dispositivos de destino. Por ejemplo, para los comportamientos de arranque del servidor de Citrix Provisioning, dispone de las opciones Least Busy (el menos ocupado) y First Available (el primero que esté disponible). Debe calificar más precisamente el antiguo disco virtual que reemplace el nuevo disco virtual.
Sugerencia:
No asigne nunca más de un disco virtual del mismo tipo desde el mismo servidor de aprovisionamiento y al mismo dispositivo de destino. Este proceso se aplica a entornos que utilizan la función Automatic Disk Image Update.
Programar actualizaciones de discos virtuales
Utilice Apply vDisk updates para programar las actualizaciones. Estas actualizaciones se aplican cuando las detecte el servidor. También puede seleccionar Schedule the next vDisk update en la ficha Auto Update del disco virtual. Si selecciona Schedule the next vDisk update to occur on, deberá especificar la fecha actual o una fecha posterior. De lo contrario, el disco virtual no se actualizará.
Actualización planificada de discos virtuales
Puede configurar un temporizador para actualizar los discos virtuales. Así, el disco virtual se asignará a todos los dispositivos de la misma clase en un momento definido; por ejemplo, cuando los dispositivos estén menos activos.
Para establecer un temporizador, cree un temporizador de Windows en uno de los servidores de cada sitio. Este proceso llama al comando Mcli-Run ApplyAutoUpdate o al comando Mcli Run ApplyAutoUpdate de PowerShell. Ese comando analiza el sitio y actualiza todos los discos virtuales aptos. El temporizador se ejecuta todos los días. Estas actualizaciones se realizan automáticamente cada vez que se agregan nuevas versiones de disco virtual.
Agregar automáticamente un disco virtual de sustitución
Para agregar automáticamente un disco virtual de sustitución a un sitio, colóquelo en el directorio de almacenamiento del disco virtual al que reemplaza. Una vez finalizado el proceso de actualización, se examinan todos los almacenes de un sitio para detectar discos virtuales que no están definidos en el sitio. Un disco virtual se agrega automáticamente a un sitio y se asigna a un dispositivo de destino con una clase coincidente:
- Si se encuentra un disco virtual con la misma clase y el mismo tipo que un disco virtual existente en el directorio de almacenamiento.
- Si un disco virtual está etiquetado como principal o secundario y el número de compilación es mayor que el disco virtual existente.
El disco virtual de sustitución debe incluir todas las versiones, además de la última base fusionada (si no existiera base fusionada, la base de datos de base). Todos los archivos VHDX, AVHDX y PVP de las versiones incluidas deben colocarse en el directorio de almacenamiento.
Si el disco virtual de sustitución tiene varias versiones, el archivo de manifiesto (XML) debe incluirse en el disco virtual. Para crear el archivo de manifiesto, realice una exportación del disco virtual. Para reducir la cantidad de archivos a entregar, elimine versiones antiguas en el cuadro de diálogo vDisk Versions antes de realizar la exportación del disco virtual.
Actualizar automáticamente un disco virtual
-
En el caso del disco virtual original, seleccione la ficha Auto Update y, a continuación, configure las siguientes propiedades de disco virtual:
a. Habilite las actualizaciones automáticas.
b. Ejecute
ApplyAutoUpdatepara determinar si la actualización se aplica inmediatamente o en una fecha programada.c. Especifique una clase y un tipo para el disco virtual.
d. Escriba un número de versión superior, inferior y de compilación para el disco virtual.
Nota:
El campo del número de serie se establece en un número de identificador único global (GUID) aleatorio cuando se crea el disco virtual vDisk. Su propósito es únicamente informativo y se puede modificar. No se usa para el procesamiento de la actualización automática.
-
Para los dispositivos de destino que utilizan el disco virtual actualizado, seleccione la ficha General. En Target Devices Properties, establezca un valor de clase igual al del disco virtual original.
-
Compruebe que el disco virtual de sustitución se encuentra en el mismo almacén que el disco virtual original.
-
En caso del disco virtual de sustitución, seleccione la ficha Auto Update y, a continuación, configure las siguientes propiedades de disco virtual:
a. Habilite actualizaciones automáticas solo si este disco virtual reemplaza a otro disco virtual.
b. Si las actualizaciones automáticas están habilitadas, determine si la actualización se aplica inmediatamente. Puede programar alternativamente cuándo buscar actualizaciones. Para ello, ejecute ApplyAutoUpdate.
c. Especifique las mismas propiedades de clase y tipo que las especificadas para el disco virtual original.
d. Escriba un número de versión superior, inferior y de compilación para el disco virtual, que sea mayor que el del disco virtual original.
-
Si otros sitios de la comunidad de servidores necesitan la actualización del disco virtual, entrégueles el disco virtual. Siga las instrucciones descritas en el paso 4. Este disco virtual actualizado es necesario en el mismo almacén que el disco virtual original del otro sitio de la comunidad. Consulte el apartado “Agregar automáticamente un disco virtual de sustitución”, anteriormente indicado en este artículo.
-
Configure la comprobación de actualizaciones. Los discos virtuales actualizados contienen un número de versión superior, inferior y de compilación superiores, aptos de una de las siguientes formas:
-
Haga clic con el botón secundario en la agrupación de discos virtuales, seleccione la opción de menú Check for Automatic Updates y, a continuación, haga clic en OK en el cuadro de diálogo de confirmación.
O bien,
-
Establezca un temporizador tal y como se ha descrito anteriormente en este artículo.
-
Automatizar actualizaciones de discos virtuales
La función vDisk Update Management ha sido diseñada para el uso con discos virtuales (vDisk) en el modo Standard Image únicamente. Los discos virtuales en modo Private Image se actualizan mediante los procedimientos habituales de las herramientas de distribución de software. Si intenta registrar un disco virtual en Private Image para la función vDisk Update Management o cambiar un disco virtual que ya se encuentra registrado, se generarán errores. En la consola, la función vDisk Update Management se utiliza para configurar la automatización de las actualizaciones de los discos virtuales que utilizan máquinas virtuales (VM). Las actualizaciones automáticas de discos virtuales pueden ejecutarse de forma programada o en cualquier momento que el administrador solicite la actualización directamente desde la consola. Esta función es compatible con las actualizaciones detectadas y proporcionadas a través de los servidores ESD (distribución electrónica de software), WSUS y SCCM.
Cuando el nodo del sitio se expande en el árbol de la consola, aparece la función vDisk Update Management. Una vez expandida, la función vDisk Update Management incluye los siguientes componentes administrados:
- Hosts
- Discos virtuales
- Tareas
Para configurar un sitio para vDisk Update Management, es necesario lo siguiente:
- Designe un servidor de aprovisionamiento en el sitio para que procese las actualizaciones. Consulte Habilitar actualizaciones automáticas de discos virtuales.
- Configure una agrupación de hosts virtuales para las actualizaciones automatizadas del disco virtual. Consulte Usar Virtual Host Connection Wizard. Nota: Los tipos de hipervisores compatibles son Citrix Hypervisor, Microsoft SCVMM/Hyper-V y VMware vSphere/ESX.
- Cree y configure la máquina virtual con ESD que se va a utilizar para actualizar el disco virtual. Consulte Crear y configurar una VM de actualización de ESD.
- Configure discos virtuales para las actualizaciones automatizadas. Consulte Usar Managed vDisk Setup Wizard.
- Crear y administrar tareas de actualización Consulte Usar el asistente Update Task Wizard. Nota: El usuario que configura las tareas de vDisk Update Management debe tener permisos para crear, modificar y eliminar cuentas de Active Directory.
- Para ejecutar la tarea de actualización, haga clic con el botón secundario en el objeto de tarea en la consola y, a continuación, seleccione la opción de menú Run update now. La máquina virtual de actualización arrancará, instalará las actualizaciones y se reiniciará según sea necesario. Una vez que se haya completado correctamente la tarea de actualización, la máquina virtual se apagará automáticamente. Se puede consultar el estado de la actualización desde el árbol de la consola, en vDisk Update Management > vDisks > (Nombre del disco virtual) > Completed Update Status. Este estado también puede consultarse mediante el visor de sucesos o en WSUS.
Después de configurar el sitio para utilizar la función vDisk Update Management, los discos virtuales administrados se actualizan mediante los siguientes métodos:
- Programado: El servicio de actualización de imágenes actualiza automáticamente un disco virtual siguiendo la programación indicada en la tarea de actualización.
- Invocado por el usuario: Para ello, seleccione un disco virtual administrado en la opción de menú Run update now de la consola. Esta opción requiere que inicie manualmente y, a continuación, detenga el dispositivo de actualización una vez completada la actualización.
Tenga en cuenta lo siguiente al automatizar las actualizaciones de discos virtuales:
- El proceso de actualización de discos virtuales se inicia de forma automática (programada), o cuando un administrador hace clic con el botón secundario en un disco virtual administrado y selecciona la opción de menú Run update now.
- Citrix Provisioning crea una versión (VHDX) y la coloca en el modo de mantenimiento (lectura/escritura).
- La máquina virtual arranca el disco virtual asignado. Si está configurada la actualización programada, vDisk Update Management realiza el arranque de forma automática. Para una actualización invocada por el usuario, el administrador invoca la actualización.
- Todas las actualizaciones se ejecutan y se capturan automáticamente en la nueva versión del archivo VHDX.
- Después de actualizar el disco virtual, la máquina virtual se apaga automáticamente.
- El disco virtual se promueve del estado de mantenimiento al estado de prueba o producción. La disponibilidad de la nueva versión del disco virtual depende del modo de acceso que se seleccionó cuando se ejecutó el asistente Update Task Wizard. O bien, el modo que se seleccionó en la ficha Finish de Update Task Properties (Maintenance o mantenimiento, Test o prueba, Production o producción). Cuando esta versión esté disponible en producción, los dispositivos de destino podrán acceder a ella la próxima vez que arranquen ese disco virtual.
Habilitar actualizaciones automáticas de discos virtuales
Para habilitar actualizaciones automáticas de discos virtuales:
- En la consola, haga clic con el botón secundario en el sitio y, a continuación, seleccione la opción de menú Properties. Aparecerá el cuadro de diálogo Site Properties.
- En la ficha vDisk Update, marque la casilla situada junto a la opción Enable automatic vDisk updates on this site.
- Seleccione el servidor que ejecutará las actualizaciones de los discos virtuales de este sitio y, a continuación, haga clic en OK.
Ahora los discos virtuales administrados pueden actualizarse automáticamente en este sitio. A continuación, es necesario configurar las conexiones de hosts virtuales para permitir que se realicen actualizaciones automáticas. Consulte Configurar conexiones de hosts virtuales para actualizaciones automáticas de discos virtuales.
Configurar conexiones de hosts virtuales para actualizaciones automáticas de discos virtuales
Cuando utiliza vDisk Update Management, se selecciona un servidor de hipervisor designado desde una agrupación virtual. Este es el servidor que posteriormente se utiliza para establecer la comunicación con Citrix Provisioning. Para crear el hipervisor designado, ejecute el asistente Virtual Host Connection Wizard. Si se ejecuta un servidor de vCenter en puertos alternativos, se deben realizar las siguientes modificaciones en el Registro para conectarse al servidor desde Citrix Provisioning:
- Cree una clave de Registro denominada PlatformEsx en HKLM\Software\Citrix\Citrix Provisioning
- En la clave PlatformEsx, cree una cadena denominada “ServerConnectionString” y establézcala en el valor
http://{0}:PORT#/sdk. Si utiliza el puerto 300,ServerConnectionString=http://{0}:300/sdk.
Para configurar conexiones de hosts virtuales:
- En el nodo vDisk Update Management de la consola de Citrix Provisioning, haga clic con el botón secundario en Hosts y, a continuación, seleccione la opción Add host…. Aparecerá el asistente Virtual Host Connection Wizard.
- Haga clic en Next para comenzar. Aparecerá la página Hypervisor.
- Seleccione el botón de opción situado junto al tipo de hipervisor que utiliza esta agrupación y, a continuación, haga clic en Next. Las opciones disponibles son: Citrix XenServer Microsoft, SCVMM/Hyper-V o vSphere/ESX. Aparecerá la página Name/Description.
- Escriba el nombre y, si quiere, una descripción para Virtual Host Connection. A continuación, haga clic en Next.
- Escriba el nombre de host o la dirección IP del servidor con quien contactar. Si se ha seleccionado un hipervisor ESX, tiene la opción de especificar el centro de datos que se va a usar al conectarse al host. Nota: Puede que deba esperar algunos minutos para volver a introducir una dirección IP o un nombre de host, si estos elementos ya se habían introducido y eliminado previamente.
- Haga clic en Next. Aparecerá la página Credentials.
- Escriba las credenciales pertinentes requeridas para conectarse a este host y, a continuación, haga clic en Next. A continuación, indique los siguientes elementos. Username: El nombre de la cuenta que tiene los permisos adecuados para acceder al servidor de la agrupación de hosts virtuales. Password: La contraseña que se utiliza con este nombre de cuenta. La contraseña debe tener un máximo de 32 caracteres. Aparecerá la página Confirmation.
- Compruebe que todos los parámetros sean correctos y, a continuación, haga clic en Finish. Es posible ver o modificar las propiedades de las agrupaciones de hosts virtuales en el cuadro de diálogo Virtual Host Connection Properties.
Ficha General
| Campo | Descripción |
|---|---|
| Tipo | El tipo de conexión de host virtual que se seleccionó cuando se ejecutó Virtual Host Connection Wizard. Este campo no puede modificarse. |
| Nombre | El nombre que utiliza Citrix Provisioning para hacer referencia a esta conexión de host virtual. |
| Descripción | Una breve descripción de esta conexión de host virtual. |
| Host | El nombre de host o la dirección IP del servidor de la conexión host virtual que utiliza Citrix Provisioning. Si quiere usar otro puerto para conectarse al servidor ESX, en el campo de dirección del servidor, introduzca la cadena de conexión entera, e incluya el número de puerto correcto. El formato de la cadena de conexión es http://server_name:port/sdk. Nota: Si se ejecuta un servidor de vCenter en puertos alternativos, se deben realizar las siguientes modificaciones en el Registro para conectarse al servidor desde Citrix Provisioning: Cree una clave HKLM\Software\Citrix\CitrixProvisioning\PlatformEsx. O bien, cree una cadena en la clave PlatformEsx denominada ServerConnectionString y establézcala en http://{0}:PORT#/sdk. Si utiliza el puerto 300, ServerConnectionString= http://{0}:300/sdk. |
| Data center | Opcional. Si se ha seleccionado un hipervisor ESX, tiene la opción de especificar el centro de datos que se va a usar al conectarse al host. |
Ficha Credentials
| Campo | Descripción |
|---|---|
| Update limit | El nombre de la cuenta de usuario solicitado para conectarse con el servidor de host virtual. |
| Contraseña | La contraseña de la cuenta asociada al nombre de usuario. La contraseña debe tener un máximo de 32 caracteres. |
| Botón Verify Connection | Haga clic en este botón para comprobar si el nombre de usuario y la contraseña introducidos son válidos y permiten la comunicación con el servidor de la agrupación de hosts virtuales. |
Ficha Advanced
| Campo | Descripción |
|---|---|
| Update limit | Controla la cantidad de máquinas virtuales que pueden procesar actualizaciones simultáneamente. Todas las actualizaciones adicionales se colocan en cola y se inician cuando las máquinas virtuales completan el procesamiento. |
| Update timeout | El tiempo máximo permitido para realizar la actualización de una imagen. Si la actualización no se completa antes del tiempo de espera, se cancela. |
| Shutdown timeout | El tiempo máximo de espera que debe transcurrir para que se apague la máquina virtual. Si la máquina virtual no se apaga antes de que transcurra el tiempo de espera, el servidor forzará el apagado. |
| Puerto | Establece el número de puerto IP. Este campo no está disponible en VMware vSphere/ESX. |
En este artículo
- Casos de actualización
- Cadena VHDX de discos de diferenciación
- Cadena VHDX
- Actualizar manualmente una imagen de disco virtual
- Fusionar discos de diferenciación VHDX
- Fusionar en una imagen base nueva
- Fusionar en un disco de diferenciación consolidado
- Fusionar discos de diferenciación
- Promover versiones actualizadas
- Actualizar discos virtuales en dispositivos de destino
- Automatizar actualizaciones de discos virtuales
- Configurar conexiones de hosts virtuales para actualizaciones automáticas de discos virtuales
- Ficha General
- Ficha Credentials
- Ficha Advanced