Instalación y configuración
Lista de verificación de instalación
Antes de iniciar la instalación, complete esta lista:
| ✔ | Paso |
|---|---|
| Elija los equipos de su entorno donde instalará el software y prepárelos para la instalación. Consulte Requisitos del sistema. | |
| Instale el certificado TLS y las cuentas necesarias para el servicio. Consulte Requisitos de seguridad y de cuentas en Requisitos del sistema. | |
| Instale o actualice el servidor de licencias a la versión 11.13.1.2 como mínimo. Descargue el software de License Server desde https://www.citrix.com/downloads/licensing.html. Para obtener más información, consulte la documentación del Servidor de licencias. |
Orden de la instalación y la configuración
Citrix recomienda instalar el Autoservicio de restablecimiento de contraseñas en este orden:
- Crear un almacén central. Consulte Crear un almacén central.
- Instale el Autoservicio de restablecimiento de contraseñas. Para instalar el servicio y ejecutar el Asistente de configuración del servicio, debe iniciar una sesión con una cuenta de usuario de dominio que pertenezca al grupo Administradores locales del servidor. Para obtener más información, consulte Instalar y configurar el Autoservicio de restablecimiento de contraseñas.
- Configure el Autoservicio de restablecimiento de contraseñas con la consola. Consulte Instalar y configurar el Autoservicio de restablecimiento de contraseñas.
- Configure el Autoservicio de restablecimiento de contraseñas en StoreFront. Consulte Configurar StoreFront.
- Compruebe que el Autoservicio de restablecimiento de contraseñas está configurado de forma segura. Consulte Configuración segura.
Crear un almacén central
Por motivos de seguridad, se recomienda crear el almacén central directamente en la máquina donde se ejecuta el servicio de Autoservicio de restablecimiento de contraseñas. Para las implementaciones donde son necesarios varios servidores de Autoservicio de restablecimiento de contraseñas, se puede alojar el almacén central en un recurso compartido de red remoto, si el servidor de Autoservicio de restablecimiento de contraseñas y el servidor que aloja el recurso compartido permiten el cifrado de SMB.
Esta función solo está disponible en Windows Server 2012 R2 o Windows Server 2016.
Crear la cuenta del proxy de datos
Cree un usuario de dominio normal para usarlo como cuenta de proxy de datos.No configure un usuario del grupo de Administradores de dominio ni del grupo Administradores locales como cuenta del proxy de datos.
Creación de un almacén central para Windows Server 2012 R2 o Windows Server 2016
Cuando se utiliza Windows Server 2012 R2 o Windows Server 2016 para actuar como servidores de Autoservicio de restablecimiento de contraseñas y como almacén central, se puede usar un recurso compartido de red remoto si se configura como se describe en esta sección. Asegúrese de que la casilla Cifrar acceso a datos está seleccionada y aplique las instrucciones proporcionadas en Configuración segura.
-
Para iniciar el asistente Nuevo recurso compartido, abra el Administrador del servidor. En la página de detalles de Servicios de archivos y almacenamiento, seleccione Recursos compartidos en el panel izquierdo y haga clic en Tareas > Nuevo recurso compartido.
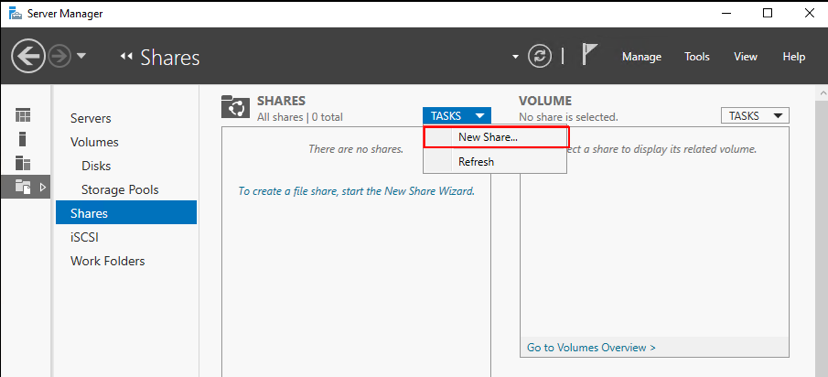
-
Elija Seleccionar perfil en el panel izquierdo, seleccione Recurso compartido SMB - Rápido, y haga clic en Siguiente.
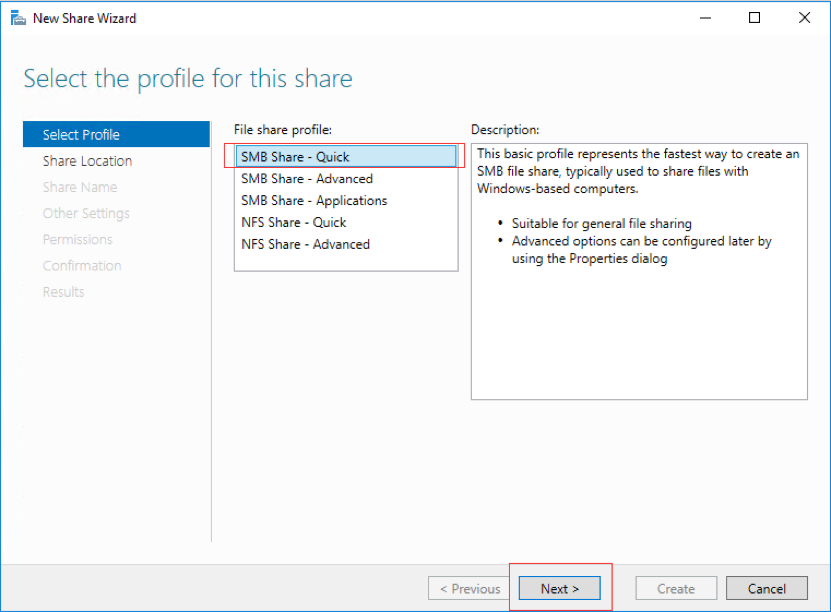
-
Seleccione Compartir ubicación en el panel izquierdo. En la lista, seleccione el servidor donde quiere crear el nuevo recurso compartido y el volumen donde crear la nueva carpeta compartida, y haga clic en Siguiente.
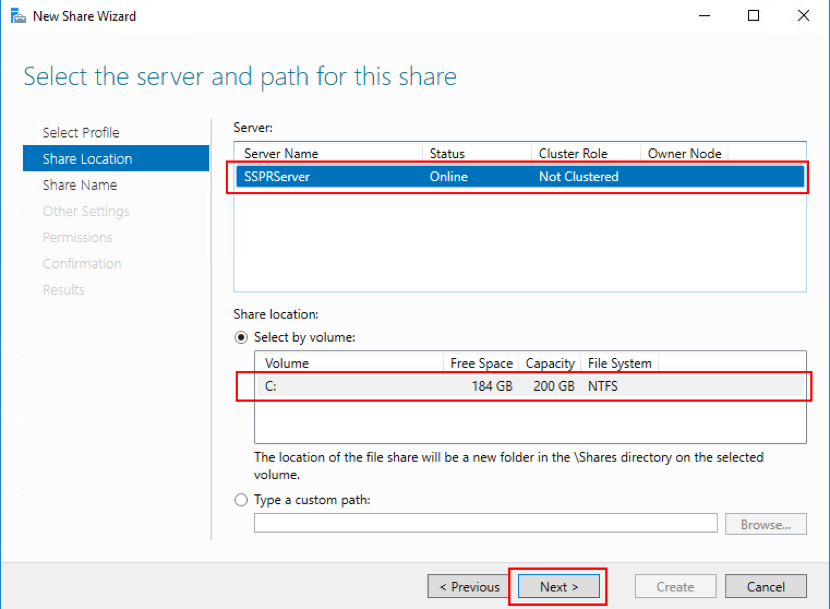
-
Seleccione Nombre del recurso compartido en el panel de la izquierda, escriba el nombre de su nuevo recurso compartido, por ejemplo CITRIXSYNC$ y haga clic en Siguiente.
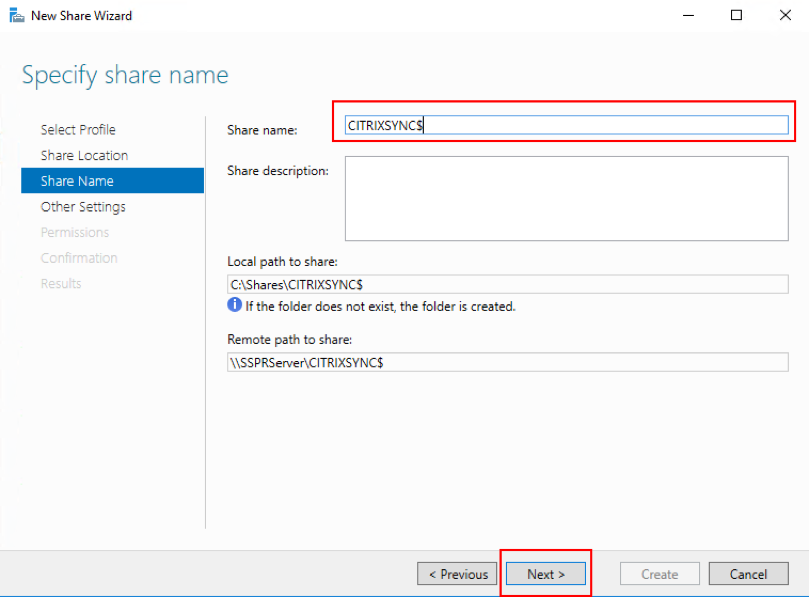
-
Seleccione Otra configuración, en el panel izquierdo, seleccione Cifrar datos, desmarque Permitir almacenamiento en caché del recurso compartido, ** y haga clic en **Siguiente.
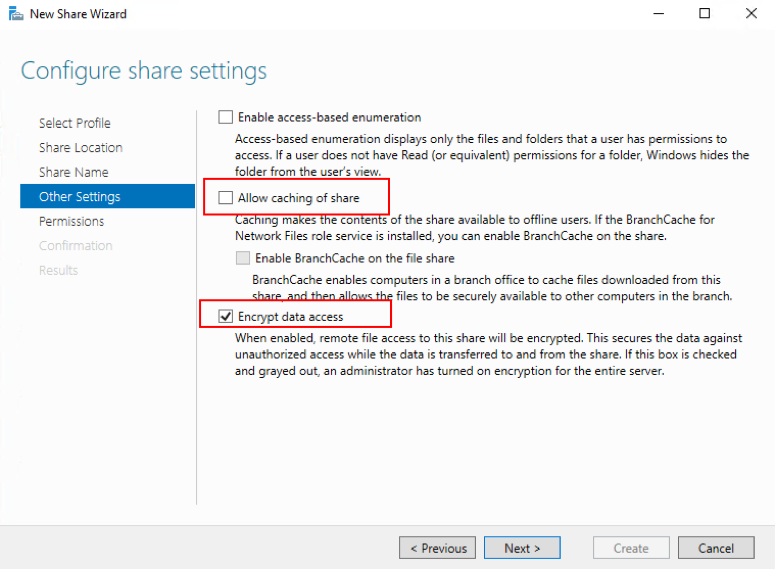
-
Para modificar los permisos del Recurso compartido, elija Permisos en el panel izquierdo y, a continuación, seleccione Personalizar permisos > Recurso compartido
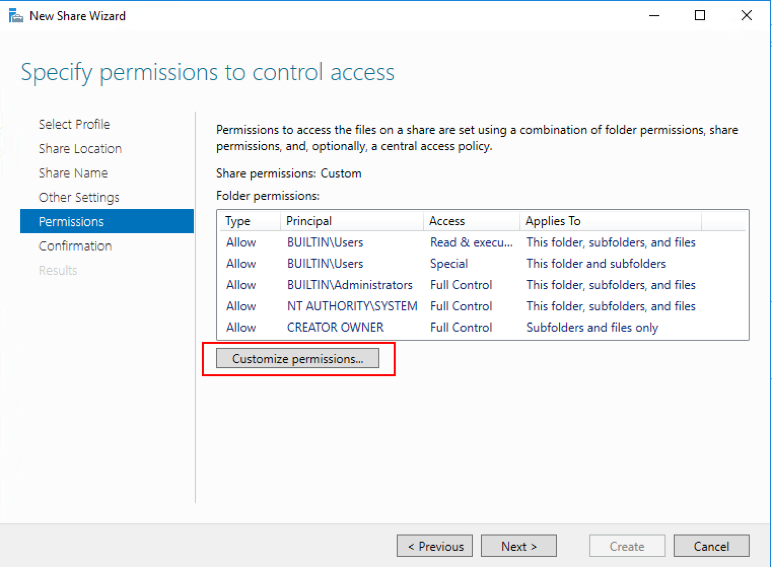
-
Para personalizar los permisos NTFS, haga clic en Inhabilitar herencia y seleccione Convertir los permisos heredados en permisos explícitos en este objeto.
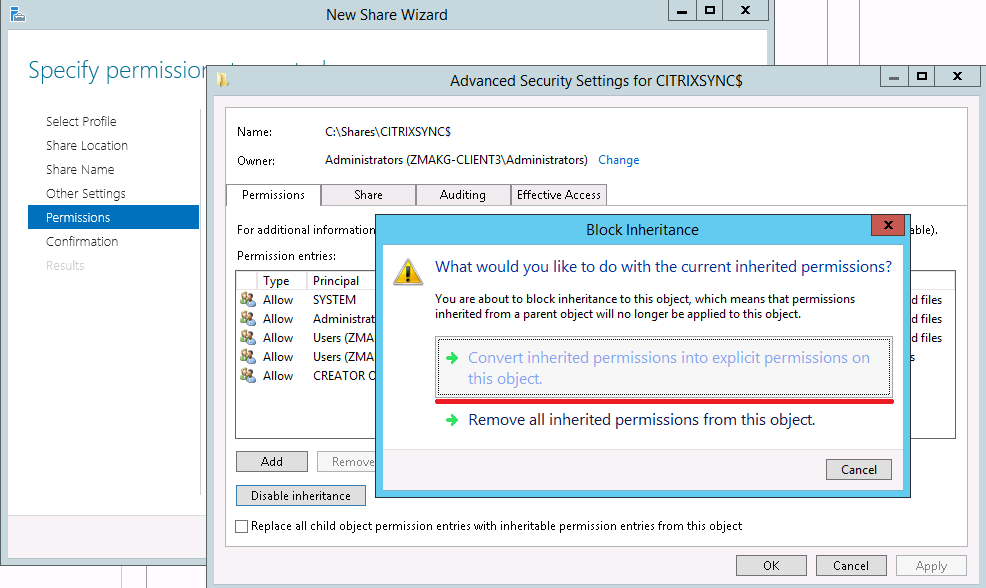
-
Haga clic en la ficha Permisos, quite todos los usuarios excepto CREADOR PROPIETARIO, Administradores locales y SISTEMA, y agregue la cuenta de proxy de datos creada con el permiso Control total.
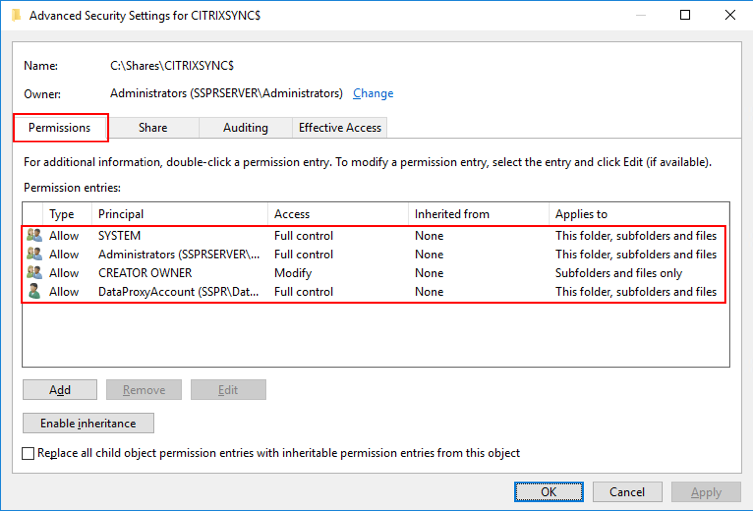
-
Elija CREADOR PROPIETARIO y haga clic en Modificar para desmarcar los siguientes permisos:
-
Control total
-
Eliminar subcarpetas y archivos
-
Cambiar permisos
-
Tomar posesión
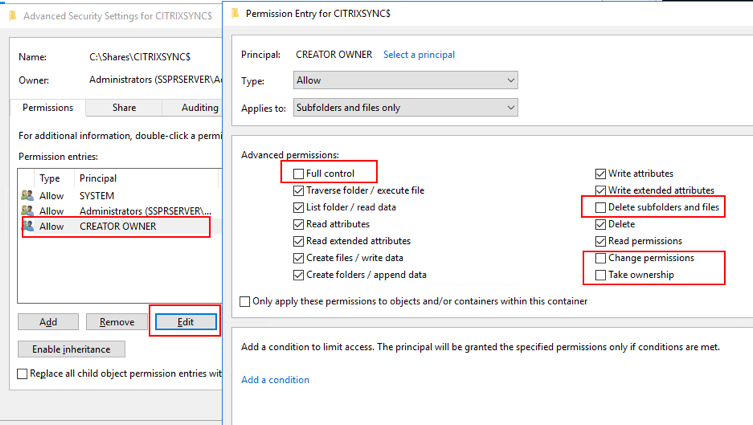
-
-
Seleccione la ficha Compartir, quite Todos y agregue la cuenta de proxy de datos, los administradores locales y los administradores de dominio con el permiso Control total.

-
Elija Confirmación en el panel izquierdo del asistente Nuevo recurso compartido, revise los parámetros seleccionados para el uso compartido y haga clic en Crear para comenzar el proceso de creación de la nueva carpeta y, a continuación, haga clic en Cerrar.
-
Cree dos subcarpetas en la carpeta del recurso compartido CITRIXSYNC$: CentralStoreRoot y People.
Importante: Compruebe que la cuenta del proxy de datos tiene Control total para estas dos subcarpetas.
Debe configurar EncryptData, RejectUnencryptedAccess y RequireSecuritySignature para el almacén central del Autoservicio de restablecimiento de contraseñas. Para obtener más información sobre la configuración, consulte los siguientes artículos de Microsoft: https://docs.microsoft.com/en-us/powershell/module/smbshare/set-smbserverconfiguration https://docs.microsoft.com/en-us/powershell/module/smbshare/set-smbshare
Instalar y configurar el Autoservicio de restablecimiento de contraseñas
-
Instale el Autoservicio de restablecimiento de contraseñas mediante el instalador de Citrix Virtual Apps and Desktops.
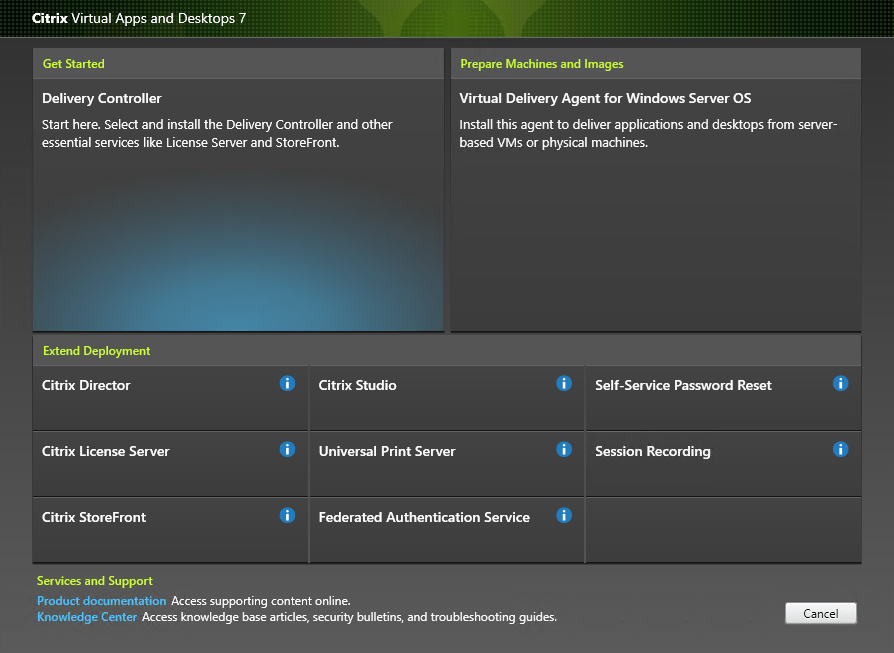
- Tras haber instalado el Autoservicio de restablecimiento de contraseñas, haga clic en Inicio > Todos los programas > Citrix > Configuración del Autoservicio de restablecimiento de contraseñas de Citrix para configurar el Autoservicio de restablecimiento de contraseñas de Citrix.
-
Cuando la consola se abra, siga estos tres sencillos procedimientos para configurar el servicio.
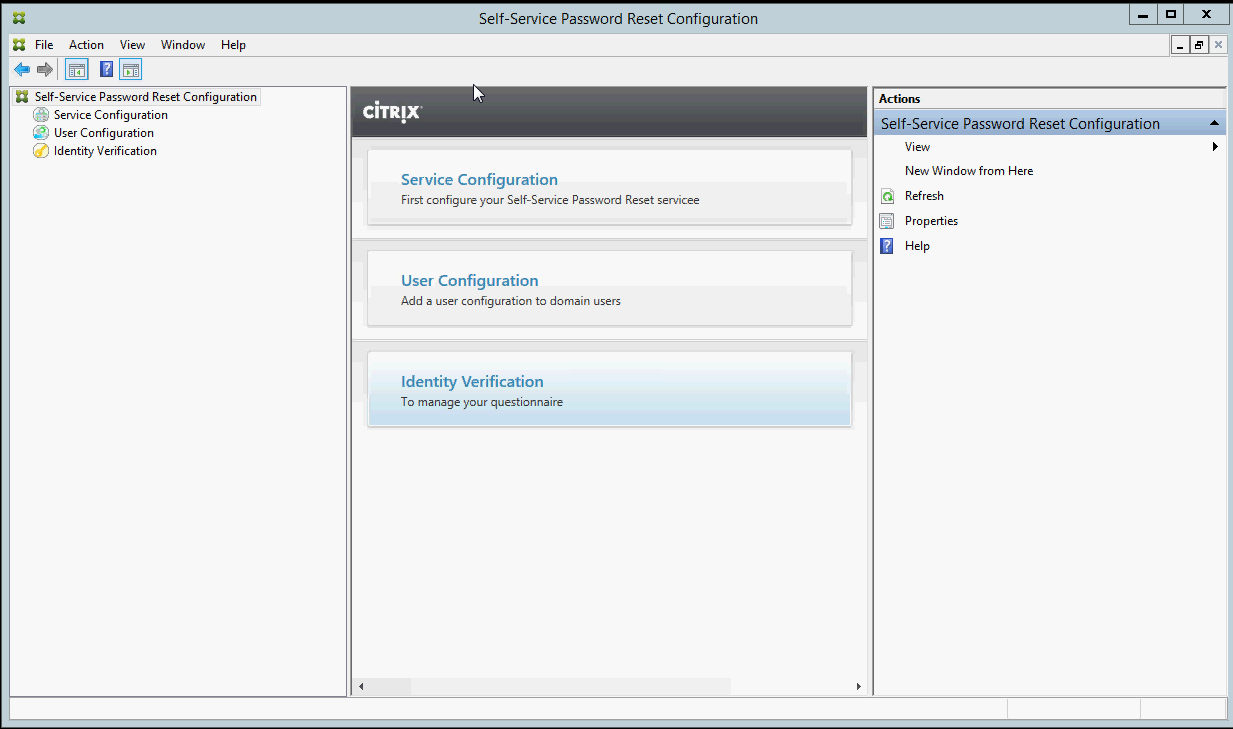
Configuración del servicio
Antes de configurar el servicio, asegúrese de haber creado el almacén central, la cuenta del proxy de datos y la cuenta del Autoservicio.
-
Seleccione Configuración del servicio en el panel central y, a continuación, haga clic en Nueva configuración del servicio en el panel de la derecha.
-
En la pantalla Ubicación del almacén central, especifique la ubicación del almacén central y haga clic en Siguiente.
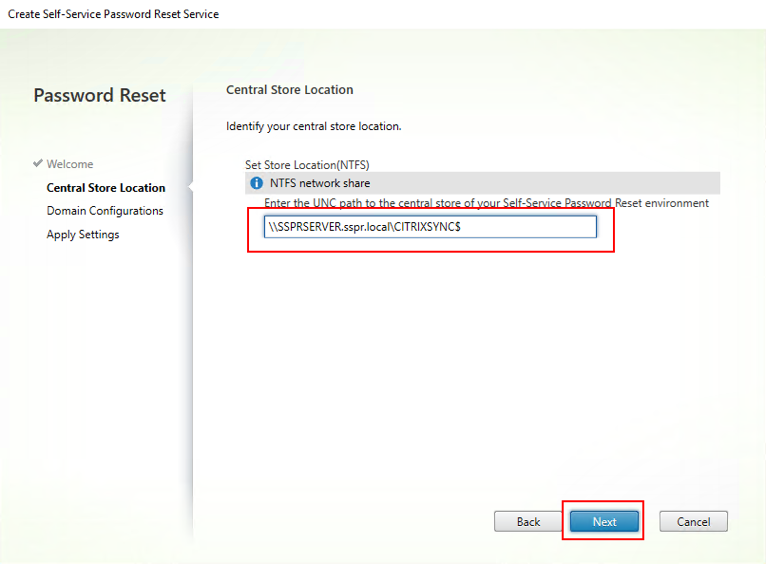
-
En la pantalla Configuraciones de dominio, seleccione un dominio en el que quiera habilitar el Autoservicio de restablecimiento de contraseñas y haga clic en Propiedades.
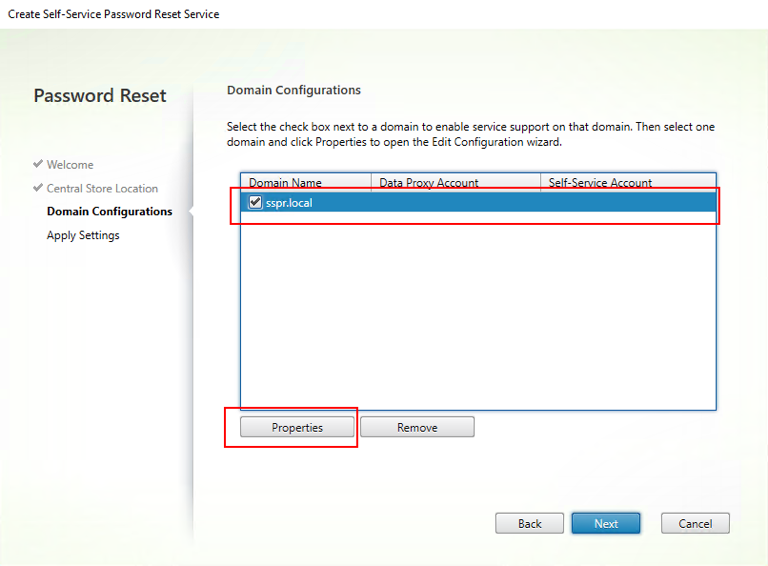
-
Especifique el nombre de usuario de la Cuenta del proxy de datos, la contraseña y el nombre de usuario de la Cuenta del autoservicio y haga clic en Aceptar.
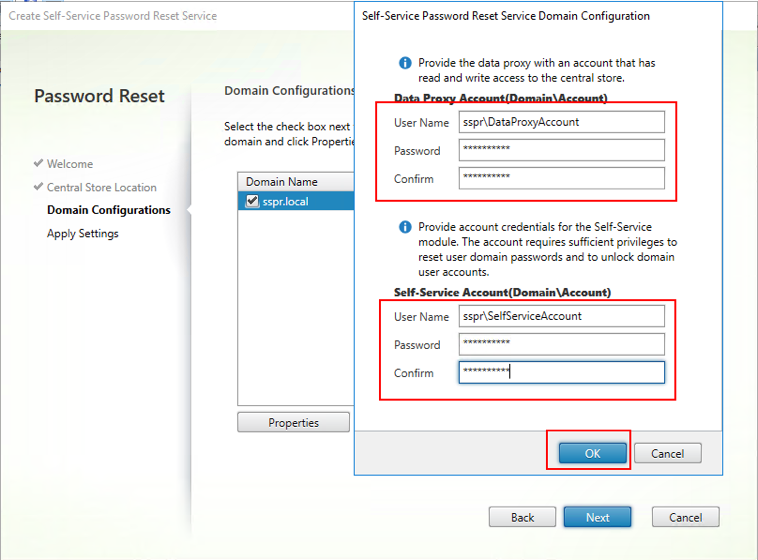
-
Haga clic en Aceptar para aplicar todos los parámetros.
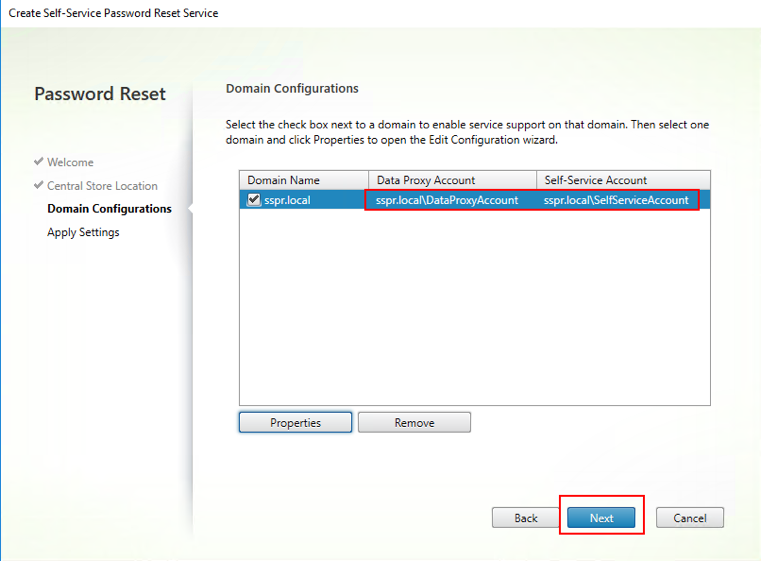
-
Haga clic en Finalizar para completar la configuración.
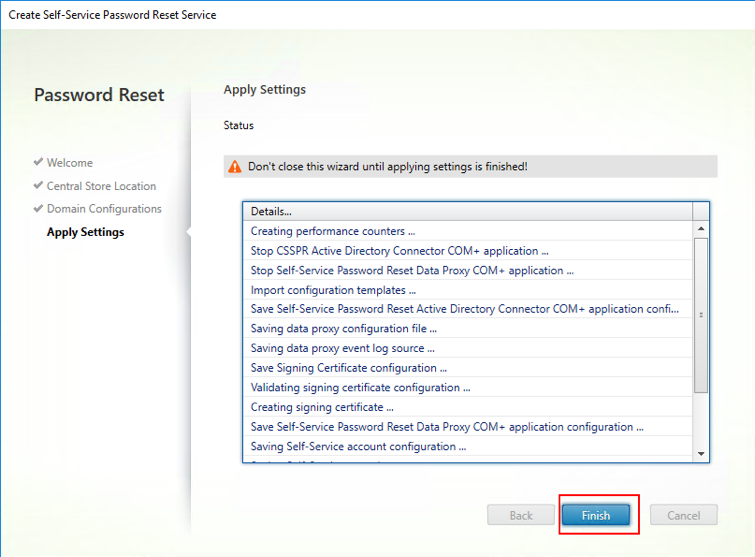
Configuración de usuario
-
En el panel izquierdo, seleccione Configuración de usuario y, a continuación, haga clic en Nueva configuración de usuario en el panel derecho.
-
En el cuadro Nombrar la configuración de usuario, defina los grupos de usuarios de destino del servicio de Autoservicio de restablecimiento de contraseñas, agregue usuarios, grupos y unidades organizativas desde Active Directory, y haga clic en Siguiente.
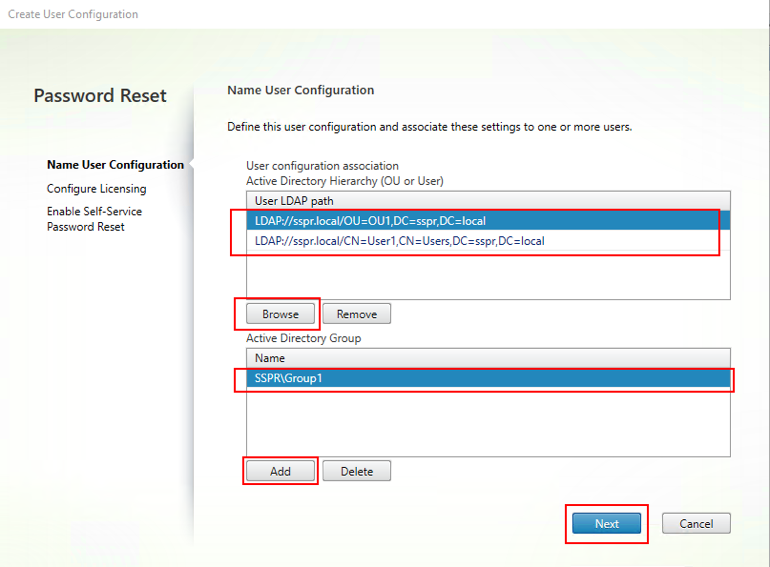
-
En la pantalla Configurar las licencias, especifique el servidor de licencias y haga clic en Siguiente.
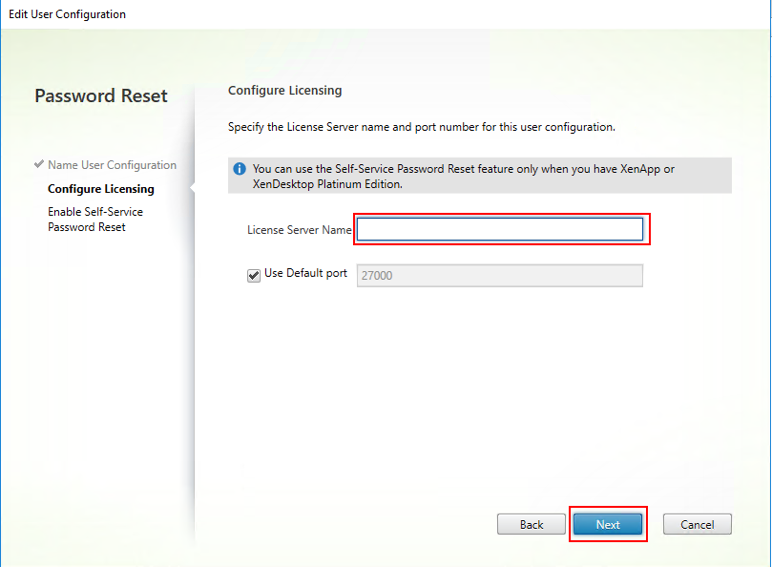
-
En la pantalla Habilitar el autoservicio de restablecimiento de contraseñas, utilice las casillas de verificación para especificar si los usuarios pueden restablecer sus contraseñas de Windows y desbloquear sus cuentas de dominio sin necesidad de intervención administrativa, especifique la dirección y el puerto del servicio y, a continuación, haga clic en Crear.
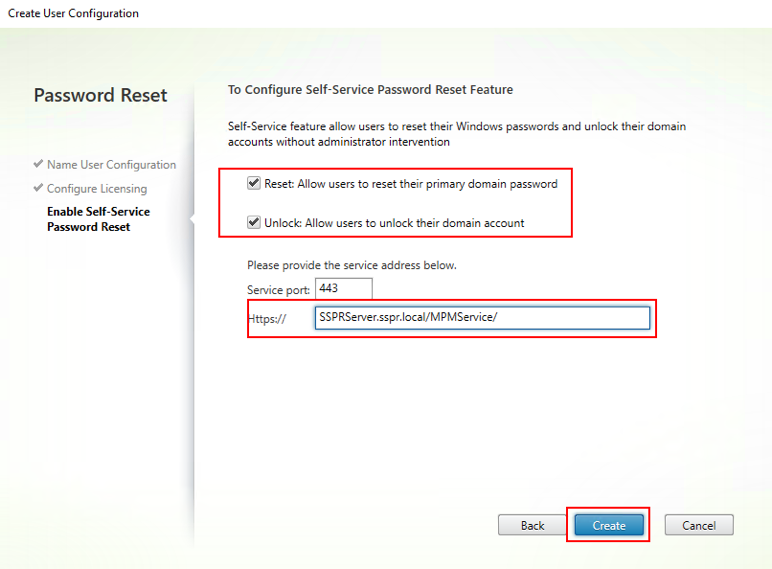
Para obtener más información sobre la administración de configuraciones de usuario, consulte Administración de configuraciones de usuario.
Verificación de la identidad
- En el panel izquierdo, seleccione el nodo Verificación de la identidad y, a continuación, haga clic en Administrar preguntas en el panel derecho.
- En la pantalla Autenticación con preguntas, seleccione el idioma predeterminado, utilice la casilla de verificación para habilitar o inhabilitar el ocultamiento de las respuestas a las preguntas de seguridad, y haga clic en Siguiente.
- En la pantalla Preguntas de seguridad, haga clic en Agregar pregunta, escriba una pregunta en el cuadro de texto, haga clic en Aceptar y, a continuación, haga clic en Siguiente.
- En la pantalla Cuestionario, haga clic en Agregar y seleccione una pregunta. Puede reorganizar sus preguntas y grupos con los botones Subir y Bajar. Cuando haya terminado en esta página, haga clic en Crear y, a continuación, en Aceptar.
Para obtener más información sobre la administración de las preguntas de verificación de identidad, consulte Administración de las preguntas de verificación de identidad.
Administrar configuraciones de usuario
Las configuraciones de usuario permiten controlar el comportamiento y el aspecto de la interfaz, cuando los usuarios inician sesión en StoreFront. La creación de una o varias configuraciones es el paso final que se realiza antes de distribuir el software del Autoservicio de restablecimiento de contraseñas a los usuarios del entorno. Las configuraciones de usuario existentes pueden modificarse en cualquier momento.
Una configuración de usuario es un conjunto único de parámetros que se aplica a los usuarios asociados a una jerarquía de Active Directory (una unidad organizativa [OU] o un usuario individual) o a un grupo de Active Directory.
Una configuración de usuario consta de los siguientes elementos:
- Usuarios asociados a una jerarquía de dominio (unidad organizativa o usuario individual) o grupo de Active Directory
Importante: No se admiten los grupos de distribución ni los grupos de dominio local en modo mixto de Active Directory.
- Servidor de licencias
- Funciones de autoservicio (desbloqueo de cuenta y restablecimiento de contraseña)
Antes de crear las configuraciones de usuario, es necesario asegurarse de que se han creado o definido los siguientes elementos:
- Almacén central
- Configuración del servicio
Para crear una configuración de usuario:
- Haga clic en Inicio > Todos los programas > Citrix > Configuración del autoservicio de restablecimiento de contraseñas de Citrix.
- En el panel izquierdo, seleccione el nodo Configuraciones de usuario.
- En el menú Acciones, haga clic en Agregar configuración de usuario nueva.
Para agregar usuarios, unidades organizativas o grupos:
La página Nombrar la configuración de usuario del asistente de Configuración de usuario permite asociar la configuración a los usuarios.
Asociación de la configuración de usuario:
Existen dos posibilidades: asociar usuarios según una jerarquía de Active Directory (unidad organizativa o usuario individual) o según un grupo de Active Directory. Si es necesario, se puede asociar la configuración de usuario a otra jerarquía o grupo posteriormente, haciendo clic en Modificar configuración de usuario en el menú Acciones.
La asociación de configuraciones de usuario a grupos solo se admite en dominios de Active Directory que utilizan la autenticación de Active Directory.
Seleccione la unidad organizativa, los usuarios o el grupo en la página Nombrar la configuración de usuario (desde el asistente para Agregar nueva configuración de usuario o Modificar configuración de usuario).
Nota: Se recomienda no incluir cuentas con privilegios (por ejemplo, Administradores locales o Administradores de dominio) en el grupo de usuarios para los que la cuenta de Autoservicio de restablecimiento de contraseñas puede restablecer contraseñas. Use un nuevo grupo dedicado.
Para configurar el sistema de licencias:
La página Configurar las licencias del asistente Configuración de usuario le permite configurar el servidor de licencias utilizado por el servicio de Autoservicio de restablecimiento de contraseñas.
Nota: Puede usar las funciones de Desbloquear y Restablecer solo si tiene Citrix Virtual Apps o Citrix Virtual Desktops Platinum Edition.
Introduzca el nombre del servidor de licencias y el número de puerto en la página Configurar las licencias (desde el asistente para Agregar nueva configuración de usuario o Modificar configuración de usuario).
Para habilitar las funciones Desbloquear y Restablecer:
El Autoservicio de restablecimiento de contraseñas permite a los usuarios restablecer sus contraseñas de Windows y desbloquear sus cuentas de dominio sin la intervención de ningún administrador. En la página Habilitar el autoservicio de restablecimiento de contraseñas, puede seleccionar la función que quiera habilitar.
Seleccione qué función quiere que usen los usuarios: Desbloquear o Restablecer, en la página Habilitar el autoservicio de restablecimiento de contraseñas (desde el asistente para Agregar nueva configuración de usuario o Modificar configuración de usuario).
Para configurar una lista de prohibidos:
Los administradores de TI pueden agregar usuarios y grupos a la lista de prohibidos. Los usuarios y los grupos en la lista de prohibidos no pueden usar ninguna de las funciones del autoservicio de restablecimiento de contraseñas (ni inscripción, ni bloqueo de cuentas ni restablecimiento de contraseña). Además, un usuario que figure en la lista de prohibidos tampoco podrá ver el botón de TAREA en la aplicación Citrix Workspace después de iniciar la sesión.
Para configurar la lista de prohibidos:
- Haga clic en Inicio > Todos los programas > Citrix > Configuración del Autoservicio de restablecimiento de contraseñas de Citrix.
- En el panel izquierdo, seleccione Configuración de usuario y, a continuación, haga clic en Configuración de la lista de prohibidos en el panel derecho.
- Use los botones de Agregar y Quitar para agregar y quitar usuarios o grupos de la lista de prohibidos.
Administrar preguntas de verificación de identidad
La verificación de identidad de la consola de Configuración del Autoservicio de restablecimiento de contraseñas de Citrix le ofrece una ubicación central desde donde administrar todas las preguntas de seguridad asociadas con la verificación de identidad, el autoservicio de restablecimiento de contraseñas y el desbloqueo de cuentas. Puede añadir sus propias preguntas de seguridad a la lista de preguntas predeterminadas y crear grupos de preguntas.
- Si modifica las preguntas predeterminadas después de que los usuarios registraron sus respuestas, tenga en cuenta el significado de las preguntas modificadas. La modificación de una pregunta no obliga al usuario a reinscribirse. Sin embargo, si cambia el significado de una pregunta, es posible que los usuarios que respondieron a esa pregunta en su momento no puedan proporcionar la respuesta correcta.
- Si se agregan, eliminan o sustituyen preguntas de seguridad una vez que los usuarios se han registrado, los usuarios que utilicen un grupo de preguntas anterior no podrán autenticarse ni restablecer sus contraseñas hasta que vuelvan a registrarse. Los usuarios deben responder a las nuevas preguntas de seguridad cuando abran las Tareas en la aplicación Citrix Workspace.
- Todas las preguntas de seguridad pueden pertenecer a varios grupos. Cuando se crean grupos de preguntas de seguridad, todas las preguntas creadas pueden usarse con a cualquier otro grupo.
Use estos pasos para acceder a la configuración mencionada en los siguientes procedimientos:
- Haga clic en Inicio > Todos los programas > Citrix > Configuración del autoservicio de restablecimiento de contraseñas de Citrix.
- En el panel izquierdo, seleccione el nodo Verificación de la identidad.
- En el menú Acciones, haga clic en Administrar preguntas.
Para configurar el idioma predeterminado:
En la mayoría de los casos, los usuarios verán las preguntas en el idioma asociado a su perfil de usuario. Si ese idioma no está disponible, el Autoservicio de restablecimiento de contraseñas muestra las preguntas en el idioma predeterminado que se haya definido.
- Haga clic en Inicio > Todos los programas > Citrix > Configuración del autoservicio de restablecimiento de contraseñas de Citrix.
- En el panel izquierdo, seleccione el nodo Verificación de la identidad.
- En el menú Acciones, haga clic en Administrar preguntas.
- En la lista desplegable Idioma predeterminado en la página Autenticación con preguntas, seleccione el idioma predeterminado.
Para ocultar las respuestas de seguridad:
Ocultar las respuestas de seguridad ofrece un mayor nivel de seguridad para los usuarios cuando registran sus respuestas a las preguntas de seguridad o introducen las respuestas durante la verificación de identidad. Cuando esta función está habilitada, se ocultan las respuestas de los usuarios. Durante el proceso de registro de las respuestas, dichos usuarios deberán introducir sus respuestas dos veces para evitar errores de tecleado y ortografía. Los usuarios deberán escribir sus respuestas solo una vez durante la validación de la identidad porque se les pedirá que vuelvan a intentarlo si hay un error.
Seleccione Ocultar las respuestas a las preguntas de seguridad en la página Autenticación con preguntas.
Para crear preguntas de seguridad:
Puede crear tantas preguntas como quiera, establecer distintos idiomas para cada una e indicar varias traducciones para una pregunta en particular. La inscripción en la aplicación Citrix Workspace presenta al usuario el cuestionario en el idioma correspondiente a la configuración de idioma de su perfil de usuario. Si el idioma no está disponible, al Autoservicio de restablecimiento de contraseñas mostrará las preguntas en el idioma predeterminado.
Nota: Cuando se especifica un idioma para una pregunta de seguridad, esta se muestra a los usuarios cuyo sistema operativo está configurado para ese idioma. Si el idioma del sistema operativo no coincide con el de ninguna de las preguntas disponibles, estas se mostrarán en el idioma predeterminado.
- En la lista desplegable Idioma de la página Preguntas de seguridad, seleccione un idioma y haga clic en Agregar pregunta.Aparecerá el cuadro de diálogo Pregunta de seguridad.
- Cree la nueva pregunta en el cuadro de diálogo Pregunta de seguridad.
Importante: El texto traducido de las preguntas ya existentes debe agregarse mediante el botón Modificar. Si selecciona Agregar pregunta, se creará una nueva pregunta que no estará asociada a la original.
Para agregar o modificar el texto de preguntas existentes:
Si se agregan, eliminan o sustituyen preguntas de seguridad una vez que los usuarios se han registrado, los usuarios que utilicen un grupo de preguntas anterior no podrán autenticarse ni restablecer sus contraseñas hasta que vuelvan a registrarse. Los usuarios deben responder al nuevo conjunto de preguntas cuando abren la aplicación Tareas en Citrix Workspace. La edición de una pregunta no obliga a un usuario a volver a inscribirse. La modificación de una pregunta no obliga al usuario a reinscribirse.
Importante: Si va a modificar una pregunta existente, tenga cuidado de no cambiar el significado de la pregunta original. Esto podría provocar una discordancia con las respuestas del usuario durante la repetición de la autenticación. Es decir, un usuario podría contestar de forma que no coincida con la respuesta almacenada.
- Seleccione un idioma en la lista desplegable Idioma en la página Preguntas de seguridad.
- Seleccione la pregunta y haga clic en Modificar.
- Modifique la pregunta en el cuadro de diálogo Pregunta de seguridad.
Para crear un grupo de preguntas de seguridad:
Los administradores pueden crear varias preguntas de seguridad que deberán responder los usuarios para confirmar su identidad. Dichas preguntas se agregarán al cuestionario que responden los usuarios para autenticarse. No obstante, las preguntas también pueden estructurarse en grupos de preguntas de seguridad.
Por ejemplo, la organización de preguntas por grupos permite agregar un grupo de seis preguntas al cuestionario e indicar a los usuarios que deben responder tres de las seis. De este modo, los usuarios tienen más libertad a la hora de elegir las preguntas y respuestas que se utilizan para confirmar su identidad.
- Haga clic en Agregar grupo en la página Preguntas de seguridad.
- En el cuadro de diálogo Grupo de preguntas de seguridad, especifique un nombre para el grupo, seleccione las preguntas y luego configure la cantidad de preguntas a las que debe contestar el usuario.
Para modificar un grupo de preguntas de seguridad:
Seleccione el grupo de preguntas de seguridad que quiera modificar y haga clic en Modificar en la página Preguntas de seguridad.Aparecerá el cuadro de diálogo Grupo de preguntas de seguridad, en el que se muestra una lista de preguntas de seguridad que pueden incluirse en el grupo. En las preguntas que ya forman parte del grupo, la casilla de verificación está seleccionada. Es posible modificar el nombre del grupo, agregar preguntas al mismo o seleccionar a cuántas preguntas de este grupo debe responder el usuario.
Para agregar o quitar el cuestionario existente:
Agregue o quite preguntas de seguridad y grupos de preguntas del cuestionario. Mueva las preguntas arriba y abajo en el orden en que se presentan ante el usuario. Si el cuestionario ha cambiado, notifique al usuario para que realice una reinscripción después de iniciar la sesión en StoreFront.
- Haga clic en Agregar en la página Cuestionario para agregar preguntas o grupos al cuestionario.
- Haga clic en Quitar para quitar una pregunta del cuestionario.
- Haga clic en Subir o Bajar para organizar cómo se presentan las preguntas al usuario.
Para importar o exportar las preguntas de seguridad:
Puede importar o exportar los datos de preguntas de seguridad y grupos.
- Haga clic enInicio > Todos los programas > Citrix> Configuración del autoservicio de restablecimiento de contraseñas de Citrix.
- En el panel izquierdo, seleccione el nodo Verificación de la identidad.
-
En el menú Acciones, seleccione una de las siguientes:
Importar preguntas de seguridad Especifique la ubicación del archivo adonde quiere importar los datos de preguntas y grupos de seguridad.
Exportar preguntas de seguridad Especifique la ubicación del archivo adonde quiere exportar los datos de preguntas y grupos de seguridad.